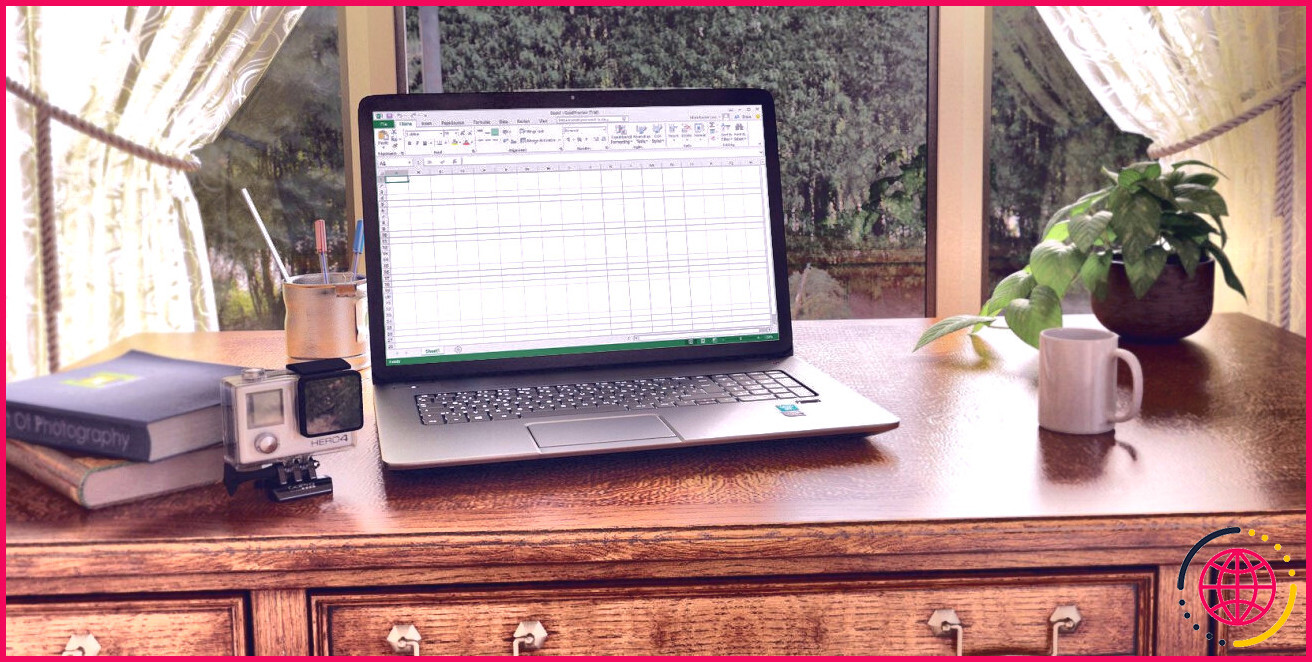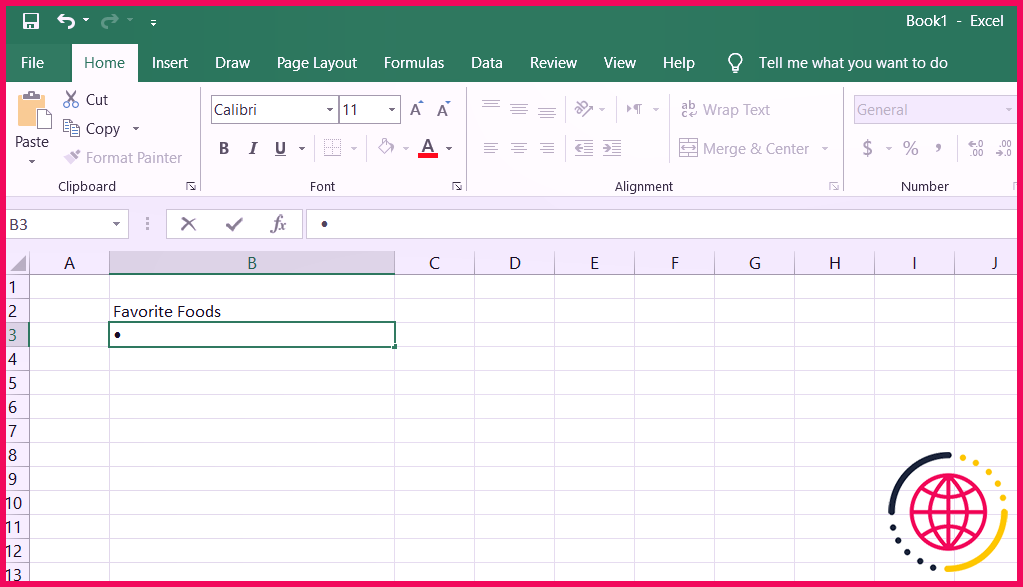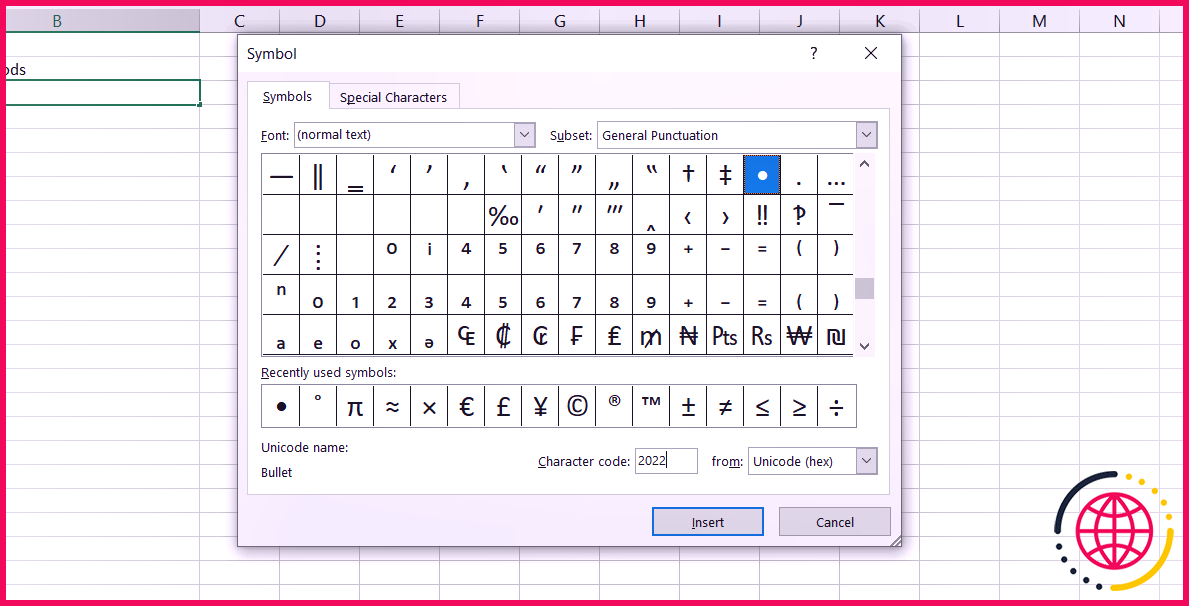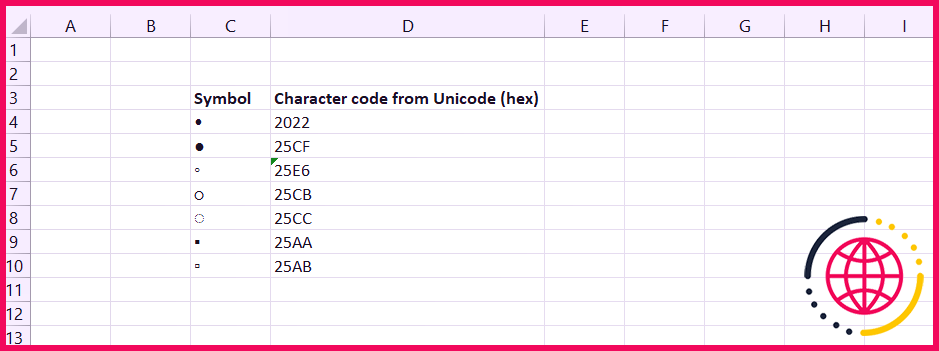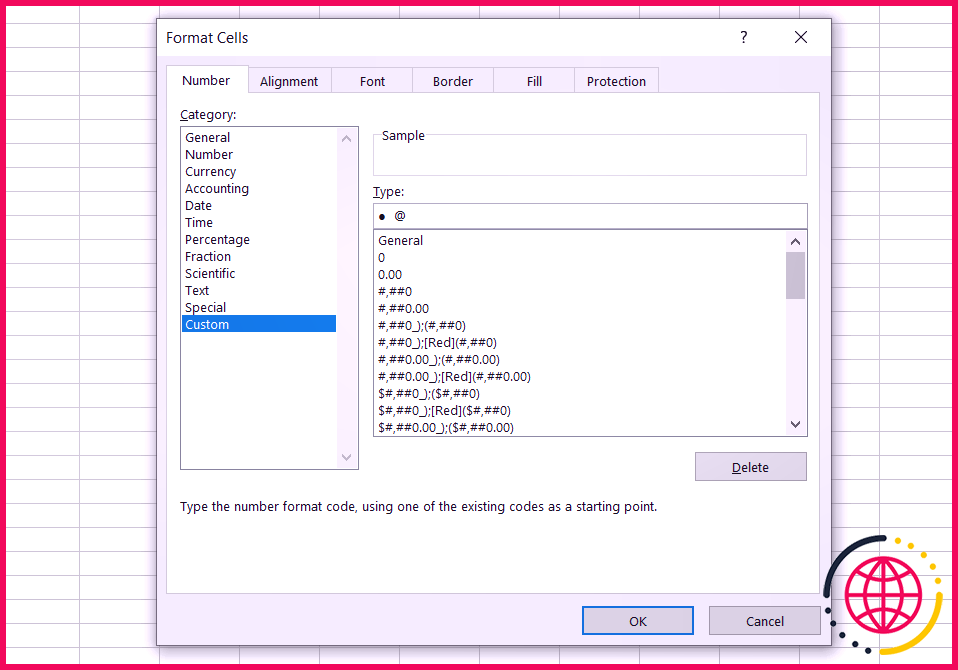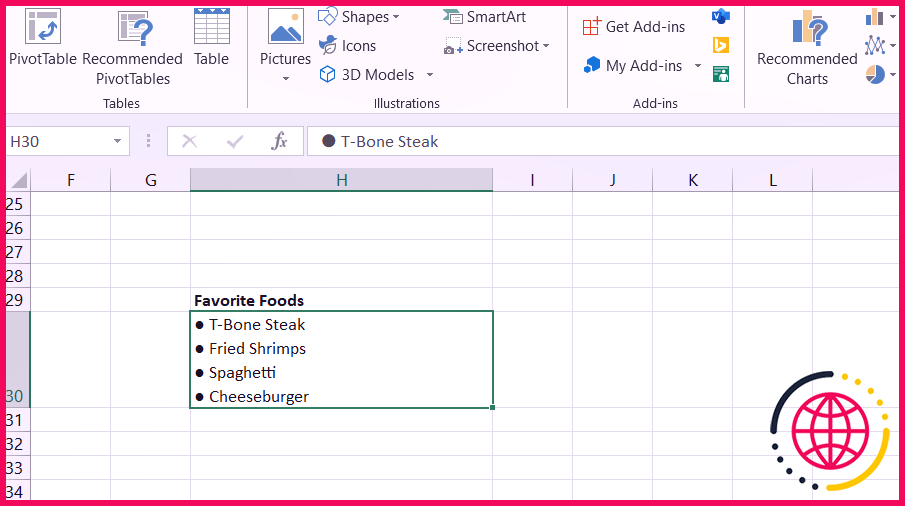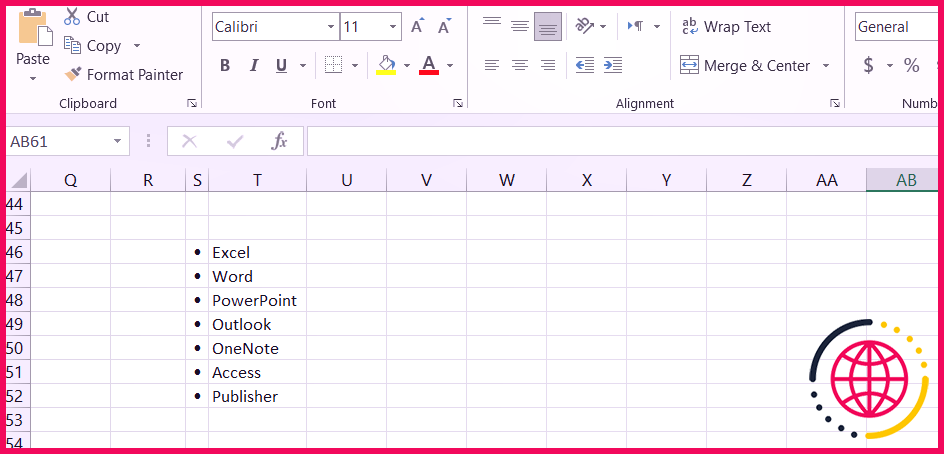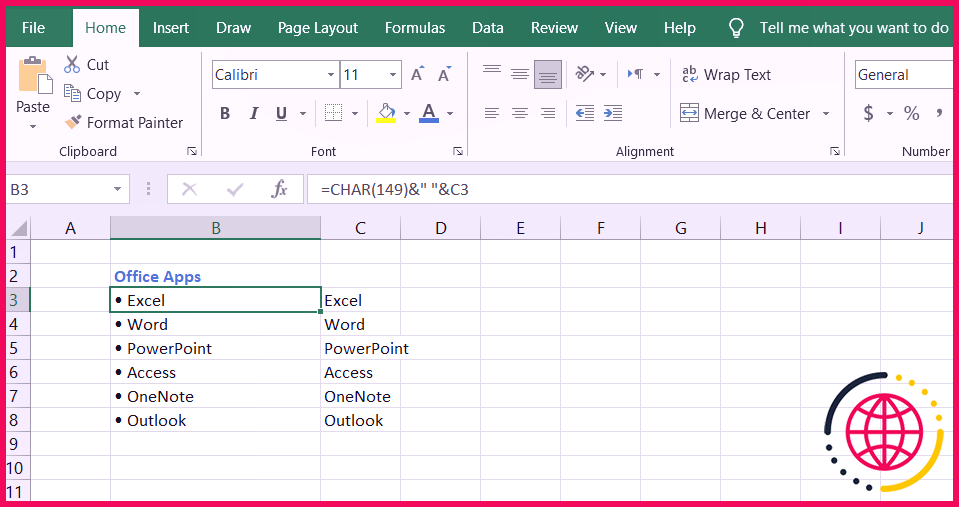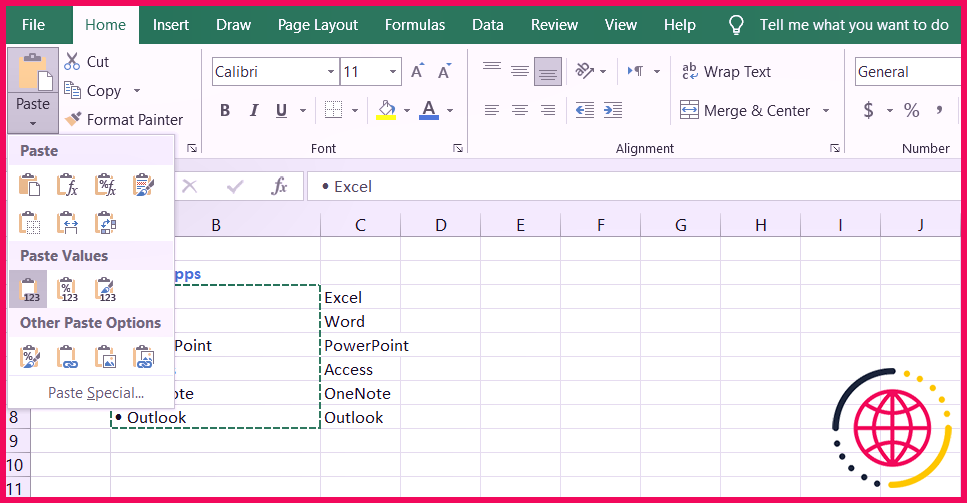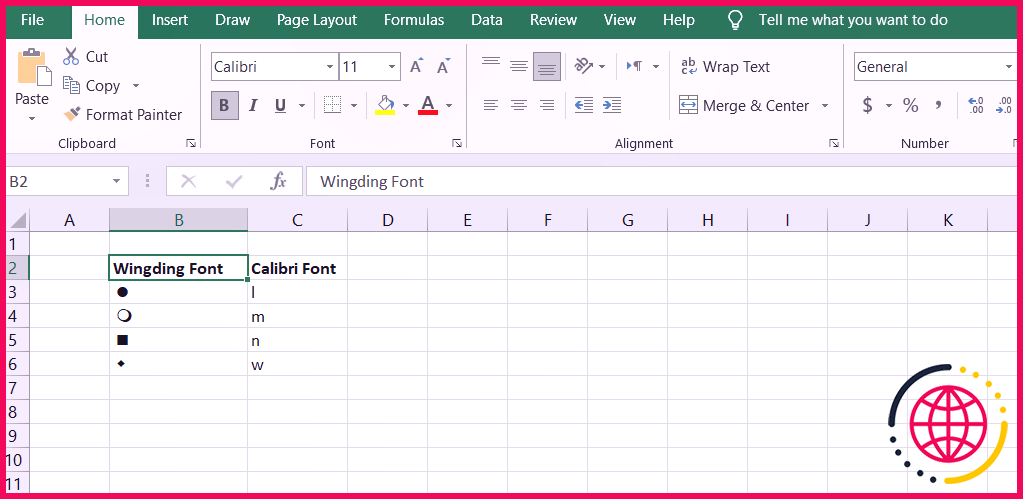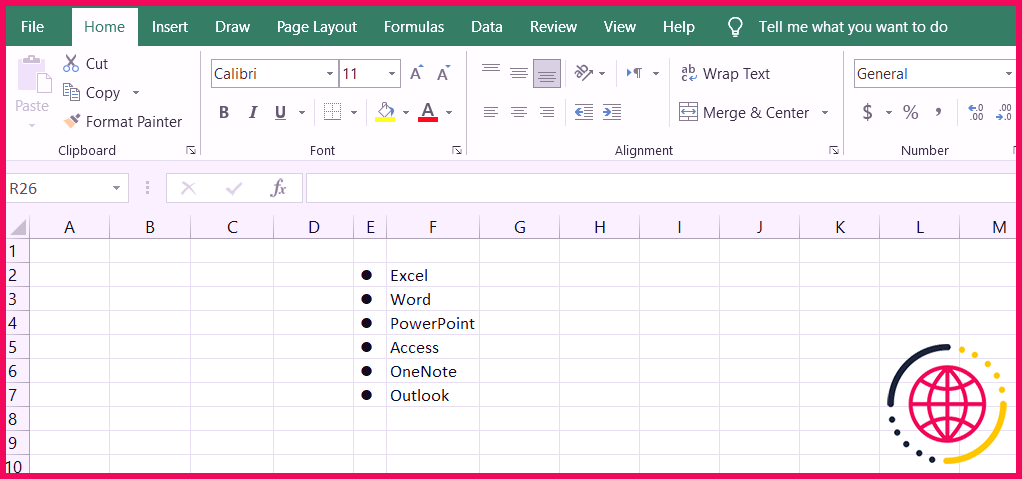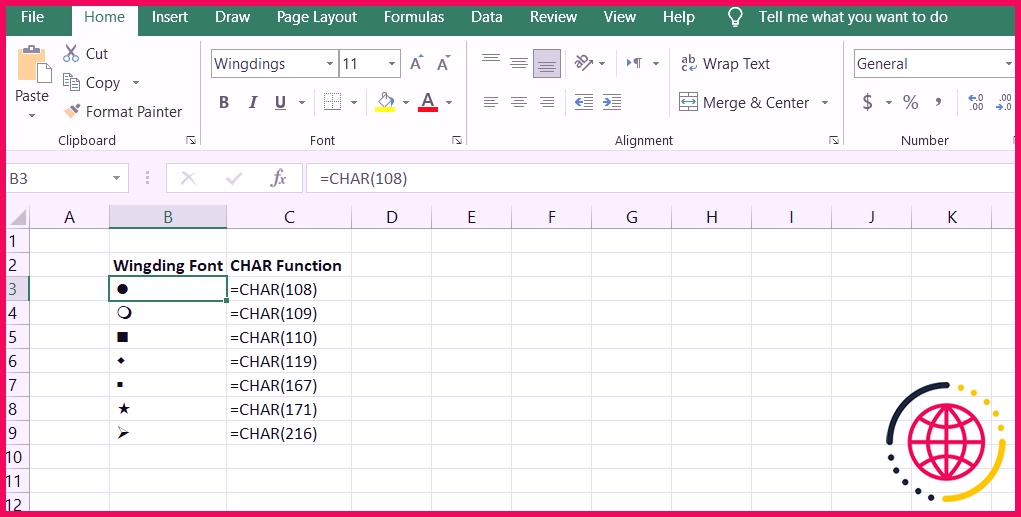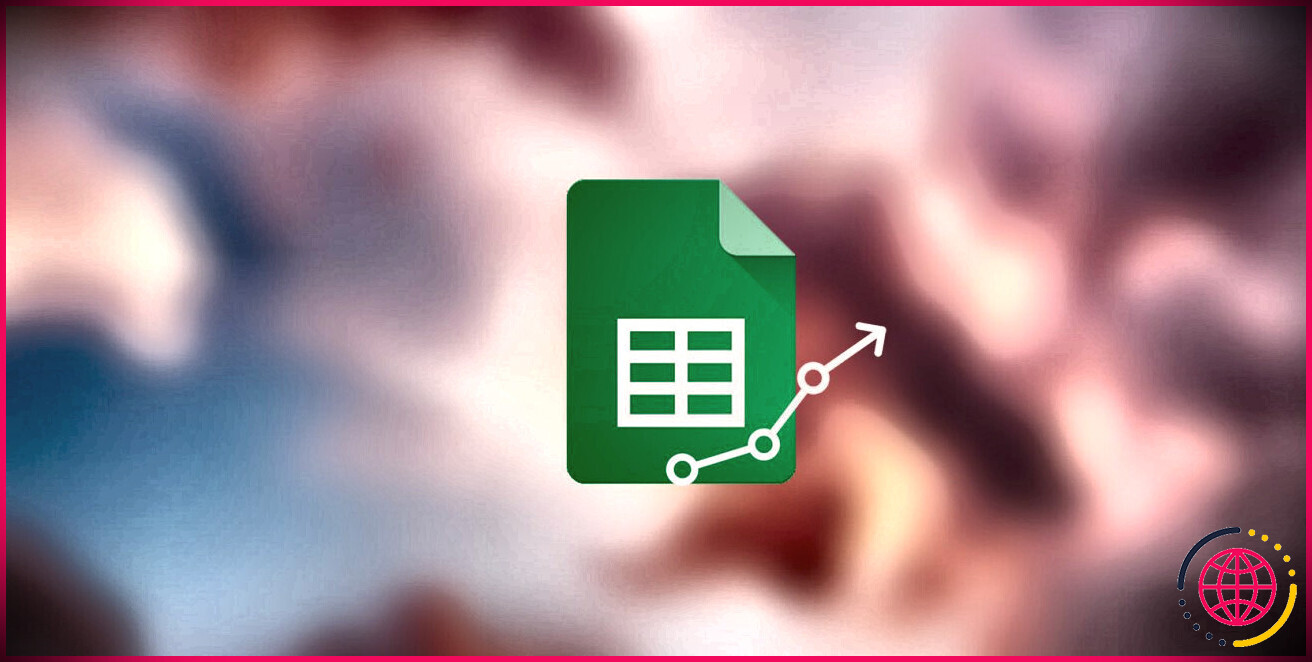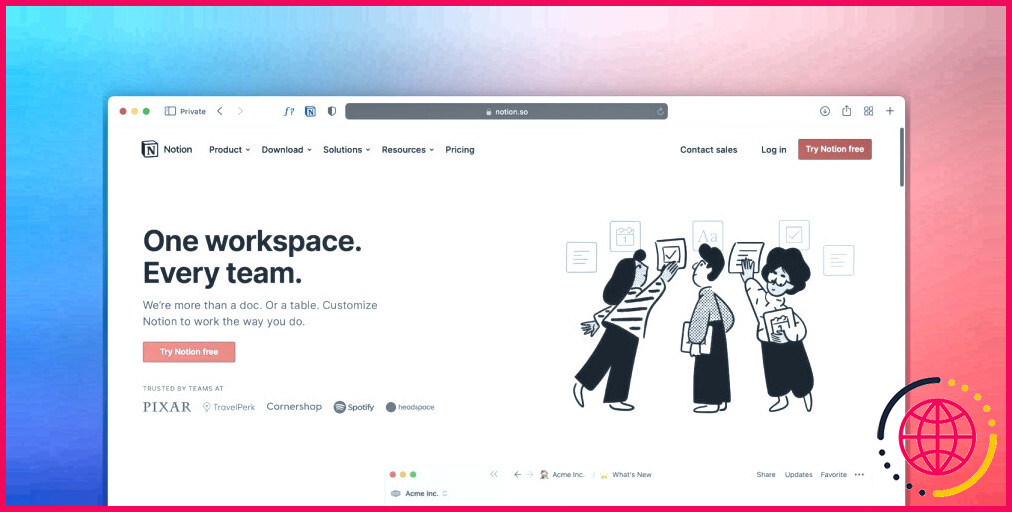7 façons de créer une liste à puces dans Microsoft Excel
Créer des listes à puces dans Excel n’est pas aussi simple que dans Word. Il n’y a pas de puce dans l’interface du ruban, alors comment pouvez-vous les inclure dans une feuille de calcul ? Heureusement, vous n’avez pas besoin d’un bouton droit pour pouvoir produire une liste à puces dans Excel.
Une feuille de calcul Excel est déjà une liste substantielle. Ainsi, tout ce que vous devez ajouter pour créer une liste à puces, ce sont des puces. Dans ce court article, nous couvrons 7 méthodes pour développer une liste à puces dans Excel.
1. Produire une liste à puces à l’aide de raccourcis clavier
La méthode la plus simple pour produire une liste de contrôle à puces est d’utiliser le Autre indispensable pour ajouter une puce dans une cellule. Si vous retenez le Autre crucial et aussi entrer dans le Pavé numérique code, le code sera certainement converti en icône.
- Sélectionnez la cellule où vous avez l’intention d’ajouter une puce.
- presse Autre + 7 ou Autre + 0149 pour une balle forte, ou Autre + 9 pour une balle creuse.
Lorsque vous tapez des chiffres de ces manières plus rapides, assurez-vous d’utiliser le pavé numérique de votre clavier. Si vous souhaitez en savoir plus sur les codes Alt, lisez notre article sur les icônes que vous pouvez ajouter avec le secret alt.
Si vous avez un ordinateur portable sans pavé numérique, vous pourrez peut-être activer Num Lock pour en imiter un. Tous les ordinateurs portables n’ont pas ce secret. Si le vôtre en a un, il figurera généralement parmi les secrets de fonction.
Vous pouvez soit appuyer sur Changement + Verr Num ou FN + Verr Num pour activer le pavé numérique sur le clavier de votre ordinateur portable. Certaines lettres du côté supérieur de votre clavier serviront ensuite de transformation et agiront comme un pavé numérique. Si vous rencontrez des difficultés pour déclencher votre pavé numérique, après cela, consultez notre aperçu détaillé sur la façon de le rendre possible pour le pavé numérique sur Windows.
Les approches conformes vous montreront certainement comment entrer des balles dans des cellules sans utiliser d’astuces numériques. Donc, si vous n’avez pas accès au pavé numérique, vous pouvez utiliser ces méthodes sans souci.
2. Créer une liste à puces à l’aide de la boîte de dialogue Symbole
Si vous n’avez pas de pavé numérique sur votre clavier ou si vous avez oublié les raccourcis clavier pour les puces, vous pouvez utiliser le symbole boîte de dialogue plutôt. La boîte de dialogue Symbole vous permet d’insérer des signes directement dans les cellules sans avoir besoin d’utiliser de raccourcis.
- Sur le Insérer onglet, cliquez symbole du Symboles région.
- Dans le Police de caractère liste de contrôle déroulante, vous pouvez choisir la police de caractères que vous avez l’intention d’utiliser. La police par défaut est Calibri .
- Sélectionnez l’icône que vous souhaitez utiliser pour vos puces et cliquez sur Insérer .
- Une fois que vous avez inclus l’icône souhaitée, cliquez sur Fermer .
Si vous rencontrez des difficultés pour localiser le symbole de puce parmi d’autres icônes, vous pouvez utiliser les codes de symbole de puce. Pour inclure des icônes de puces, saisissez leur code hexadécimal :
- Ouvrez le symbole boîte de dialogue de la Insérer languette.
- Choisir Unicode (hexadécimal) dans la liste de contrôle déroulante dans le meilleur bord inférieur de la boîte de dialogue Symbole.
- Tapez l’un des codes reçus la photo ci-dessous à droite dans le Code de caractère boîte.
- Cliquez sur Insérer pour inclure l’icône dans votre cellule.
- Copiez les puces et collez-les directement dans d’autres cellules et tapez votre message.
En utilisant le Poignée de remplissage vous pouvez rapidement créer une liste de contrôle à puces dans d’autres cellules de la même colonne.
- Entrez une puce dans la cellule initiale.
- Saisissez la poignée de remplissage et faites-la également glisser vers le bas de la colonne.
Cela dupliquera certainement la balle dans les cellules sélectionnées. Si vous envisagez de créer une liste avec ces puces, consultez notre court article sur la manière exacte de créer une liste de contrôle personnalisée dans Excel pour obtenir un excellent départ.
3. Créer une liste à puces en utilisant un format personnalisé
Pour développer une longue liste à puces, vous pouvez utiliser un style de numéro personnalisé pour ajouter des puces à vos éléments beaucoup plus rapidement. Avec cela, vous pouvez produire une nouvelle disposition de cellule contenant une puce.
- Sélectionnez votre annonce.
- Cliquez avec le bouton droit sur la liste de contrôle.
- Choisir Formater les cellules à partir de la sélection d’aliments du clic droit. Vous pouvez également entrer la manière la plus rapide Ctrl +1 pour afficher la fenêtre d’accueil Formater les cellules.
- Dans le Nombres onglet, choisissez Personnalisé du Catégorie liste.
- Mettez une icône de puce dans le Type de boîte et après cela inclure une pièce ou plus (ou même plus) et le @ symbole.
- Cliquez sur d’accord pour utiliser le nouveau Type dans les cellules sélectionnées.
Le tout nouveau type que vous venez de créer sera certainement enregistré sous une toute nouvelle mise en page, vous pourrez donc le choisir dans le Liste des types la prochaine fois que vous souhaitez développer une liste de contrôle à puces. Cela ajoutera automatiquement des puces aux cellules.
4. Produire une liste à puces dans une seule cellule
Étant donné qu’Excel vous déplace vers la cellule suivante chaque fois que vous appuyez sur Entrée, vous ne pouvez pas taper plusieurs lignes dans une cellule en appuyant sur Entrer .
Taper plusieurs lignes dans une cellule dans Excel est beaucoup plus facile si vous appuyez sur Alt + Entrée plutôt. Permet d’utiliser cette astuce pour insérer une liste de contrôle à puces dans une seule cellule.
- Double-cliquez sur la cellule.
- Utilisez un raccourci clavier ou le symbole boîte de dialogue pour mettre une puce.
- Tapez votre texte puis appuyez sur Alt + Entrée pour passer à la ligne suivante dans la cellule.
- Insérez une icône de puce et tapez également votre message.
- Répétez jusqu’à ce que vous ayez entré toutes les choses dans votre liste à puces.
5. Créez une liste à puces en la collant à partir de Word
Si vous utilisez Microsoft Word ou un programme de traitement de texte supplémentaire, vous pouvez répliquer et également coller des listes à puces dans une feuille de calcul Excel à partir de Word.
Il y a 2 façons de régler cela : vous pouvez soit coller la liste entière directement dans une cellule solitaire, soit coller chaque élément directement dans une cellule différente. Pour avoir toute la liste de contrôle dans une seule cellule Excel :
- Sélectionnez la liste dans votre programme de traitement de texte.
- presse Ctrl + C pour le dupliquer.
- Allez dans Excel et double-cliquez également sur votre cellule.
- presse Ctrl + V pour coller la liste de contrôle. La liste de contrôle apparaîtra certainement dans une cellule d’isolement.
Si vous souhaitez coller les éléments de la liste à puces directement dans des cellules séparées, faites de même, mais au lieu de double-cliquer sur la cellule, cliquez simplement dessus une fois et collez la liste.
6. Produire une liste à puces à l’aide d’une fonction
Pour inclure des puces dans plusieurs cellules à la fois, vous pouvez utiliser le CARBONISER une fonction. Il prend un code et présente le caractère correspondant à ce code dans votre cellule.
Nous allons travailler avec des codes sous Windows. (Les codes de caractères sur un Mac sont différents, mais la fonction CHAR est la même).
Vous pouvez utiliser l’approche d’adhésion pour entrer de fortes personnalités dans plusieurs cellules dans Excel pour Windows :
- Sélectionnez les cellules.
- Tapez la formule ci-dessous dans la barre de formule :
- presse Ctrl + Entrée.
Toutes les cellules choisies ont un fort caractère de balle. Pour utiliser cette méthode, vous devez placer le message pour chaque chose à puces dans la colonne à droite des puces, comme indiqué ci-dessous.
Vous pouvez également créer une liste à puces dans une colonne en utilisant le CARBONISER fonction dans une formule. Cette approche fonctionne pour créer des listes à puces lorsque vous avez actuellement une liste de produits dans une autre colonne sans puces.
- Choisissez la cellule pour inclure le tout premier élément à puces.
- Ensuite, entrez la formule ci-dessous, en remplaçant » C3 » avec la référence de cellule pour le premier élément dans les diverses autres colonnes.
La formule concatène une puce solide, une pièce et la valeur de la cellule portant le même nom ( C3 dans notre cas). Vous pouvez entrer dans plus d’une zone entre les guillemets si vous le souhaitez.
- Faites glisser le Remplissage automatique poignée depuis le bord inférieur droit de la cellule sur les cellules que vous souhaitez remplir.
Une fois que vous lancez le traitement de remplissage automatique, il copiera la formule dans les cellules répertoriées ci-dessous, et la liste à puces s’affichera certainement.
L’inconvénient de cette approche jusqu’à présent est que vous ne pourrez pas modifier directement le contenu de la liste à puces. Comme il s’agit d’une formule faisant référence à une cellule supplémentaire, vous devrez certainement modifier la recommandation à la place. La cellule de référence elle-même devra certainement également rester dans la fiche technique étant donné que la formule l’exigera.
La méthode la plus simple pour vaincre cela consiste à transformer la formule en valeurs :
- Sélectionnez les cellules contenant les formules.
- presse Ctrl + C pour répliquer les cellules.
- Aller à la Maison languette.
- Cliquez sur les cinquante pour cent inférieurs de la Pâte changer. Cela soulèvera une sélection d’aliments.
- Sur le Pâte sélection d’aliments, cliquez sur le premier interrupteur dans Coller les valeurs zone ainsi que choisir Valeurs .
7. Créer une liste à puces à l’aide de polices spéciales
Windows propose des styles de police spéciaux qui ne sont que des symboles, comme Ailes et aussi Sangles . Ces polices se composent de quelques icônes qui font de superbes puces. Permet de développer une liste à puces en utilisant le Ailes le style de police:
- Sélectionnez la ou les cellules dans lesquelles vous souhaitez placer des puces.
- Dans le Maison onglet, transformez la police en Ailes .
- Enfin, utilisez l’aperçu des photos ci-dessous pour taper des puces dans vos cellules.
Pour utiliser cette technique, vous devez mettre les personnalités de balle dans des cellules séparées dans la colonne à gauche de votre liste. Après cela, augmentez la colonne à la taille des puces. Vous ne pouvez pas avoir 2 styles de police par cellule dans Excel.
Avec la police Wingdings, vous pouvez choisir parmi plus de symboles de puces en utilisant le Fonction CHAR . La photo suivante présente les valeurs de la fonctionnalité CHAR pour différents caractères de puce.
Gardez à l’esprit que si vous souhaitez utiliser la fonction CHAR avec la police Wingdings, vous devez la saisir dans un style de police non symbolique, puis transformer le style de police de la ou des cellules en Wingdings.
Ayez votre liste à puces n’importe où
Le simple fait qu’Excel n’ait pas de bouton de liste à puces n’indique pas que vous ne pouvez pas en développer un. Actuellement, vous connaissez de nombreuses approches pour développer une liste à puces dans Excel, donc si l’une ne fonctionne pas, vous pouvez utiliser les autres.
Cependant, les listes à puces ne sont pas tout ce qu’il y a dans les listes Excel. Il existe plusieurs autres types d’annonces, et c’est un avantage spécifique de les maîtriser également.