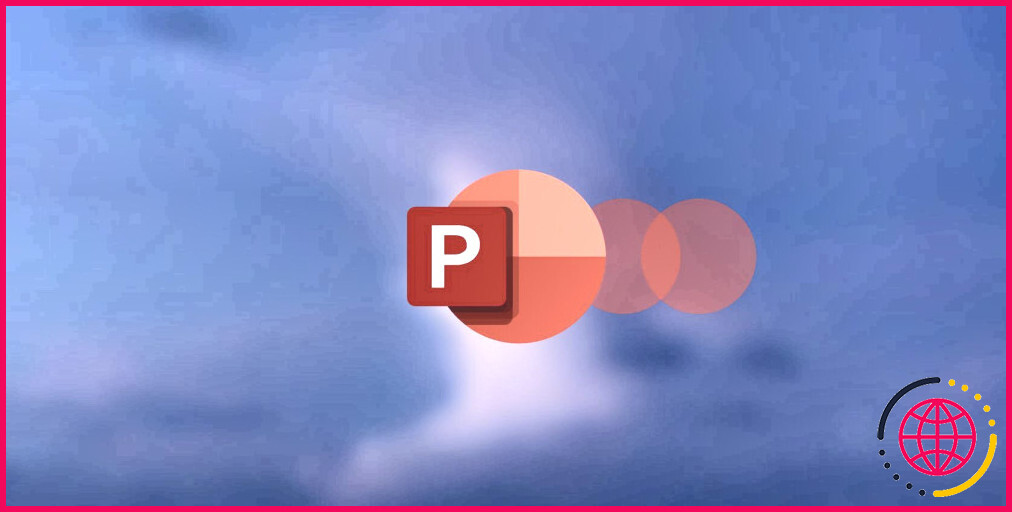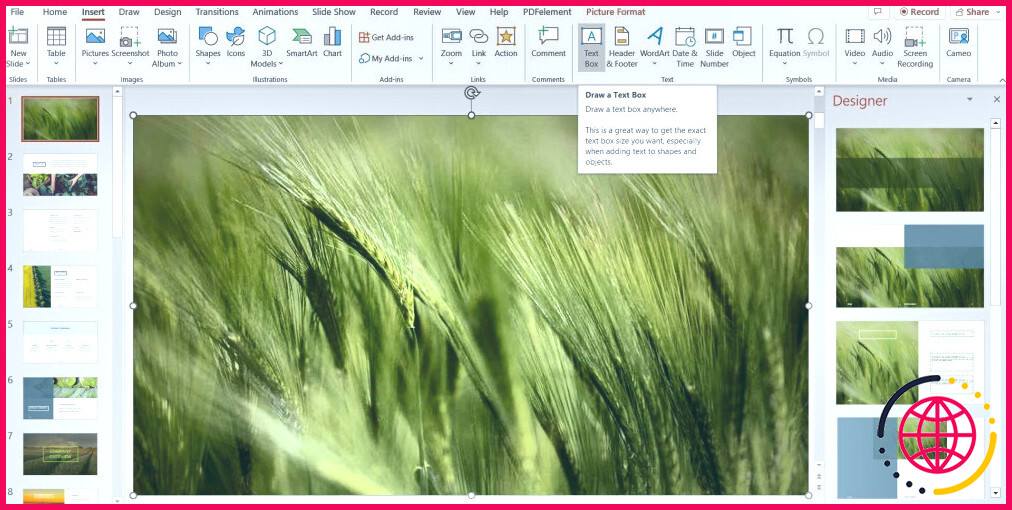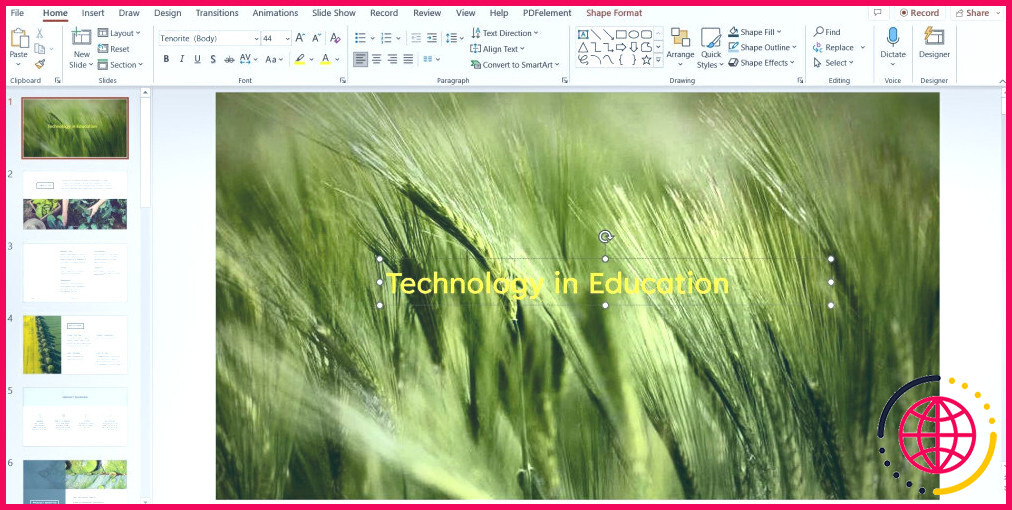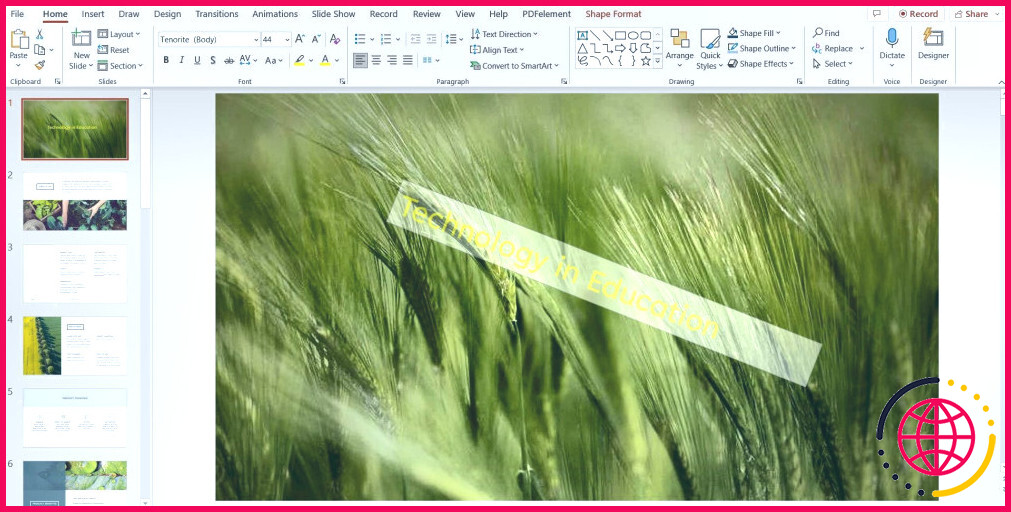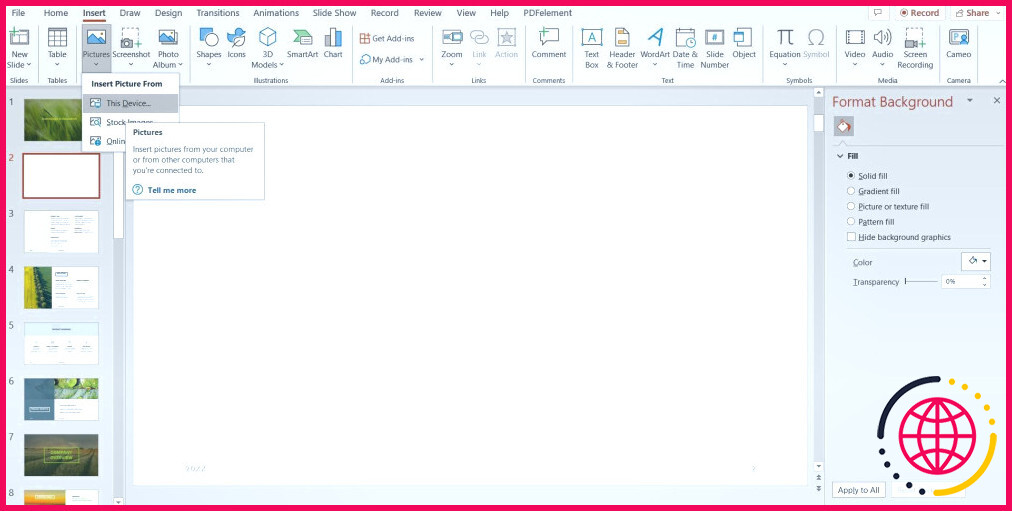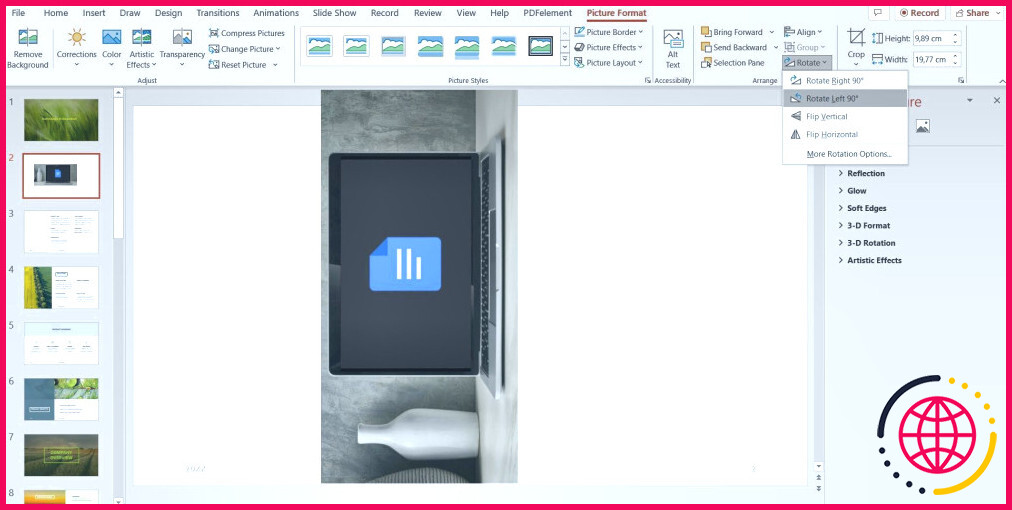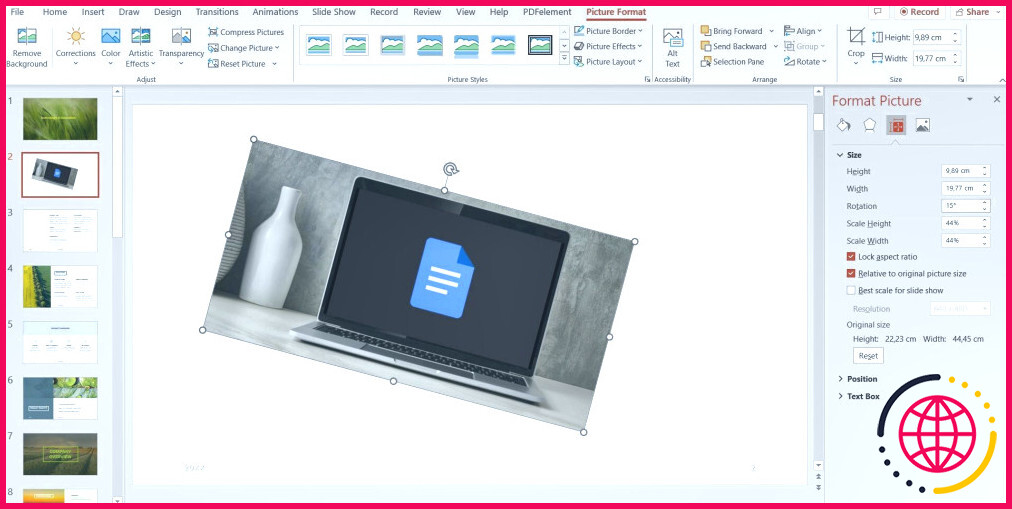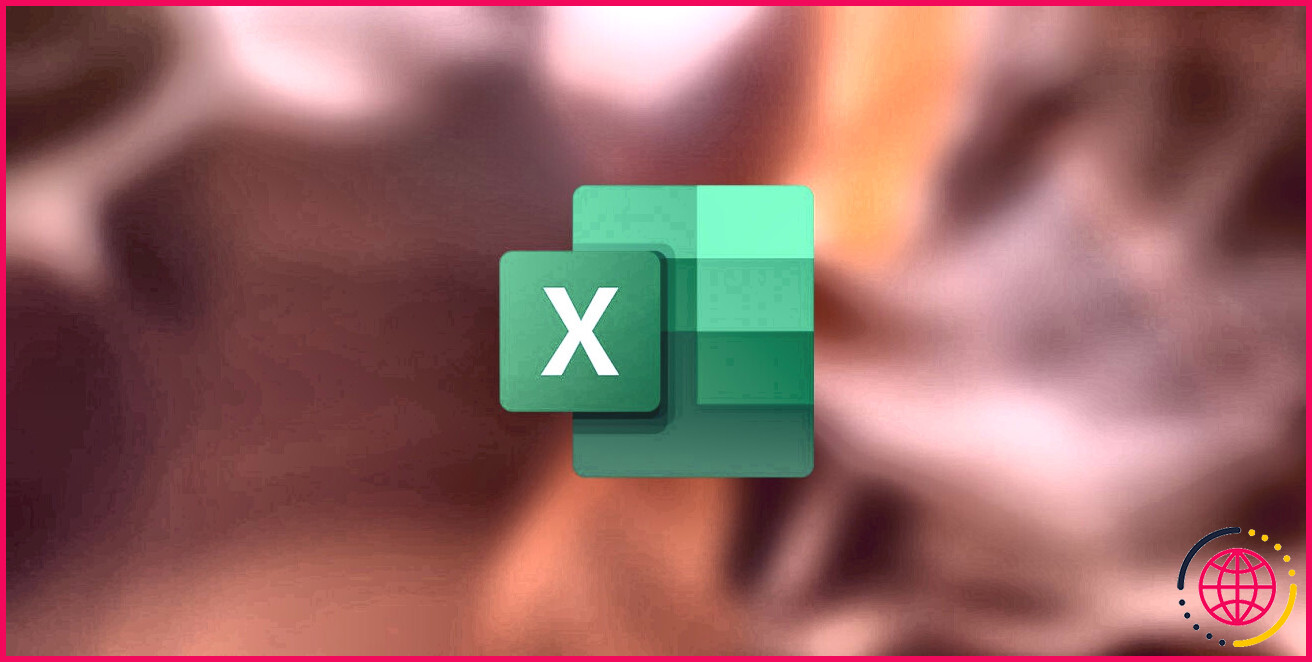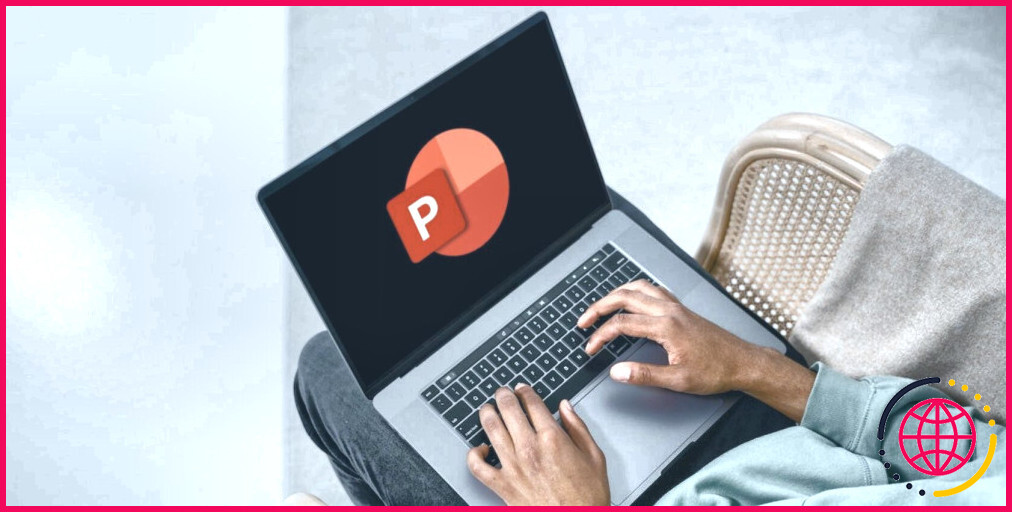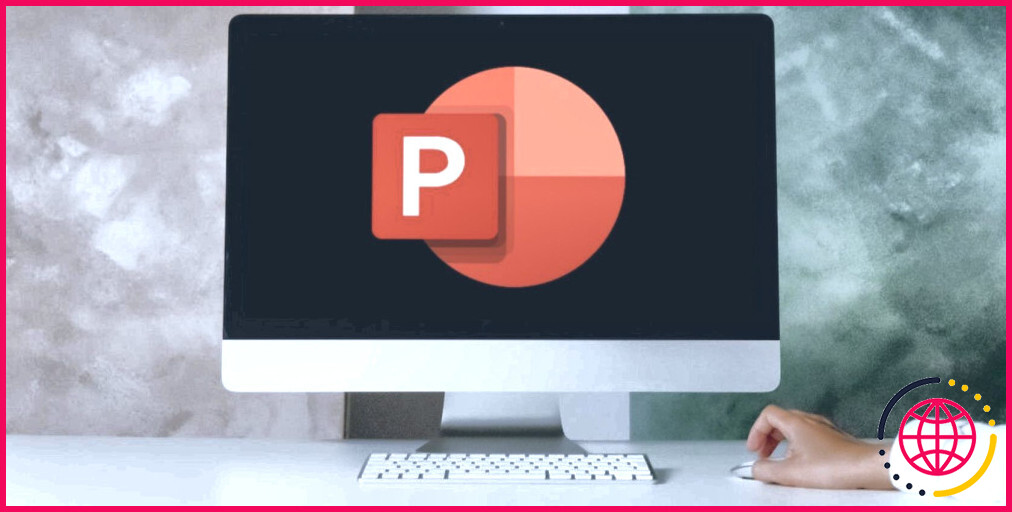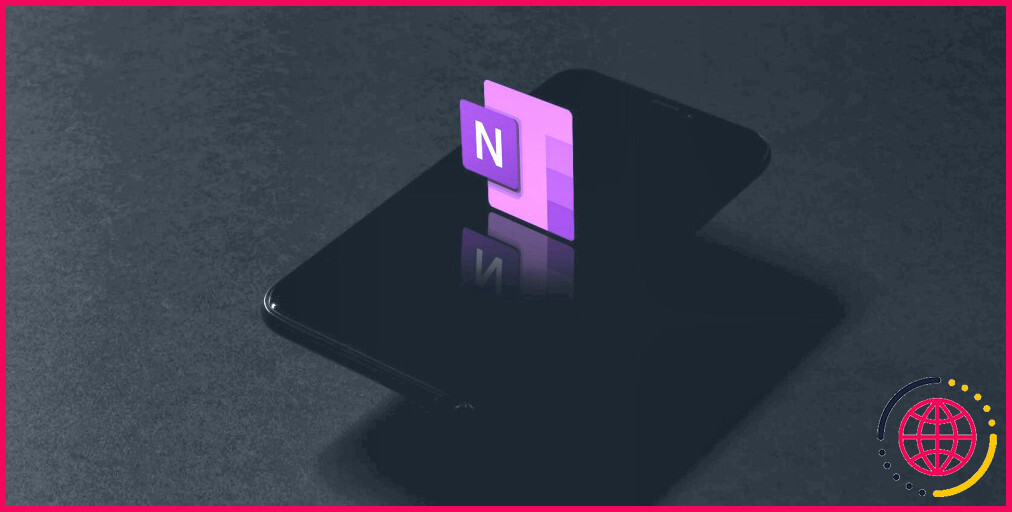Comment faire pivoter du texte et des images dans Microsoft PowerPoint
Microsoft PowerPoint est l’un des systèmes de présentation les plus populaires facilement disponibles, et c’est pour un bon facteur. Il y a beaucoup de choses que vous pouvez faire sur PowerPoint pour vous assurer que vous faites passer votre message tout au long de la méthode que vous voulez.
Lorsque vous servez une discussion, les messages et aussi les photos ne doivent pas constamment suivre le format normal. Si vous souhaitez donner du goût à votre message et à vos photos, vous pouvez le faire. Dans cet article, vous trouverez des directives sur exactement comment tourner le texte et aussi les photos dans Microsoft PowerPoint.
Comment faire pivoter du texte dans PowerPoint
Si vous cherchez un moyen d’ajouter encore plus de vie à vos présentations PowerPoint, voici un moyen très facile de le faire. Pour faire tourner du texte dans PowerPoint, adhérez à ces étapes :
- Ouvrez une discussion PowerPoint.
- Insérez une boîte de message en choisissant Insérer , puis cliquez sur Boîte de texte.
- Faites glisser votre souris ainsi que le placement selon l’endroit où vous souhaitez positionner votre boîte de texte.
- Saisissez votre texte dans la boîte de message.
- Cliquez sur le tête de flèche incurvée sur votre boîte de texte et faites-la également pivoter selon le réglage souhaité.
Comment faire pivoter une image dans PowerPoint
La rotation des images dans PowerPoint vous permet de profiter de la zone dont vous disposez dans vos diapositives. En faisant cela, vous pouvez créer une discussion remarquable. Le processus est assez simple. Voici exactement comment s’y prendre :
- Lancez PowerPoint.
- Insérez une image en cliquant sur Insérer , après quoi vous sélectionnez Images.
- Choisissez l’endroit d’où vous voulez mettre l’image.
- Sélectionnez l’image, et aussi le plus probablement à Format de l’image.
- Dans le Arrangement zone à partir de la sélection d’aliments en tête, cliquez sur Faites pivoter pour voir vos alternatives de rotation.
- S’il y a un angle de rotation exact que vous aimeriez certainement accomplir, cliquez sur . Plus d’options de rotation.
- Utilisez les pointes de flèches dans la section Rotation boîte sur la droite pour changer l’angle de votre image.
Si vous souhaitez gagner du temps sur PowerPoint, vous pouvez également effectuer une rotation à main levée en cliquant et aussi en faisant glisser la pointe de flèche arrondie sur l’image.
Créer des diapositives PowerPoint attrayantes
Si vous voulez produire une excellente présentation PowerPoint, découvrir de toutes nouvelles façons de positionner votre message ainsi que vos photos peut vous y aider. La bonne nouvelle est que les instructions fournies dans cet écrit vous aideront certainement à ajouter du caractère à vos présentations en faisant pivoter votre message et vos photos.
Comment faites-vous pivoter tout le texte dans Powerpoint ?
Rotation (miroir) du texte dans une forme ou une zone de texte Insérez une zone de texte ou une forme dans votre document, puis saisissez et mettez en forme votre texte. Cliquez avec le bouton droit sur la zone ou la forme et sélectionnez Format de la forme . Dans le volet Format de la forme, sélectionnez Effets . Sous Rotation 3D , dans la zone Rotation X ou Rotation Y , entrez 180 .
Comment faire pivoter une image dans Powerpoint ?
Dans PowerPoint, vous pouvez faire pivoter ou retourner des objets tels que des zones de texte, des formes et des images. Appuyez sur l’objet que vous souhaitez faire pivoter. Sélectionnez la poignée de rotation en haut de l’objet, puis faites-la glisser dans la direction souhaitée. Pour retourner un objet, sélectionnez Disposition > Rotation > Retourner verticalement ou Retourner horizontalement.
Comment faire pivoter une image dans Powerpoint à l’aide du clavier ?
Rotation d’un objet à l’aide de raccourcis clavier Sélectionnez l’objet en cliquant dessus. Si vous sélectionnez une zone de texte ou un espace réservé, cliquez sur son bord. Appuyez sur Alt + flèche droite ou Alt + flèche gauche pour effectuer une rotation par incréments de 15 degrés.
Comment faites-vous pivoter plusieurs objets dans Powerpoint ?
Objets en rotation
- Sélectionnez un objet. L’onglet Format apparaîtra.
- Dans l’onglet Format, cliquez sur la commande Rotation. Un menu déroulant apparaîtra.
- Sélectionnez l’option de rotation souhaitée.
- L’objet va tourner.