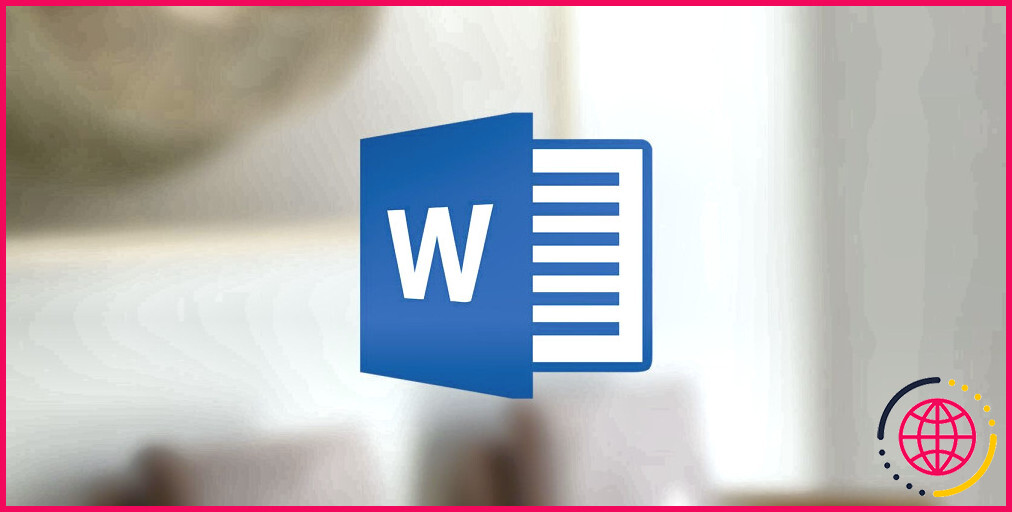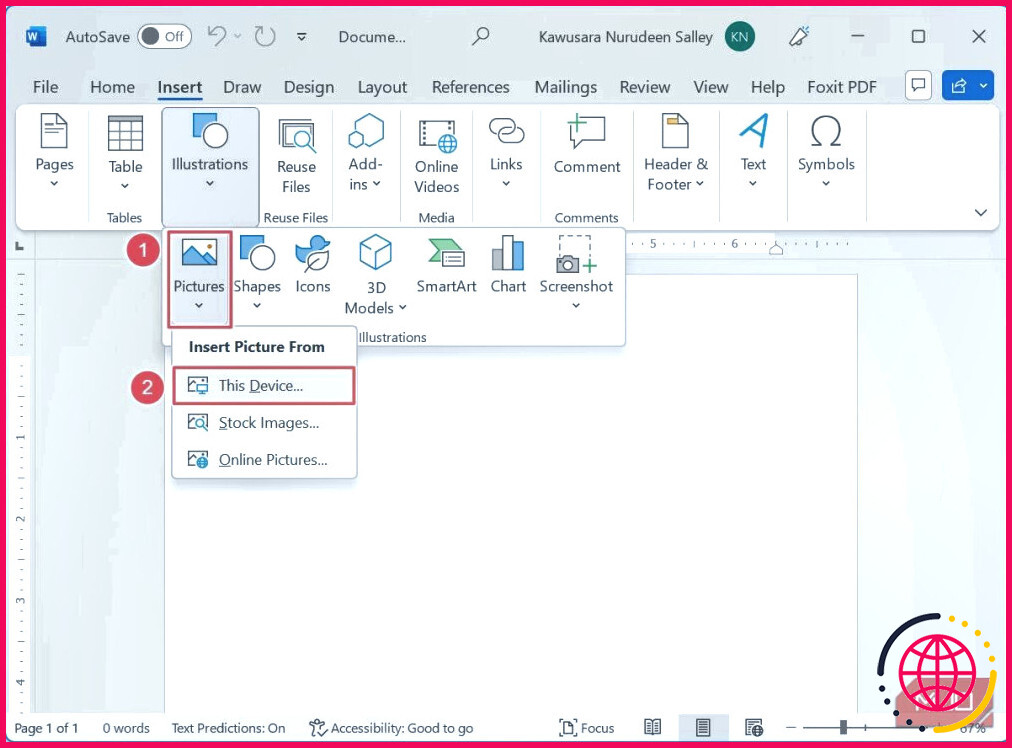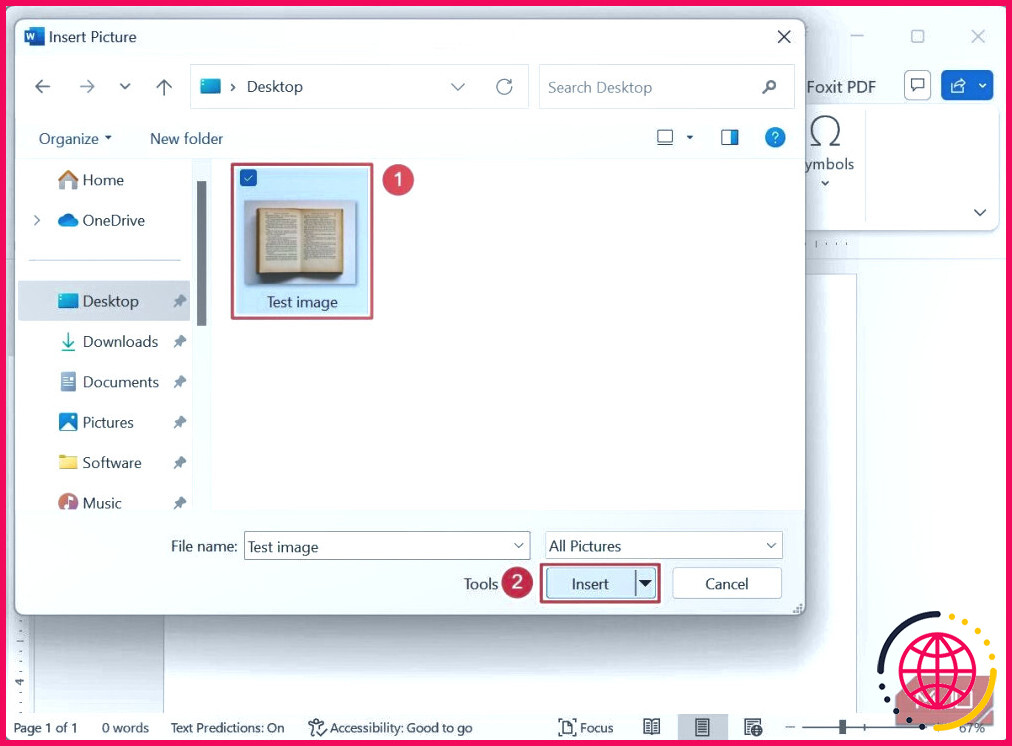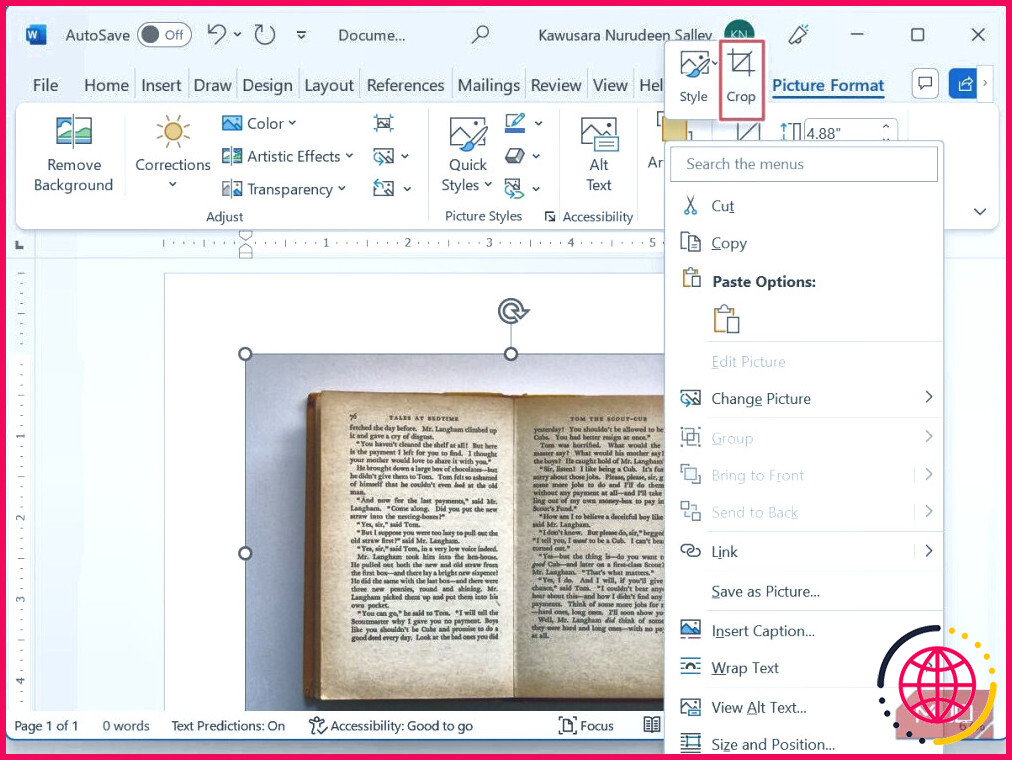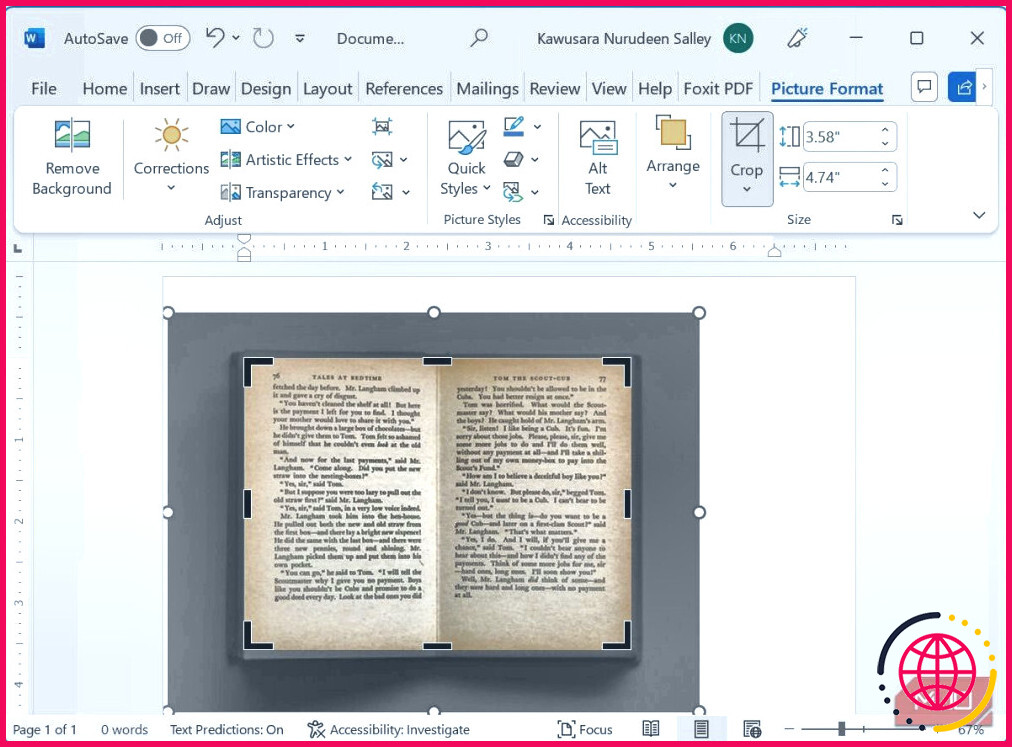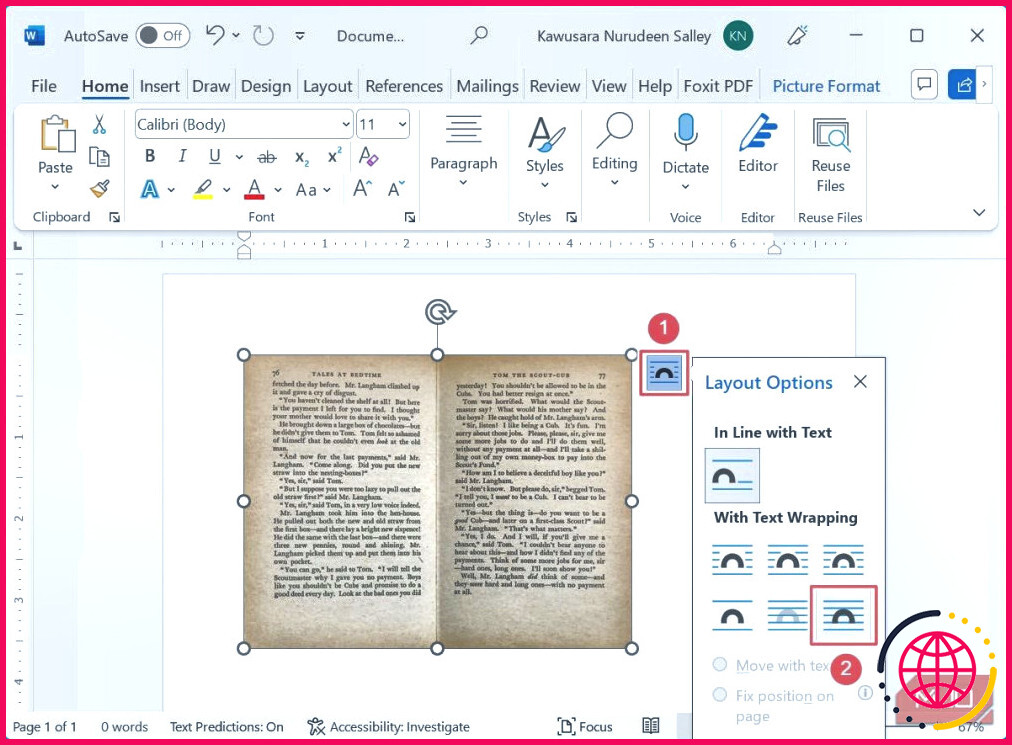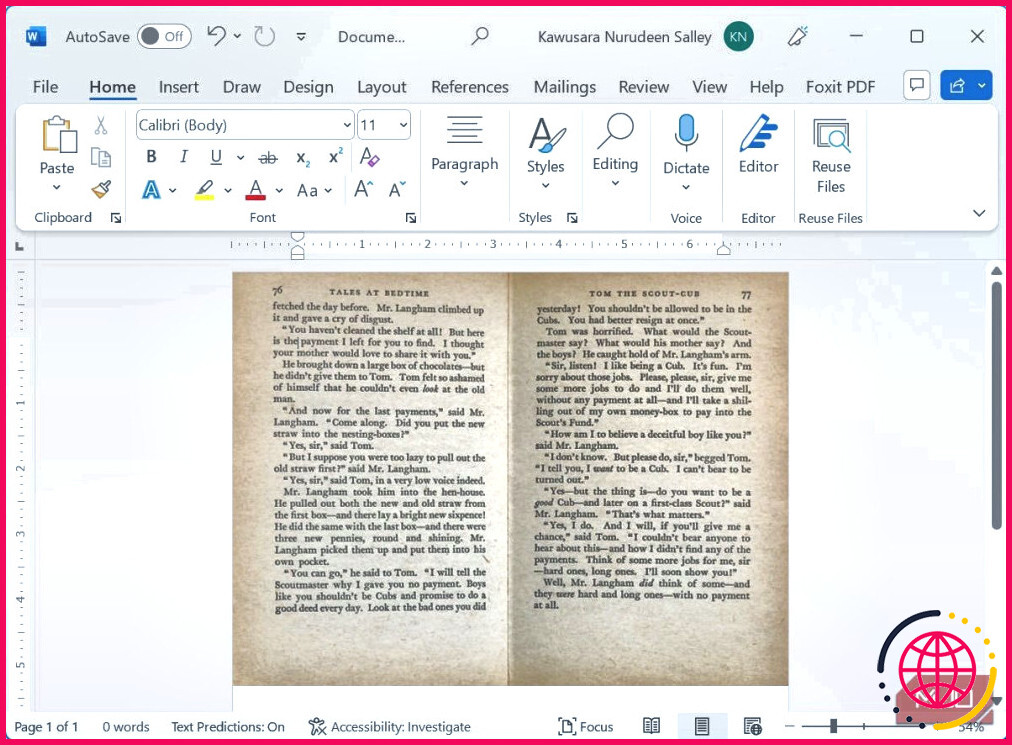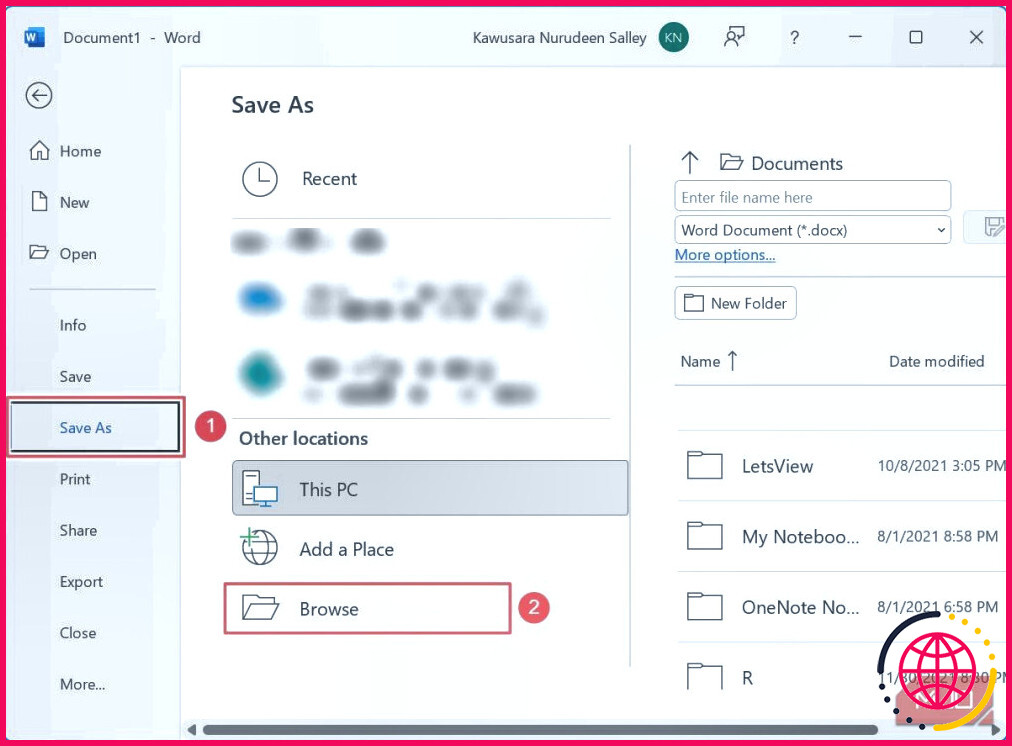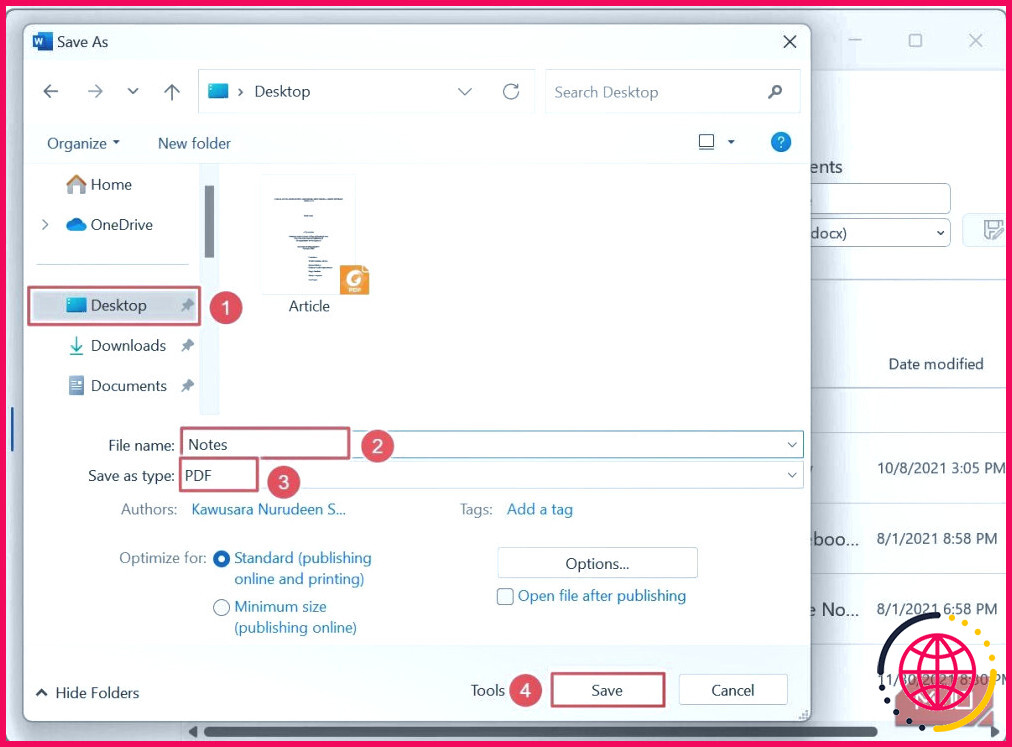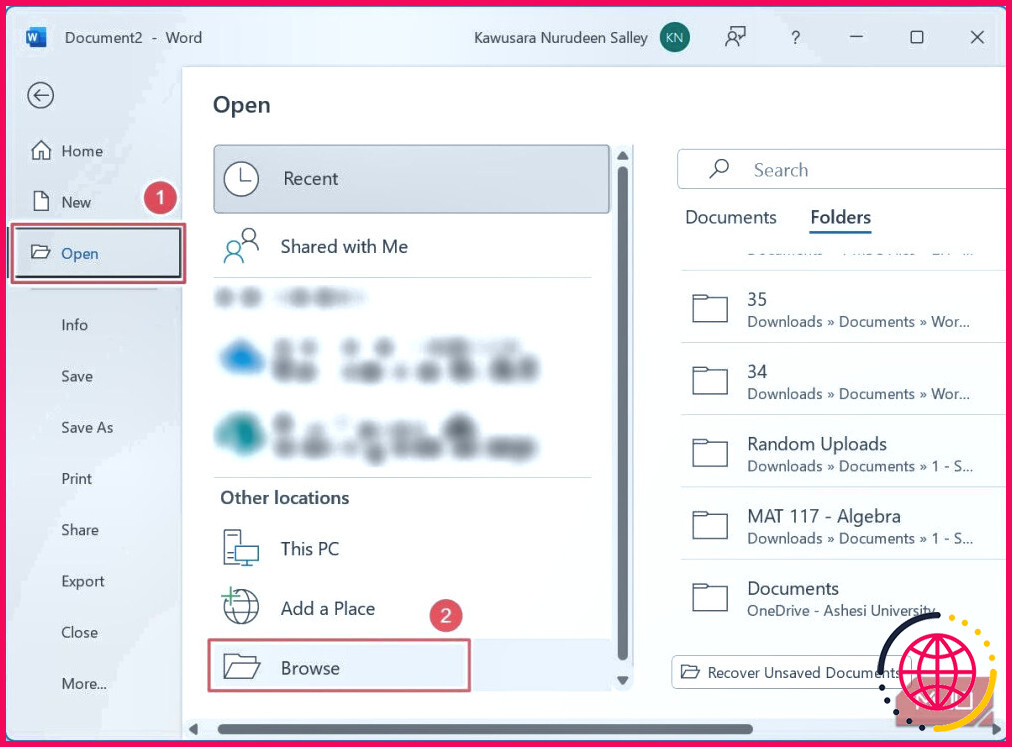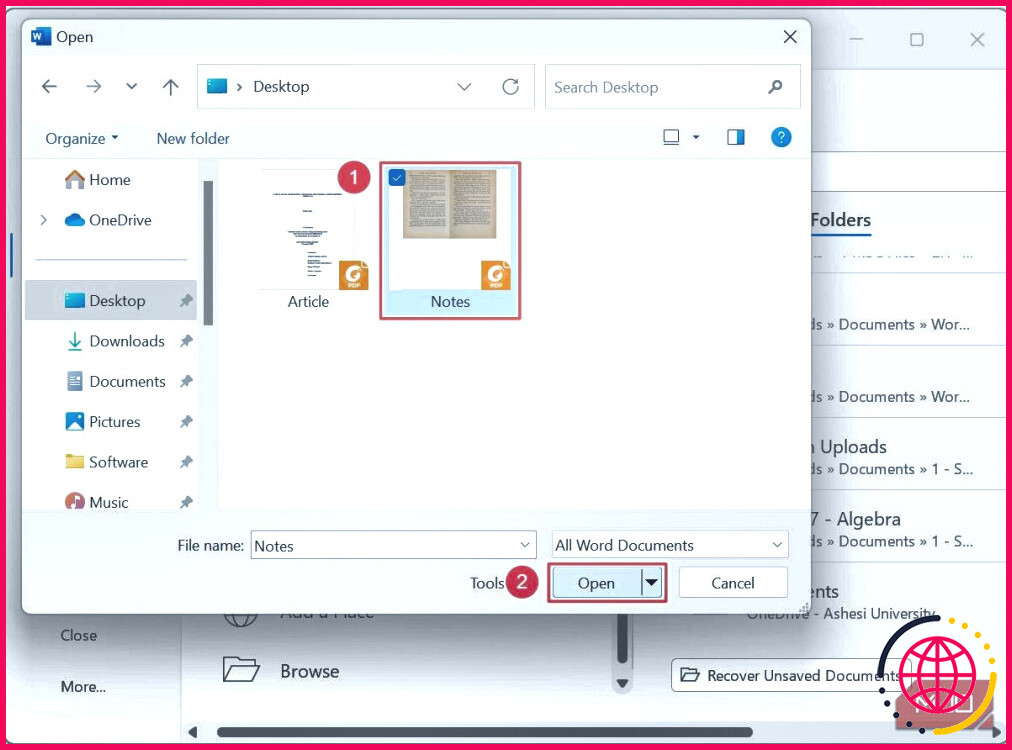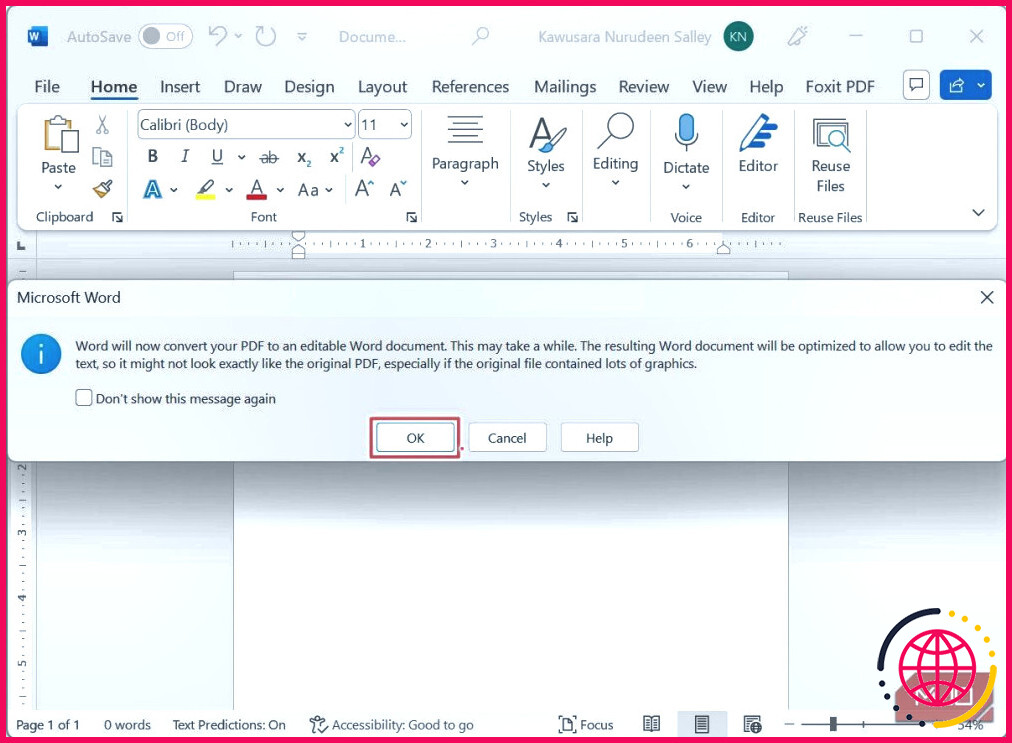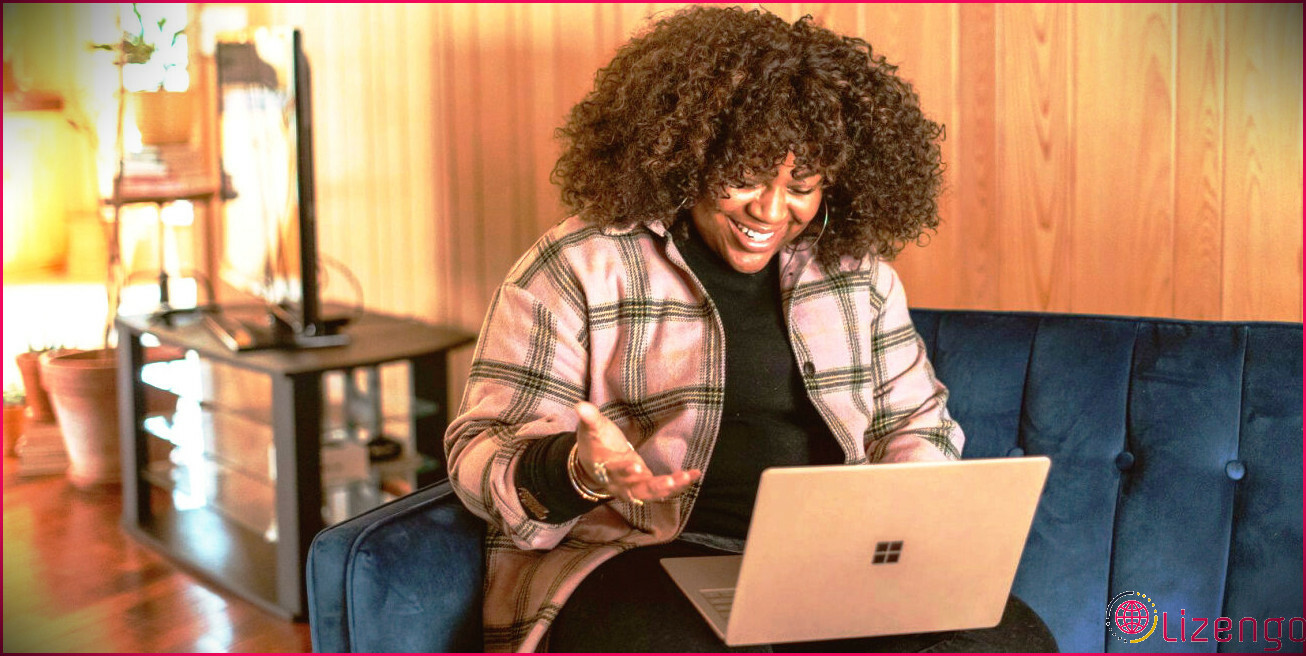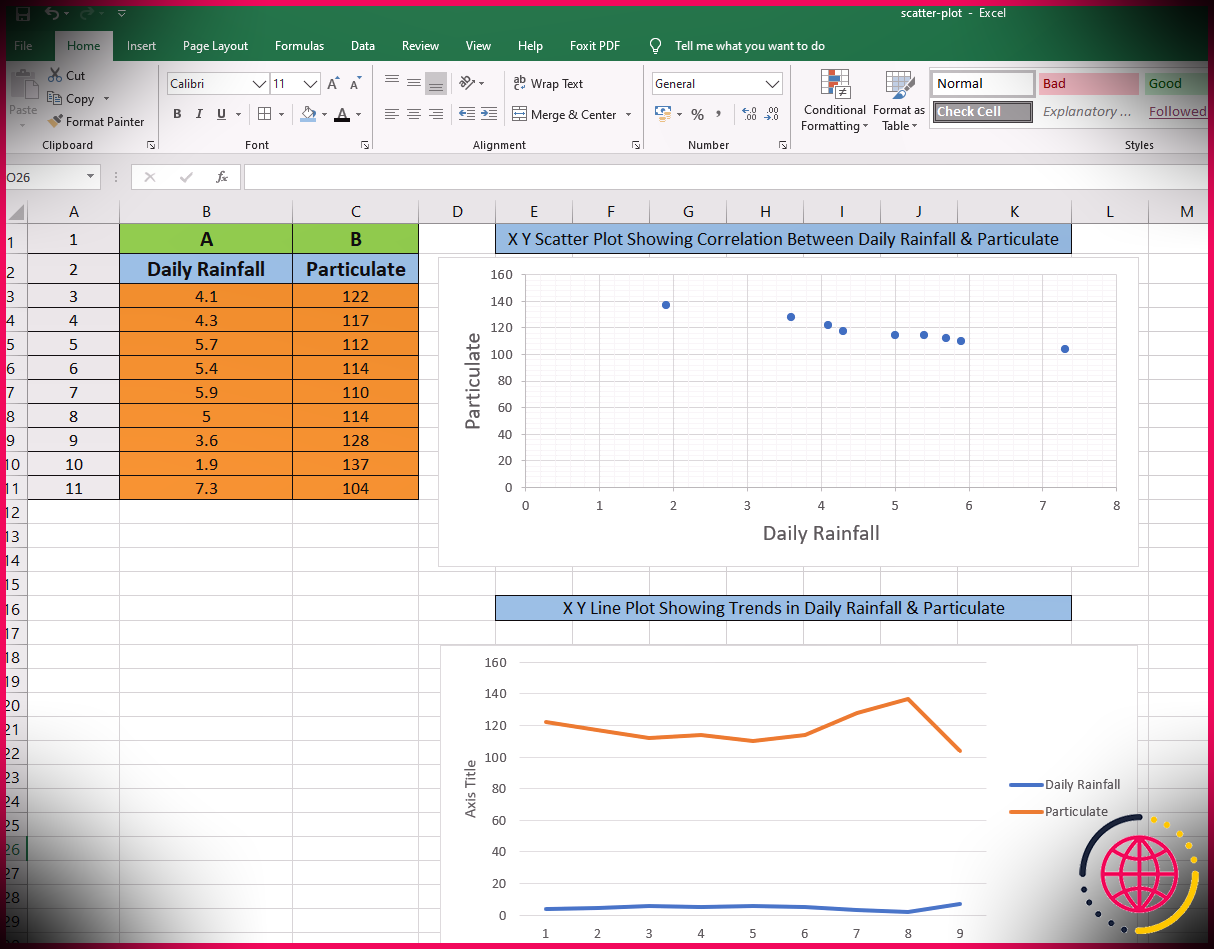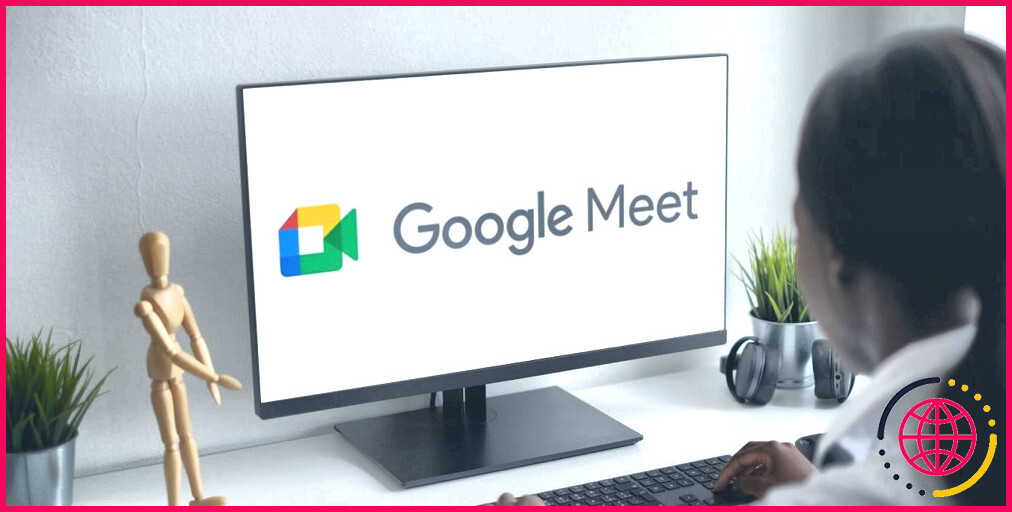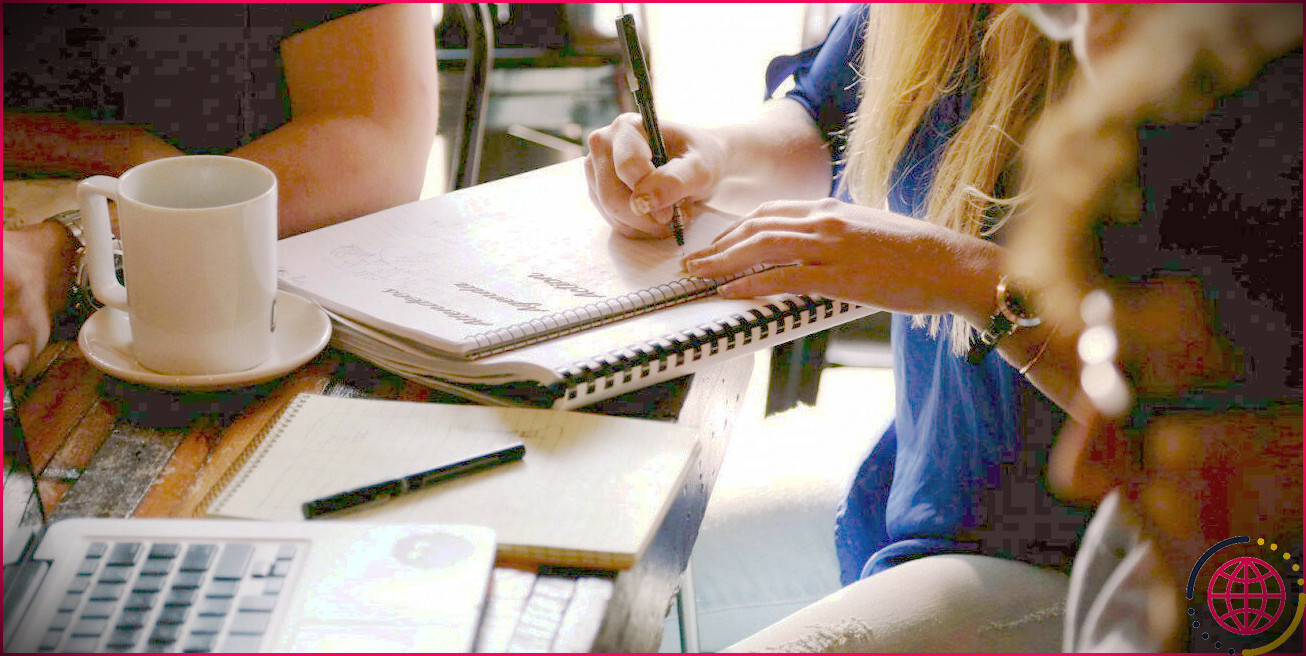Comment convertir des images en texte modifiable dans Microsoft Word
Si vous vous êtes déjà retrouvé à saisir manuellement des informations à partir d’images ou à vous efforcer de convertir des documents numérisés en texte modifiable, cet article est fait pour vous. Nous allons vous expliquer, étape par étape, comment convertir n’importe quelle image en texte modifiable directement dans Microsoft Word, sans avoir besoin d’aucun plug-in supplémentaire. Sans plus attendre, entrons dans le vif du sujet.
Étape 1 : Insérez votre image dans Microsoft Word
Vous pouvez faire glisser et déposer votre image directement dans Microsoft Word ou naviguer jusqu’à l’onglet Insertion, cliquer sur Images et sélectionnez Cet appareil.
Dans l’explorateur de fichiers qui s’ouvre, sélectionnez votre image à partir de son emplacement sur votre ordinateur et cliquez sur Insérer.
Si vous n’avez pas encore Microsoft Word, voici quelques moyens d’obtenir Microsoft Word gratuitement.
Étape 2 : Redimensionnez votre image pour l’adapter à la largeur de la page
Cette étape est facultative, mais en fonction de votre document, elle peut améliorer considérablement la qualité de votre texte final modifiable.
Tout d’abord, vous pouvez recadrer votre image afin de supprimer tout élément indésirable et de vous assurer que seul le contenu pertinent est conservé. Cliquez donc avec le bouton droit de la souris sur votre image et sélectionnez Recadrer.
Ajustez la zone de recadrage pour n’inclure que le contenu principal de votre image (comme indiqué dans l’image ci-dessous). Cliquez en dehors de la zone de recadrage pour enregistrer les nouvelles modifications.
Votre image étant sélectionnée, cliquez sur le bouton Options de mise en page et sélectionnez le bouton Devant le texte devant le texte. Cela vous permet de déplacer librement votre image dans le document et d’ajuster sa taille.
Ajuste votre image à la largeur de la page, comme le montre l’image ci-dessous.
Étape 3 : Enregistrez votre document au format PDF
Pour enregistrer votre document au format PDF, accédez à l’onglet Fichier onglet « Fichier ». Cliquez sur Enregistrer sous et sélectionnez Parcourir pour choisir un emplacement pour votre document.
Choisissez un emplacement pour votre document, saisissez un nom de fichier approprié, assurez-vous que le nom de fichier est correct. PDF soit sélectionné comme type de fichier et cliquez sur Enregistrer lorsque vous avez terminé.
Étape 4 : Ouvrez votre document PDF dans Microsoft Word
Si vous ouvrez un fichier PDF dans Microsoft Word, il est automatiquement converti en texte modifiable. Ainsi, puisque vous avez enregistré votre image au format PDF, vous devez maintenant l’ouvrir dans Word.
Naviguez jusqu’à l’onglet Fichier, cliquez sur Ouvrir dans le volet de navigation gauche, et sélectionnez Parcourir.
Sélectionnez votre fichier PDF à partir de son emplacement et cliquez sur Ouvrir.
Dans la boîte de dialogue qui apparaît, cliquez sur OK.
Vous pouvez également ouvrir votre document PDF dans Google Drive pour le convertir en Word.
La conversion PDF de Microsoft Word est très précise, ce qui minimise la nécessité de procéder à des modifications approfondies. Dans la plupart des cas, vous n’aurez qu’à effectuer des ajustements mineurs, voire aucun. La majeure partie du travail consiste à formater le document en fonction de vos besoins spécifiques ou à lui donner un aspect professionnel en appliquant des règles de conception simples.
Convertir vos images en texte modifiable dans Microsoft Word
Il est maintenant temps de mettre en pratique vos nouvelles compétences. Prenez cette image que vous aviez initialement prévu de taper et laissez Microsoft Word faire le gros du travail en la convertissant en texte modifiable. Outre Microsoft Word, il existe d’autres moyens de convertir des images en texte à l’aide d’applications logicielles d’OCR gratuites.
Peut-on convertir une image en texte éditable ?
Oui, vous pouvez convertir des images en texte à l’aide d’un logiciel OCR (reconnaissance optique de caractères) qui comprend les lettres du texte dans l’image et les convertit en texte éditable. La technologie OCR permet de convertir facilement des images en format texte.
Qu’est-ce qui convertit le texte d’une image en texte éditable ?
L’OCR de Google Drive peut également traiter les documents multilingues et multifonctions. Si une page contient du texte en plusieurs langues, l’OCR détectera souvent ces langues et convertira le texte pour le rendre modifiable.
Comment convertir une image en texte dans Microsoft ?
Convertir une image en texte
- Dans l’application Microsoft 365, touchez près du bas de l’écran avec quatre doigts.
- Appuyez deux fois sur l’écran.
- Balayez vers la droite jusqu’à ce que vous entendiez « Image to text », puis touchez deux fois l’écran.
Comment rendre une image modifiable ?
Comment modifier des images en ligne
- Téléchargez votre image. Téléchargez une image sur Kapwing en utilisant l’interface simple, ou vous pouvez coller un lien vers n’importe quelle image que vous trouvez sur Internet.
- Modifiez l’image. Le logiciel d’édition de Kapwing vous permet d’apporter diverses modifications à votre image.
- Exporter votre projet. Lorsque vous êtes prêt, exportez votre image.