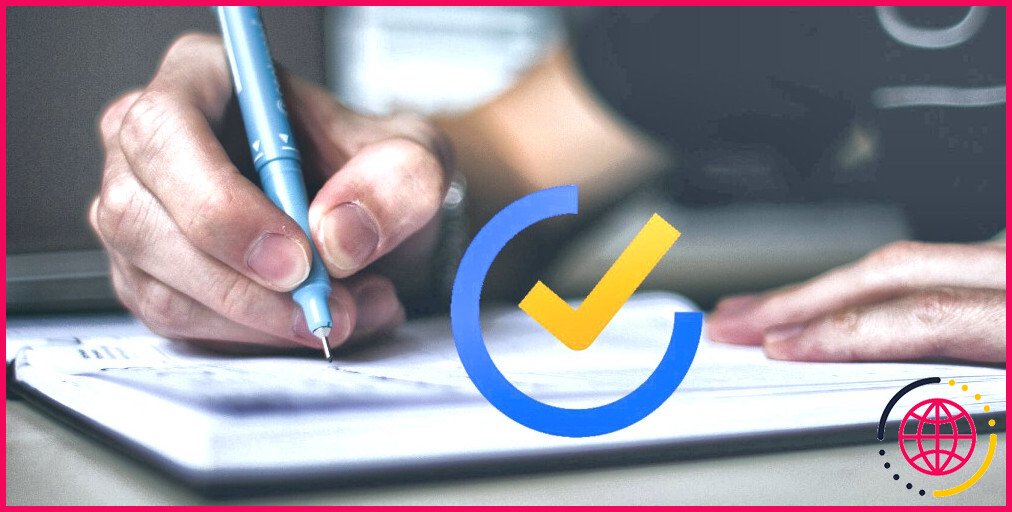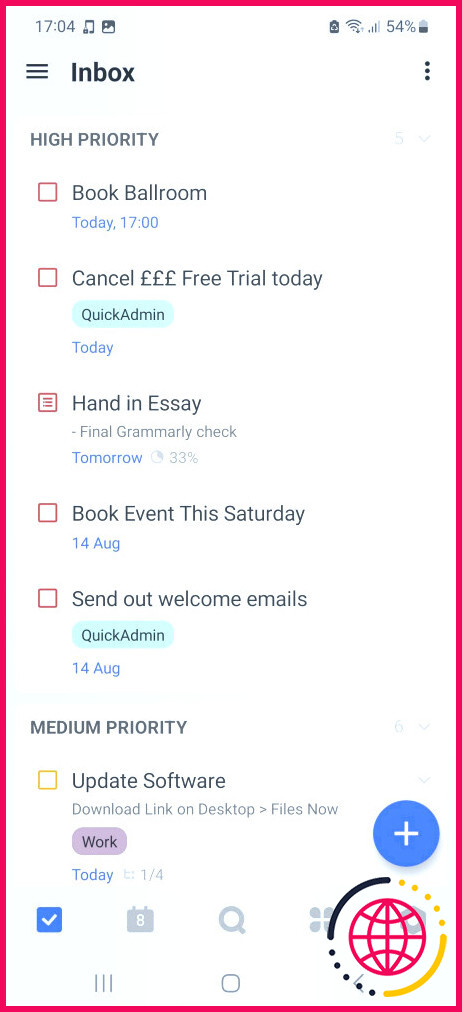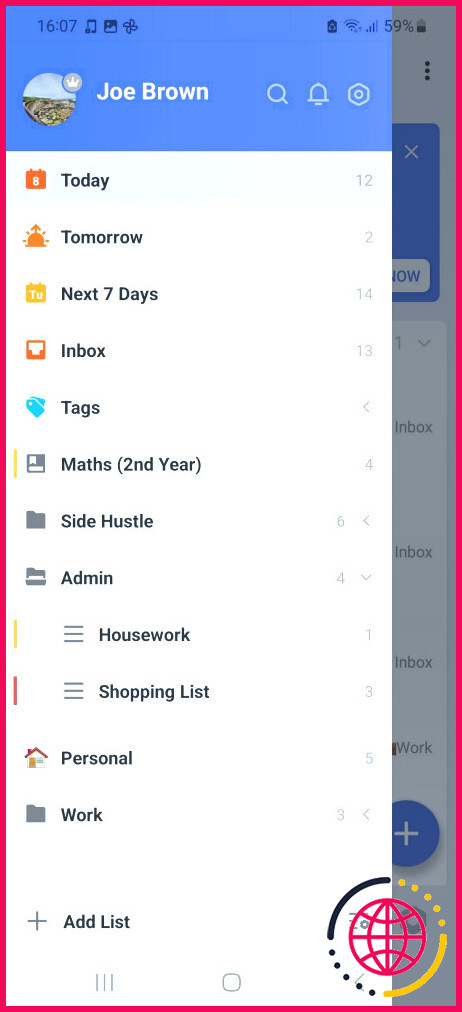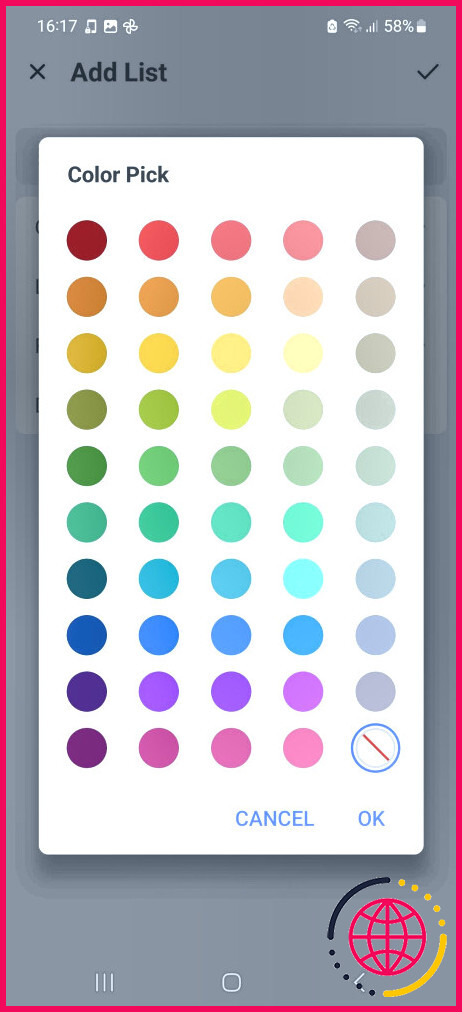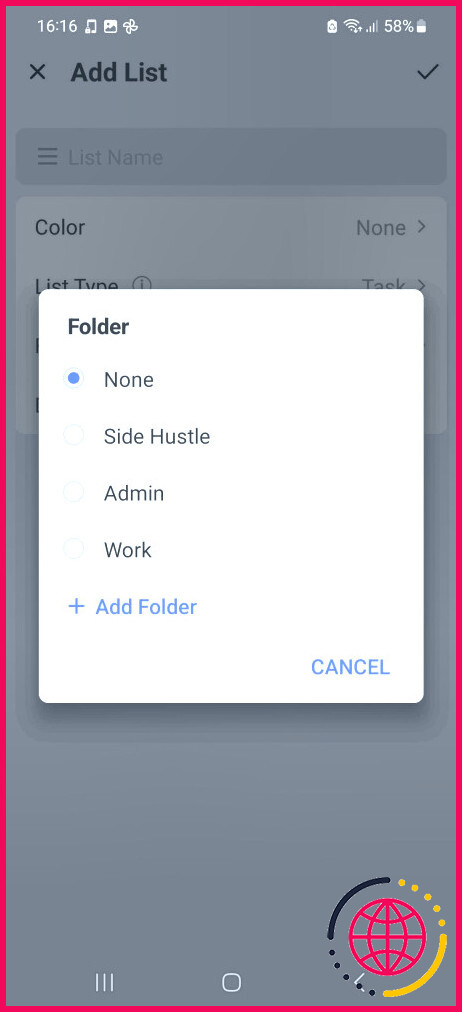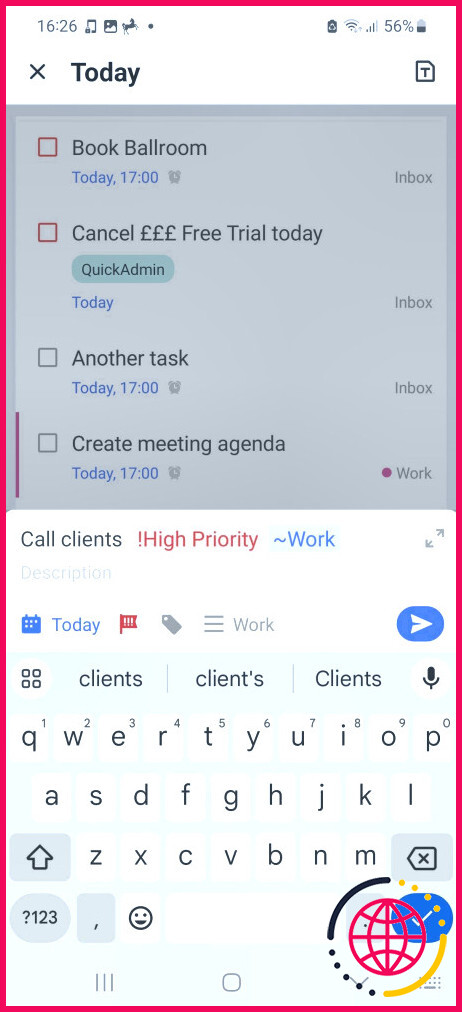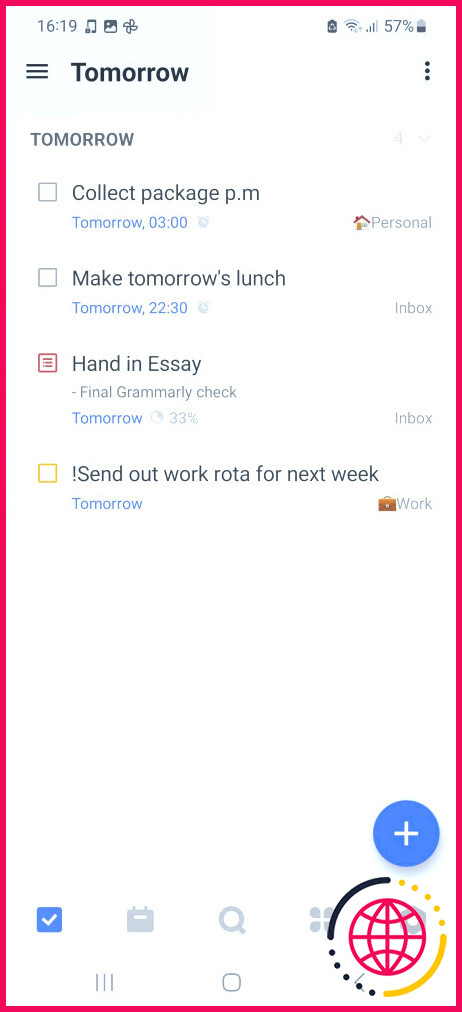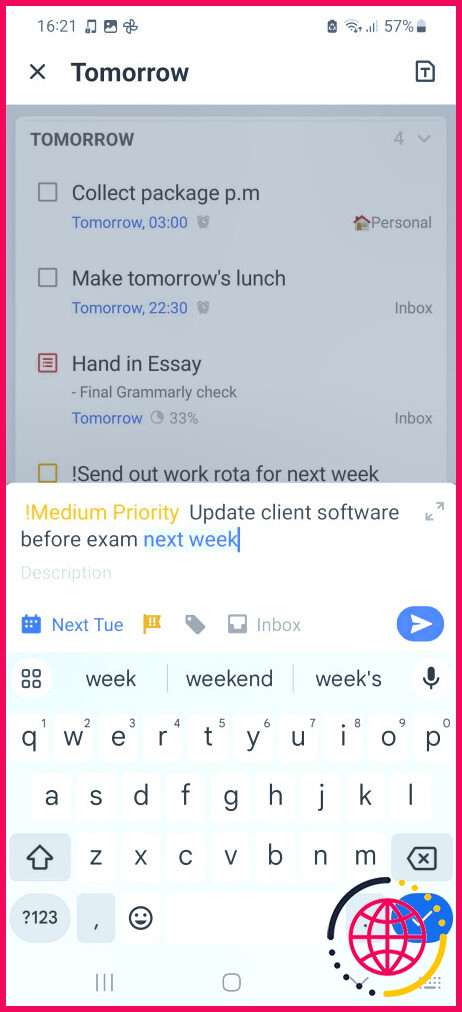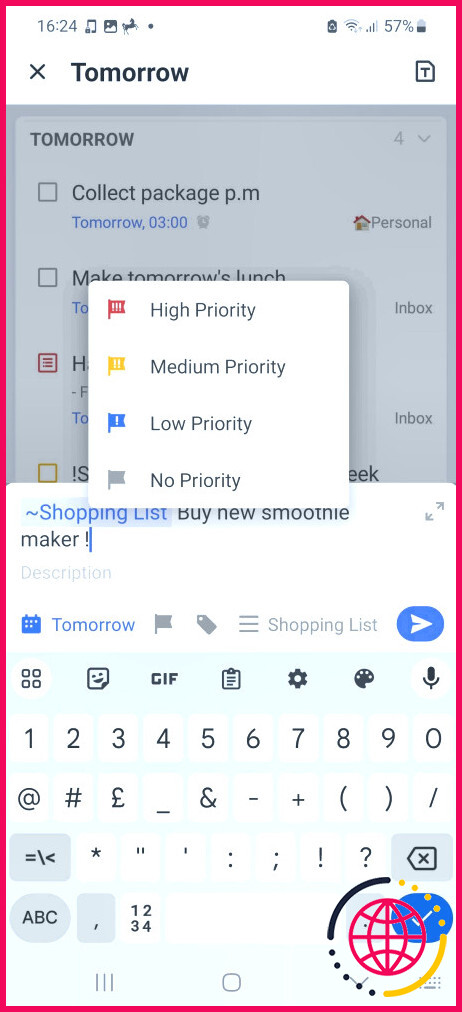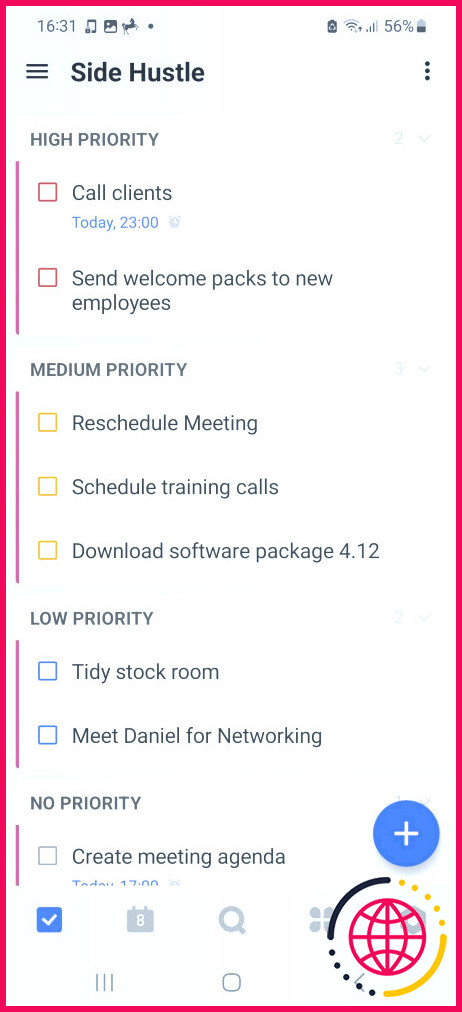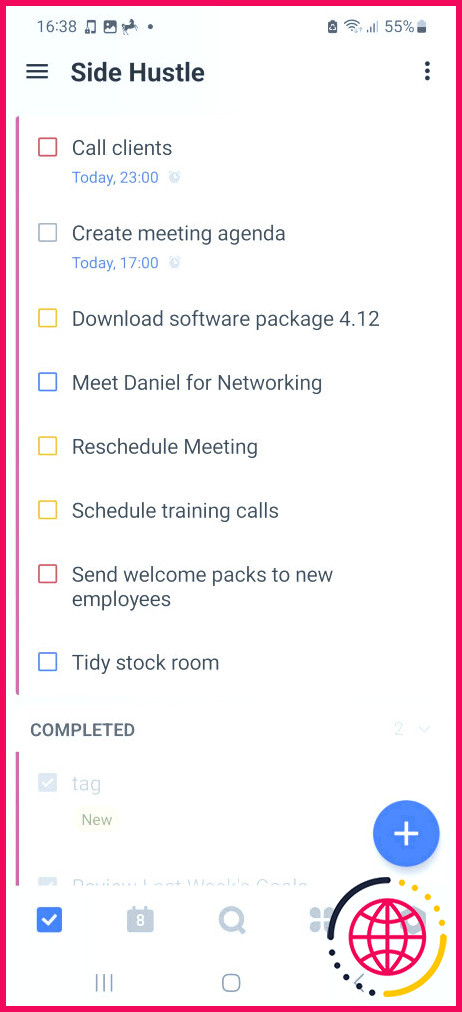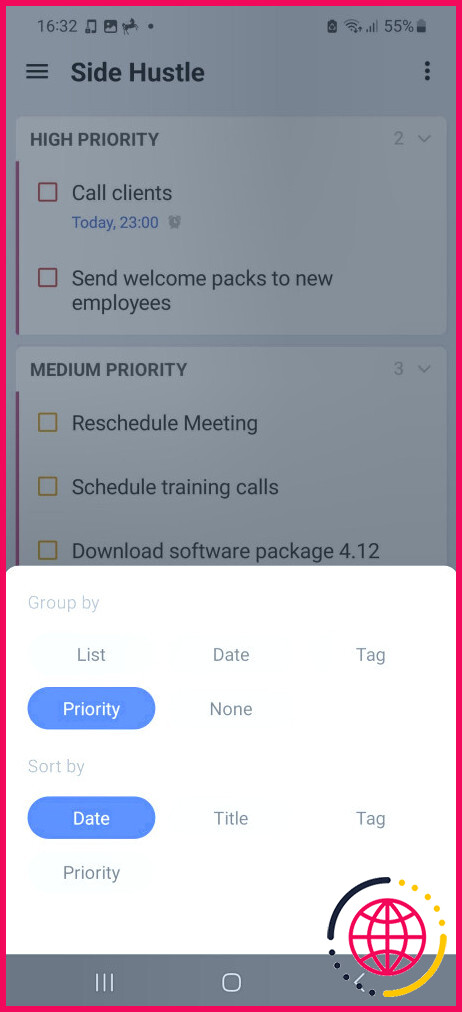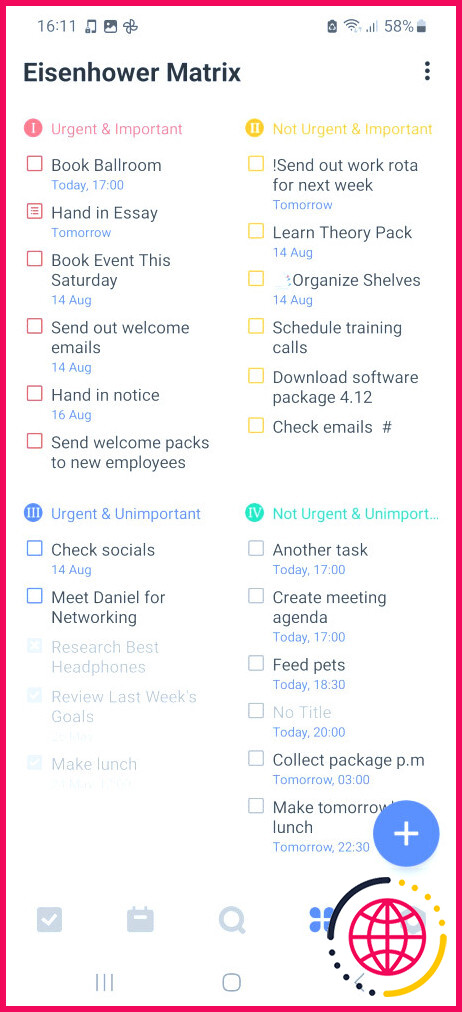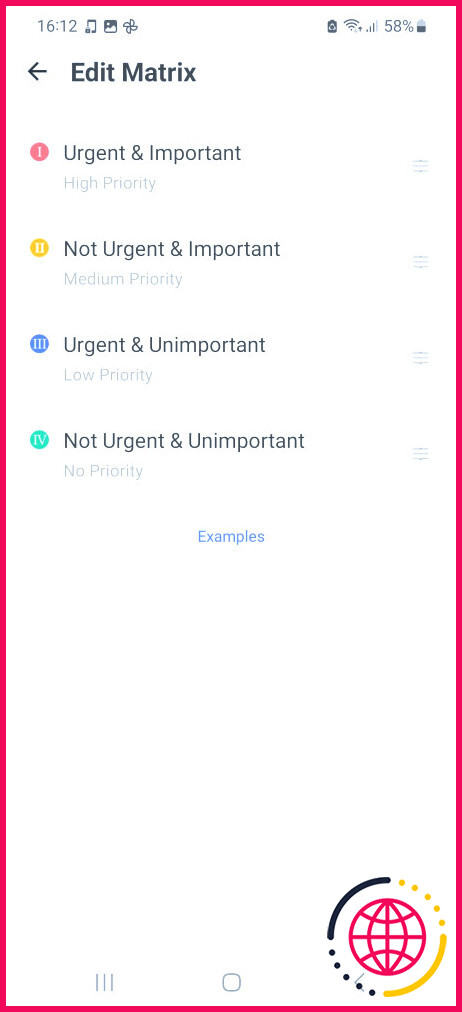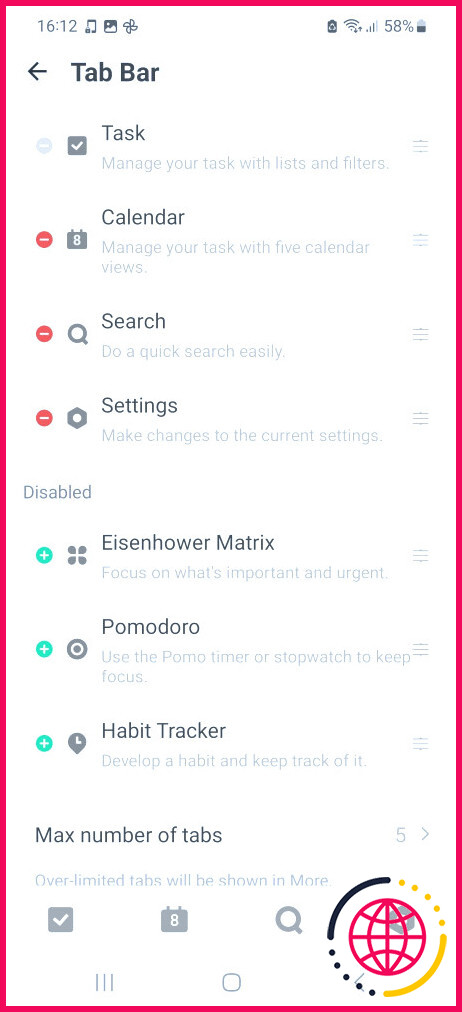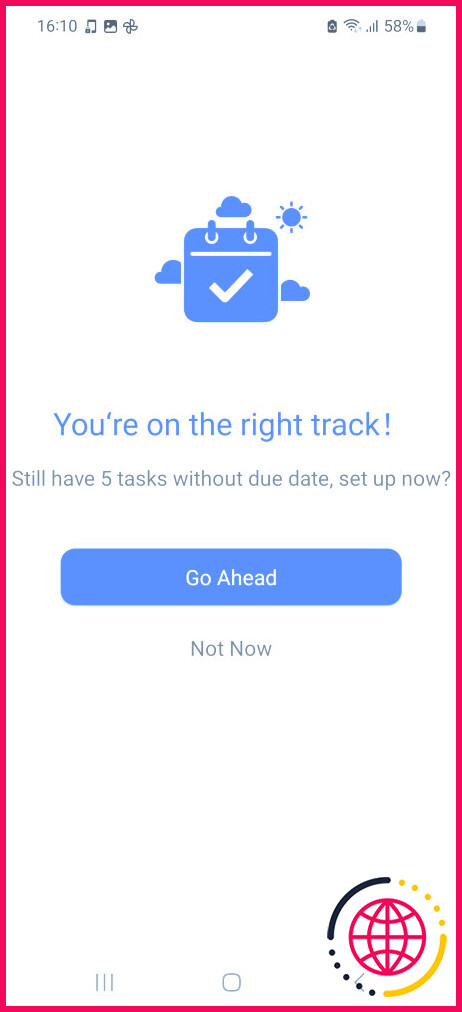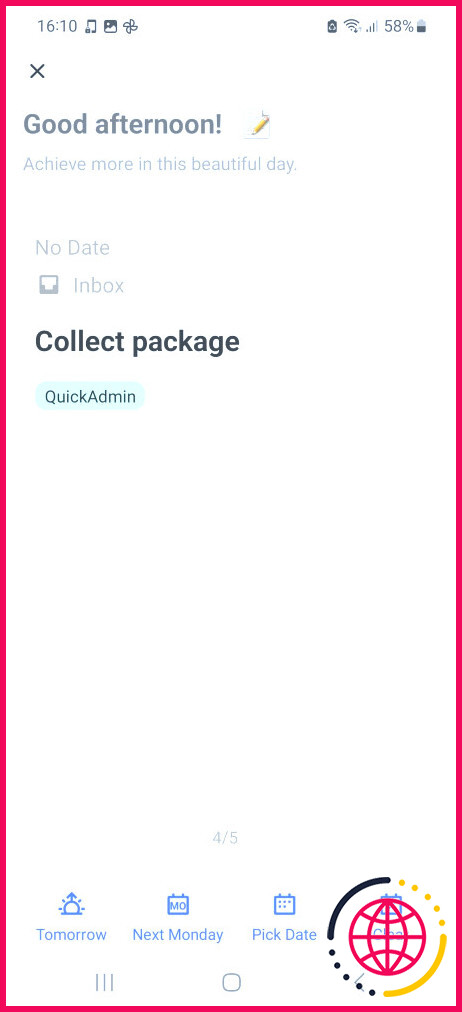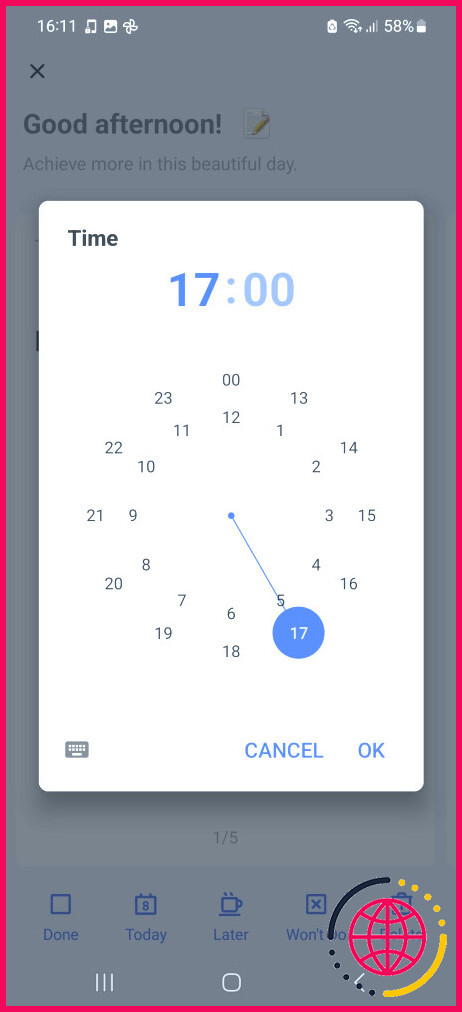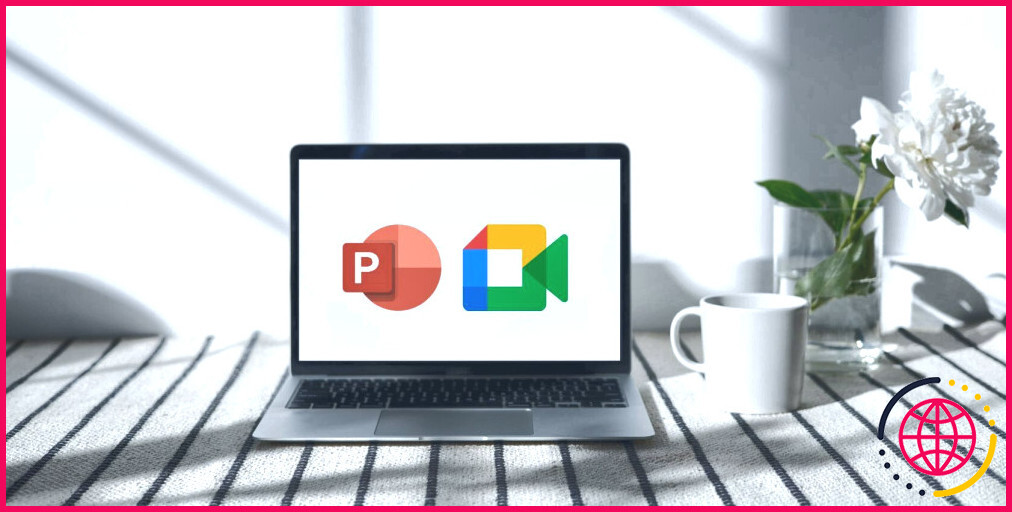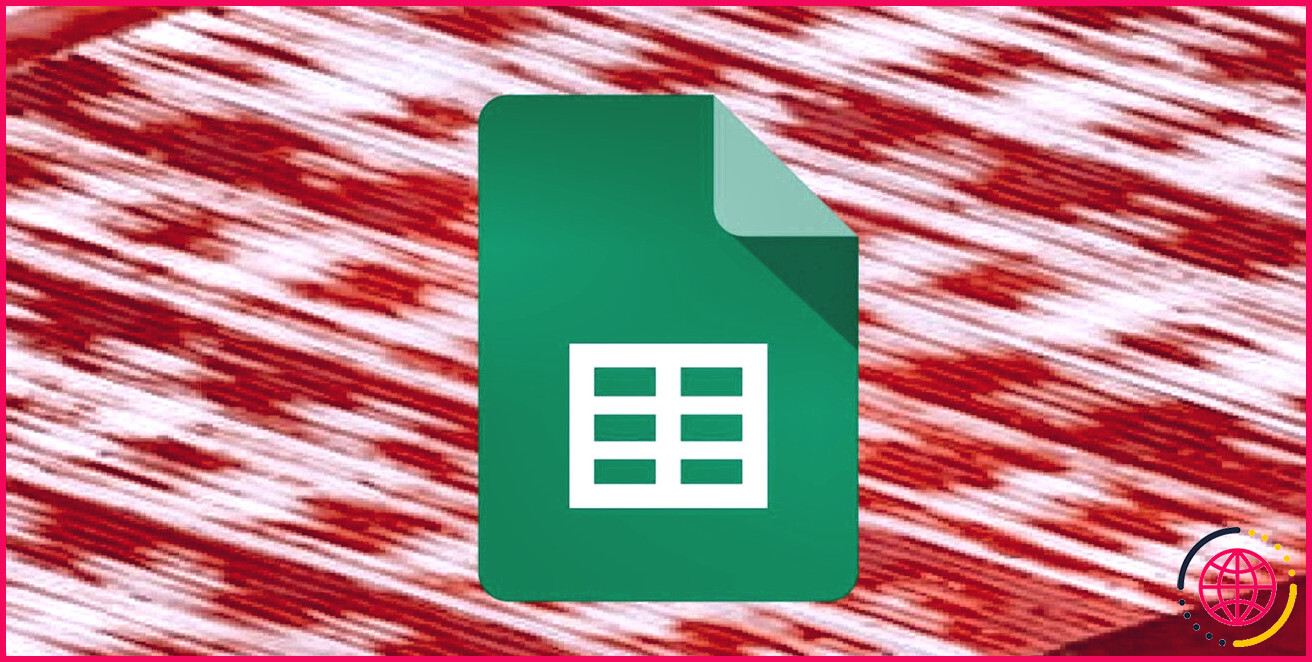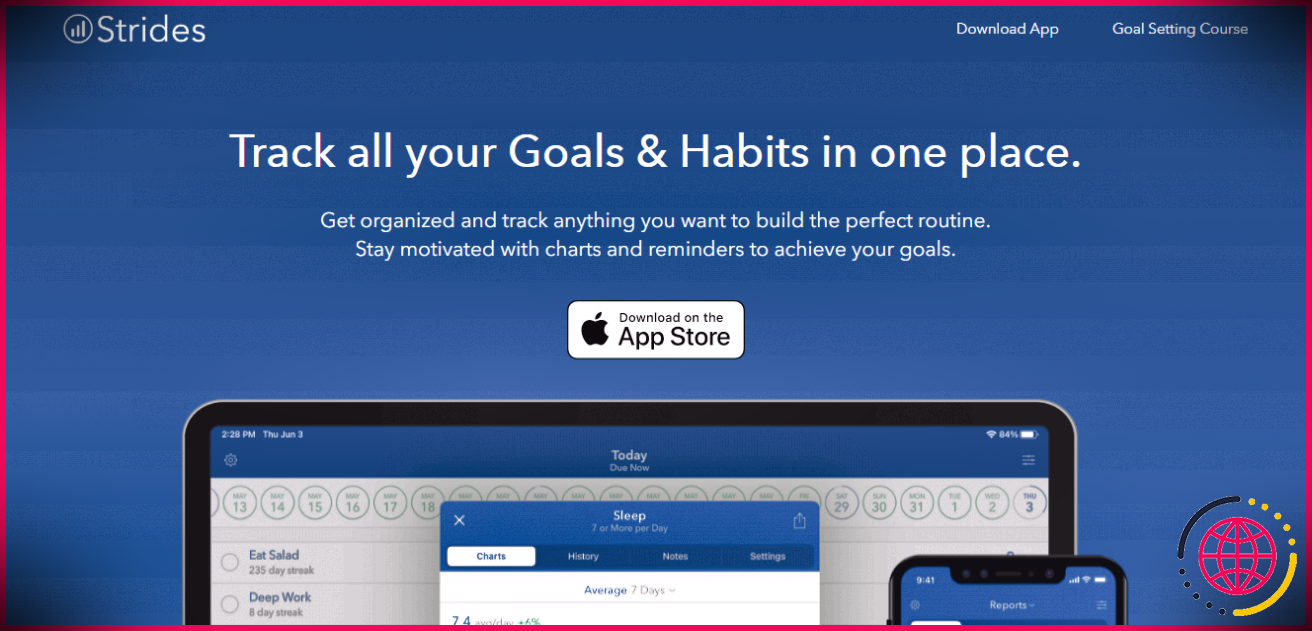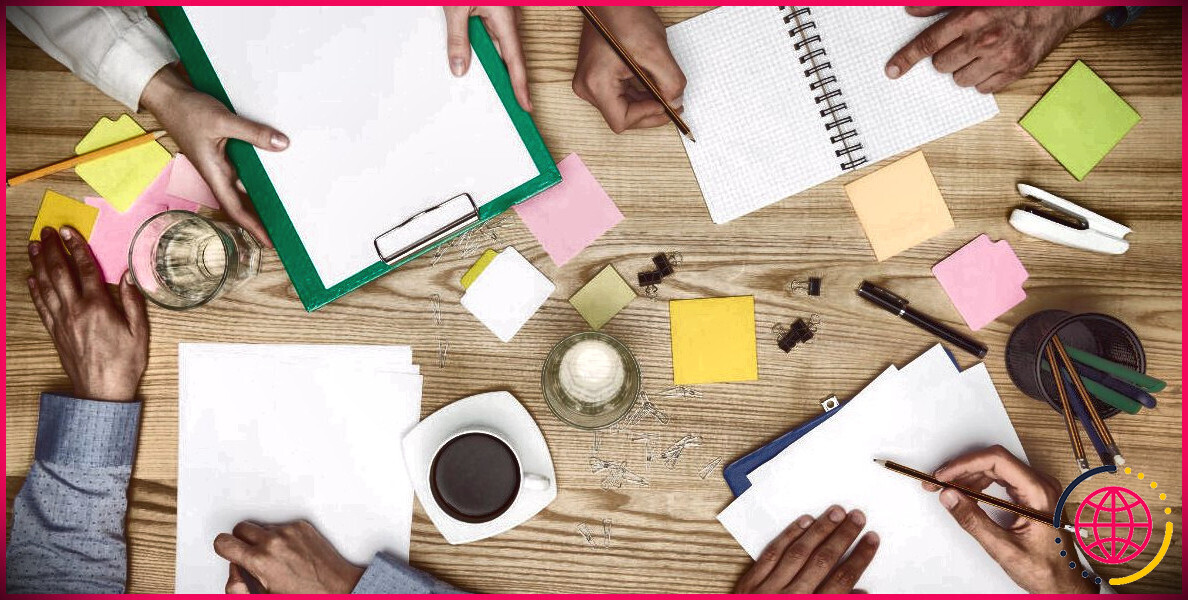Guide complet de l’organisation des tâches dans TickTick
Si vous avez déjà entendu parler de TickTick, c’est probablement pour une bonne raison. TickTick est une application de gestion de tâches puissante avec des capacités avancées pour organiser vos tâches efficacement.
La prise en main d’un nouveau logiciel peut s’avérer fastidieuse. C’est pourquoi nous avons élaboré un guide pour vous aider à tirer le meilleur parti de TickTick. Vous n’avez pas besoin d’encombrer votre bureau de notes autocollantes pour rester organisé ; voici comment vous pouvez organiser vos tâches à l’aide de TickTick.
1. Comprendre la barre latérale de TickTick
La barre latérale fournit un accès rapide aux fonctions principales de TickTick. Vous pouvez y accéder à tout moment en glissant vers la droite sur la page d’accueil. Il existe deux types de listes : les listes intelligentes et les listes normales. Voici quelques exemples de listes intelligentes Aujourd’hui, Demain et Boîte de réception. TickTick trie automatiquement les nouvelles tâches dans ces listes, vous épargnant ainsi du travail.
Certaines listes sont masquées par défaut et vous pouvez les activer. Pour ajouter des listes à la barre latérale, cliquez sur l’icône des paramètres dans le coin inférieur droit. Faites ensuite glisser votre doigt vers les listes intelligentes. Vous pouvez maintenant choisir les listes à afficher ou à masquer. Glissez à nouveau sur la barre latérale pour atteindre le menu Tags pour atteindre la section Tags . Ici, vous pouvez gérer les balises existantes ou en ajouter de nouvelles en cliquant sur le bouton plus (+).
2. Créer des listes et des dossiers
TickTick offre un moyen astucieux de structurer vos tâches à l’aide de listes et de dossiers. Pour ajouter une nouvelle liste, allez dans la barre latérale et appuyez sur Ajouter une liste. Attribuez un nom et une couleur à la liste et vous êtes prêt à partir. Vous pouvez également définir une icône en cliquant sur les trois lignes situées à côté du champ Nom de la liste.
Les dossiers constituent un niveau de stockage supérieur que vous pouvez utiliser pour regrouper des listes similaires. Par exemple, vous pouvez regrouper une liste de courses et les tâches ménagères dans un dossier « Admin ». Si vous souhaitez regrouper plusieurs listes, faites glisser l’une d’entre elles dans l’autre pour créer un dossier. Pour que votre barre latérale reste organisée, vous pouvez réduire et ouvrir les dossiers en tapant dessus.
3. Ajouter de nouvelles tâches
L’approche polyvalente de TickTick en matière de gestion des tâches est la raison pour laquelle il s’agit de l’une des meilleures applications de liste de tâches pour Android et d’autres appareils. Vous pouvez définir des dates d’échéance pour les tâches et répéter les rappels, ajouter des balises et définir des étiquettes de priorité.
Pour ajouter une tâche, appuyez sur la touche plus (+) de la page d’accueil. Saisissez ensuite le nom de la tâche et ajoutez une description (si nécessaire). Sous le champ Description, cliquez sur les icônes pour fixer des dates d’échéance, ajouter des balises et définir une priorité.
Pour aller plus loin, vous pouvez cliquer sur le bouton plein écran situé à droite du champ Nom. Cliquez sur les trois points dans le coin supérieur droit pour accéder à des options supplémentaires, notamment l’ajout d’un emplacement, le rattachement d’un fichier et la conversion d’une tâche en note. À partir de là, vous pouvez ajouter des sous-tâches que vous pouvez utiliser pour créer une structure de répartition du travail.
4. Utilisez des raccourcis pour accélérer votre flux de travail
La reconnaissance intelligente est l’une des nombreuses astuces cachées de TickTick pour augmenter votre productivité. Cette fonction reconnaît les dates, les heures et d’autres attributs dans un format texte. En tapant les raccourcis clavier suivants, vous pouvez définir des attributs aux tâches en moins d’une seconde :
- Tapez « !« pour attribuer un niveau de priorité.
- Tapez « # » pour ajouter une balise.
- Tapez » ~ » pour affecter une tâche à une liste.
Une autre astuce cachée consiste à appuyer longuement sur le bouton plus pour saisir des tâches à l’aide d’une commande vocale. La saisie vocale utilise également la reconnaissance intelligente, de sorte qu’il n’est pas nécessaire de régler les détails manuellement.
5. Trier et grouper les tâches
Après avoir utilisé TickTick pendant un certain temps, vous pouvez trouver que les tâches s’accumulent, rendant les listes plus difficiles à gérer. Heureusement, TickTick offre une solution pour gérer les listes débordantes grâce à ses fonctions avancées de regroupement et de tri.
Pour trier les tâches dans une liste, appuyez sur les trois points dans le coin supérieur droit. Toucher Trier pour accéder aux options de tri et de regroupement. Vous pouvez regrouper les tâches en fonction de leur date d’échéance, de leur titre ou de leur niveau de priorité. Pour modifier l’ordre des tâches au sein d’un groupe, utilisez les options situées sous le bouton Trier par sous le titre Trier par .
Pour trier davantage les listes, vous pouvez appuyer sur la touche Cacher les listes terminées pour supprimer les tâches terminées de l’affichage. Vous pouvez également contrôler la quantité d’informations visibles en cliquant sur l’option Afficher/Cacher les détails qui se trouve également dans le menu à trois points.
L’organisation et la hiérarchisation des tâches vous aideront à vous faire une idée claire de ce qui requiert votre attention immédiatement et de ce qui peut être fait plus tard. Vous éviterez ainsi de travailler dans le mauvais ordre et de perdre du temps.
6. Utilisez la matrice d’Eisenhower
Parmi tous les trésors de TickTick, vous pouvez prioriser les tâches en utilisant la Matrice d’Eisenhower avec sa fonction dédiée. La fonctionnalité n’est pas affichée par défaut, vous devrez donc l’activer manuellement.
Pour activer la Matrice d’Eisenhower, rendez-vous à l’adresse suivante Paramètres puis appuyez sur la touche Barre d’onglets . Vous obtiendrez alors une liste des fonctions activées et désactivées. Appuyez sur l’option plus (+) à côté de l’option Eisenhower Matrix pour l’ajouter à la barre d’onglets. Vous pouvez désormais y accéder à tout moment en cliquant sur l’icône en forme de fleur dans le panneau inférieur de la page d’accueil.
Les étiquettes de priorité de TickTick sont synchronisées avec le système de matrice d’Eisenhower, de sorte que vous n’avez pas besoin d’ajouter des tâches manuellement. Vous pouvez modifier l’apparence de la matrice en cliquant sur les trois points dans le coin supérieur droit et en sélectionnant Modifier.
7. Rattraper les tâches manquées
A moins d’être un robot, il y aura toujours des tâches occasionnelles que vous n’aurez pas le temps de réaliser. Pour vous aider à rattraper votre retard, TickTick propose une fonction permettant de reprogrammer toutes les tâches en quelques secondes.
Le Planifiez votre journée affiche toutes les tâches manquées ou échues que vous pouvez traiter une par une. Pour accéder à cette fonction, rendez-vous dans la section Aujourd’hui puis cliquez sur la petite icône circulaire dans le coin supérieur droit.
Pour chaque tâche qui apparaît, vous avez la possibilité de la marquer comme effectuée, de la reporter à demain ou de la repousser à une date ultérieure. Vous pouvez également supprimer la tâche si elle n’est plus pertinente. Désormais, vous pouvez rattraper vos tâches en quelques étapes simples.
Organisez votre journée sans effort avec TickTick
TickTick est une application géniale pour garder vos tâches bien structurées et organisées. Grâce à son accès hors ligne, vous pouvez organiser vos tâches où que vous soyez. Essayez TickTick et découvrez des méthodes innovantes pour organiser vos tâches.