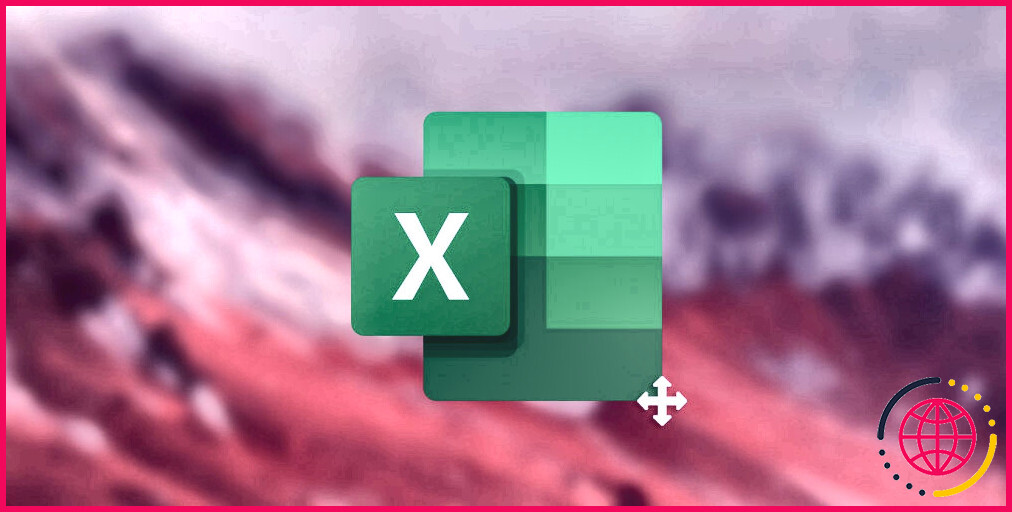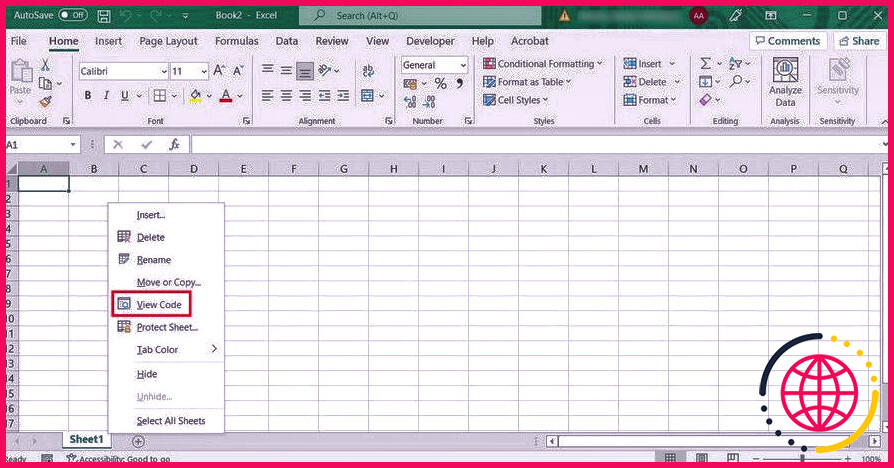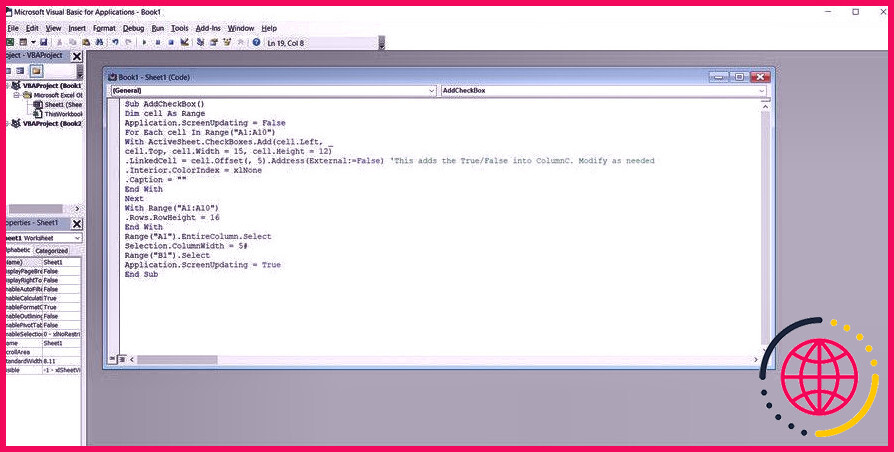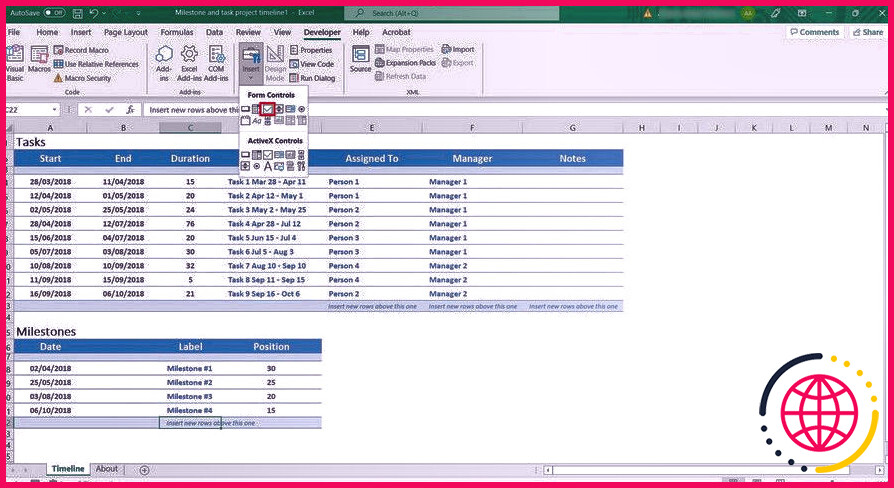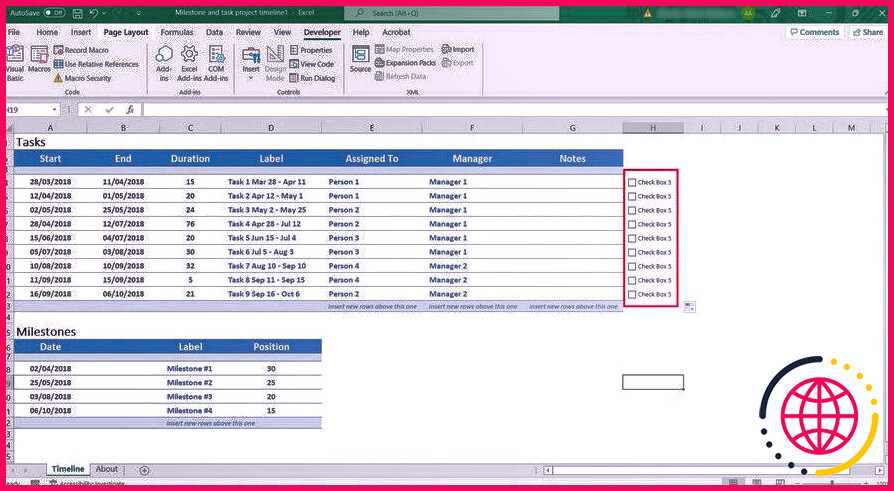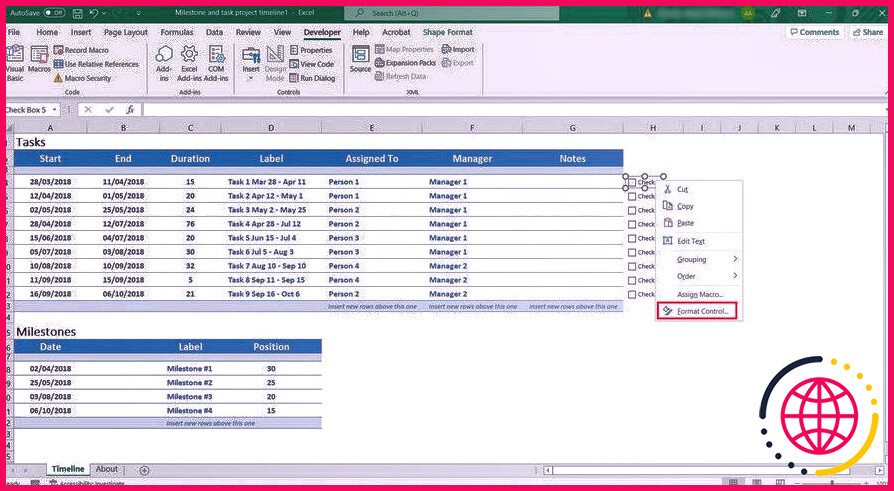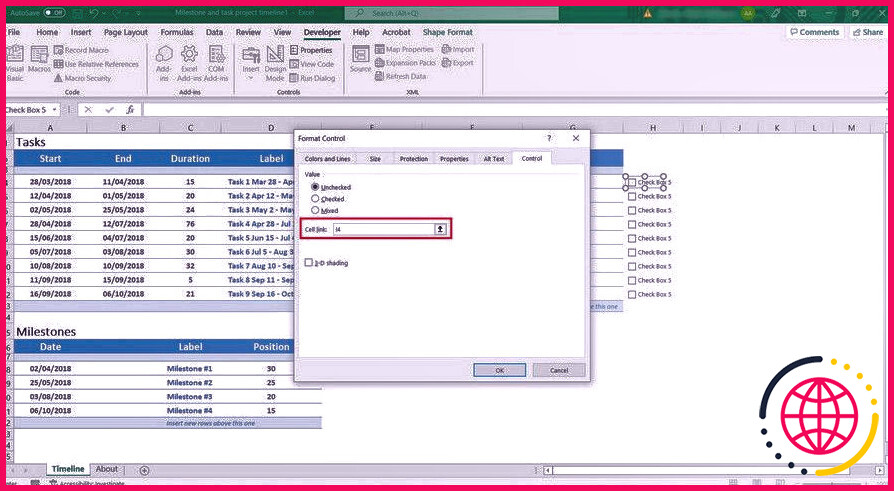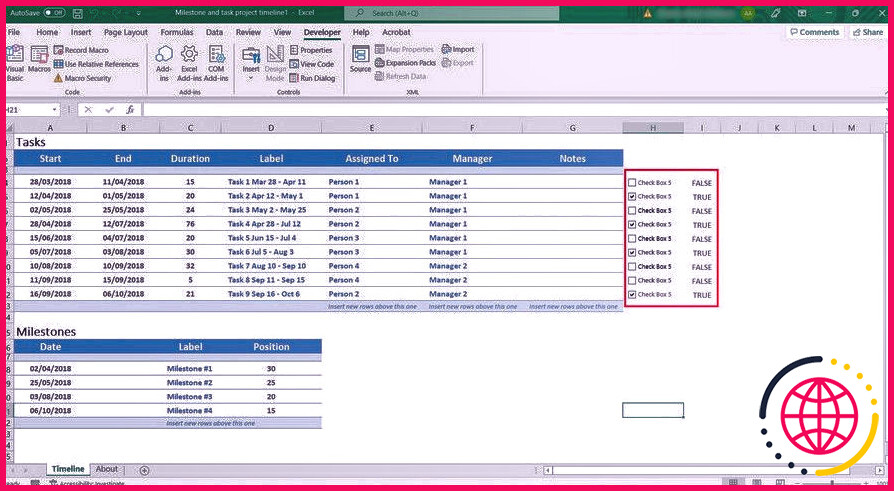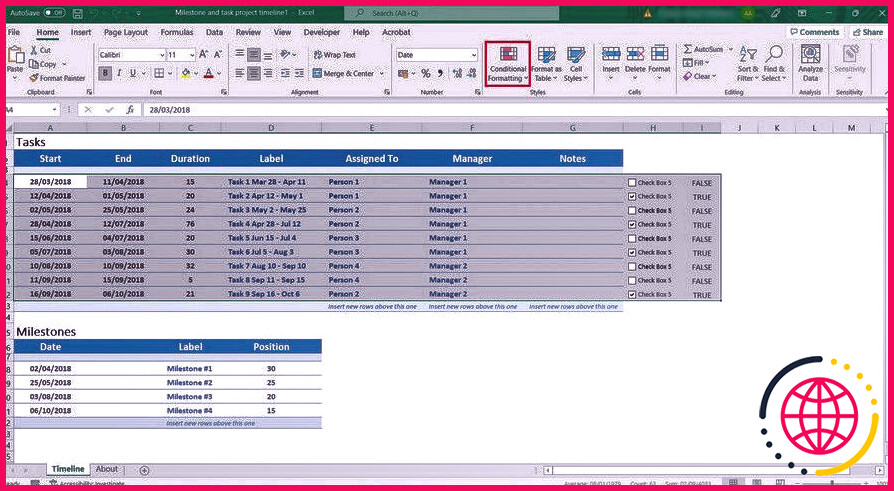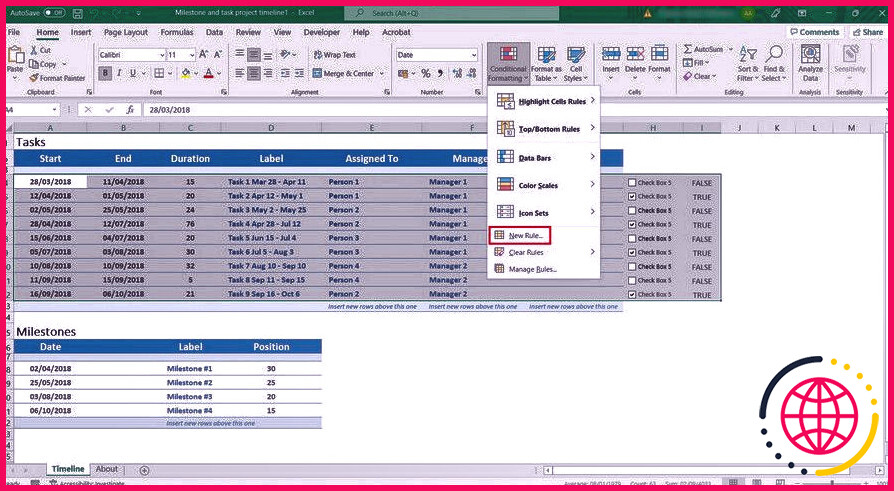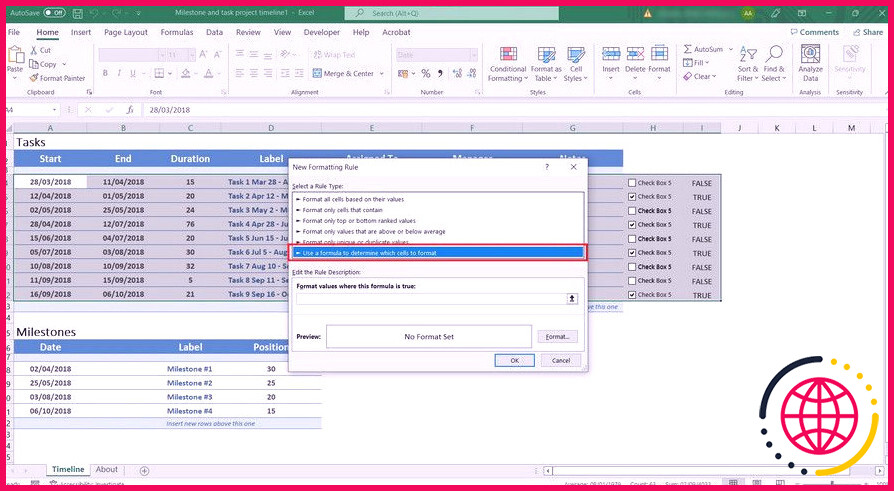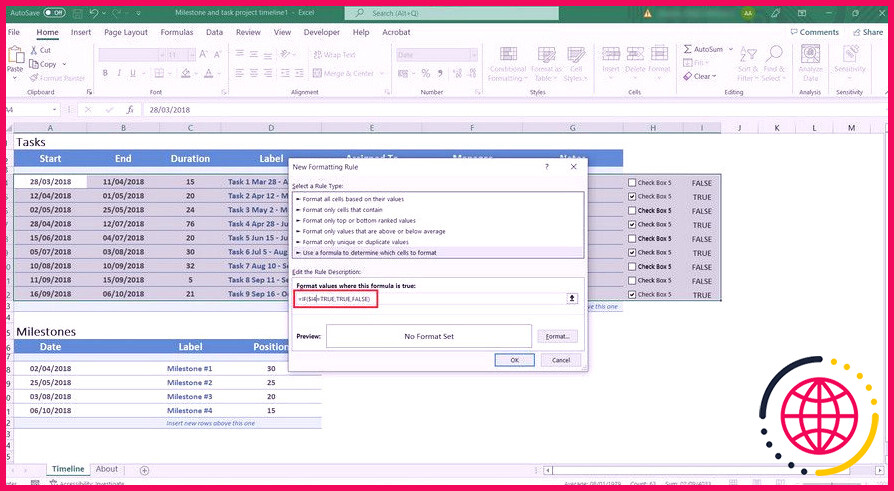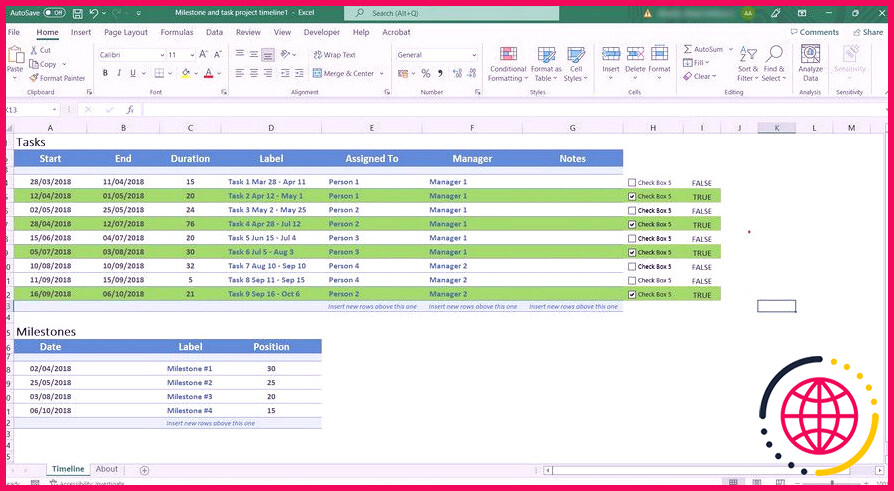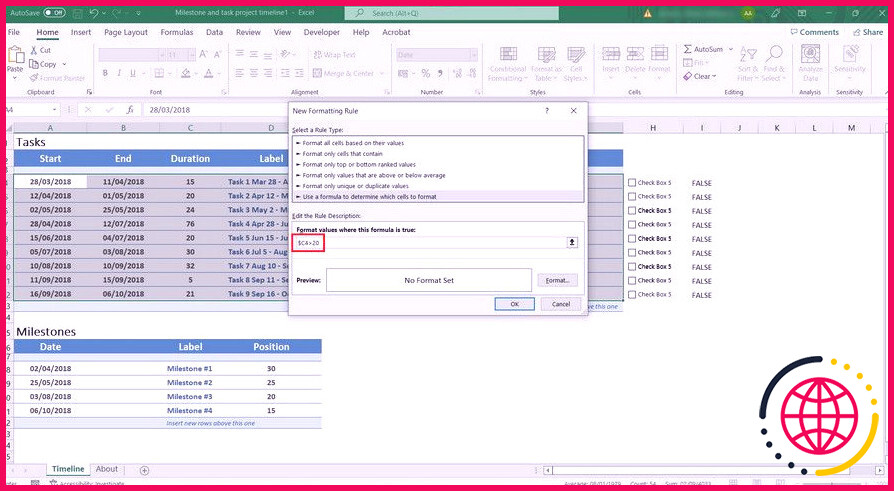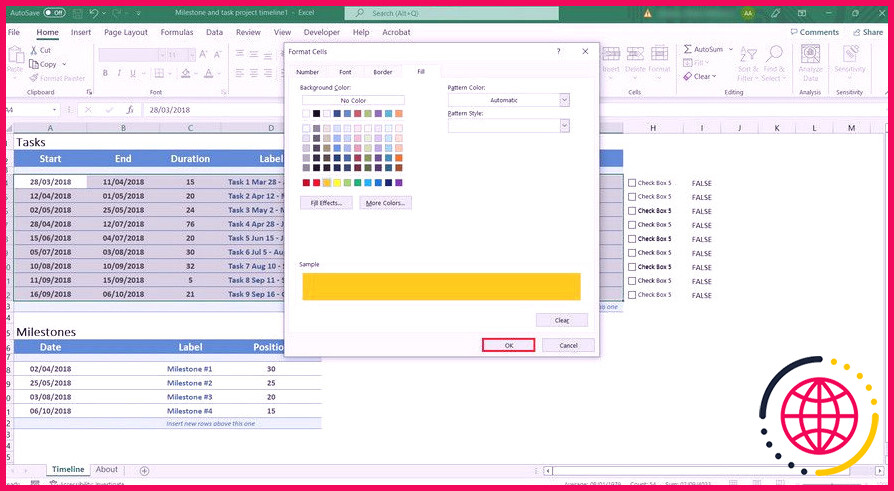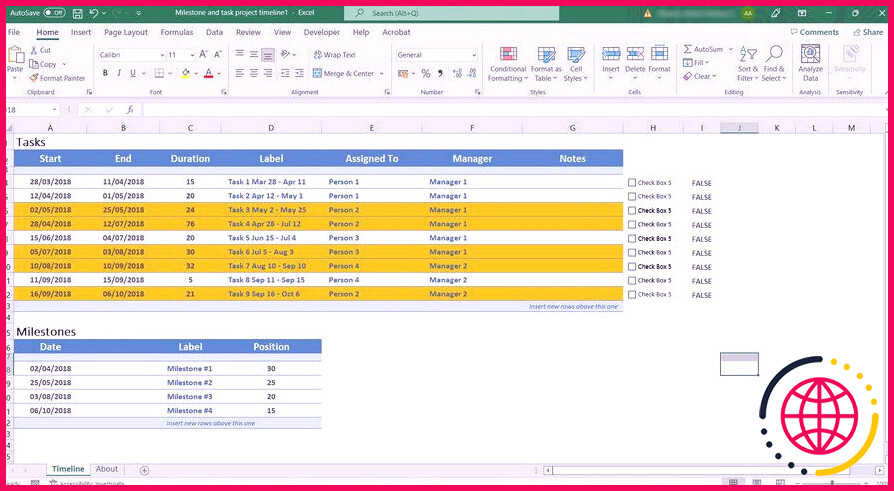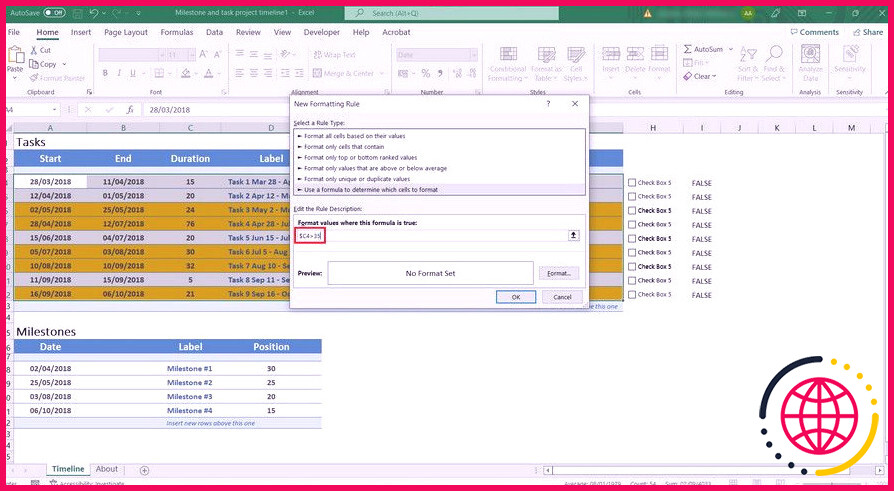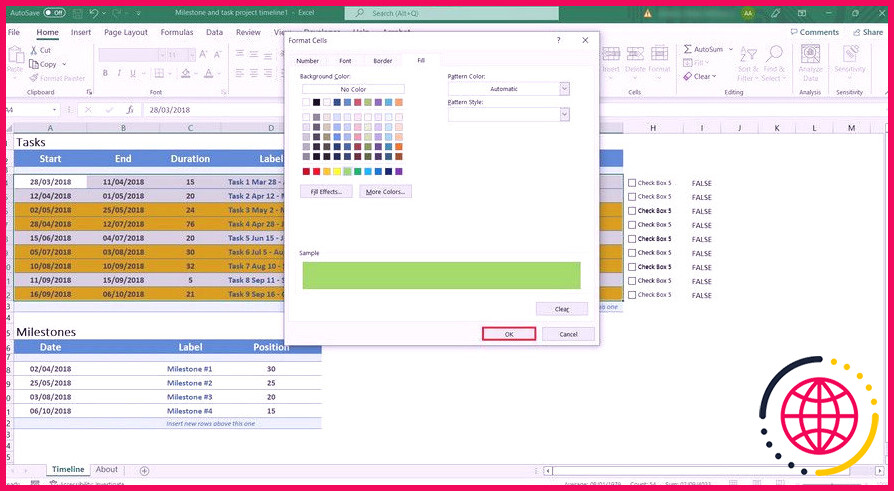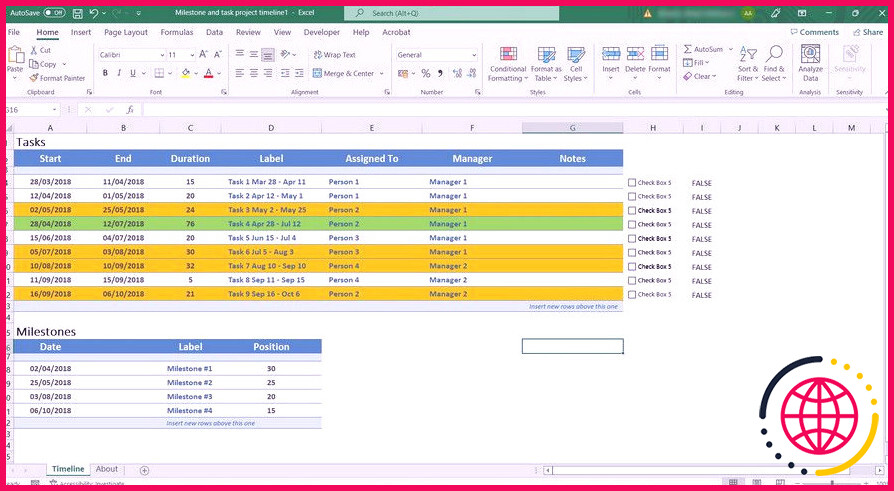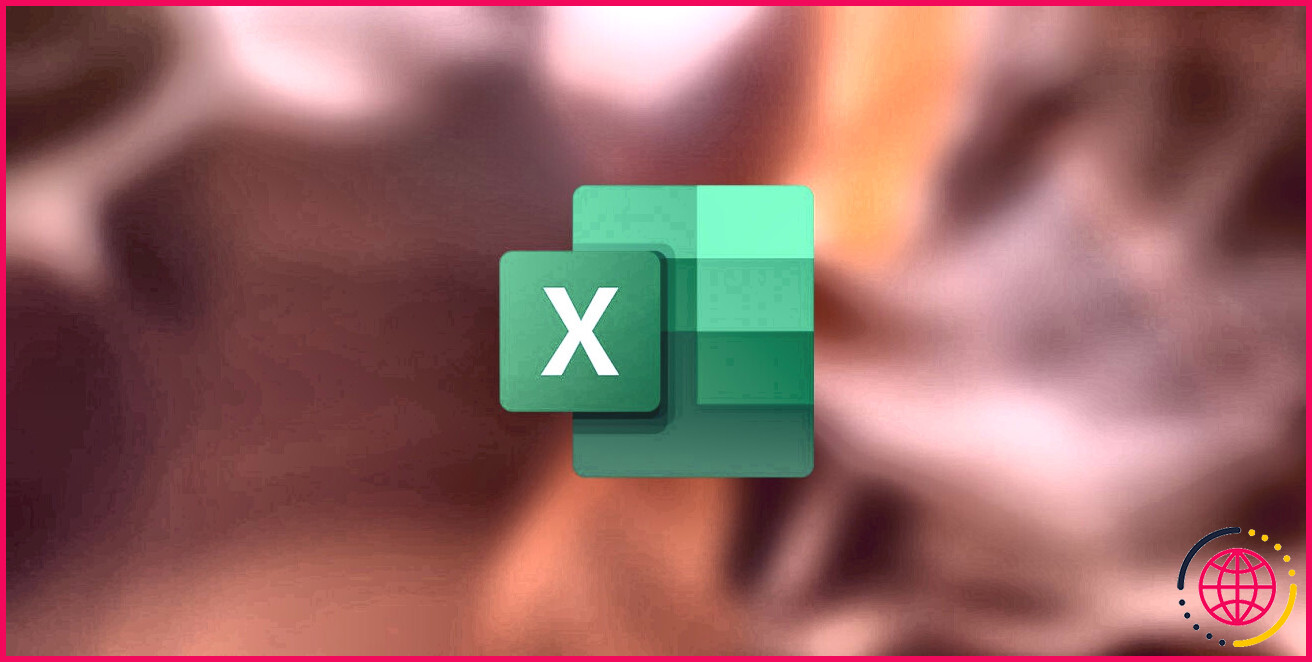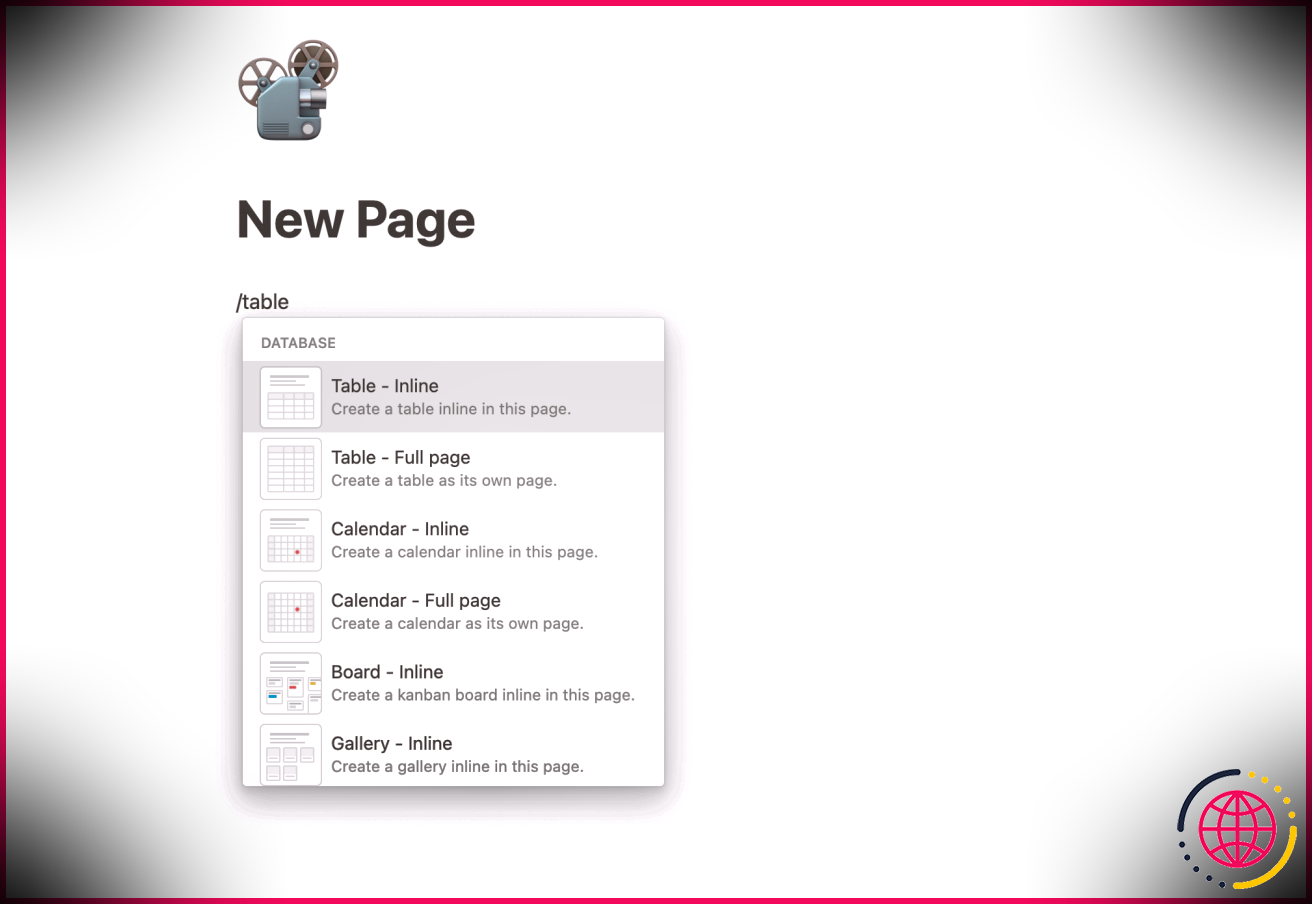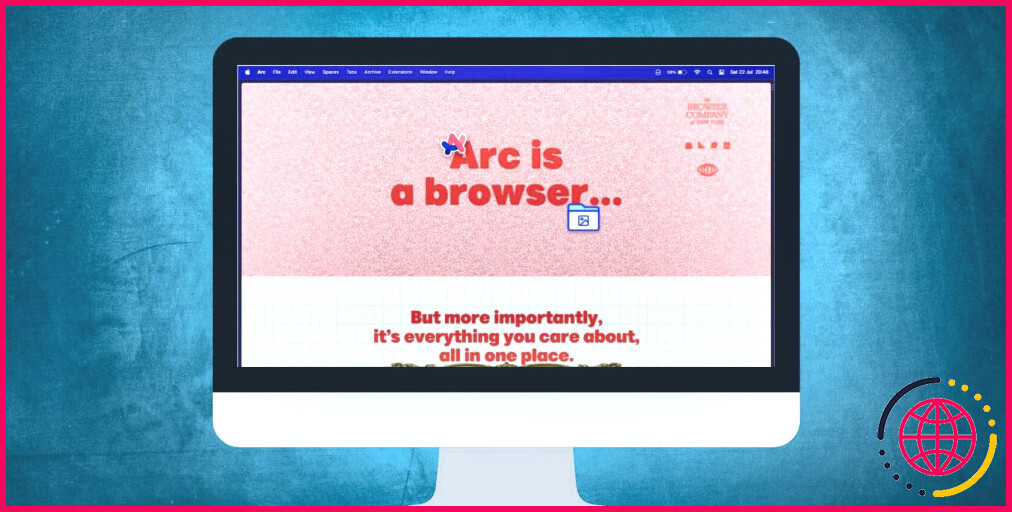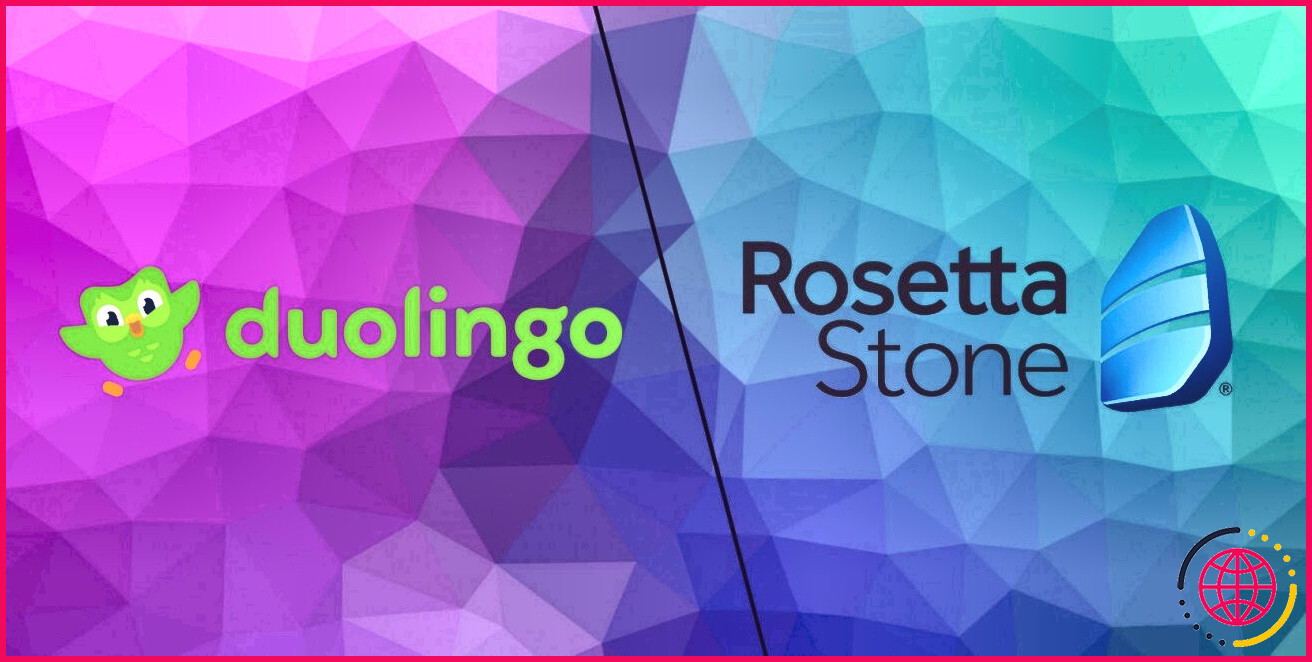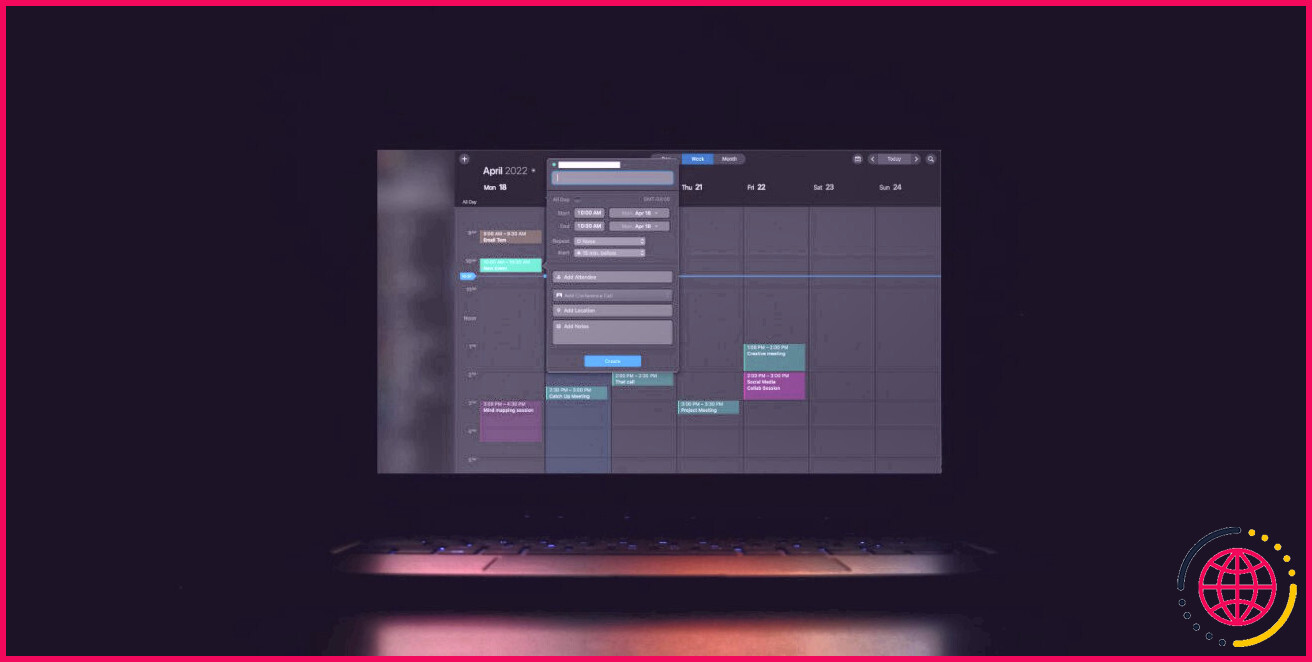3 façons de mettre en évidence une cellule ou une rangée avec une case à cocher dans Excel.
Microsoft Excel est livré avec un certain nombre de fonctionnalités qui permettent aux utilisateurs de développer des feuilles de calcul de niveau basique à avancé, facilitant ainsi la vie des spécialistes. Néanmoins, lorsque vous vous occupez d’une grande collection de données complexes dans Excel, il est assez très facile de se sentir perdu.
Une façon simple de rationaliser les feuilles de calcul est de mettre en évidence les cases à cocher ainsi que les lignes contenant des cases à cocher afin qu’elles se distinguent. Ci-dessous, nous avons passé en revue différents moyens de le faire de manière approfondie.
1. Mettre en évidence une cellule ou une ligne à l’aide d’un code VBA.
Pour mettre en évidence une cellule ou une ligne dans Excel avec une case à cocher, la toute première approche dont nous allons certainement parler inclut l’utilisation d’un code VBA. VBA est essentiellement un langage de programmes dans Excel qui est utilisé pour automatiser des tâches. Vous entrez un code qui se rapporte à vos besoins, et aussi Excel fera le travail pour vous sans que vous ayez à passer des heures à le faire manuellement.
Nous comprenons tous à quel point des minutes dans Excel peuvent ressembler à des heures lorsque vous devez faire tout à la main. Le code VBA contrôle de grandes quantités d’informations pour rendre ce processus moins compliqué pour vous. Respectez ces actions pour salarier cette approche :
- Lancez Excel ainsi que la feuille de calcul ciblée.
- Cliquez avec le bouton droit de la souris sur l’onglet Sheet en bas et sélectionnez également View Code dans le menu contextuel.
- Cela doit ouvrir la boîte de dialogue Microsoft Visual Basic for Applications. Copiez le code indiqué ci-dessous et collez-le également dans la fenêtre VBA. Vous pouvez modifier les plages de cellules, la hauteur, ainsi que la taille en fonction de vos besoins.
Sub AddCheckBox()Dim cell As Range Application.ScreenUpdating = False For Each cell In Range("A1:A12") With ActiveSheet.CheckBoxes.Add(cell.Left, _ cell.Top, cell.Width = 17, cell.Height = 15) .LinkedCell = cell.Offset(, 5).Address(External:=False).Interior.ColorIndex = xlNone .Caption ="" End With Next With Range("A1:A12") .Rows.RowHeight = 17 End With Range("A1").EntireColumn.Select Selection.ColumnWidth = 6# Range("B1").Select Application.ScreenUpdating = True End Sub
2. Mettre en surbrillance une cellule ou une rangée en utilisant le formatage conditionnel.
La prochaine méthode sur notre liste pour mettre en évidence une cellule ou une ligne est d’utiliser l’option de formatage conditionnel. La fonction de formatage conditionnel permet aux utilisateurs de modifier l’aspect des cellules en fonction des exigences recommandées.
Dans cette méthode, nous allons appliquer une condition qui identifiera les cases à cocher significatives comme étant Vrai et les mettra en évidence (ceci peut être personnalisé selon vos demandes). Le reste des lignes sera certainement dans leur disposition de base, ce qui vous permettra certainement de séparer plus facilement les travaux effectués et aussi ceux qui sont insuffisants.
Voici exactement comment vous pouvez l’utiliser pour mettre en évidence une cellule ou une ligne :
- Avant d’utiliser le format conditionnel, vous devez inclure des cases à cocher au tableau. Pour cela, dirigez-vous vers l’onglet Developer d’Excel.
- Dans la zone des contrôles, sélectionnez Insérer et cliquez également sur l’icône de la case à cocher dans la zone Contrôles de formulaire .
- Ajoutez la case à cocher à la cellule que vous voulez.
- Ensuite, choisissez la cellule avec la case à cocher et faites également glisser le curseur vers le bas jusqu’à la fin du tableau. Cela ajoutera une case à cocher à toutes les cellules du tableau.
- Maintenant, faites un clic droit sur la toute première cellule avec la case à cocher et choisissez Format Control à partir de la sélection de nourriture contextuelle. Ce besoin de lancer un dialogue d’objet de format.
- Localisez l’option Lien de cellule ainsi qu’entrez dans le nom de la cellule à laquelle vous avez l’intention de connecter votre première case à cocher. A titre d’exemple, notre toute première case à cocher reste dans la cellule H4, et aussi nous avons l’intention d’identifier la cellule juste devant elle, donc nous allons certainement ajouter I4 dans le champ de message.
- Cliquez sur OK pour appliquer les ajustements et aussi effectuer exactement les mêmes actions pour le reste des cases à cocher de votre tableau.
- Une fois cela fait, choisissez les lignes que vous avez l’intention de mettre en évidence et cliquez également sur le choix Mise en forme conditionnelle dans l’onglet Accueil .
- Sélectionnez Nouvelle règle dans le menu contextuel.
- Dans la boîte de dialogue suivante, cliquez sur Utiliser une formule pour identifier les cellules à mettre en forme sous l’alternative Sélectionner un type de règle.
- Maintenant, allez à la section Modifier la description de la règle ainsi que le type =IF($ I4= VRAI, VRAI, FAUX) dans la zone de message.
- Appuyez sur le bouton Format ainsi que sur la sélection d’une nuance de mise en évidence.
- Puis, cliquez sur OK pour enregistrer les modifications.
Les lignes ou les cellules sélectionnées doivent être mises en évidence avec un format conditionnel.
3. Mettre en évidence les lignes dans différentes couleurs en utilisant le formatage conditionnel.
Il peut y avoir des moments où vous voudriez mettre en évidence diverses lignes dans différentes teintes pour mieux organiser vos feuilles de calcul. Heureusement, la mise en forme conditionnelle vous permet de faire cela aussi.
Par exemple, si vous détaillez les prix des articles dans votre magasin, et que vous souhaitez mettre en évidence ceux qui sont supérieurs à 30 et également supérieurs à 45, vous pouvez mettre en évidence ces lignes avec des couleurs différentes. Voici comment :
- Sélectionnez les lignes du tableau que vous voulez mettre en évidence (communément l’ensemble des données).
- Dans l’onglet Accueil et cliquez également sur l’alternative Mise en forme conditionnelle .
- Sélectionnez Nouvelles règles .
- Dans la boîte de dialogue suivante, choisissez Utiliser une formule pour identifier les cellules à styliser dans la section Sélectionner un type de règle .
- Tapez la formule adhérente dans le champ de texte pour Formater les valeurs où cette formule est vraie. Gardez à l’esprit, que nous appliquons la formule en fonction de notre tableau. Pour en faire bénéficier le vôtre, vous devez modifier les valeurs si nécessaire.
$C4>20
- Cliquez sur le bouton Format et sélectionnez également une teinte.
- Cliquez sur OK pour enregistrer les ajustements.
- Enfin, frappez OK une fois de plus. Les lignes dont la période est supérieure à 20 seront certainement maintenant mises en évidence.
- Maintenant, choisissez à nouveau le commutateur Nouvelle règle ainsi que sélectionnez Utiliser une formule pour déterminer les cellules à styliser dans la zone Sélectionner un type de règle.
- Tapez la formule suivante dans la zone de message pour Formater les valeurs où cette formule est vraie.
$C4>35
- Cliquez sur le bouton Formater et choisissez une couleur.
- Sélectionnez OK .
- Cliquez sur OK une fois de plus pour conserver les modifications.
Ceci doit vous aider à mettre en évidence les lignes et aussi les cellules avec différentes nuances dans Excel. Si vous voulez passer à travers quelque chose dans la feuille, vous pouvez barrer dans Excel.
Donnez vie à vos feuilles de calcul grâce à la couleur.
Mettre en évidence les lignes et les cellules de votre feuille de calcul Excel peut avoir de nombreux avantages. En plus de donner vie à vos feuilles, le faire rendra les informations plus simples pour vos yeux.