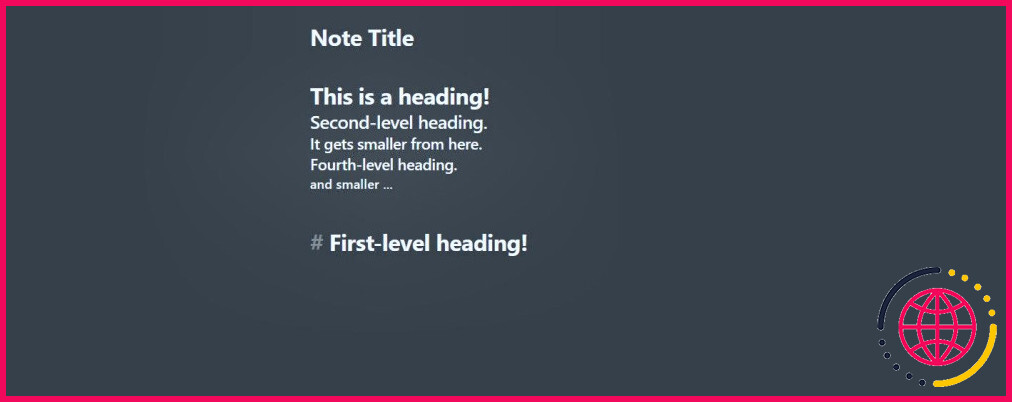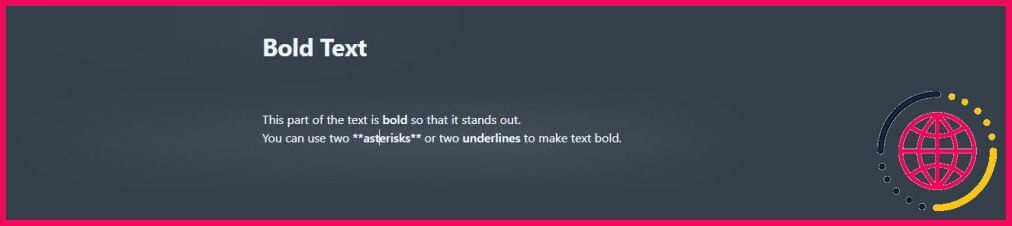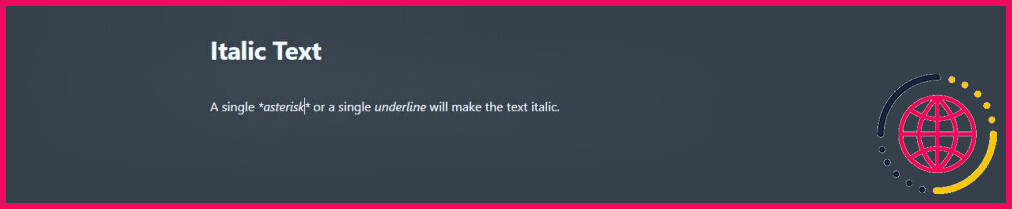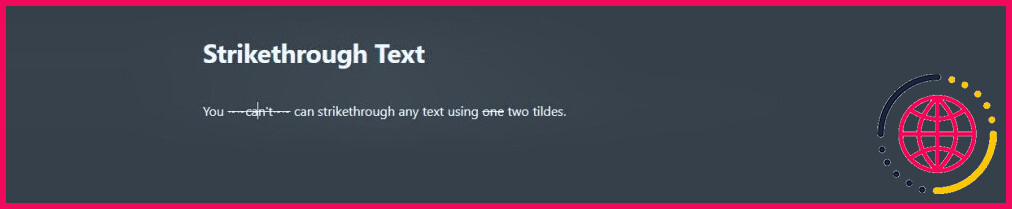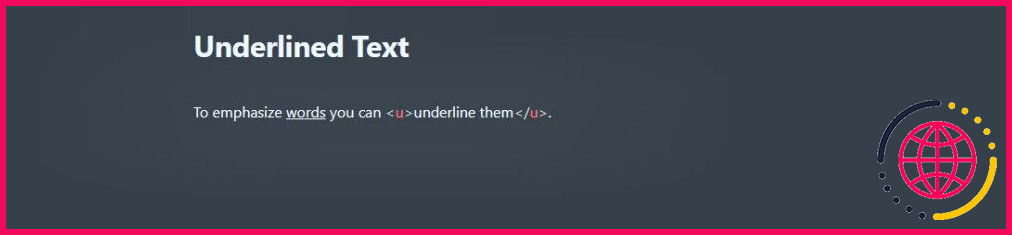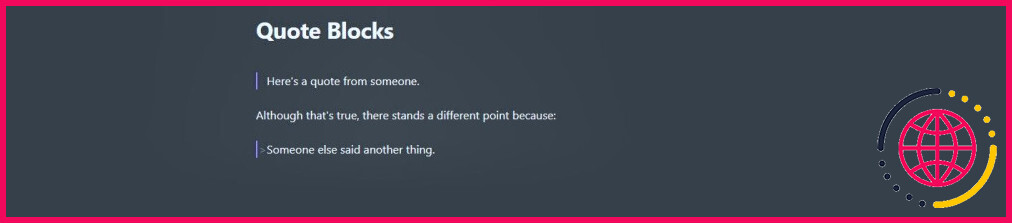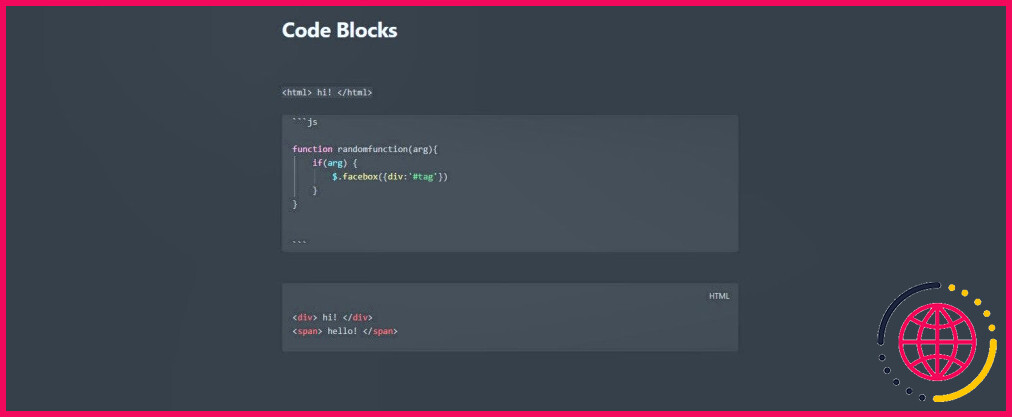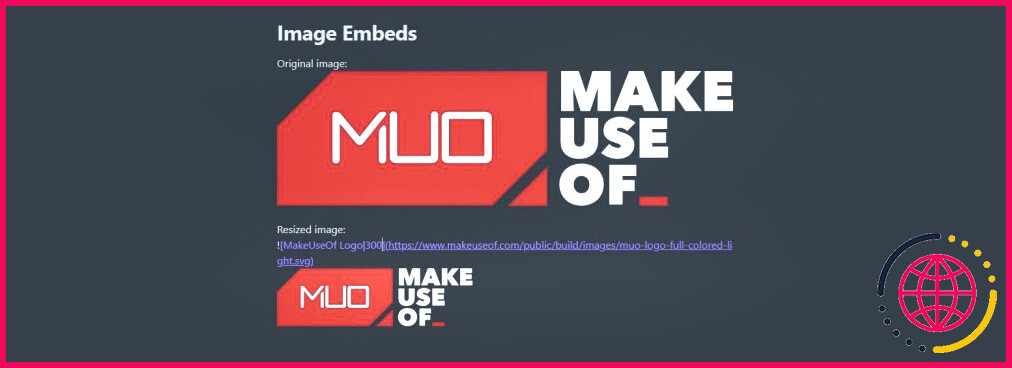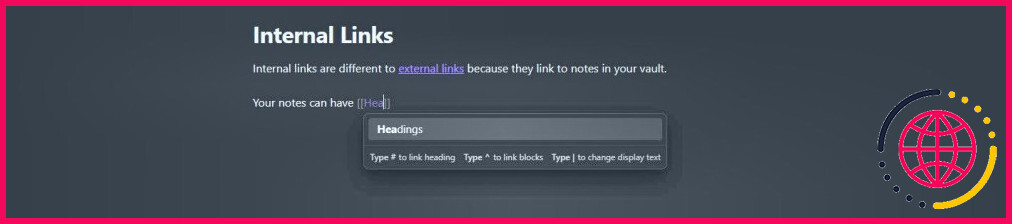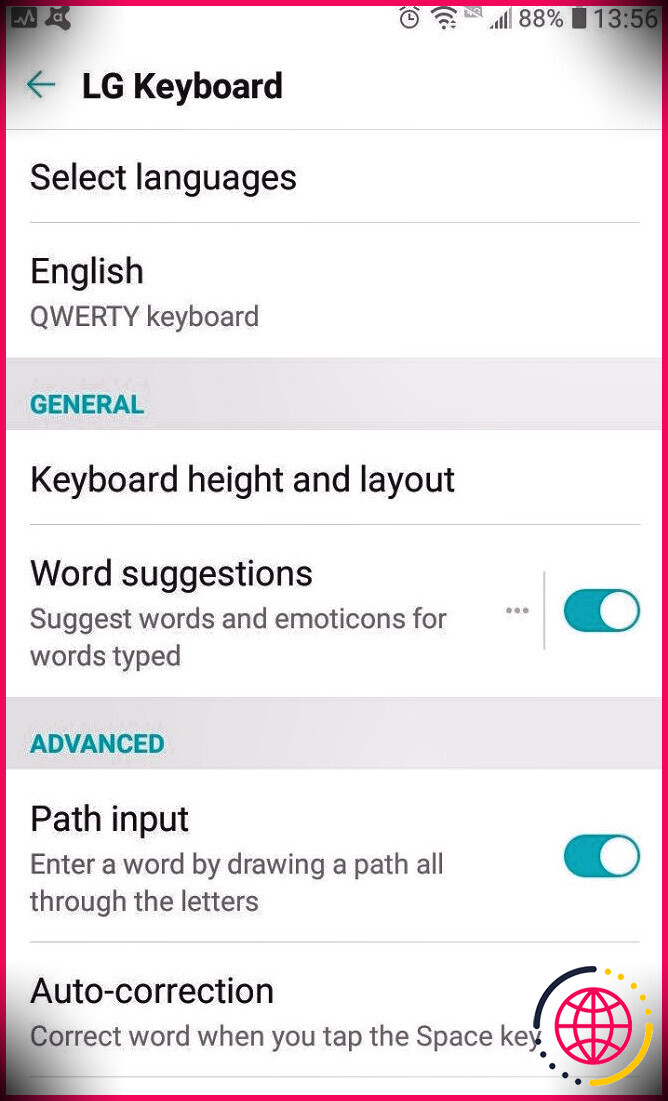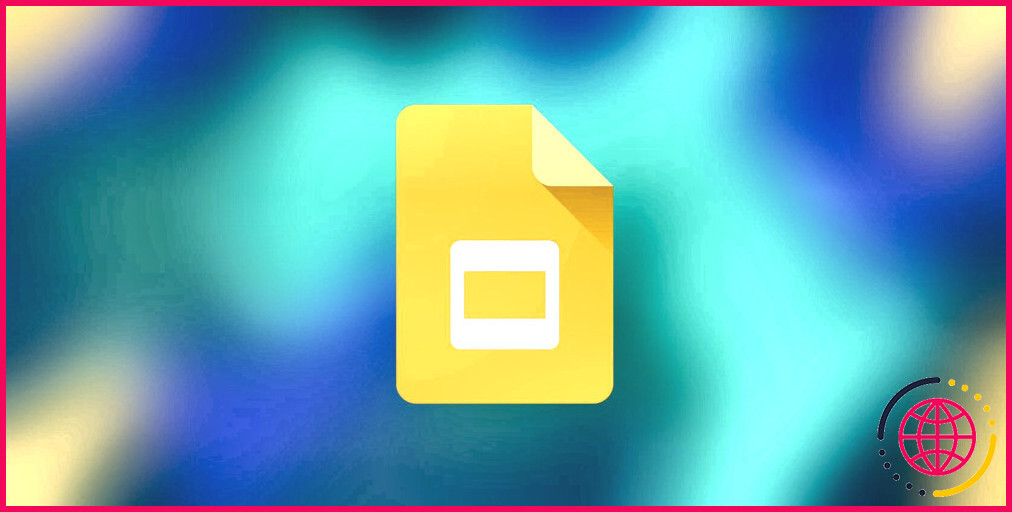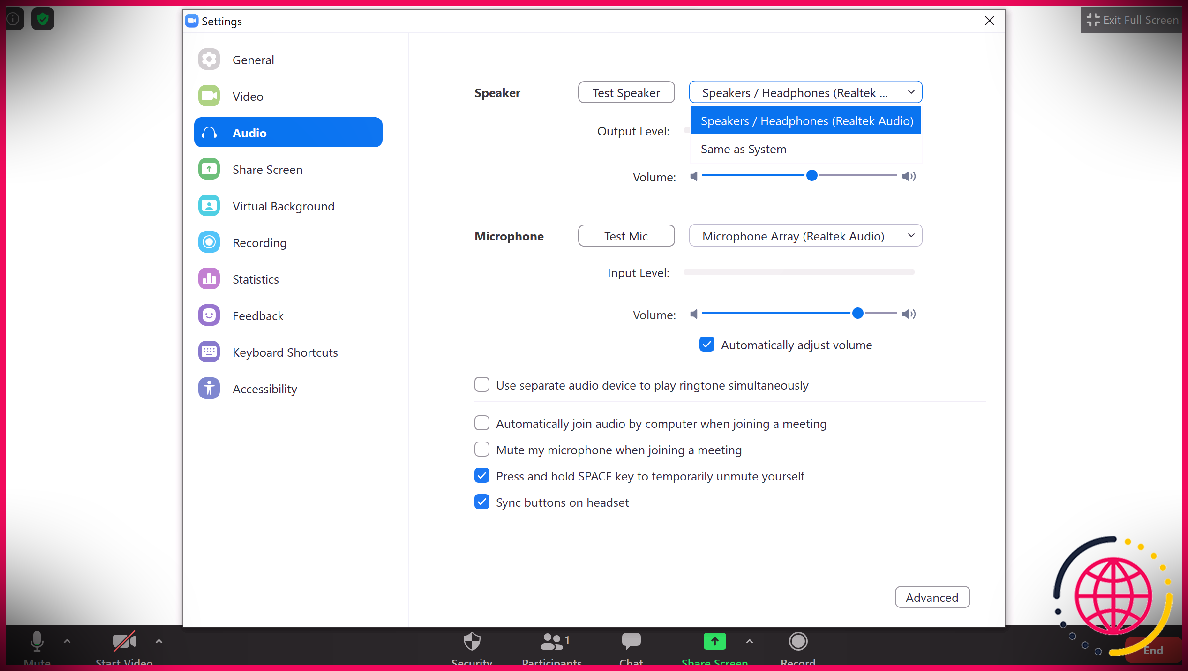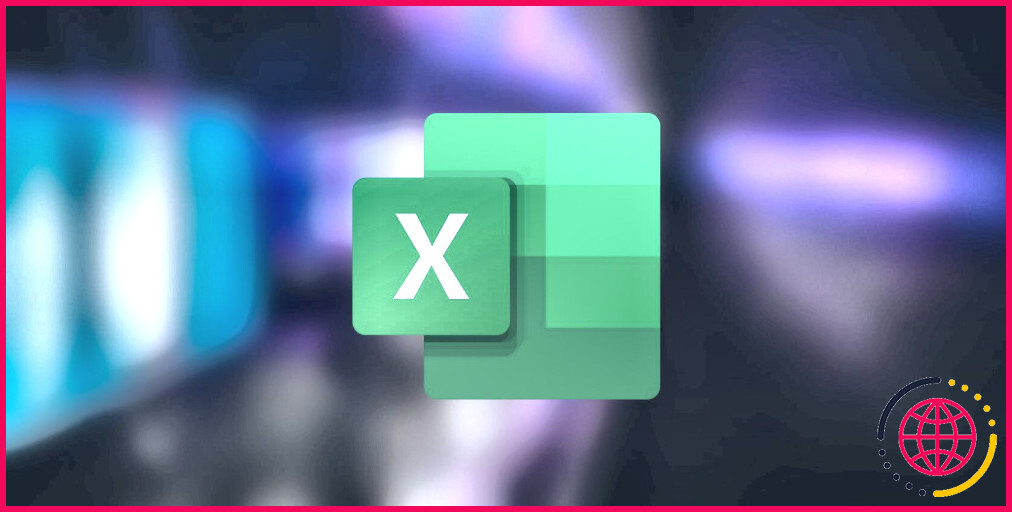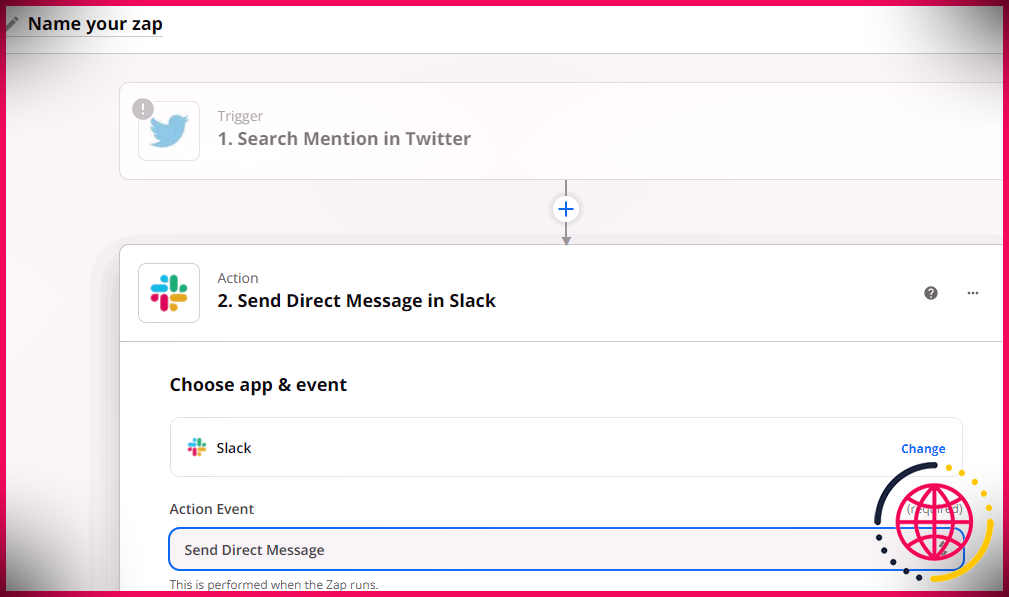Formatage des notes dans Obsidian : Guide du débutant
Sans un formatage approprié, les notes Obsidian peuvent devenir illisibles et perdre leur capacité à améliorer votre productivité. Le formatage permet non seulement de mieux organiser vos notes, mais aussi d’ajouter des repères et des pauses lorsque vous les lisez.
Obsidian utilise Markdown pour la mise en forme du texte. La syntaxe de Markdown est simple et vous permet d’organiser vos notes de manière efficace. Si vous souhaitez utiliser Obsidian pour améliorer votre productivité, vous devez d’abord vous familiariser avec Markdown.
Comment utiliser Markdown pour formater des notes dans Obsidian ?
Markdown est un langage de balisage permettant de formater du texte. Avec la popularité croissante de Markdown, vous pouvez formater votre texte dans n’importe lequel des meilleurs éditeurs Markdown en tapant les symboles appropriés, sans avoir besoin de boutons ou d’interfaces.
Obsidian est basé sur Markdown. Il n’y a pas de boutons exclusifs pour formater le texte, et c’est une bonne chose. Une fois que vous aurez assimilé Markdown, vous pourrez rapidement mettre en forme vos notes Obsidian sans toucher à la souris.
Bien que Markdown soit capable d’un formatage plus complexe, la maîtrise des bases est suffisante pour vous permettre de démarrer et de vous organiser si vous êtes novice en la matière. Voici quelques balises dont vous avez besoin pour commencer à formater vos notes dans Obsidian.
En-têtes
Les titres sont la partie la plus importante de la mise en forme des notes longues. Ils vous permettent d’organiser et de structurer vos notes. Dans Obsidian, les titres sont indiqués par le symbole du dièse (#).
Pour ajouter un titre, tapez simplement le nombre de symboles dièse que vous souhaitez utiliser, insérez un espace, puis le texte du titre. Par exemple, si vous voulez ajouter un titre de premier niveau, vous pouvez taper :
Une fois que vous avez créé un titre, vous pouvez le réduire pour masquer le paragraphe qui se trouve en dessous. Vous pouvez utiliser jusqu’à cinq niveaux de titres dans Obsidian :
N’oubliez pas d’ajouter un espace après le symbole du dièse. Si vous n’ajoutez pas d’espace, vous obtiendrez une balise à la place.
Texte en gras
Vous pouvez utiliser du texte en gras pour faire ressortir certains mots ou certaines phrases. Pour mettre du texte en gras dans Obsidian, entourez-le de deux astérisques (*).
Par exemple, si vous souhaitez mettre en gras le mot lizengo.fr, vous pouvez taper :
Vous pouvez également utiliser deux traits de soulignement (_) pour mettre du texte en gras :
Texte en italique
Le texte en italique est utilisé pour mettre l’accent sur certains mots ou certaines phrases. Pour mettre du texte en italique dans Obsidian, entourez-le d’un astérisque (*).
Par exemple, si vous voulez mettre en italique le mot lizengo.fr, vous pouvez taper le texte ci-dessous :
Tout comme pour le gras, vous pouvez utiliser un trait de soulignement (_) au lieu d’un astérisque (*) pour mettre du texte en italique :
Texte barré
Le texte barré indique que quelque chose a été supprimé ou biffé. Vous pouvez utiliser le texte barré pour garder une trace de votre processus de réflexion et de l’évolution d’une note au fil du temps.
Pour barrer un texte dans Obsidian, il suffit de l’entourer de deux tildes (~). Par exemple, si vous voulez barrer le mot Grève, vous pouvez taper :
Texte souligné
Vous pouvez souligner certains mots ou phrases dans votre note pour les mettre en valeur. La mauvaise nouvelle est que Markdown ne prend pas en charge le texte souligné. La bonne nouvelle, c’est que Markup le supporte et qu’Obsidian le supporte aussi !
Pour souligner un texte dans Obsidian, vous pouvez l’entourer de <u> . Par exemple, si vous voulez souligner le mot lizengo.fr, vous pouvez taper le texte suivant :
Bien qu’il ne s’agisse pas de Markdown, cela permet de faire le travail. N’oubliez pas de fermer la balise par une barre oblique (/).
Blocs de citation
Vous pouvez utiliser des blocs de citation pour indiquer qu’un texte donné est une citation. Ils constituent également de bonnes coupures de style dans les notes longues.
Pour ajouter un bloc de citation dans Obsidian, tapez le signe plus grand que (>) suivi d’un espace. Par exemple, si vous souhaitez ajouter un bloc de citation avec le texte Obsidian est une application de prise de notes puissante, vous pouvez taper :
Il n’est pas nécessaire de fermer le bloc de citation. En appuyant sur Entrée fermera automatiquement le bloc de citation.
Blocs de code
Vous pouvez utiliser des blocs de code pour indiquer qu’un texte donné est un extrait de code. Pour ajouter un bloc de code dans Obsidian, entourez le code d’une simple coche (`).
Par exemple, si vous voulez ajouter un bloc de code avec le code <div>bonjour !</div>vous pouvez taper :
Avec un simple clic arrière, le bloc de code changera simplement la police et la couleur d’arrière-plan du code. Vous pouvez utiliser la coloration syntaxique pour rendre le code plus lisible.
Pour la mise en évidence de la syntaxe, entourez votre code de trois bâtons (« ) et tapez la langue juste après la première série de bâtons. Par exemple, le même code HTML avec coloration syntaxique serait :
Obsidian utilise Prism pour la coloration syntaxique. Vous pouvez vérifier le code site web de Prism pour connaître toutes les langues supportées.
Incrustations d’images
Obsidian n’est pas qu’une affaire de texte. Vous pouvez incorporer des images dans vos notes afin d’alléger le texte et de fournir des repères visuels. Utilisez la syntaxe ci-dessous pour incorporer une image dans Obsidian :
Par exemple, si vous souhaitez intégrer une image du logo de lizengo.fr, vous pouvez taper :
Si l’image est grande, elle prendra trop de place dans la note. Vous pouvez redimensionner la largeur de l’image en tapant une pipe (|) après le nom de l’image suivi de la largeur en pixels :
Liens externes
Les liens externes sont utilisés pour renvoyer à des sites web ou à d’autres ressources. Pour ajouter un lien externe dans Obsidian, utilisez la syntaxe suivante :
Par exemple, si vous souhaitez créer un lien vers le site lizengo.fr, vous pouvez taper :
N’oubliez pas d’inclure le préfixe du protocole avant l’URL. Sinon, il ne s’agira pas d’un lien externe.
Liens internes
Les liens internes renvoient à d’autres notes de votre coffre-fort. Ces liens constituent essentiellement la colonne vertébrale de votre coffre-fort Obsidian. Une fois que vous avez relié vos notes entre elles, vous pouvez visualiser les connexions dans la vue graphique d’Obsidian.
Pour ajouter un lien interne dans Obsidian, saisissez deux parenthèses ouvrantes (), puis le nom de la note. Par exemple, si vous souhaitez créer un lien vers une note intitulée Guide Markdown, vous pouvez taper :
Une fois que vous avez saisi les parenthèses ouvrantes, Obsidian vous propose des notes dans votre coffre-fort pour remplir automatiquement le lien. Appuyez sur Appuyez sur sur votre clavier pour établir un lien avec la note en surbrillance.
Vous pouvez également donner à vos liens internes un texte d’ancrage personnalisé en saisissant une barre verticale (|) avant les crochets de fermeture et en saisissant le texte d’ancrage. Le code ci-dessous renvoie à la même note, mais le texte affiché sera différent :
Rationalisez votre prise de notes avec Markdown et Obsidian
La mise en forme des notes dans Obsidian permet de les organiser, de les rendre lisibles et de les rendre plus efficaces. Grâce à la syntaxe simple de Markdown, vous pouvez rapidement mettre en forme vos notes sans utiliser d’options de formatage fastidieuses.
Avec une connaissance de base de Markdown dans Obsidian, vous pouvez maintenant mettre en forme vos notes pour les rendre plus organisées. N’oubliez pas que ce n’est pas tout ce qu’il y a à faire en matière de formatage dans Obsidian. Il y en a d’autres !
S’abonner à notre lettre d’information
Quelle est la meilleure façon de structurer les notes Obsidian ?
Utiliser des balises imbriquées pour organiser les notes dans Obsidian Vous pouvez ajouter des balises à n’importe quelle note, comme vous le feriez sur Twitter ou Instagram ; cependant, vous pouvez également utiliser des balises imbriquées pour créer une structure hiérarchique afin de catégoriser vos notes. Les balises imbriquées sont comme des sous-catégories.
Comment styliser du texte dans Obsidian ?
Pour modifier la police de caractères dans Obsidian, procédez comme suit :
- Cliquez sur la case des paramètres (généralement dans le coin inférieur gauche de votre écran).
- Cliquez sur « Apparence »
- Naviguez jusqu’à la section « Police ». Ici, vous pouvez changer la police de l’interface, la police du texte et d’autres polices.
Obsidian permet-il de prendre des notes ?
Obsidian est une puissante application de prise de notes qui fonctionne avec des fichiers Markdown. Vous pouvez utiliser Obsidian si vous souhaitez prendre et organiser vos notes sans aucune distraction. Voici quelques exemples d’utilisation d’Obsidian : Utilisez le lien pour créer des projets et suivre vos tâches.