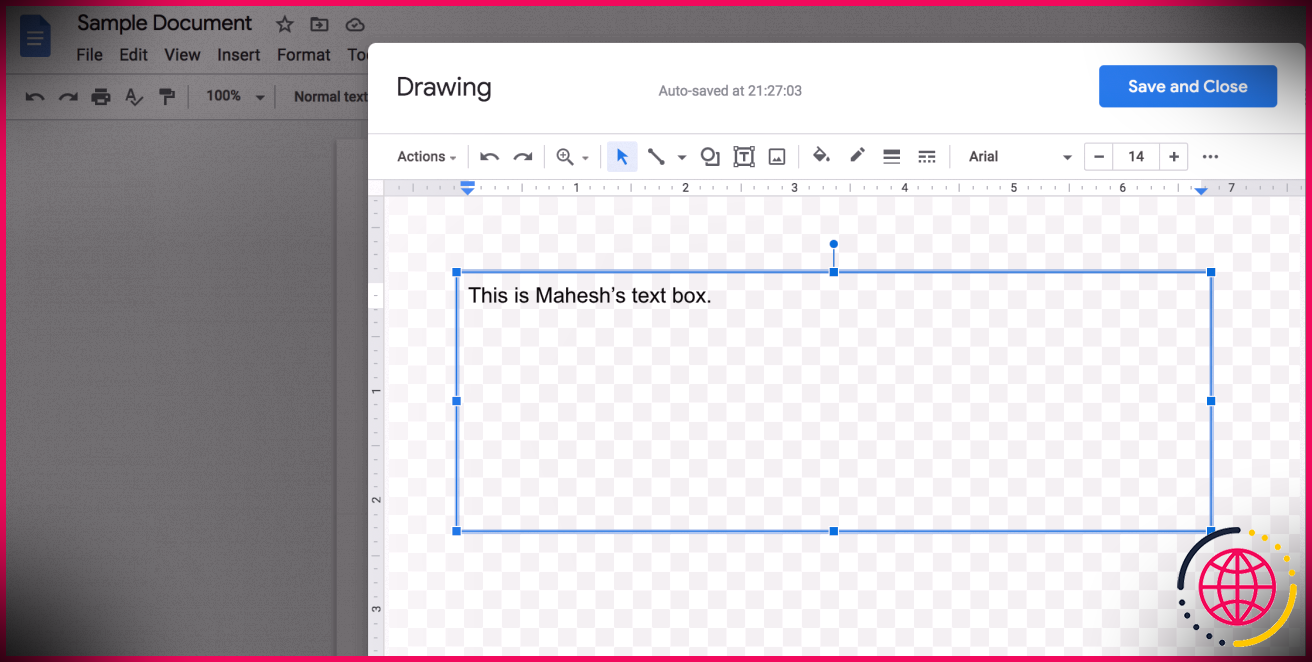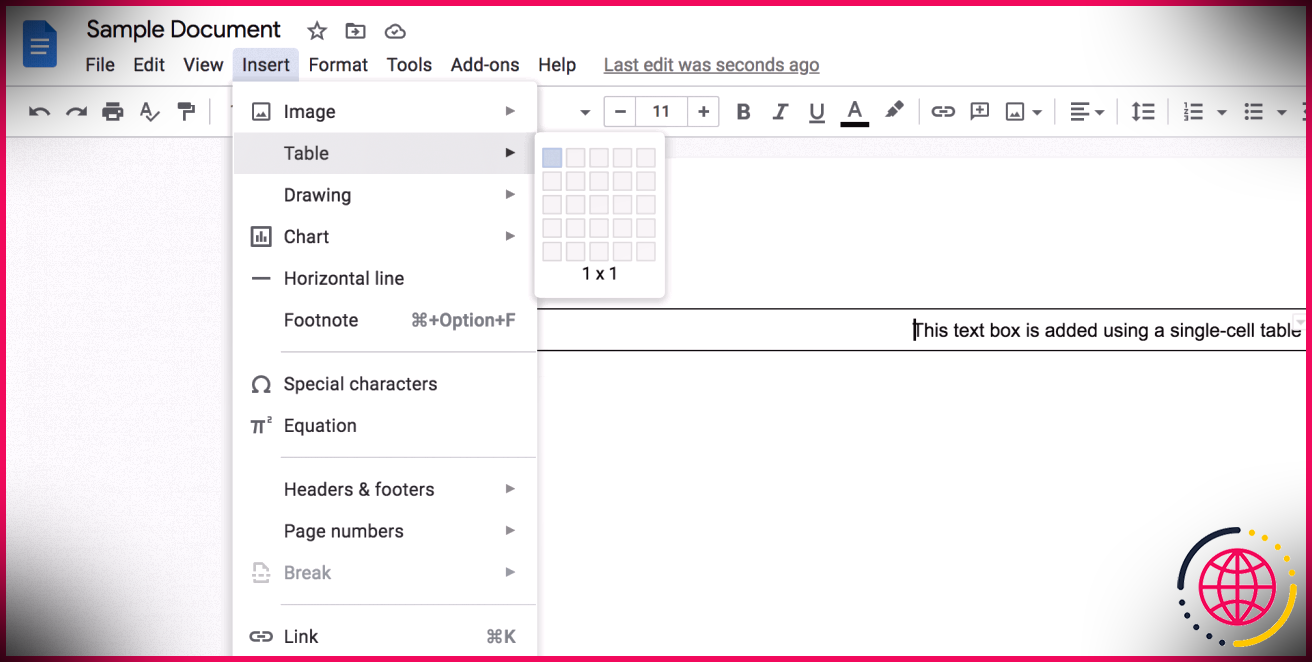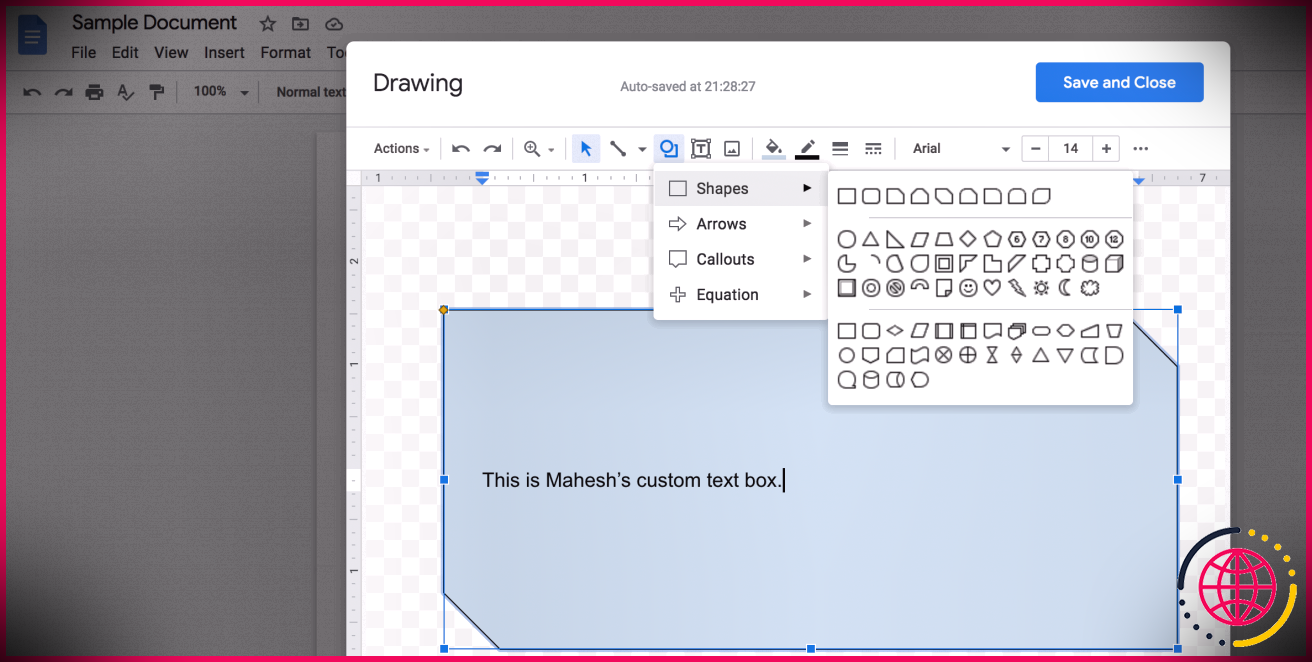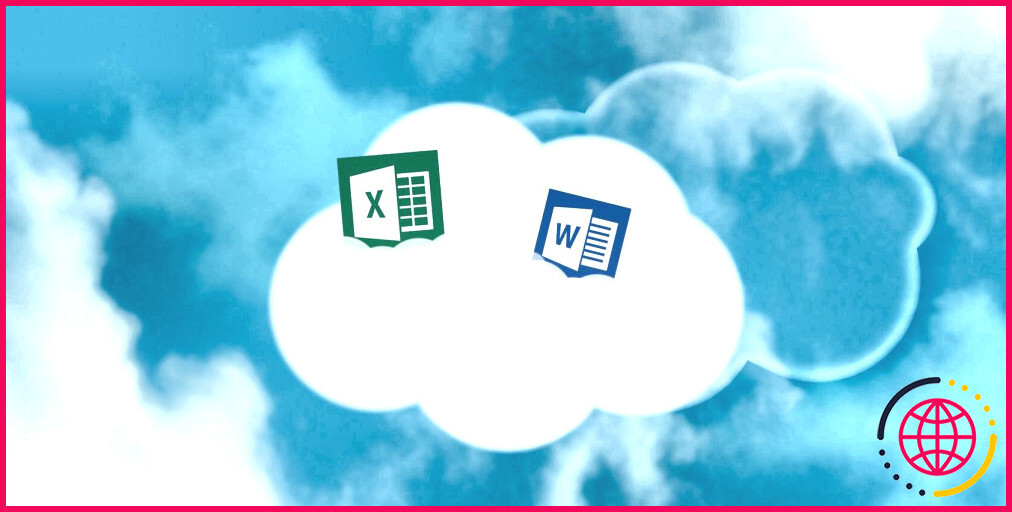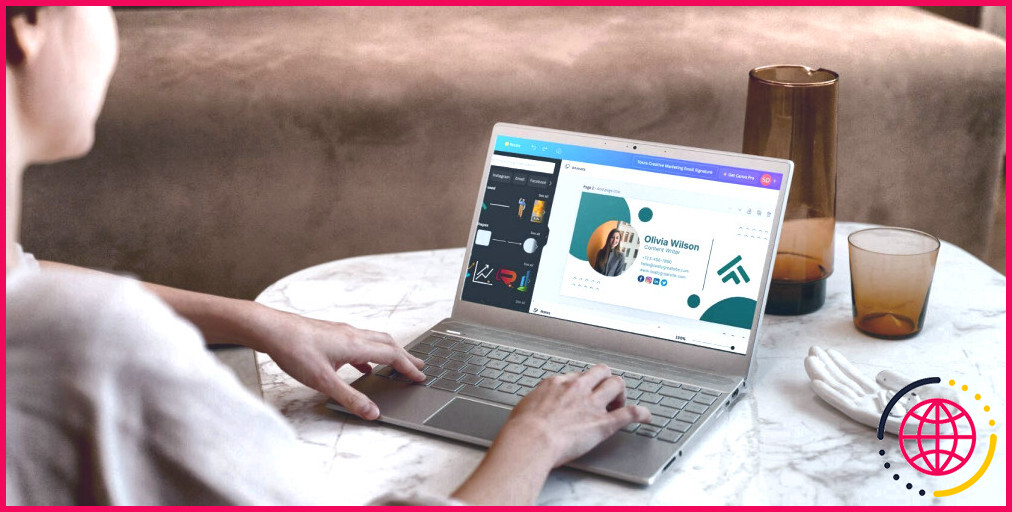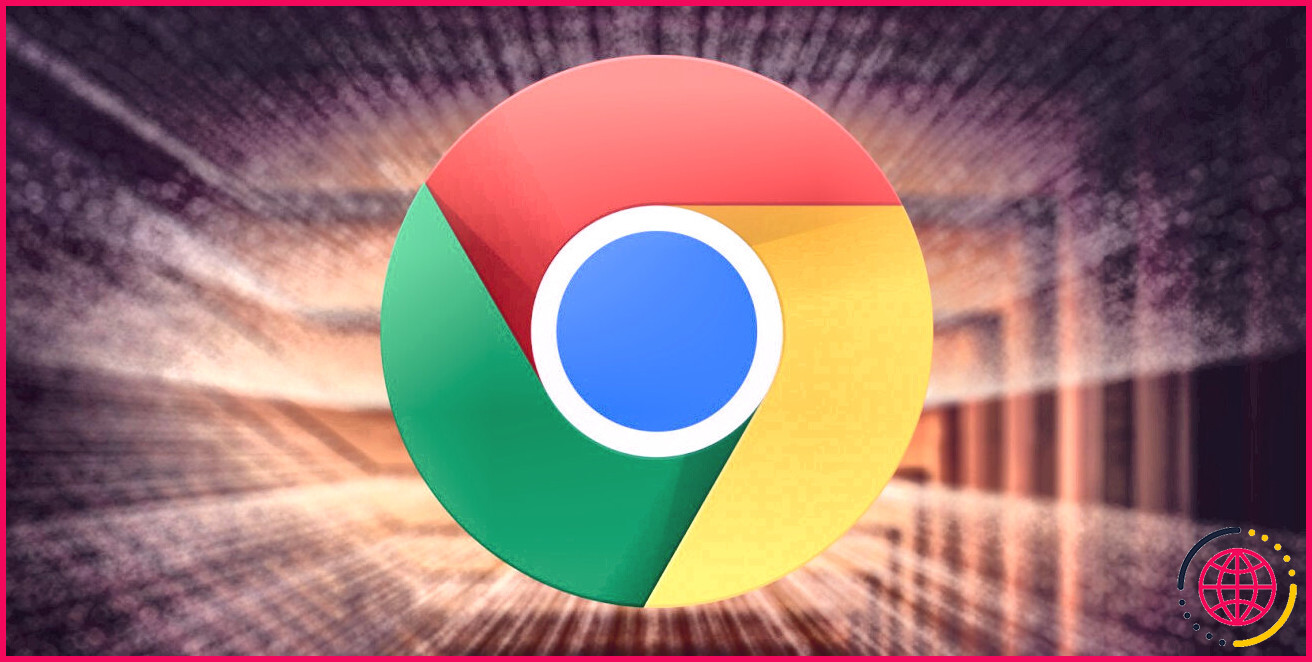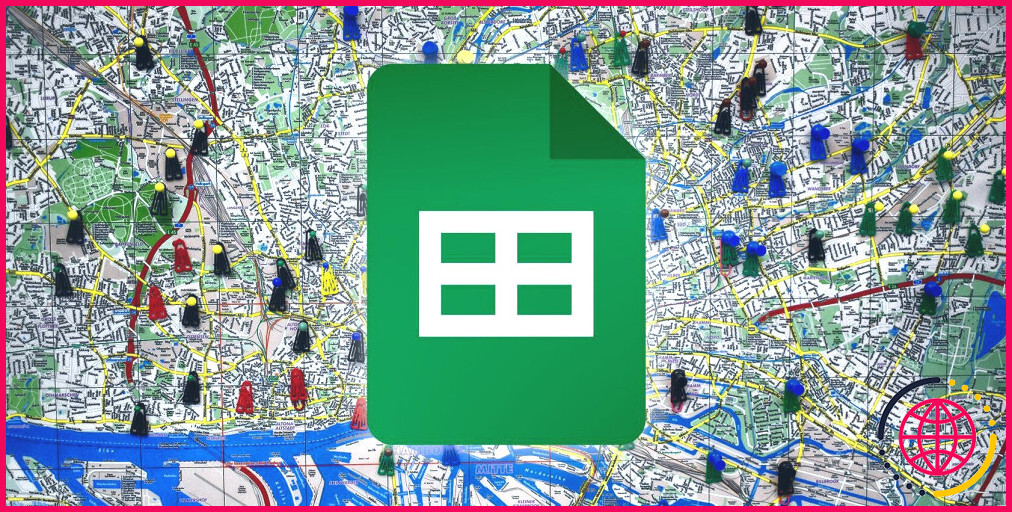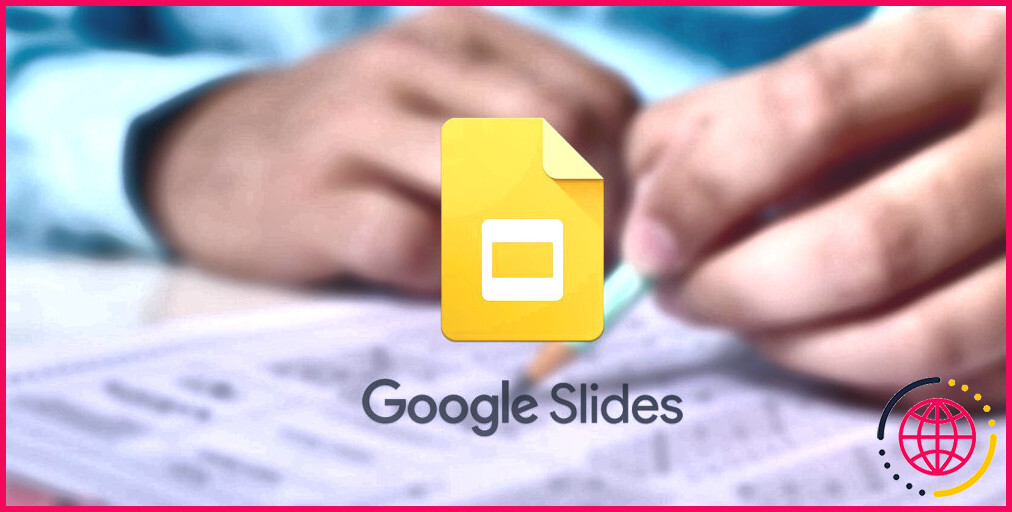Comment insérer une zone de texte dans Google Docs
Avez-vous l’intention de faire en sorte que le texte attire l’attention dans votre fichier Google Docs ? Ou avez-vous l’intention d’utiliser une nuance d’historique personnalisée pour votre texte ? Ajoutez une boîte de message à Google Docs pour faire ces deux choses.
Il existe plusieurs façons d’inclure une boîte de message dans Google Docs, nous allons clarifier chacune d’entre elles ci-dessous. Ils sont tous très faciles à maîtriser et vous pouvez utiliser l’une de ces techniques pour ajouter une zone de texte personnalisée à votre fichier.
Utiliser l’outil de dessin pour insérer une zone de texte dans Google Docs
Le dispositif attractif de Google Docs vous permet d’inclure plusieurs types de formulaires dans vos documents. L’une de ces formes est une zone de texte, que nous utiliserons pour cette tâche.
La forme de la zone de texte est ajustable, ce qui signifie que vous pouvez modifier de nombreuses alternatives avant de l’inclure dans votre document.
Voici comment utiliser le dispositif d’attraction de Google Docs pour inclure une zone de texte :
- Ouvrez un document Google Docs.
- Cliquez sur Insertion > > Dessin > > Nouveau de la barre de sélection alimentaire leader.
- Clique le Zone de texte icône du haut.
- Dessinez la boîte de message sur votre écran. C’est ce qui va apparaître dans votre journal.
- Lorsque vous avez attiré le colis, entrez votre message dedans.
- Votre boîte n’a actuellement aucune couleur de limite pour elle. Pour ajouter cette couleur, cliquez sur le Couleur de la bordure alternative en haut, et sélectionnez également une couleur.
- Vous pouvez également apporter d’autres modifications à votre zone de texte en haut de l’écran, comme modifier la teinte de remplissage ou l’épaisseur de la bordure.
- Lorsque vous êtes ravi du paquet, cliquez sur Enregistrer ainsi que Fermer pour ajouter la boîte de message à votre fichier.
Si vous souhaitez modifier votre boîte de message, cliquez sur la boîte ainsi que sélectionnez Éditer . Cela ouvre la même sélection d’aliments que vous avez utilisée pour créer le paquet.
Insérer une zone de texte dans Google Docs à l’aide de l’outil Tableau
L’utilisation d’un tableau à cellule unique est une autre méthode pour inclure une boîte de message dans Google Docs.
Fondamentalement, ce que vous devez faire est d’ajouter un tableau à votre fichier, mais choisissez simplement une cellule isolée. Cela ajoute une forme semblable à une boîte de message dans laquelle vous pouvez saisir un message directement.
Cela devrait ressembler et fonctionner comme une boîte de message d’outil de dessin. Voici comment procéder :
- Lancez un tout nouveau document ou un document existant dans Google Docs.
- Clique le Insérer > > Tableau alternative et sélectionnez uniquement la cellule initiale du tableau.
- Vous avez maintenant un tableau à cellule unique qui ressemble à une zone de texte dans votre enregistrement.
- Utilisez les options d’édition en haut de l’écran pour modifier la bordure et remplir également votre tableau.
Dessinez une zone de texte et insérez-la dans Google Docs
Si vous ne voulez pas de zone de texte traditionnelle, Google Docs propose plusieurs autres conceptions de boîte de message parmi lesquelles choisir. Celles-ci vont des boîtes de message à bords arrondis aux boîtes de style feuille. Et le meilleur point est qu’ils fonctionnent tous de la même manière.
Voici exactement comment vous vous y êtes pris pour inclure une boîte de message pas si standard dans Google Docs :
- Assurez-vous que votre fichier est ouvert avec Google Docs.
- Clique le Insertion > > Dessin > > Nouveau option en haut.
- Sur l’écran suivant, cliquez sur le Forme symbole, sélectionnez un groupe de formes, puis choisissez le formulaire que vous souhaitez inclure en tant que boîte de message dans votre document.
- Après avoir choisi une forme, dessinez cette forme sur votre écran.
- Double-cliquez sur la forme pour ajouter votre texte.
- Définissez une couleur pour la limite en cliquant sur le Ombre de bordure possibilité en haut. Vous pouvez également transformer d’autres alternatives pour la forme en haut de l’écran.
- Frapper Enregistrer et aussi Fermer dans le coin supérieur droit pour finir de modifier et d’améliorer le formulaire et de l’ajouter à votre document.
Vous pouvez modifier votre zone de texte fraîchement ajoutée en cliquant dessus et en sélectionnant Éditer . Si vous souhaitez éliminer la boîte de message, choisissez le paquet et appuyez sur le Supprimer secret.
Modification de l’apparence de votre texte avec des zones de texte dans Google Docs
Les zones de texte sont un excellent moyen d’attirer l’attention des individus sur des éléments particuliers de vos dossiers. Dans Google Docs, vous pouvez ajouter une zone de texte sans trop de maux de tête. Choisissez simplement le type de boîte que vous avez l’intention d’ajouter, personnalisez-le et vous êtes prêt à partir.
Outre les boîtes de message, Google Docs propose de nombreuses autres fonctionnalités. Cela vaut la peine de découvrir ces fonctionnalités si Google Docs est votre programme de traitement de texte préféré. Plus vous économiserez d’efforts et de temps, plus vous saurez comment les utiliser.