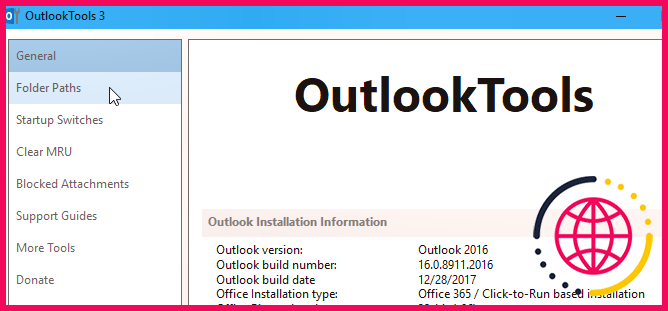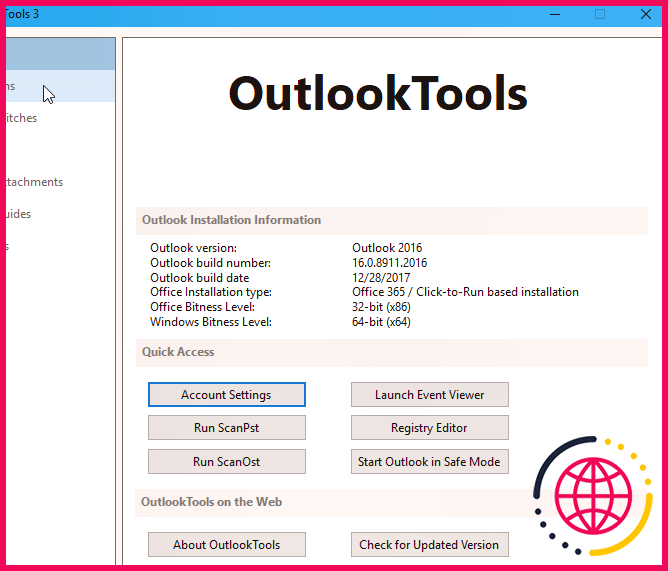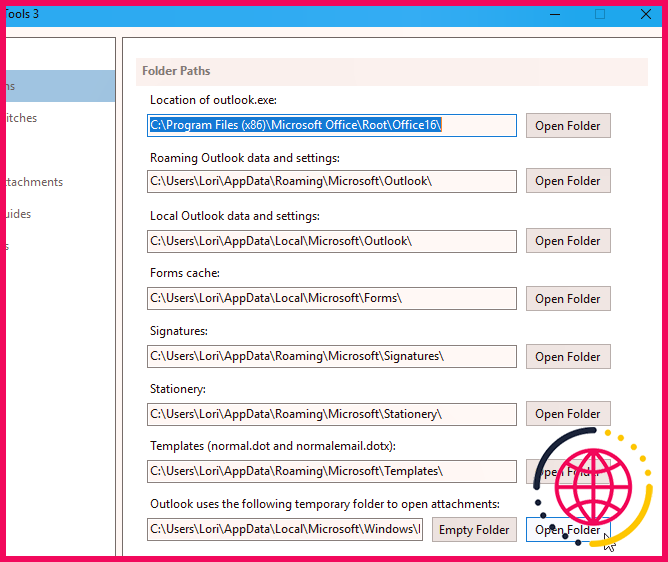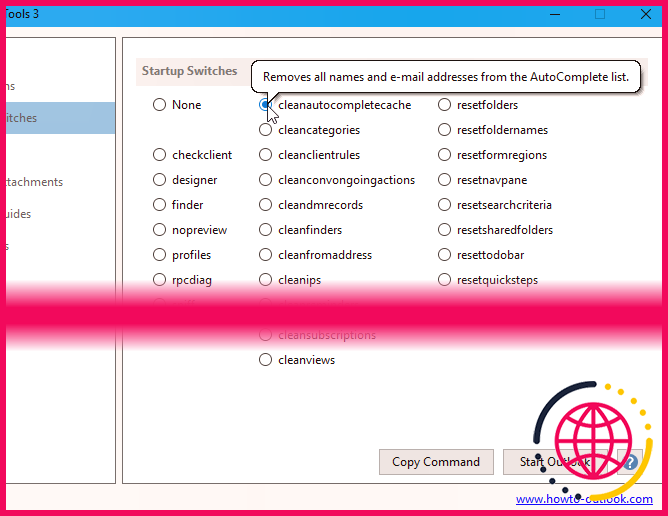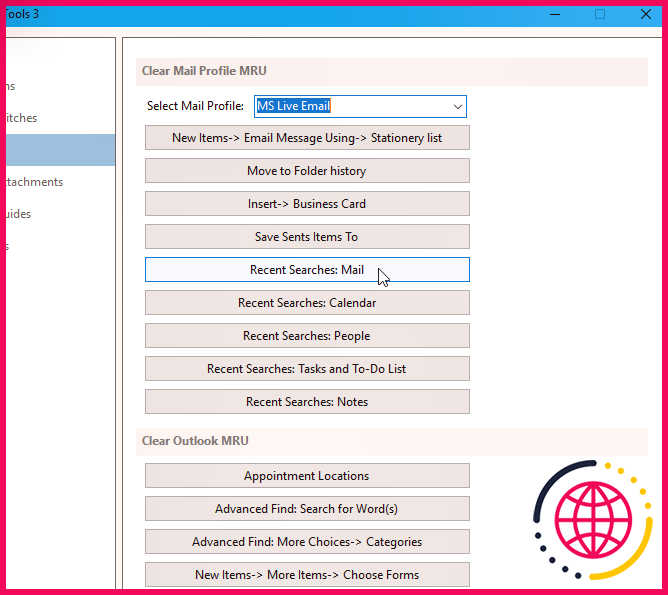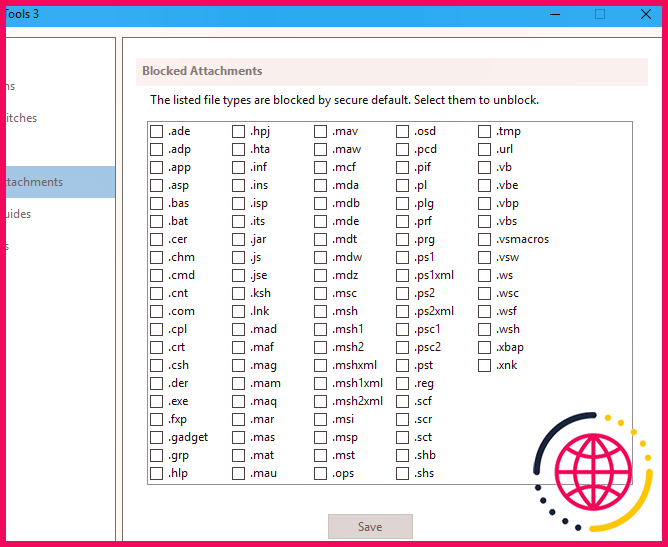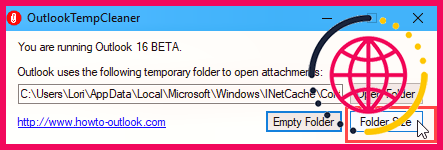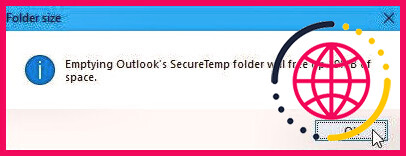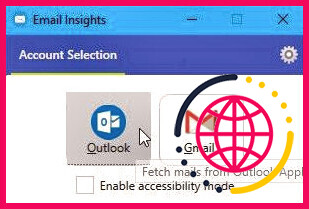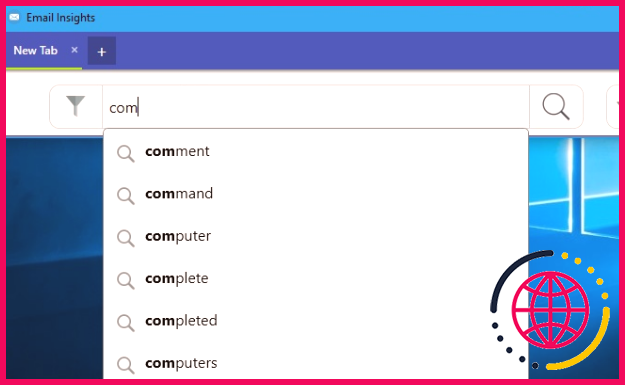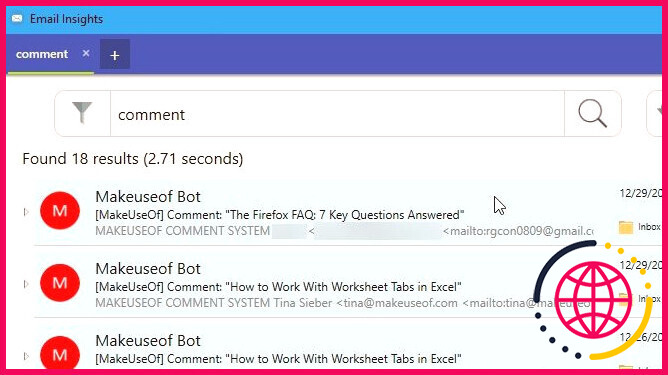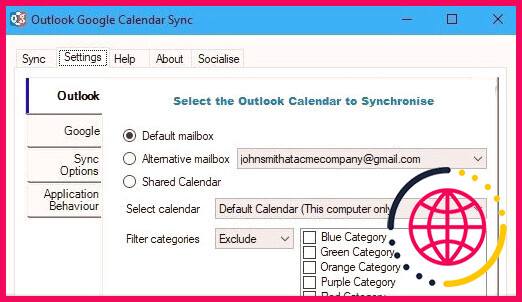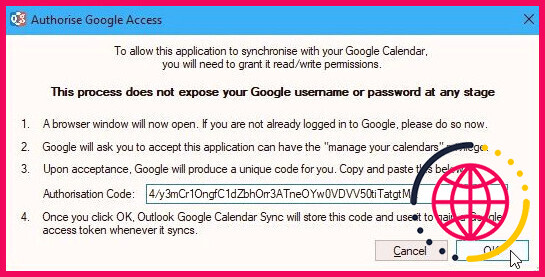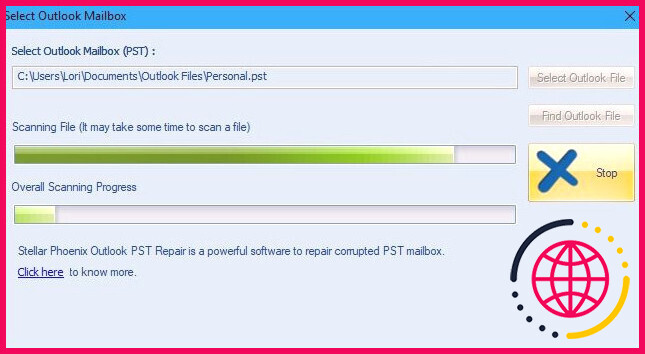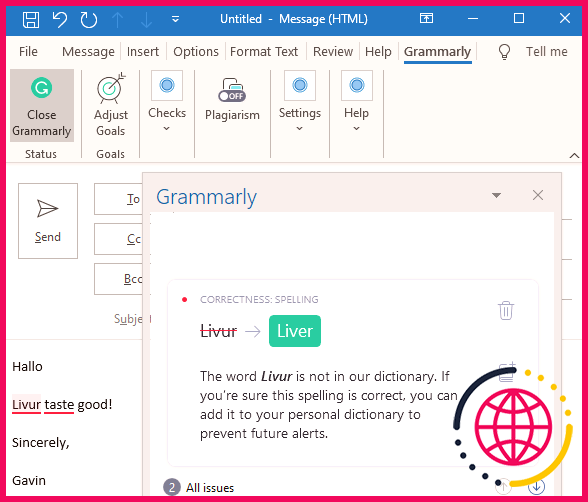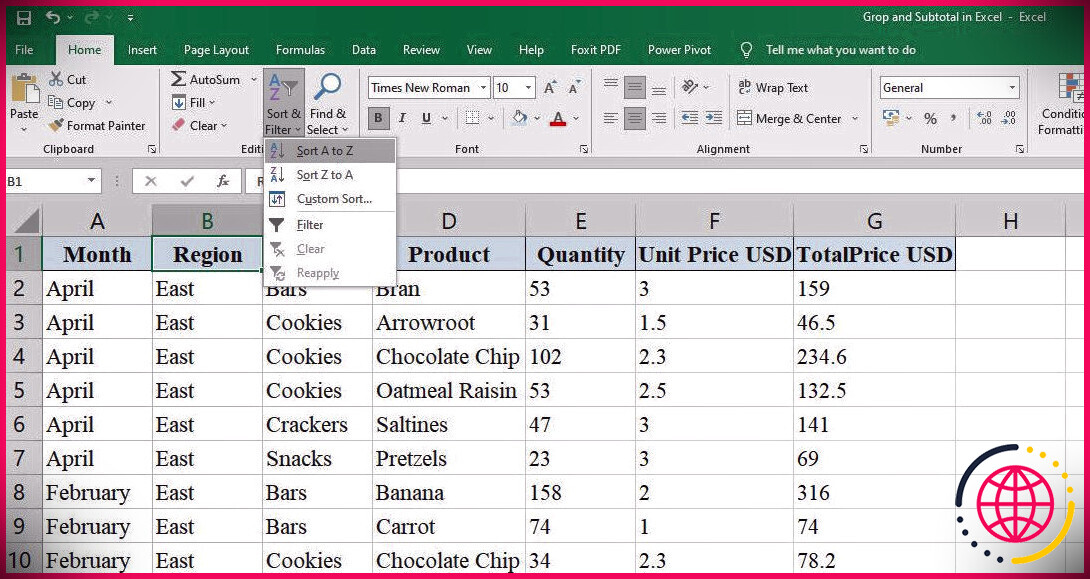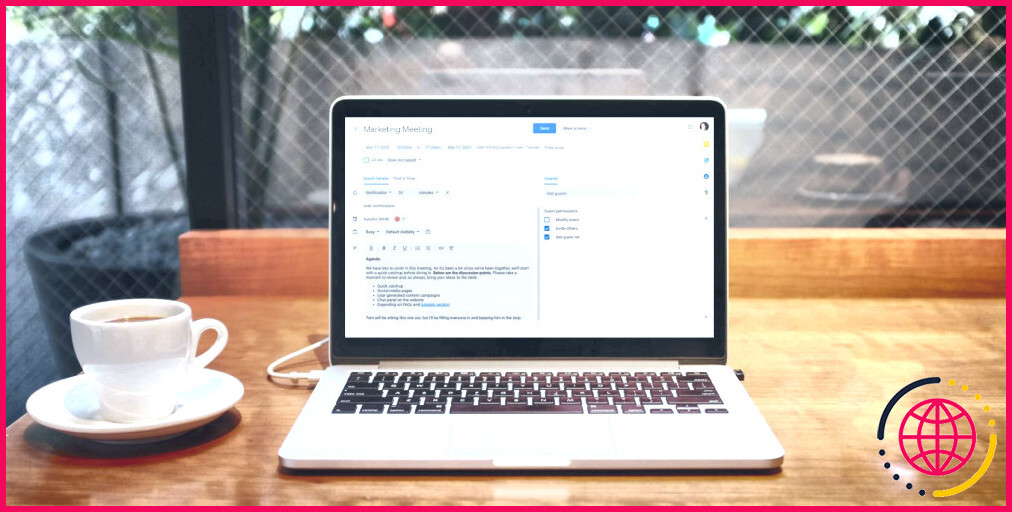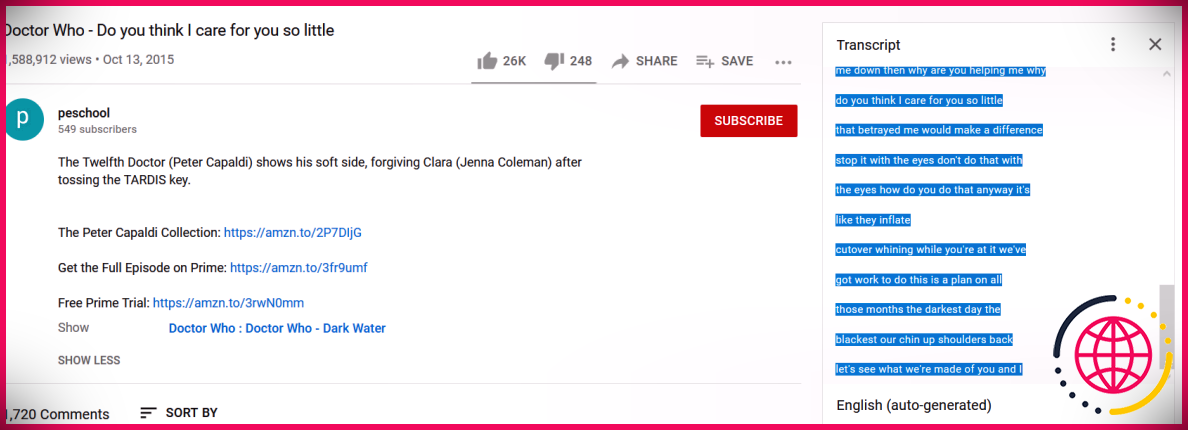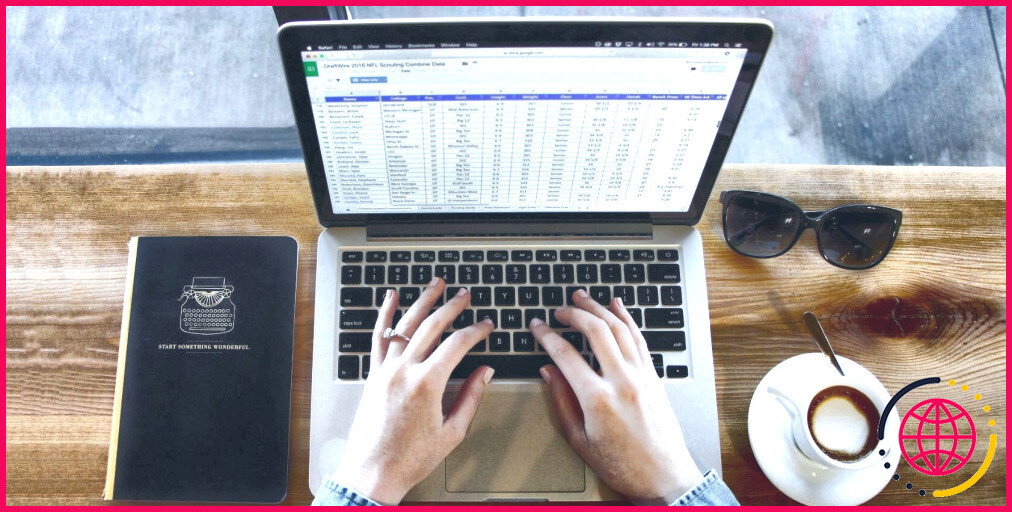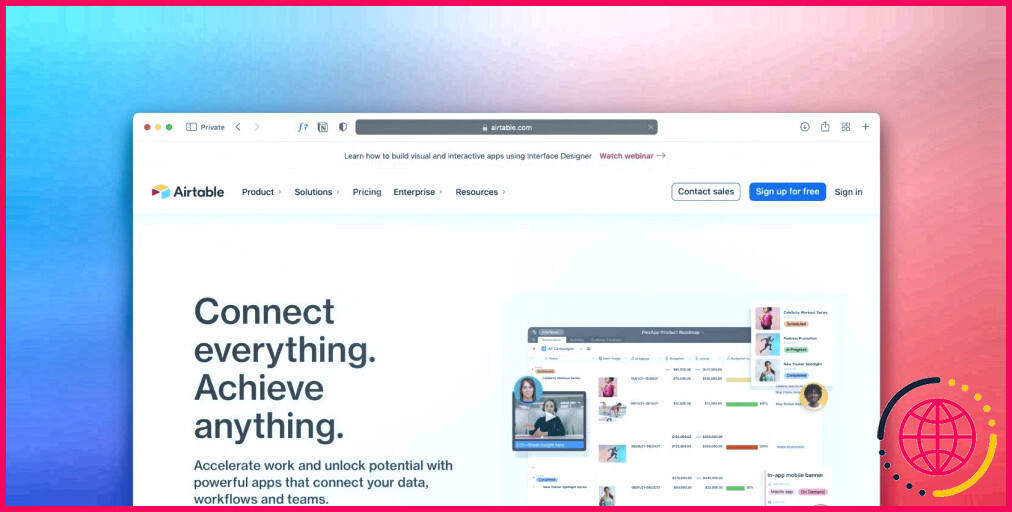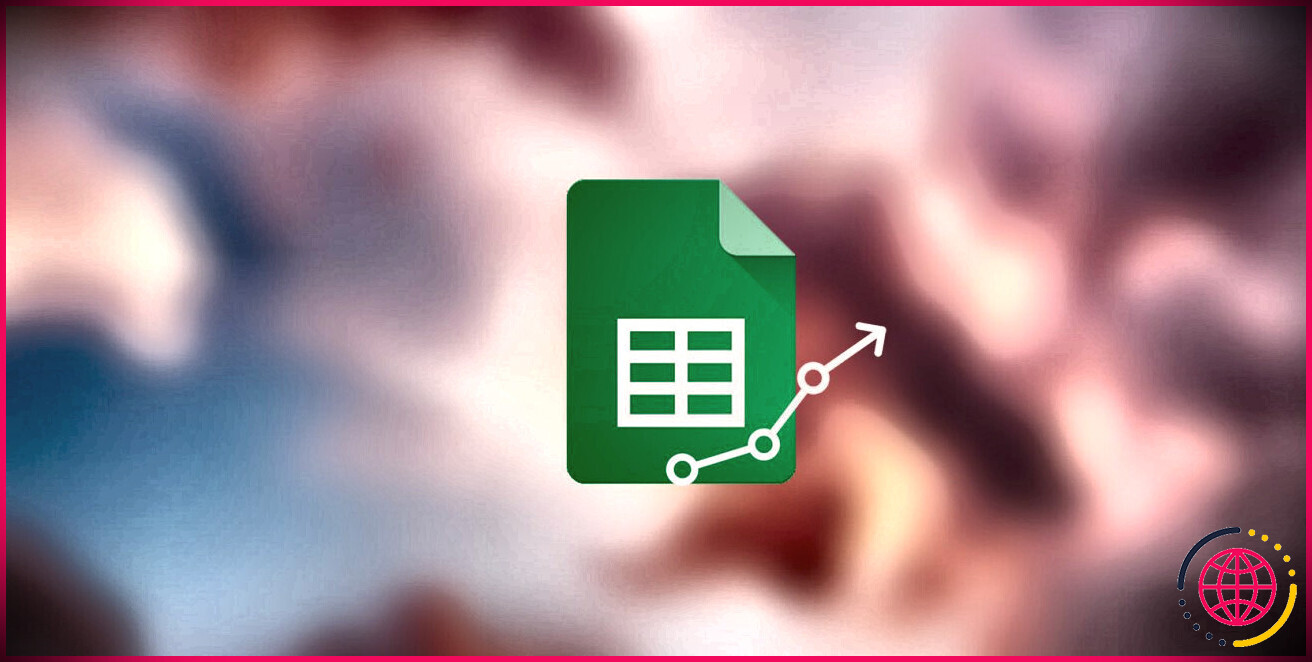Les 5 meilleurs outils pour Microsoft Outlook
Microsoft Outlook est un client de messagerie riche en fonctionnalités. Cependant, avez-vous déjà souhaité une fonction qu’il n’a pas ? Il existe de nombreux outils tiers pour votre boîte de réception Outlook qui vous aident à mieux gérer vos e-mails.
Aujourd’hui, nous allons couvrir cinq outils pour l’application d’ordinateur de bureau Microsoft Outlook pour Windows qui ajoutent des fonctionnalités supplémentaires ou vous donnent un accès rapide aux différentes configurations d’Outlook ainsi qu’aux attributs.
1. OutlookOutils
OutlookTools est une boîte à outils complémentaire pour Outlook sur Windows qui offre un accès simple et rapide aux configurations d’Outlook ainsi qu’aux dossiers d’informations. Vous pouvez également accéder à certains appareils Windows dans OutlookTools, comme l’Éditeur du Registre et également l’Observateur d’événements.
La fenêtre OutlookTools comprend une sélection d’aliments sur la gauche où vous pouvez accéder aux différents appareils facilement disponibles.
le Général écrans d’affichage des détails concernant votre configuration d’Outlook et certains Accès rapide commutateurs fournissant l’accessibilité aux outils Outlook et Windows.
Si vous rencontrez des problèmes avec un document de données Outlook PST ou OST, utilisez le Exécutez ScanPst commutateur pour analyser le fichier. le Exécutez ScanOst est obsolète actuellement en raison du fait qu’il n’est pas soutenu par Outlook.
Mais le Exécutez ScanPst l’appareil bénéficiera également des données OST. Si l’outil ne fonctionne pas, consultez notre guide de réparation des données de la boîte de réception Outlook.
Vous pouvez également Démarrer Outlook en mode sans échec directement de la Général écran, ce qui est pratique si vous rencontrez des problèmes avec Outlook.
le Chemins de dossier L’écran fournit un accès rapide aux dossiers qu’Outlook utilise pour stocker les données ainsi que les paramètres. Beaucoup d’entre eux sont juste pour référence, mais vous pouvez ouvrir les dossiers directement à partir du Chemins de dossier affichage.
Il existe un dossier temporaire utilisé lors de l’ouverture des modules complémentaires, détaillé en bas de la fenêtre. Vous pouvez effacer ce dossier en utilisant le Dossier vide bouton.
Comment faire – Outlook la société qui fabrique OutlookTools, crée également un appareil distinct pour prendre en charge le dossier des pièces jointes temporaires, que nous aborderons ci-dessous.
le Commutateurs de démarrage afficher les listes de contrôle de tous les boutons de ligne de commande facilement disponibles que vous pouvez utiliser pour lancer Outlook de manière particulière. Faites flotter votre souris d’ordinateur sur chaque commutateur pour découvrir ce qu’il fait.
Par exemple, vous pouvez supprimer tous les noms ainsi que les adresses e-mail du Saisie automatique liste lors du démarrage d’Outlook.
Une fois que vous avez choisi un commutateur, vous pouvez cliquer sur Démarrer Outlook pour ouvrir Outlook à l’aide de ce commutateur. Si vous préférez utiliser le bouton directement sur la ligne de commande, cliquez sur Copier la commande .
Ensuite, ouvrez une fenêtre d’accueil d’invite de commande, collez la commande au point ponctuel et appuyez également sur Entrer .
Noter: Vous ne savez pas comment utiliser l’invite de commande ? Vous trouverez ci-dessous exactement comment maîtriser l’invite de commande dans Windows 10.
Outlook gère de nombreuses listes de contrôle les plus récemment utilisées (MRU). Sur le Effacer le MRU afficher, choisissez votre compte de messagerie en haut. Après cela, cliquez sur un commutateur pour supprimer cette liste de contrôle MRU dans le profil de messagerie sélectionné.
Outlook inclut une fonction de protection qui bloque les modules complémentaires susceptibles d’endommager votre ordinateur avec des infections ou d’autres dangers.
Certains types de documents, comme les données EXE, envoyés comme accessoires sont automatiquement bloqués. Un module complémentaire bloqué reste dans le message électronique, mais vous ne pouvez pas y accéder.
le Pièces jointes bloquées afficher les détails des types de documents qui sont obstrués par Outlook. Vous pouvez découvrir ce que chaque extension reste dans Rédaction de l’assistance de Microsoft concernant les pièces jointes bloquées.
Pour débloquer un type de données, cochez la case de l’entrée préférée dans la liste.
Faites attention à ce que vous débouchez. Outlook bloque ces types de documents car ils peuvent constituer une menace pour votre système informatique. Lorsque vous débloquez des types de documents, assurez-vous de vous fier à l’expéditeur lorsque vous obtenez des modules complémentaires de ce type.
le Manuels d’assistance display fournit des liens Web vers de nombreux articles courts d’assistance Outlook sur le site Web HowTo-Outlook. le Plus d’outils L’écran contient des liens vers des compléments Outlook gratuits et payants ainsi que des outils.
OutlookTools est un outil gratuit, mais vous pouvez Faire un don pour aider le concepteur à le tenir à jour.
Télécharger: OutlookOutils pour les fenêtres (Libérer)
OutlookTempCleaner
Lorsque vous envoyez un accessoire ou ouvrez un module complémentaire dans un e-mail, Windows stocke des données temporaires. Tous ces fichiers traînent dans le dossier temporaire, en utilisant la zone. Vos données sont en outre accessibles à toute personne qui accède à votre ordinateur et au dossier temporaire.
Windows stocke ces fichiers temporaires dans un sous-répertoire du répertoire de données net à court terme sur votre ordinateur.
Il existe de nombreuses façons de supprimer des données Internet momentanées, mais HowTo-Outlook crée un petit appareil totalement gratuit, appelé OutlookTempCleaner, juste pour effacer les fichiers complémentaires à court terme conservés par Outlook.
OutlookTempCleaner fait exactement la même chose que le Outlook utilise le dossier temporaire adhérent pour ouvrir les accessoires attribut sous Chemins de dossier dans OutlookTools, sauf qu’il vous permet également de voir la taille du dossier éphémère d’Outlook pour les pièces jointes.
Clique le Taille du dossier changer.
Une boîte de dialogue détaillée vous informe de la quantité d’espace qui sera libérée en effaçant le dossier momentané des pièces jointes.
Entre Outlook Tools et OutlookTempCleaner pour Windows, HowTo-Outlook fait partie des outils les plus efficaces pour les utilisateurs d’Outlook.
Télécharger: OutlookTempCleaner pour les fenêtres (Libérer)
2. Informations sur les e-mails
Email Insights est un client de recherche léger pour Outlook et Gmail. Il offre un attribut de saisie semi-automatique rapide ainsi qu’une recherche de nom floue, et il corrige également immédiatement la ponctuation.
Email Insight vous permet d’exécuter des recherches beaucoup plus rapidement et fournit également une page de résultats de recherche basée sur la pertinence et classée dans le temps, ce qui simplifie la recherche de l’e-mail que vous recherchez.
Bien sûr, si votre recherche Outlook ne fonctionne pas, vous devrez d’abord la réparer.
Lorsque vous exécutez Email Insights, le Sélection de compte écran s’affiche. Cliquez sur Perspectives .
Ensuite, dans la boîte de dialogue suivante, sélectionnez le compte que vous souhaitez rechercher.
Entrez votre terme de recherche dans le champ de recherche. Au fur et à mesure que vous tapez, des pointeurs sont répertoriés sous la zone de recherche. Si vous voyez votre terme de recherche dans la liste, choisissez-le avec la souris ou utilisez les flèches de votre clavier pour sélectionner le terme que vous désirez.
presse Entrer ou cliquez sur le Chercher icône pour effectuer la recherche.
Vous pouvez également ouvrir des onglets supplémentaires pour effectuer de nombreuses recherches dans la même fenêtre d’accueil. Chaque onglet est identifié par le terme de recherche de cet onglet.
L’outil de recherche Outlook intégré est pratique mais ne découvre pas constamment ce que vous désirez. Heureusement, l’option alternative d’Email Insights simplifie la localisation de l’e-mail dont vous avez besoin.
Télécharger: Informations sur les e-mails pour les fenêtres (Libérer)
3. Outlook – Google Calendar Sync
Utilisez-vous à la fois les calendriers Google et Outlook ? Si oui, cherchez-vous un moyen de synchroniser les deux horaires ? Vous pouvez inclure votre calendrier Google dans Outlook, mais nous avons un remède pour vous qui vous permet de synchroniser votre calendrier Google avec votre calendrier Outlook, vous n’avez donc pas besoin de conserver des calendriers différents.
Outlook Google Calendar Sync est un outil complémentaire qui permet une synchronisation unidirectionnelle et bidirectionnelle entre vos calendriers Google et Outlook. Vous pouvez synchroniser de Google vers Outlook, Outlook vers Google ou synchroniser les deux instructions, en fusionnant les deux calendriers.
Les qualités d’événement telles que le sujet, la description, l’emplacement, les invités, les événements de pointeur, l’accessibilité et la confidentialité sont synchronisées. Seules les nouvelles fonctionnalités ou les fonctionnalités qui ont été modifiées sont mises à niveau.
Lorsque vous ouvrez Outlook Google Calendar Sync, vous devez choisir la boîte de messagerie Outlook et également le calendrier Google que vous souhaitez synchroniser.
Sur le Perspectives onglet, choisissez Boîte aux lettres par défaut ou Boîte aux lettres alternative puis choisissez la boîte aux lettres que vous souhaitez utiliser. Si vous avez plus d’un calendrier pour la boîte aux lettres choisie, sélectionnez le calendrier que vous souhaitez synchroniser à partir du Sélectionnez le calendrier liste déroulante.
Ensuite, cliquez sur le Google onglet, cliquez Récupérer des calendriers ainsi que choisir le compte de messagerie comprenant le calendrier que vous souhaitez synchroniser à partir du Sélectionnez le calendrier liste de contrôle déroulante.
Vous serez invité à vous connecter à votre compte Gmail dans votre navigateur Web par défaut. Cliquez sur Permettre dans votre navigateur Internet lorsqu’il est déclenché pour offrir l’approbation Outlook Google Calendar Sync pour accéder à votre emploi du temps.
Ensuite, vous aurez un code qui permettra certainement à Outlook Google Calendar Sync d’accéder à votre calendrier Google. Sélectionnez le code, répliquez-le, collez-le dans le Code d’autorisation boîte sur le Autoriser l’accès à Google dialogue boîte, ainsi que cliquez sur d’accord .
Clique le Options de synchronisation onglet et choisissez également un Direction dans le Comment section. Indiquez si vous souhaitez répliquer les entrées Google vers Outlook ou les entrées Outlook vers Google. Ou, vous pouvez synchroniser les entrées dans les deux instructions, si vous êtes entré dans des produits sur les deux horaires indépendamment.
Sélectionnez le Variété de dattes en dessous de Lorsque aussi bien que Attributs à composer en dessous de Quoi . Vous pouvez également modifier la méthode de fonctionnement de l’application sur le Comportement des applications languette.
Une fois que vous avez choisi vos configurations, cliquez sur Sauvegarder .
Pour synchroniser vos horaires, cliquez sur l’onglet Sync et après cela, cliquez sur Démarrer la synchronisation . La progression ainsi que le résultat s’affichent sur le Synchroniser languette.
La prochaine fois que vous souhaitez synchroniser les mêmes horaires, ouvrez Synchronisation de l’agenda Google Outlook et cliquez Démarrer la synchronisation . Vos paramètres restent les mêmes si vous les avez enregistrés.
Télécharger: Outlook – Google Calendar Sync pour les fenêtres (Libérer)
4. Visionneuse PST stellaire
Stellar PST Viewer est un appareil gratuit qui analyse des documents Outlook PST corrompus et vous permet de voir tous les éléments (e-mails, contacts, journaux, calendriers, tâches) dans les données et également d’enregistrer des produits privés, ou tous les éléments, dans différents styles.
Lorsque vous exécutez Stellar PST Viewer, choisissez une donnée PST en utilisant le Sélectionnez le fichier Outlook changer. Vous pouvez également utiliser le Trouver le fichier Outlook pour rechercher un fichier PST. Par défaut, les fichiers PST sont dans le C:Utilisateurs%nom d’utilisateur%DocumentsFichiers Outlook dossier.
Tous vos e-mails, appels, journaux, calendriers, travaux sont fournis dans une arborescence sur le côté gauche de la fenêtre d’accueil principale. Vous pouvez sélectionner un élément, cliquer dessus avec le bouton droit de la souris et choisir un format pour conserver l’élément.
Télécharger: Visionneuse PST stellaire pour les fenêtres (Libérer)
5. Grammaire pour Microsoft Office
Grammarly vous permet de mieux vous connecter en rendant vos messages électroniques, vos documents, vos articles de blog sur les réseaux sociaux et beaucoup plus clairs, fiables et également dépourvus d’erreurs.
La grammaire signale les problèmes possibles dans votre message et recommande des corrections pour l’orthographe, la grammaire, la verbosité, la conception et l’orthographe. Grammarly décrit le raisonnement pour chaque amélioration recommandée, vous permettant de décider si, et aussi comment, vous souhaitez résoudre chaque problème.
Téléchargez le complément Office à partir du site Web Grammarly. Vous devrez d’abord vous connecter à votre compte. Ensuite, configurez le complément dans Outlook, ainsi que dans Word, si vous le souhaitez.
Lorsque vous tapez un nouvel e-mail ou répondez à un e-mail, Grammarly vérifie votre message pour de nombreux problèmes. Les conseils pour les modifications s’affichent dans un volet sur le côté idéal de la fenêtre de message.
Grammaire est une application freemium. Vous pouvez utiliser l’application gratuite, bien qu’elle ait des contraintes. Un abonnement Grammarly Pro coûte 11,66 $ par mois pour une inscription annuelle ou 29,95 $ par mois pour une inscription mensuelle mobile.
Télécharger: Grammaire pour Microsoft Office pour les fenêtres (Libérer)
Améliorez votre productivité dans Outlook
Ce ne sont que quelques-uns des outils disponibles qui vous aideront à améliorer l’efficacité de votre Outlook. Vous voudrez peut-être également vérifier les dispositifs anti-spam les plus efficaces pour Outlook.
Nous utilisons également quelques pointeurs pour vous aider à mieux utiliser Outlook.
L’application Outlook pour ordinateur de bureau fait partie d’Office 365, qui n’est pas gratuite. Si vous préférez utiliser un client de messagerie totalement gratuit, nous avons examiné les meilleures alternatives totalement gratuites à Outlook.