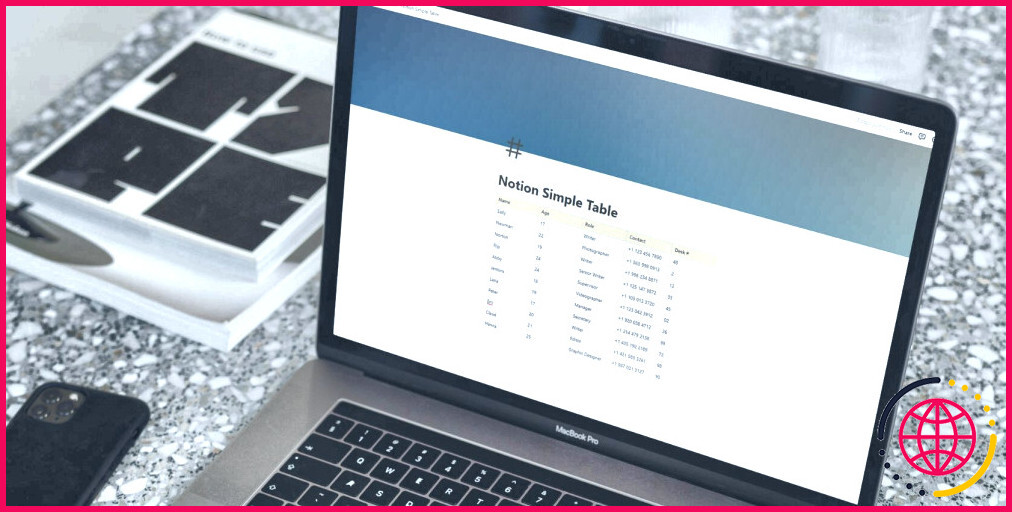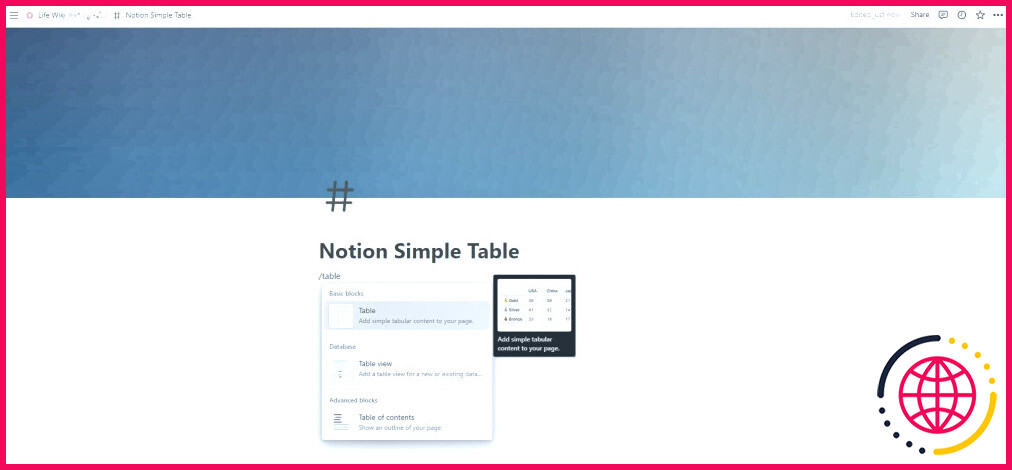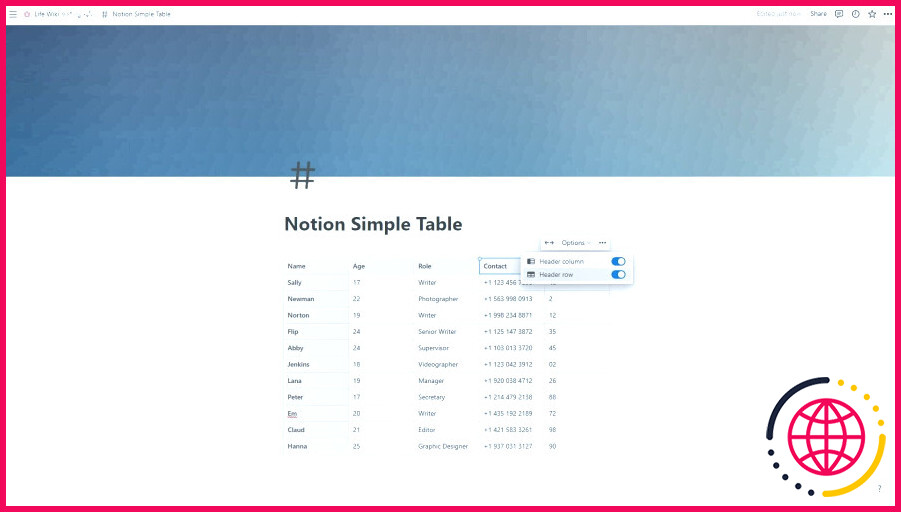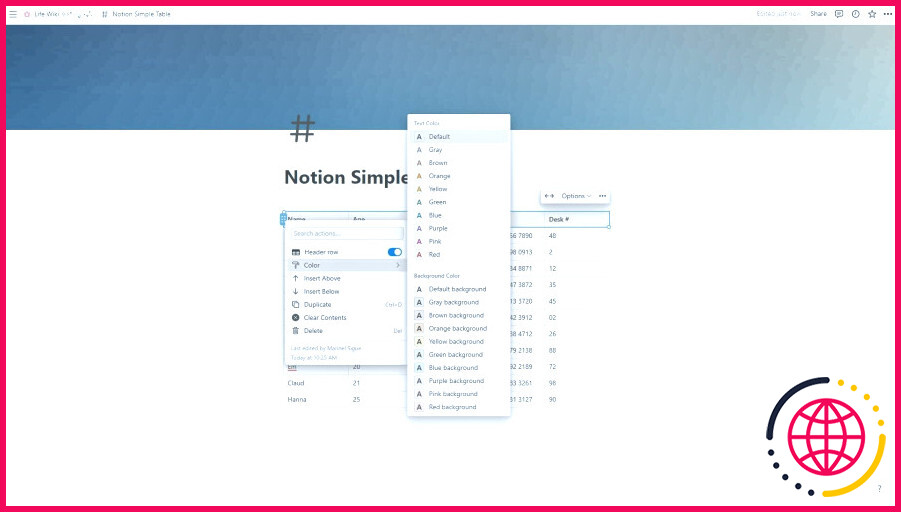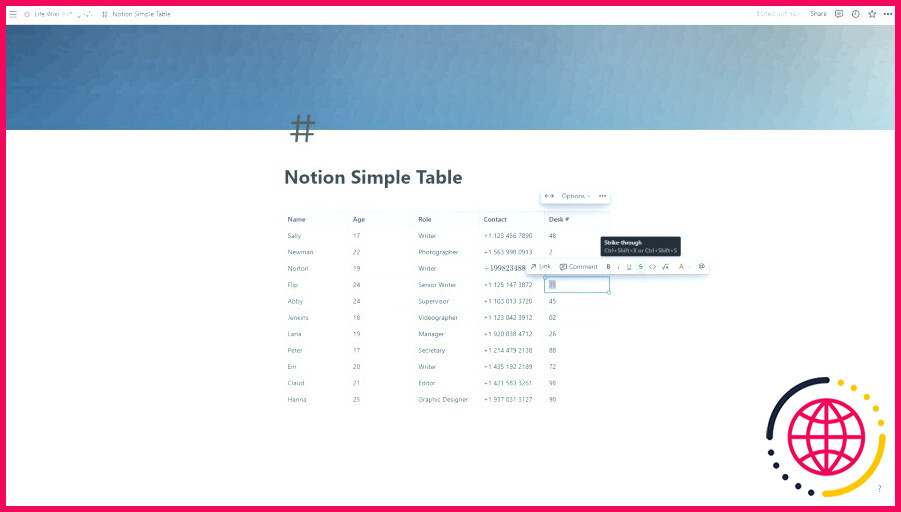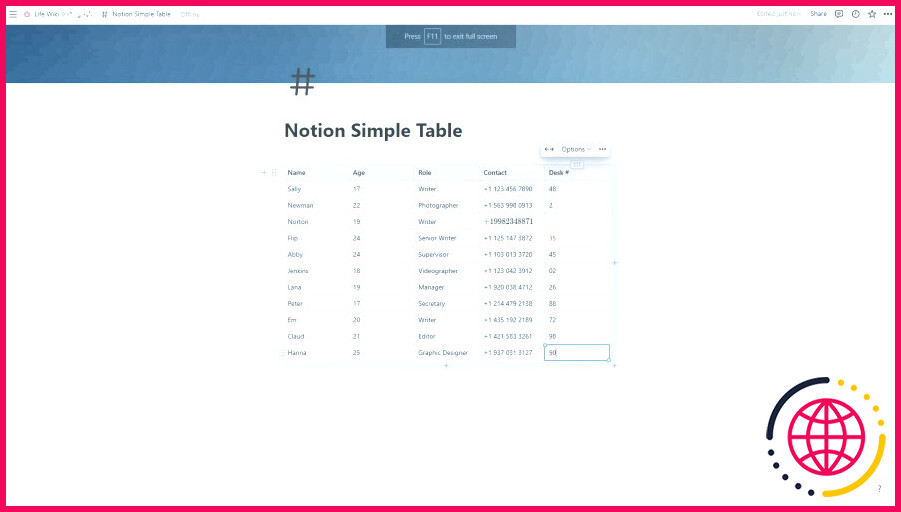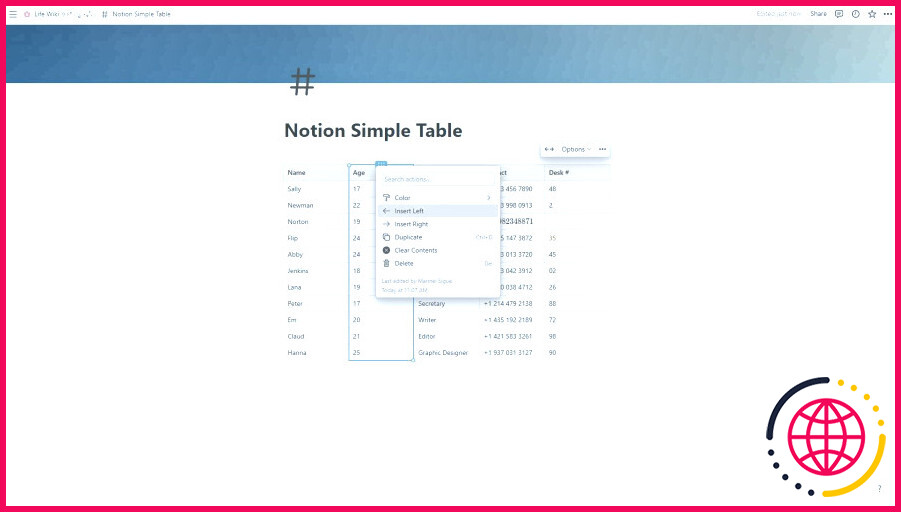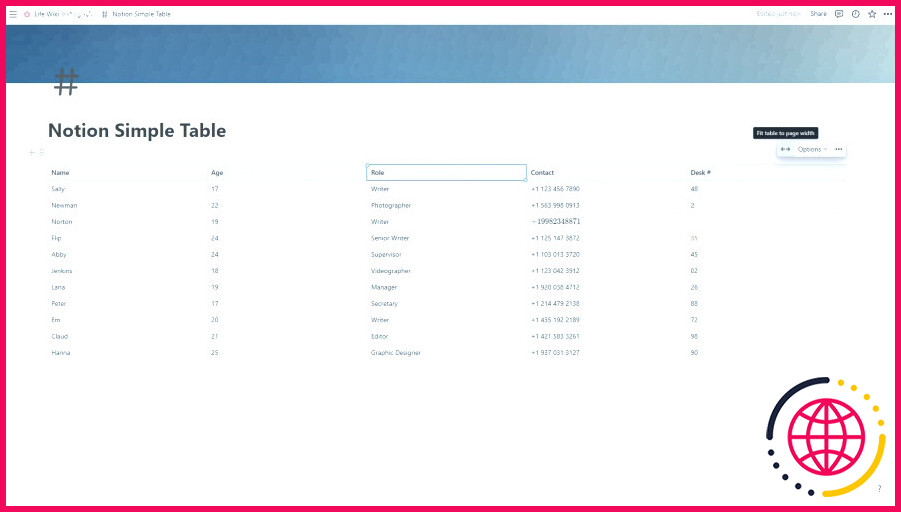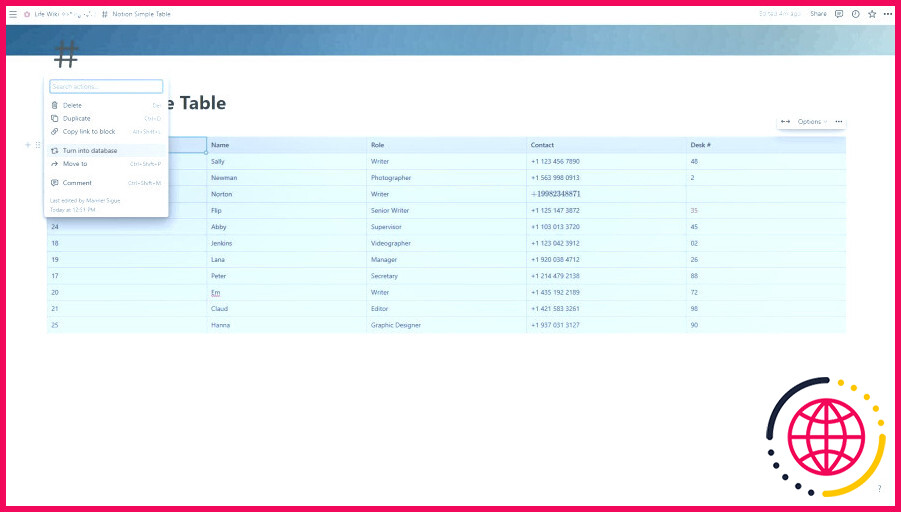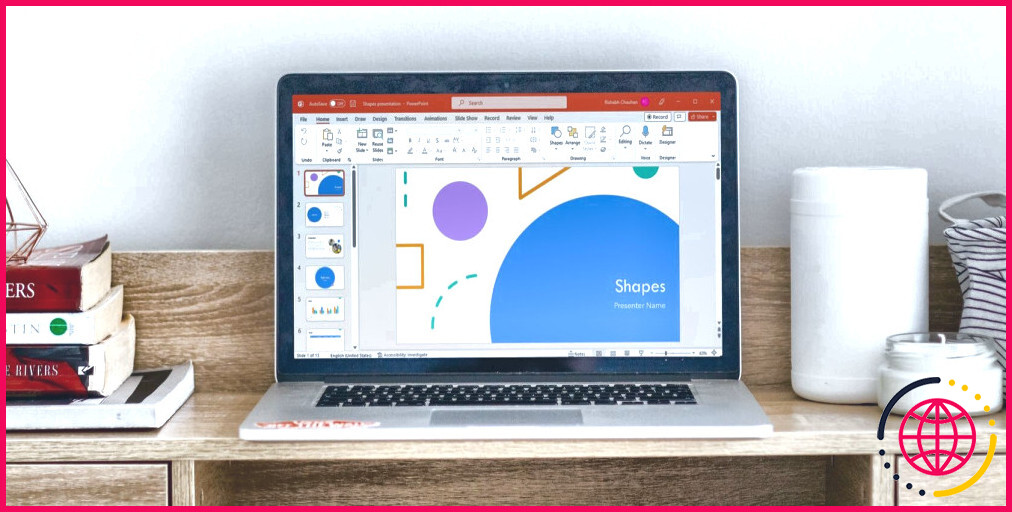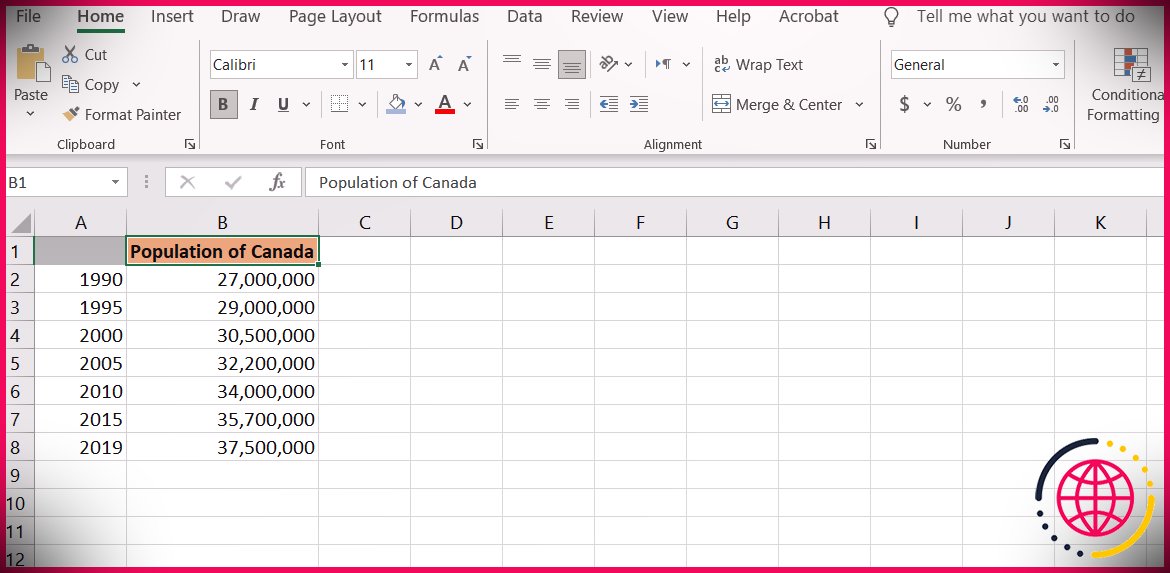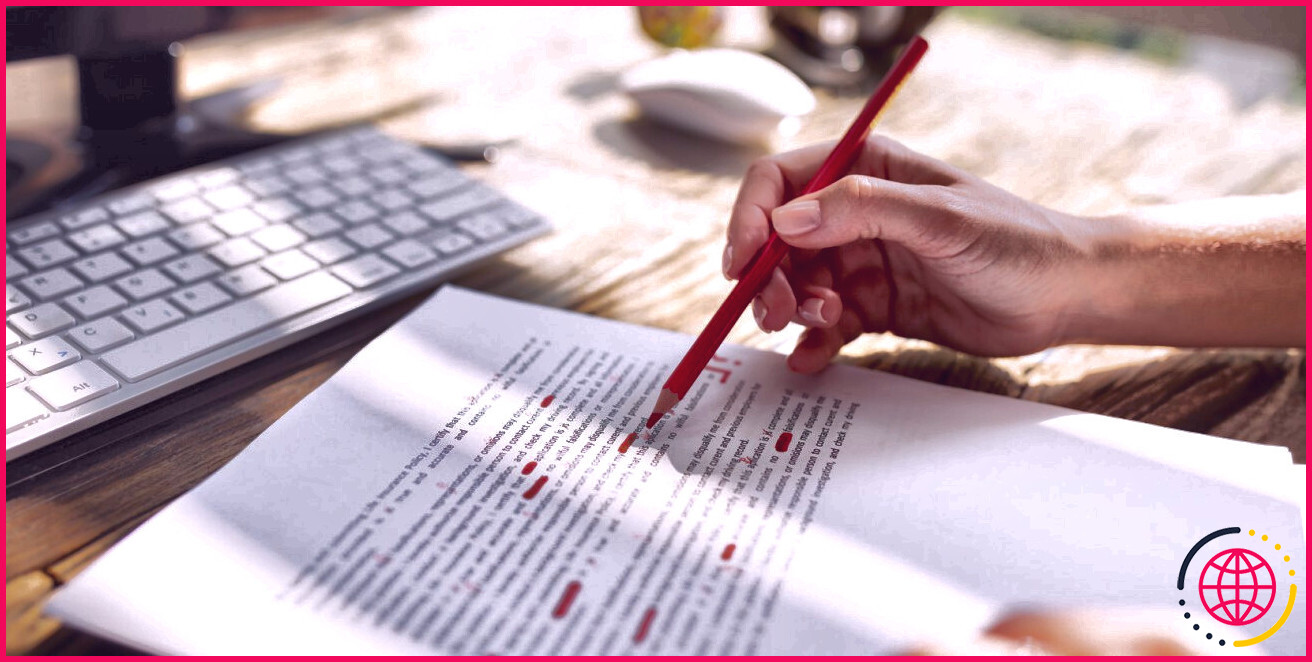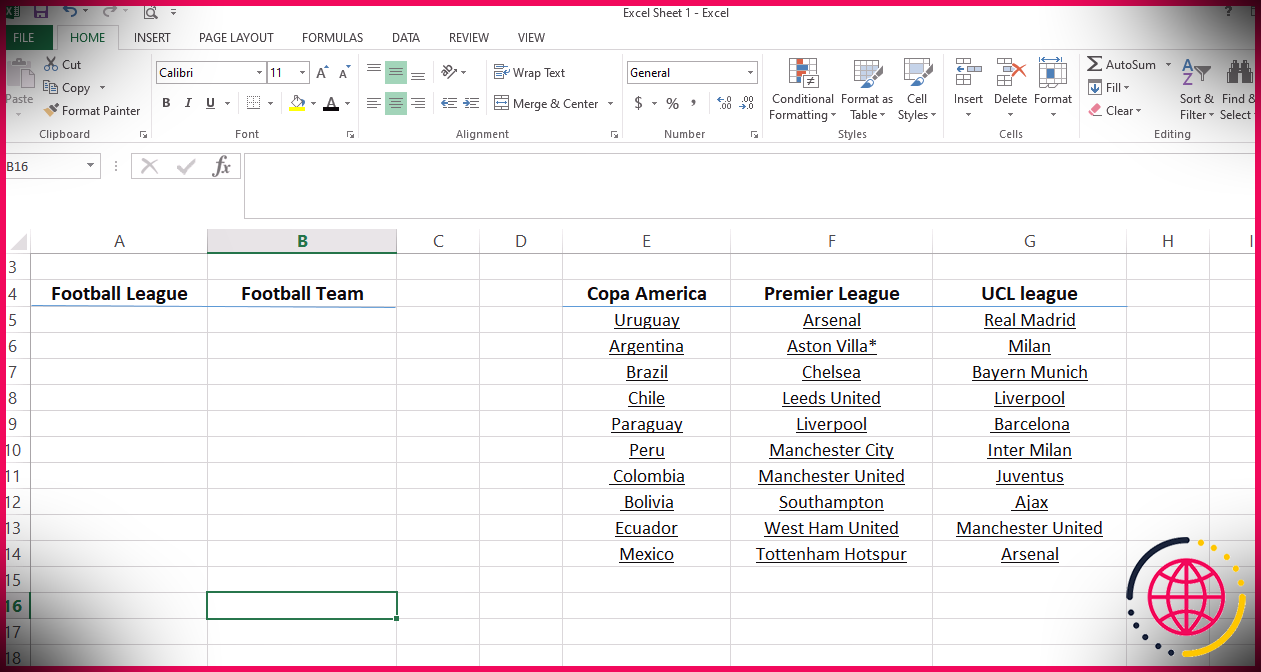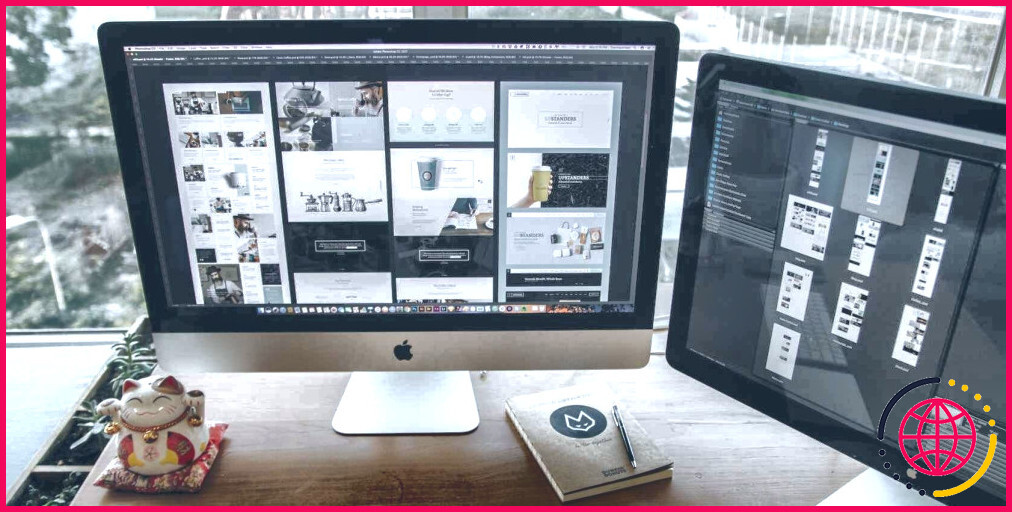Que sont les tableaux simples dans Notion ? Tout ce que vous devez savoir
Les sources de données de Notion sont un cadeau du ciel. Elles peuvent déterminer des chiffres pour vous, faire des tableaux Kanban pour votre liste de choses à faire et séparer vos informations en plusieurs vues, entre autres choses utiles.
Cependant, il y aura certainement des moments où ils sont aussi trop compliqués pour vos demandes. Vous prétendez que vous voulez simplement faire une liste d’épicerie facile avec des montants et aussi ne pas comme l’utilisation d’une source de données avec des complexités et des fonctionnalités inutiles. C’est là que le tableau de base entre en jeu. Permettez-nous de plonger dans ce que cet outil Notion est et aussi juste comment vous pouvez l’utiliser.
Qu’est-ce qu’une table simple dans Notion ?
La table simple dans Notion est tout comme son nom l’indique – c’est une table avec seulement des lignes et des colonnes de base. Contrairement à son parent, la source de données, elle ne dispose pas d’un grand nombre de fonctions ainsi que de capacités dans ses manches. Cependant, il s’avère être un dispositif utile, en particulier pour ceux qui souhaitent simplement organiser des informations rapidement sans avoir besoin de prendre soin des attributs innovants d’une source de données Notion.
Comment utiliser une table simple dans Notion
Dans Notion, des tables simples peuvent être disponibles de manière pratique pour les instances d’utilisation qui gèrent juste des informations réparées et ne nécessitent pas non plus de calculs. Il peut s’agir d’un glossaire de termes, de tâches, d’horaires de cours, de grilles de prix, de comparaisons des avantages et des inconvénients, et même simplement de tableaux vides vibrants pour rendre votre configuration Notion visuelle. En fait, tout ce qui peut être présenté sous forme de tableau peut utiliser un tableau de base. Voici exactement comment en développer un facilement.
1. Produire un tableau simple
Insérer un tableau simple directement dans votre page web Notion est aussi très facile que d’inclure divers autres aspects de Notion. Il vous suffit de taper / table et aussi pousser le bouton Entrez . Cela créera certainement un tableau à deux colonnes et trois rangées sur votre page web, sans mise en forme.
Si vous avez actuellement des informations dans une feuille de calcul comme Google Sheets, tout ce que vous avez à faire est de les copier et de les coller sur votre page. Elles seront automatiquement formatées en un tableau simple, et vous êtes libre de le modifier comme bon vous semble.
2. Mise en forme des en-têtes
Lorsque vous travaillez avec des données tabulaires, vous souhaiterez souvent mettre en évidence le titre de chaque colonne ou ligne. De cette manière, il est plus facile de différencier l’information brute des simples titres/catégories. Une méthode pour le faire est de rendre le texte en gras pour chaque titre, et après cela, inclure une couleur d’histoire à la colonne ou à la ligne initiale.
Dans easy tables, vous pouvez faire les deux en seulement 3 clics. Tout d’abord, cliquez sur n’importe quelle cellule du tableau. Cela va certainement ouvrir une boîte pop-up dans le coin supérieur droit du tableau. Sélectionnez Options dans la boîte contextuelle et choisissez soit Colonne d’en-tête ou Ligne d’en-tête. La colonne En-tête rend fort tout le texte de la première colonne et transforme également la teinte de l’historique en une légère nuance de gris.
D’autre part, la rangée Header rend le texte de la rangée initiale fort ainsi qu’ajoute une couleur claire de gris comme historique. Si vous n’aimez pas la couleur d’arrière-plan par défaut des en-têtes, vous pouvez toujours la modifier en fonction de celle que vous souhaitez en cliquant sur le bouton symbole à six points l’aile gauche ou le haut de la cellule initiale et en choisissant Couleur dans le menu déroulant de sélection des aliments.
3. Modification des cellules
Les cellules du tableau simple peuvent juste être occupées avec un message, une date, un rappel, un lien vers une page, ainsi que discuter avec d’autres individus avec qui vous partagez la page. Vous ne pouvez pas inclure une case à cocher ou des chiffres formatés comme le pourcentage ou le dollar américain dans une cellule. Vous pouvez cependant mettre en forme le texte comme n’importe quel autre message sur votre page Web Notion.
Il y a une option pour renforcer, mettre en italique, surligner, barrer, et aussi transformer le texte en code ou en équation. Vous pouvez également changer la teinte du message ainsi que l’histoire et même transformer la police de caractères dans Notion. Si vous voulez mettre un jour, un pointeur, un lien vers une page, ou une référence, tapez @ et aussi sélectionnez l’alternative dans la sélection d’aliments déroulante.
4. Ajouter de nouvelles lignes et colonnes
Il y a deux moyens d’ajouter une nouvelle ligne ou colonne à votre tableau simple. L’un est en se rendant vraisemblablement à la dernière ligne ou colonne et en cliquant sur le bouton signe plus avec un fond gris à côté. Si vous avez l’intention de produire une toute nouvelle ligne et aussi une nouvelle colonne en même temps, allez à la dernière cellule de la dernière colonne et aussi de la dernière ligne et cliquez sur le signe plus avec un fond gris à côté. petit symbole de signe plus dans le coin inférieur droit à l’extérieur de la cellule.
La seconde consiste à se placer vraisemblablement sur la cellule de votre choix et à cliquer sur l’icône icône à six points l’aile gauche ou le haut de la ligne ou de la colonne. Après cela, choisissez Insérer à gauche ou Insertion droite pour les colonnes ( Insérer au-dessus ou Insérer en dessous pour les lignes). C’est un moyen plus simple si vous avez besoin d’ajouter une nouvelle ligne ou colonne au milieu du tableau plutôt qu’à la fin.
5. Réajustement de la taille des colonnes.
L’élévation des lignes dans un tableau simple s’ajuste automatiquement en fonction des matériaux de la cellule, de même que vous ne pouvez pas la transformer vous-même. Cependant, la largeur des colonnes peut être à la main utilisée à votre dimension préférée. Il suffit de faire glisser le côté de la colonne de votre choix comme vous le feriez dans un tableur.
Vous pouvez également réajuster la largeur de l’ensemble du tableau pour qu’il s’adapte bien à votre page web. Cliquez sur n’importe quelle cellule du tableau. Puis, à côté Options dans la boîte contextuelle, cliquez sur le bouton symbole des flèches opposées. Cela va immédiatement adapter le tableau pour couvrir la taille de votre page web.
6. Réorganiser les rangées ainsi que les colonnes.
Si vous avez une ligne ou une colonne qui doit être déplacée ailleurs dans le tableau, vous pouvez commodément les réorganiser. Tout ce que vous devez faire est de cliquer sur la ligne ou la colonne de votre option et de la faire glisser vers la zone que vous désirez.
7. Transformer un tableau simple en base de données
L’excellente caractéristique des tableaux de base est que vous pouvez facilement les transformer en sources de données après avoir organisé vos informations ainsi que choisi vous avez besoin de fonctionnalités supplémentaires qui ne sont disponibles que dans une base de données.
Pour transformer votre tableau simple en source de données, cliquez sur le bouton symbole à six points à l’extérieur du tableau (il est différent du symbole à six points sur la cellule elle-même). Après cela, choisissez Transférer dans la base de données, et vous aurez immédiatement une base de données sur votre page.
Organisez les données dans Notion sans trop de soucis.
La table de base est merveilleuse pour les débutants de Notion qui ont besoin d’organiser les données de la manière la plus simple ainsi que de nombreux moyens de base. Plutôt que d’obtenir submergé avec la navigation d’une source de données, vous pouvez simplement ajouter vos données à une table facile.
Et dès que vous maîtrisez Notion ainsi que vous êtes prêt à prendre votre contenu web tabulaire au niveau suivant, vous pouvez commodément changer votre table simple directement dans une base de données et commodément obtenir où vous avez laissé.
Abonnez-vous à notre bulletin d’information
Comment utiliser des tableaux simples dans Notion ?
Pour ajouter un tableau simple à votre page :
- Tapez /table et sélectionnez la première option.
- Faites glisser vers l’extérieur pour ajouter des colonnes supplémentaires, ou vers le bas pour ajouter des lignes supplémentaires.
Que sont les tables simples ?
Un tableau simple signifie ici qu’il y a au maximum une ligne d’en-tête et une colonne d’en-tête où une colonne d’en-tête spécifie le type d’information dans la colonne. En outre, il n’y a pas de cellules fusionnées dans un tableau simple. Vous trouverez ci-dessous des exemples de tableaux simples et complexes.
Comment organiser les tableaux dans Notion ?
Changez la façon dont votre tableau est ordonné avec un glisser-déposer sur le bureau ou le navigateur.
- Pour les lignes, survolez, puis cliquez et maintenez l’icône ⋮⋮ à gauche pour la faire glisser vers le haut ou vers le bas.
- Pour les colonnes, cliquez et maintenez leurs en-têtes pour les faire glisser vers la gauche ou la droite (comme ci-dessous). Redimensionnez les colonnes en passant la souris sur leurs bords, et en les faisant glisser vers la droite ou la gauche.
Comment transformer une base de données en une simple table Notion ?
Créer un tableau . Insérez une Table comme tout autre bloc, en cliquant sur + ou en tapant /table . Par défaut, un nouveau Tableau est 2×3 sans aucun formatage. Alternativement, vous pouvez convertir une base de données formatée en tableau (sans vues multiples) en un bloc Tableau en cliquant sur son menu ⁝⁝ et en sélectionnant Transformer en tableau simple .