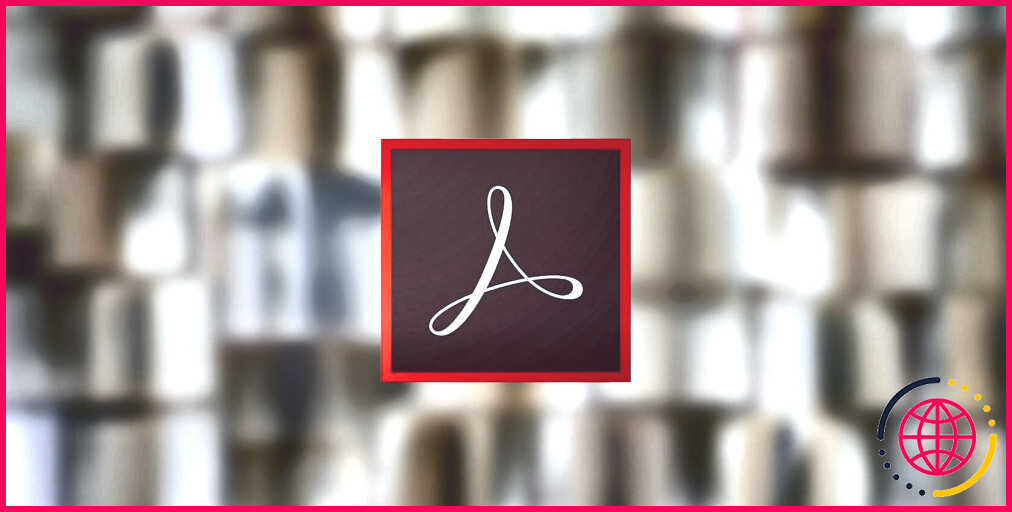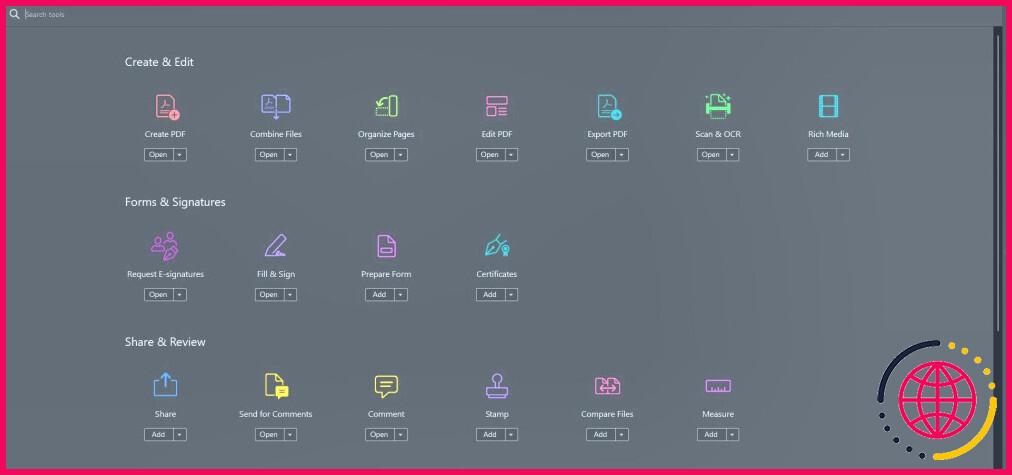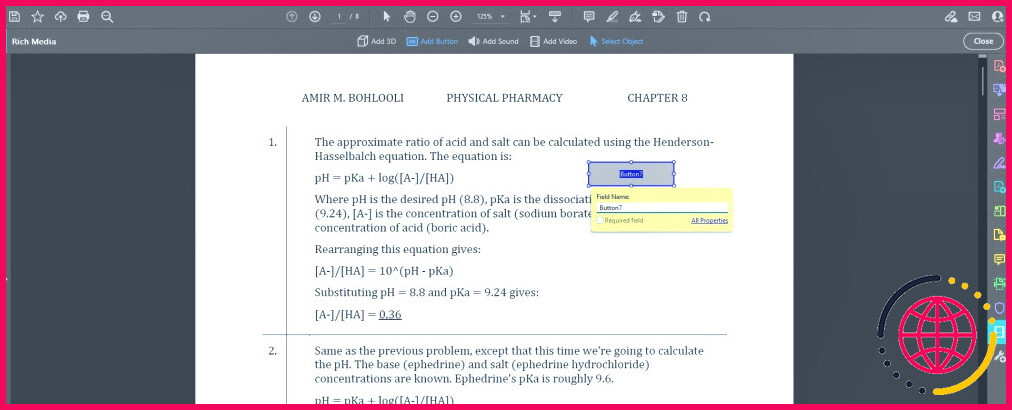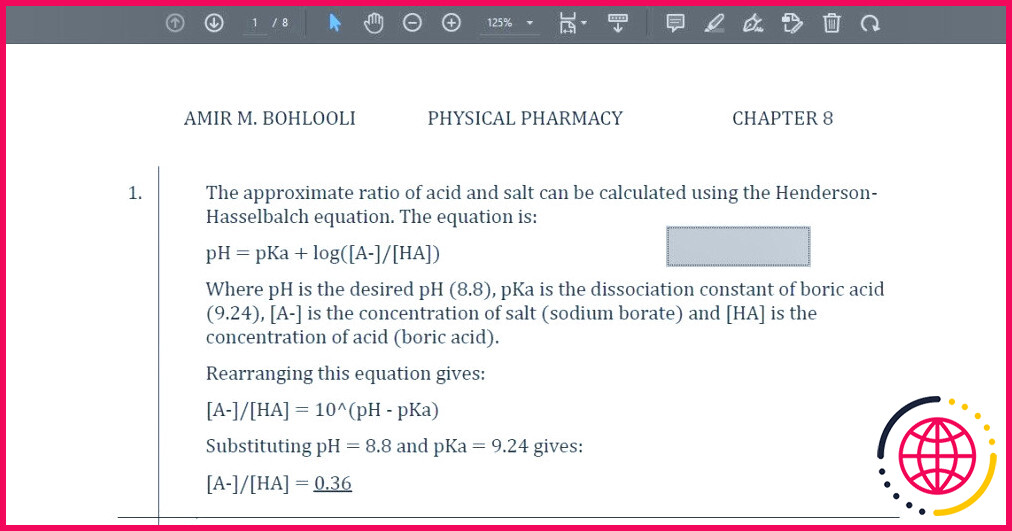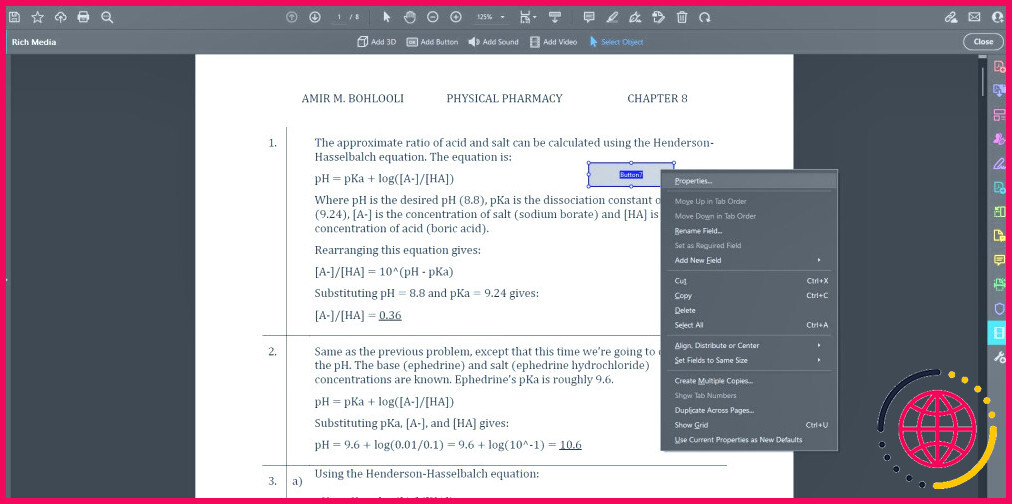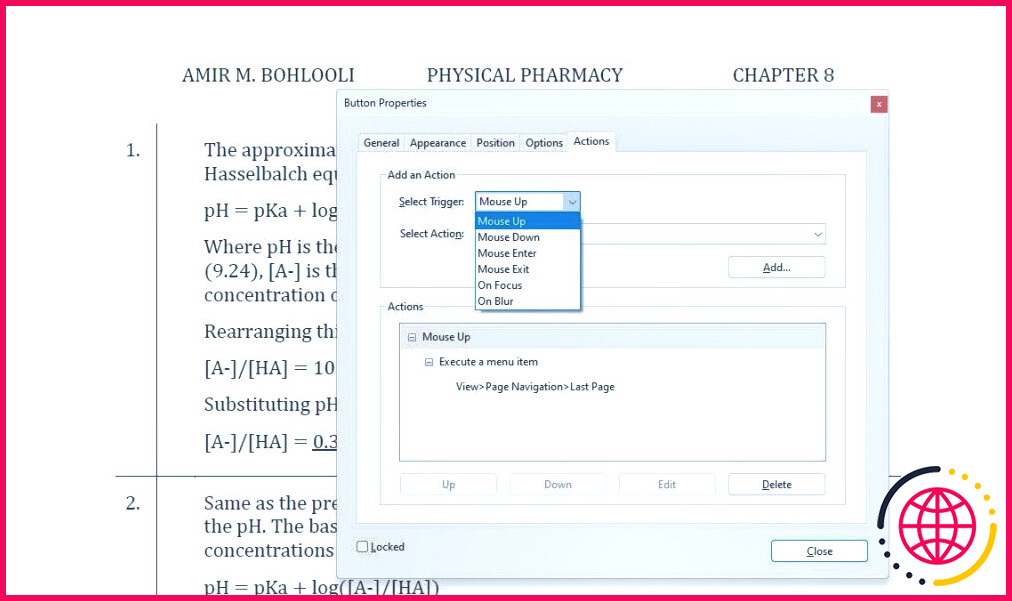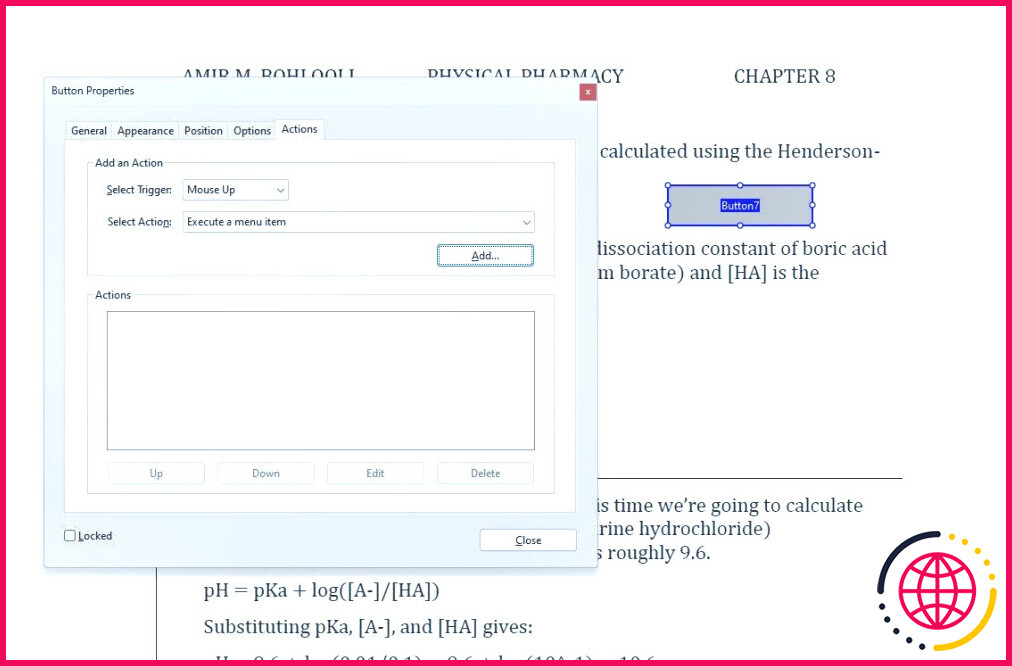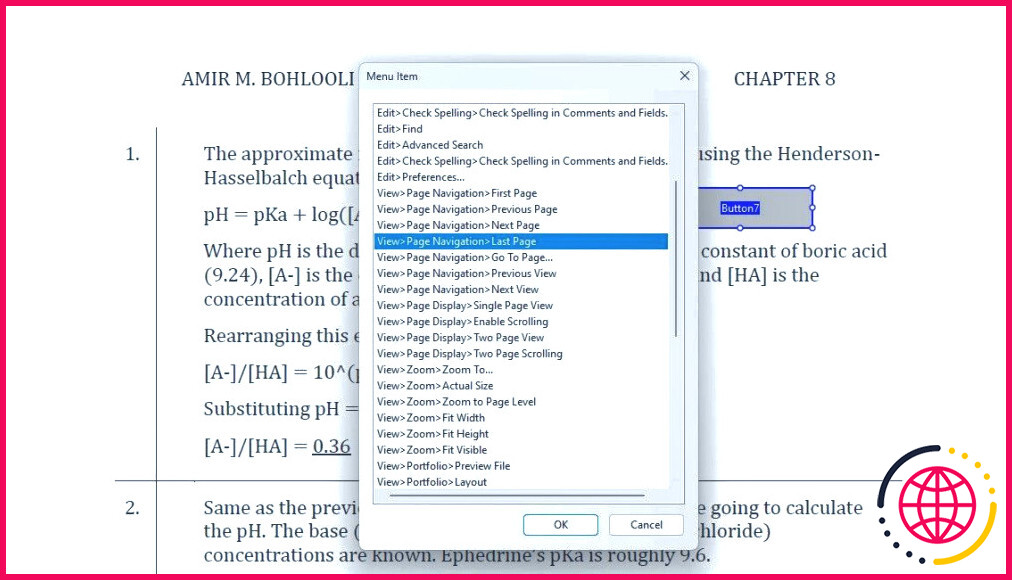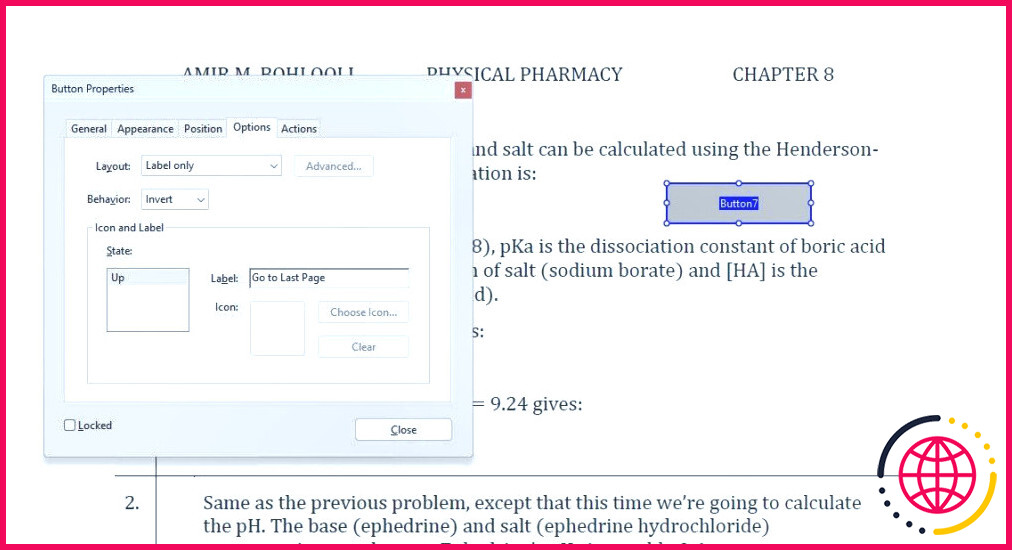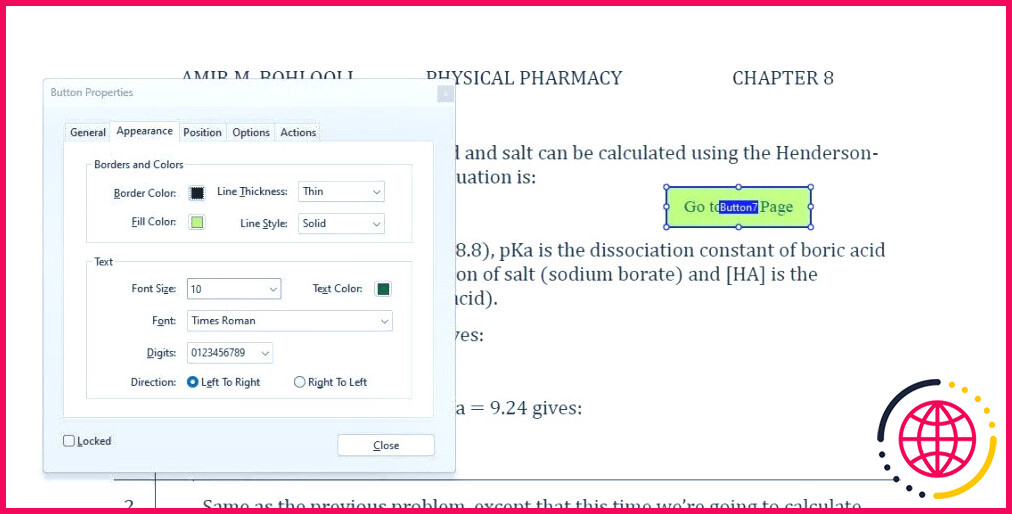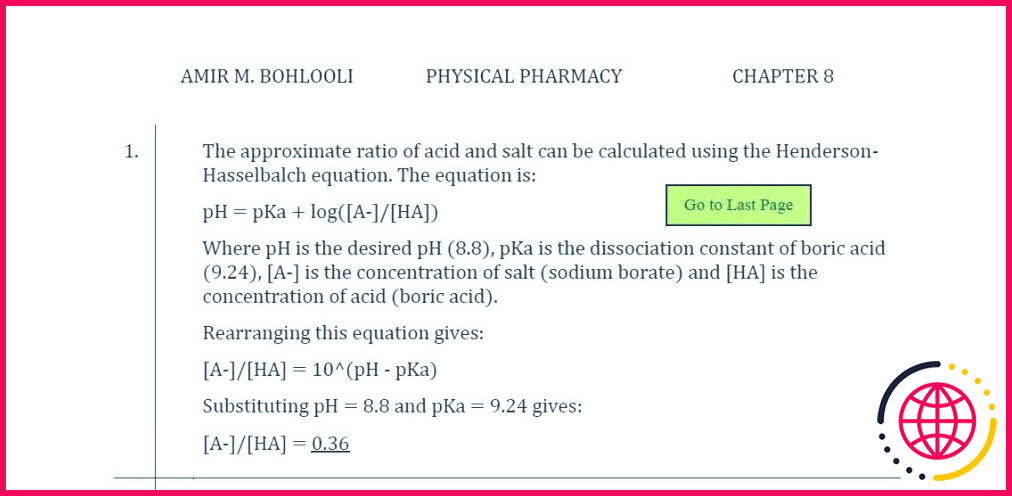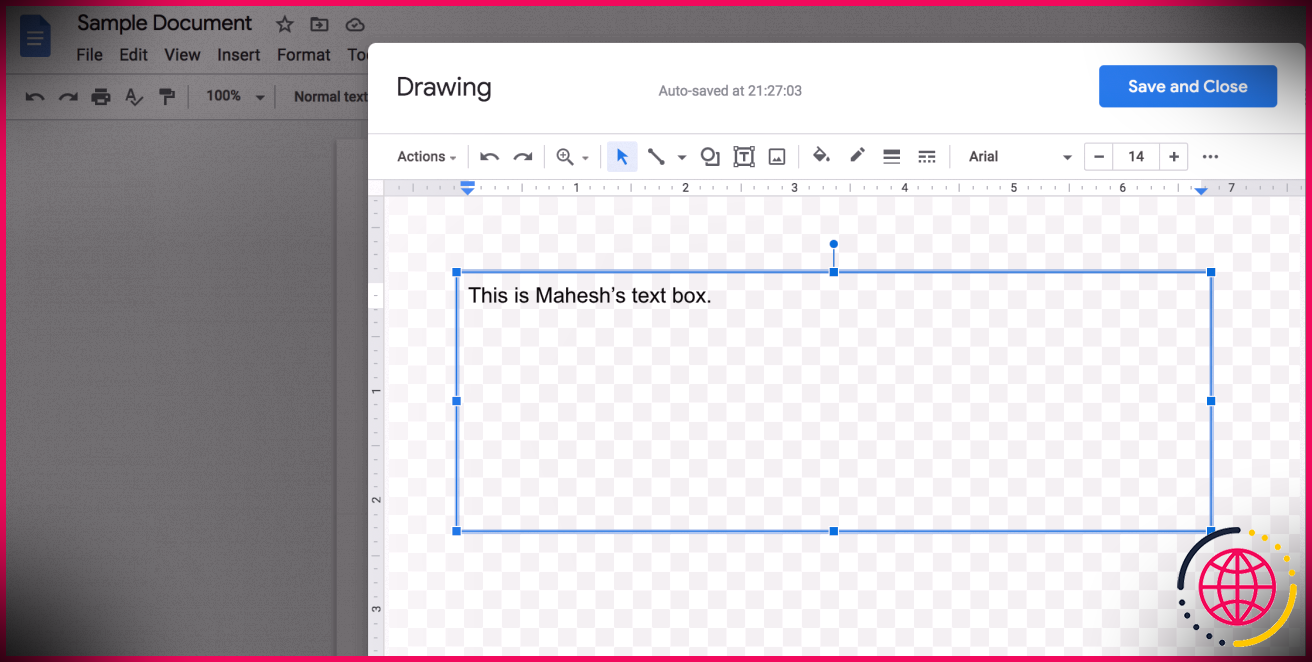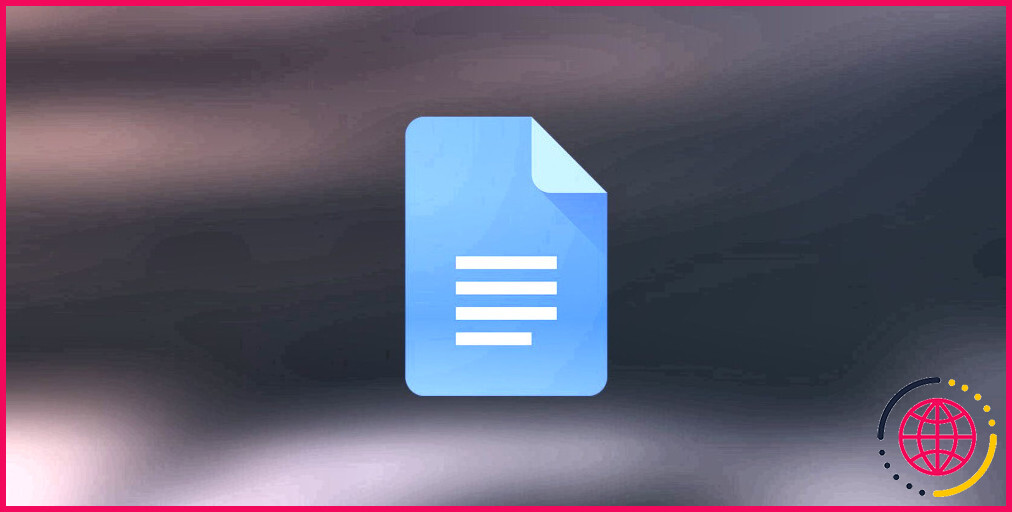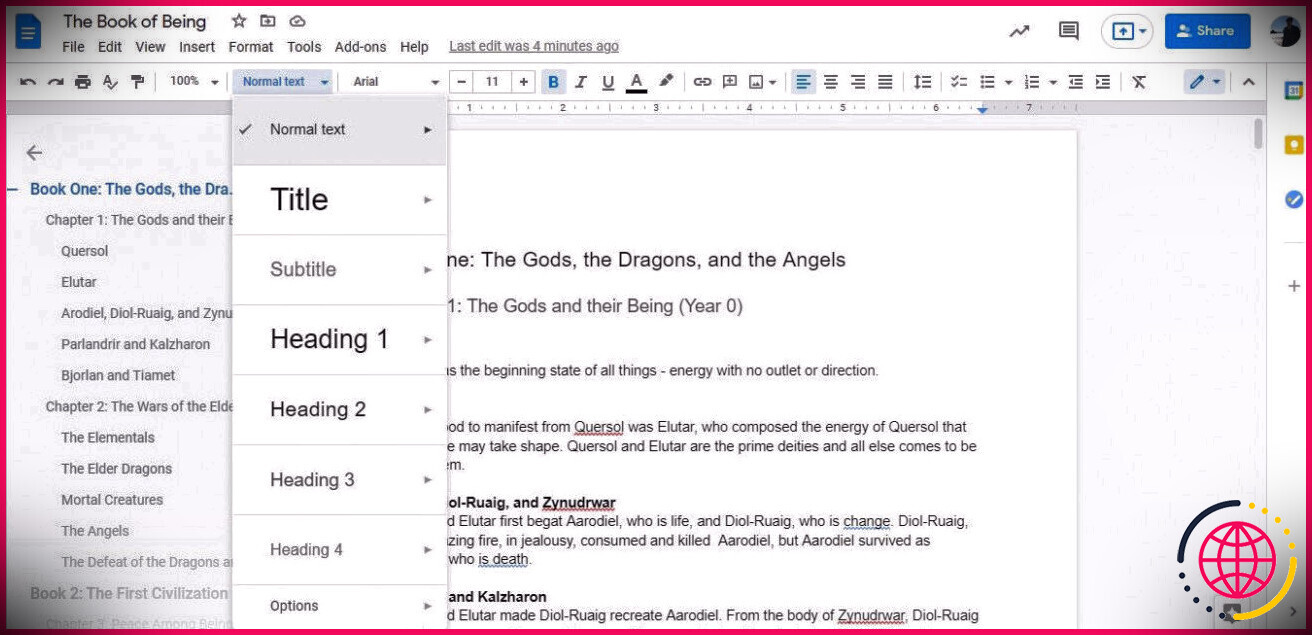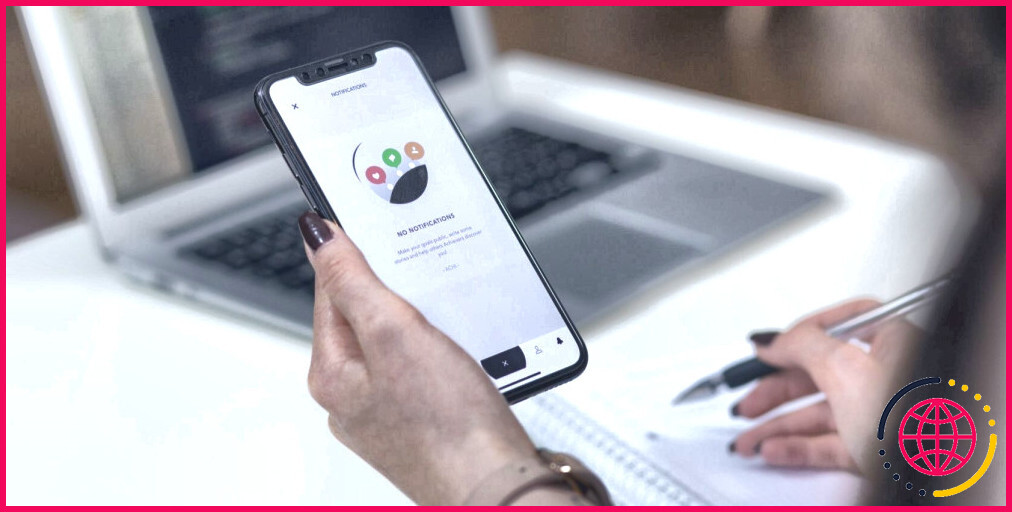Comment utiliser les boutons d’action pour les PDF dans Adobe Acrobat
Vous êtes-vous déjà demandé si vous pouviez faire plus avec vos fichiers PDF ? Les fichiers PDF sont parfaits pour préserver la mise en forme de vos documents, mais ils peuvent contenir plus que du texte. Malgré leur réputation, les documents PDF peuvent être interactifs.
Les boutons d’action sont un moyen d’y parvenir. Vous pouvez personnaliser ces boutons pour qu’ils exécutent diverses tâches et s’adaptent parfaitement à l’aspect et à la convivialité de votre document. Adobe Acrobat facilite l’utilisation des boutons d’action. Voyons comment vous pouvez ajouter quelques fonctions supplémentaires à vos fichiers PDF grâce aux boutons d’action.
Que sont les boutons d’action dans les PDF ?
Les fichiers PDF sont généralement statiques. Lorsque vous enregistrez un document au format PDF, vous avez la certitude que votre public le visualisera exactement comme prévu. Toutefois, malgré cet avantage principal, les fichiers PDF ne doivent pas nécessairement être entièrement statiques. Vous pouvez incorporer des fonctions dynamiques dans votre PDF pour le rendre plus interactif.
Les boutons d’action en sont un excellent exemple. Ceux-ci sont similaires aux liens internes, mais au lieu d’un texte, ils sont représentés graphiquement. Vous pouvez utiliser un bouton d’action PDF pour déclencher une action spécifique lorsque vous cliquez dessus. Les boutons d’action peuvent effectuer diverses tâches, comme la navigation vers une autre page du document, l’ouverture d’un autre document, la lecture de fichiers audio ou vidéo, voire l’exécution d’un code JavaScript.
La plupart des applications de lecture de PDF peuvent afficher des boutons d’action, comme Adobe Acrobat, Adobe Reader et les visionneurs de PDF intégrés aux navigateurs. Vous n’avez donc probablement pas besoin de vous préoccuper de l’application que votre lecteur utilisera pour visualiser votre fichier.
Cependant, pour créer et modifier des boutons d’action, vous aurez besoin d’une copie d’Adobe Acrobat. Toute version bureautique d’Acrobat, y compris Acrobat Standard, Acrobat Pro et Acrobat Pro DC, permet de créer des boutons d’action. Bien que vous puissiez modifier des fichiers PDF à l’aide de l’extension de navigateur Adobe Acrobat, vous ne pouvez pas créer de boutons d’action par ce biais.
Comment créer des boutons d’action dans Adobe Acrobat
Le déclencheur et l’action sont les deux principaux paramètres des boutons d’action d’Adobe Acrobat. En outre, vous pouvez également personnaliser l’apparence du bouton d’action. La création du bouton d’action lui-même se fait en quelques clics.
- Ouvrez votre fichier PDF dans Adobe Acrobat.
- Sélectionnez le bouton Outils Onglet
- Cliquez sur Rich Media. Cela vous ramène à votre document PDF.
- Sélectionnez l’option Ajouter.
- Cliquez n’importe où dans votre document pour ajouter un bouton à cet endroit.
- Donnez un nom au bouton dans le champ Nom du champ dans la boîte de dialogue.
- Appuyez sur Appuyez sur la touche pour entrer.
Le nom que vous attribuez au bouton est distinct du texte affiché. Vous pouvez utiliser le nom du bouton pour y faire référence en cas de besoin.
Vous avez maintenant un bouton d’action dans votre document. Pour l’instant, il ne fait rien. En fait, il ne dit même rien à ce sujet. Pour voir votre bouton sous sa forme actuelle, fermez la fenêtre Propriétés du bouton et cliquez sur Fermer dans la barre d’outils Rich Media.
Comme nous l’avons déjà mentionné, il existe de nombreuses possibilités d’utilisation des boutons d’action dans les PDF. À titre d’exemple, créons un bouton qui amène le lecteur à la dernière page.
- Aller à la Outils et sélectionnez Rich Media.
- Dans votre document, cliquez sur Sélectionner l’objet dans la barre d’outils Rich Media.
- Cliquez avec le bouton droit de la souris sur votre bouton et sélectionnez Propriétés dans le menu contextuel.
La fenêtre Propriétés du bouton s’ouvre et vous permet de modifier les paramètres et le comportement du bouton. Vous pouvez ajouter une action dans le champ Actions dans l’onglet Actions . Vous devez alors sélectionner un déclencheur et une action. Vous pouvez modifier une action après l’avoir ajoutée.
Vous avez le choix entre de nombreux déclencheurs. Bien que chacun d’entre eux soit utile en soi, le déclencheur Souris vers le haut suffit pour un simple bouton. Avec ce déclencheur, l’action se déclenche lorsque l’utilisateur clique et relâche le clic sur le bouton. L’action ne se déclenchera pas si l’utilisateur clique sur le bouton mais le relâche en dehors du bouton.
Maintenant que le déclencheur est en place, donnons de l’action à ce bouton :
- Cliquez sur le menu déroulant à côté de Sélectionnez Action.
- Sélectionnez Exécute un élément de menu.
- Cliquez sur Ajouter.
- Dans la boîte de dialogue, sélectionnez Visualiser > Navigation dans les pages > Dernière page.
- Cliquer OK.
- Fermez la fenêtre des propriétés du bouton.
Votre bouton a maintenant une action. Pour le tester, fermez la barre d’outils Rich Media et cliquez sur le bouton. Si cela fonctionne comme prévu, il est temps de modifier le bouton pour lui donner une étiquette.
Comme précédemment, allez dans Rich Media puis faites un clic droit sur le bouton pour faire apparaître les propriétés.
- Allez à l’onglet Options .
- Sous Icône et étiquette, saisissez le texte d’affichage dans le champ Étiquette dans la case Étiquette .
- Passez à la case Apparence .
- Modifiez la taille de la police et d’autres attributs visuels.
Vous pouvez également ajouter une icône au lieu d’une étiquette. Pour ce faire, modifiez la mise en page dans l’onglet Options de Étiquette seulement à un onglet comprenant également une icône. Ensuite, dans Icône et étiquette, cliquez sur Choisissez l’icône.
Vous disposez à présent d’un bouton d’action qui vous conduira à la dernière page du document lorsque vous cliquerez dessus. Essayez-le en fermant la barre d’outils Rich Media. S’il y a quelque chose que vous n’aimez pas dans le bouton, vous savez comment le modifier.
Si d’autres personnes sont amenées à utiliser votre document, veillez à tester votre bouton sur autant de visionneuses PDF que possible. Si le bouton ne fonctionne pas sur l’un d’entre eux, vous pouvez ajouter une note et demander aux lecteurs d’éviter d’ouvrir le document avec ce visualiseur spécifique.
Voilà, c’est fait ! Vous pouvez maintenant partager votre fichier PDF en ligne, afin que tout le monde puisse profiter de cette interactivité.
Rendez votre PDF interactif grâce aux boutons d’action
L’ajout de boutons d’action à vos documents PDF est un excellent moyen d’améliorer leur interactivité et leur fonctionnalité. Avec Adobe Acrobat, la création de ces boutons est un processus simple que vous pouvez réaliser en quelques clics.
En sélectionnant les déclencheurs et les actions appropriés, vous pouvez créer des boutons qui exécutent une grande variété de tâches, notamment la navigation vers différentes parties du document, la lecture de fichiers multimédias et l’exécution de code JavaScript.
Vous pouvez rendre les boutons plus conviviaux et visuellement attrayants en ajoutant des étiquettes ou des icônes et en modifiant leur apparence. Les boutons d’action PDF vous offrent bien d’autres possibilités. Alors pourquoi ne pas vous lancer et l’essayer par vous-même ?
Comment ajouter un bouton d’action à un PDF ?
Assurez-vous d’être en mode édition en sélectionnant Outils > Préparer le formulaire, puis sélectionnez Bouton dans la barre d’outils. Votre curseur devient un réticule. Sur la page, cliquez à l’endroit où vous souhaitez ajouter le bouton pour créer un bouton avec la taille par défaut.
Comment utiliser les actions dans Adobe Acrobat ?
Exécuter une action
- Choisissez Outils > Assistant d’action.
- Choisissez l’action dans la liste.
- Sous Fichiers à traiter, cliquez sur Ajouter des fichiers pour sélectionner les fichiers sur lesquels vous souhaitez exécuter l’action.
- Lorsque tous les fichiers à traiter sont répertoriés, cliquez sur Démarrer.
Comment rendre un fichier PDF interactif dans Acrobat ?
Une fois le fichier enregistré, choisissez Fichier > Exporter. Dans la boîte de dialogue Exporter, choisissez Adobe PDF (interactif) comme format. Dans la boîte de dialogue Exporter vers un PDF interactif, vous pouvez définir des options telles que l’ajustement de la page dans la visionneuse, l’affichage sous forme d’étalements, les transitions de page, etc. Cliquez sur Exporter pour exporter le PDF.
Les boutons fonctionnent-ils dans le format PDF ?
Les boutons créés dans Acrobat fonctionneront dans Reader. Remarque importante : les boutons d’Acrobat peuvent ne pas fonctionner dans toutes les applications et/ou sur tous les appareils. Vous devez donc tester vos boutons dans différents environnements si votre public accède à votre PDF à l’aide d’applications autres qu’Adobe Acrobat, Acrobat Reader ou un navigateur web standard.