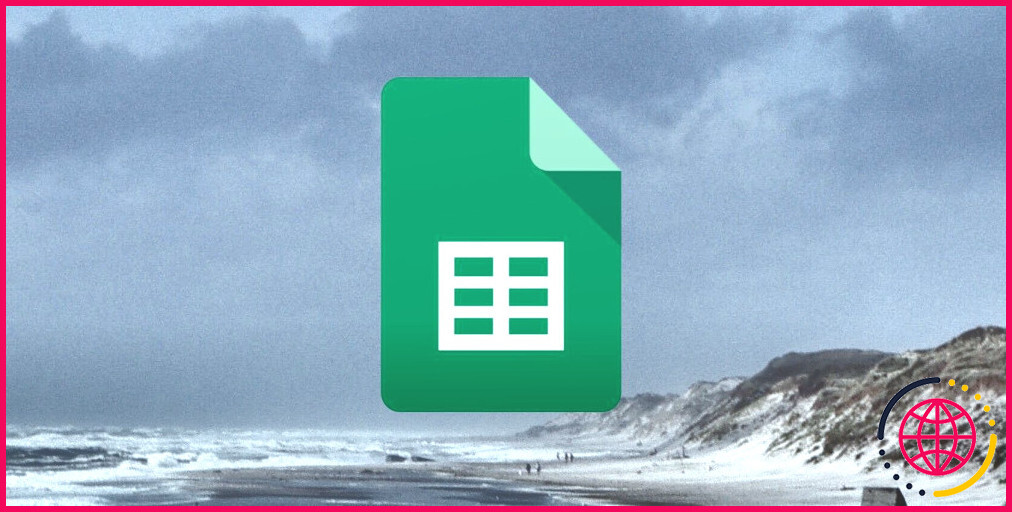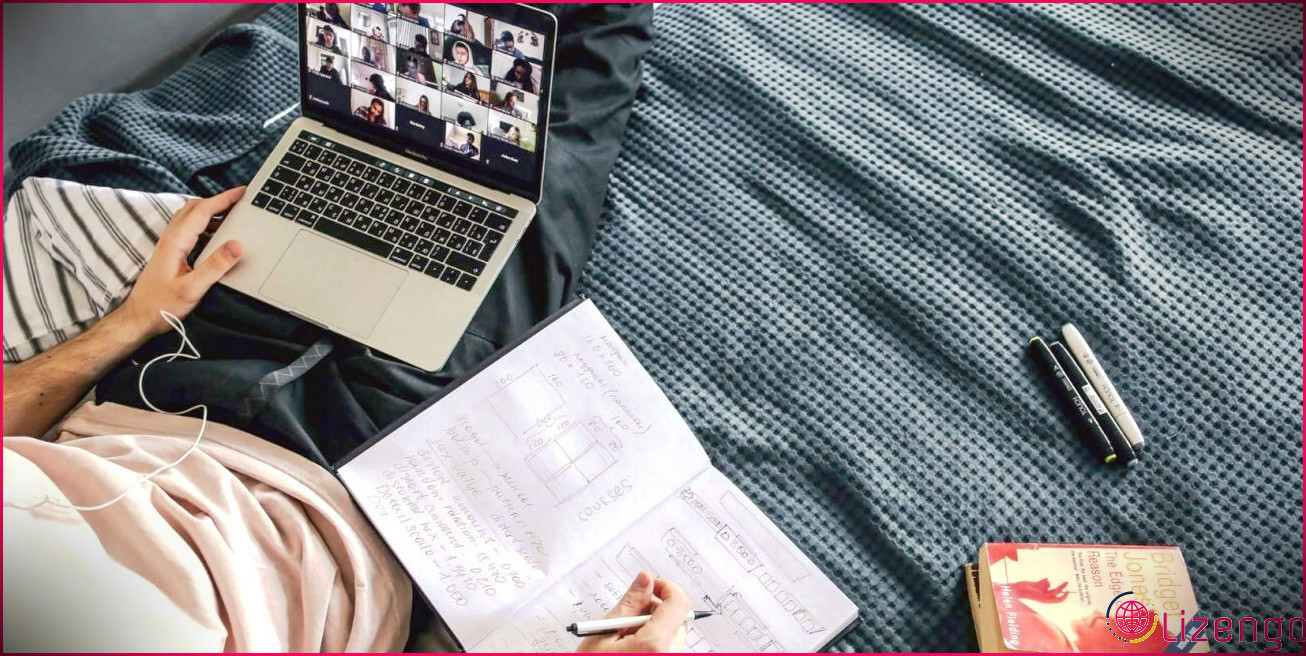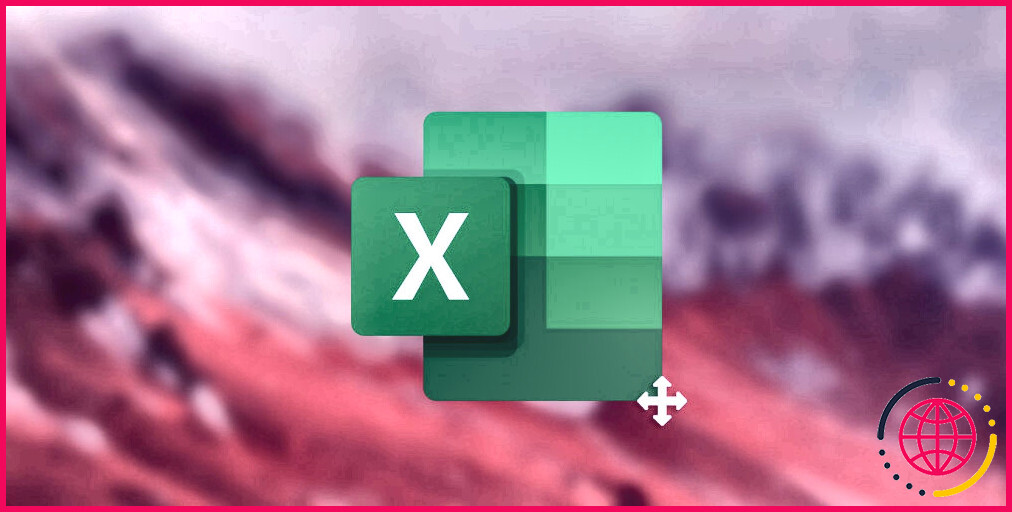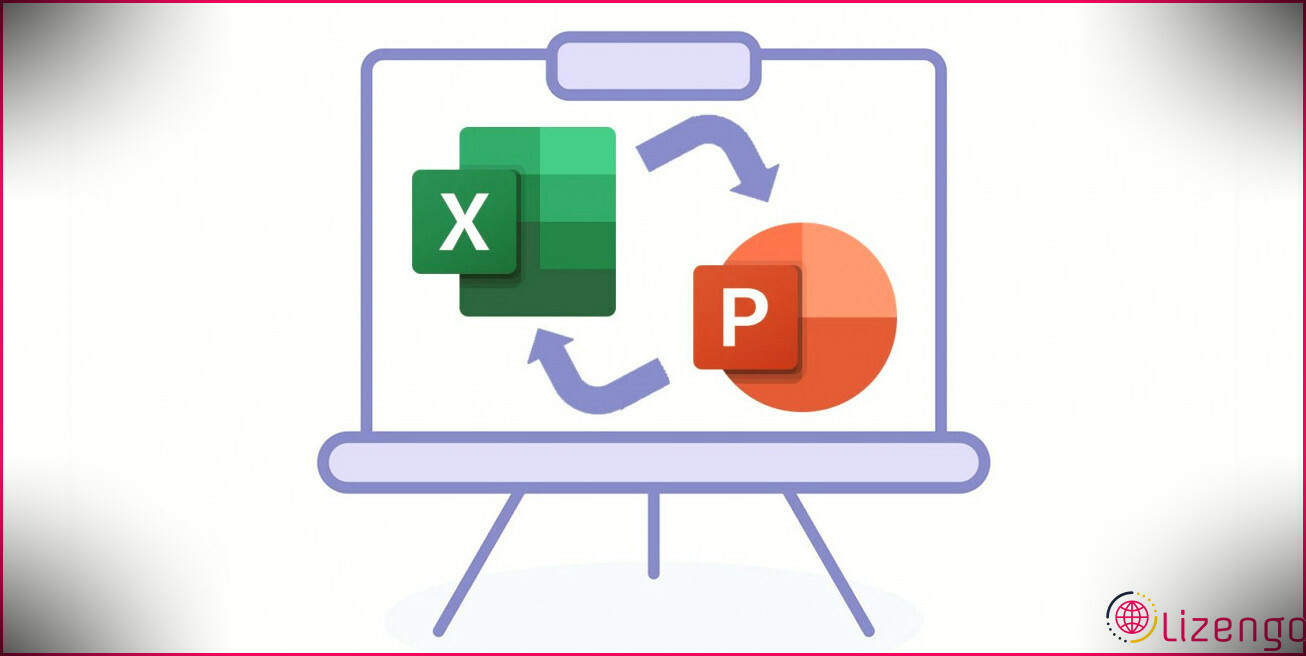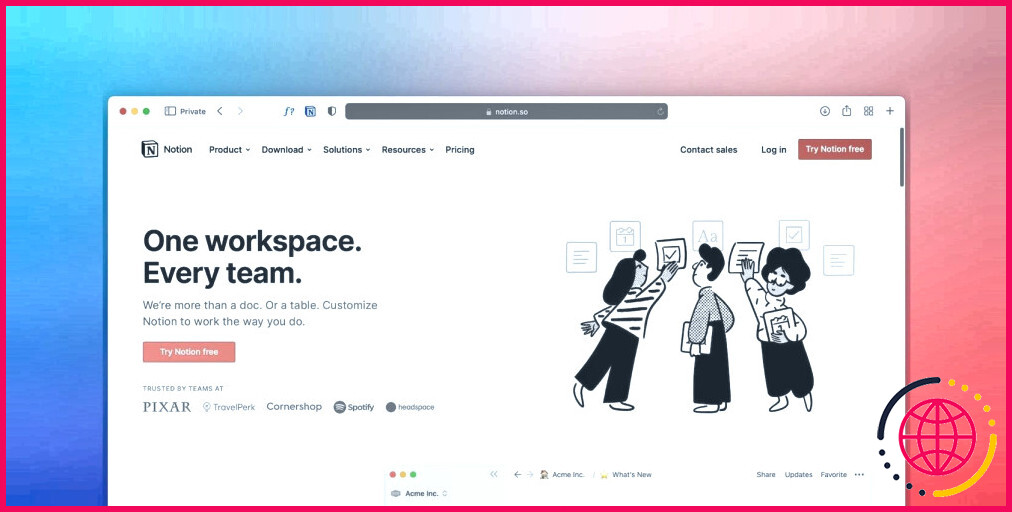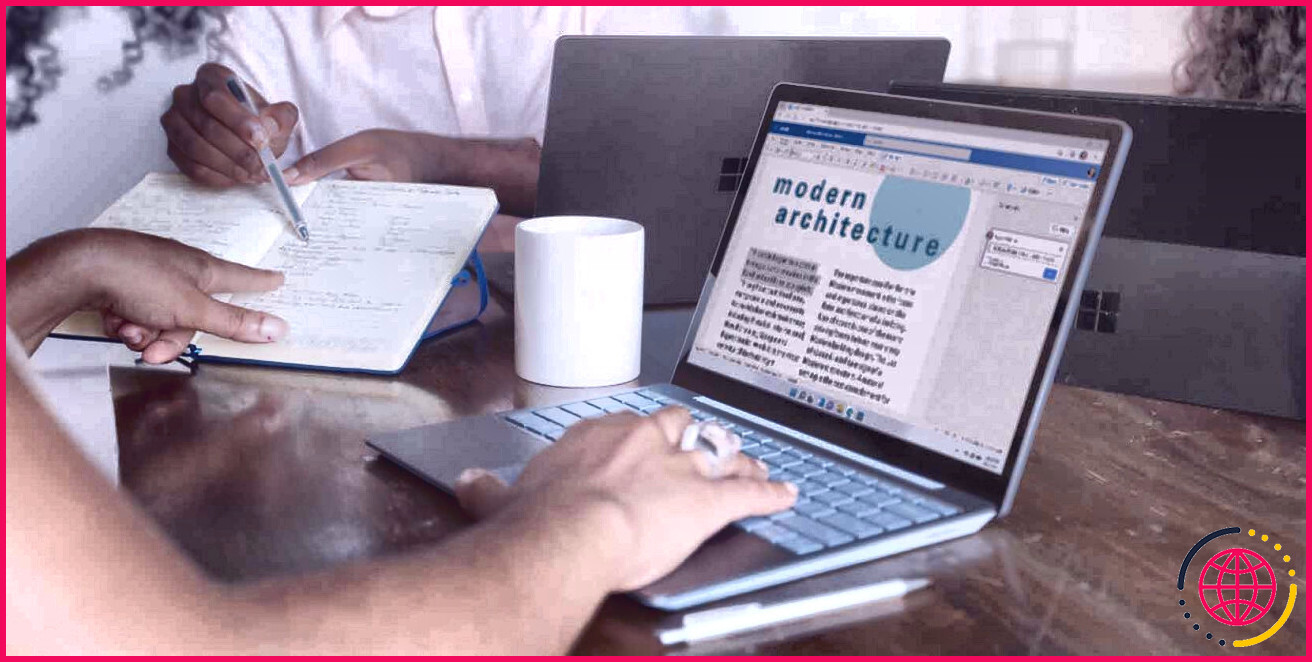Maîtrisez les PDF avec ces raccourcis Adobe Acrobat pour Windows et Mac
Voulez-vous encore plus de contrôle sur vos documents sur Internet ?
Pour beaucoup, Adobe Acrobat Reader reste le client PDF par défaut. Cependant, le logiciel fait bien plus que simplement afficher des documents. Il comprend également la possibilité d’autoriser, de parler ou d’imprimer des PDF.
Pour découvrir rapidement les offres complètes d’Adobe Acrobat pour les PDF, nous avons compilé les raccourcis les plus avantageux directement dans une feuille de triche.
Avant de les utiliser, si vous avez l’intention d’utiliser des raccourcis à une seule touche, vous devrez les autoriser. Ouvrez les Préférences d’Acrobat Reader, probablement pour Général sous catégories, ainsi que sélectionner Utilisez des accélérateurs à touche unique pour les appareils d’accessibilité .
TÉLÉCHARGEMENT GRATUIT: Cette feuille détachable est disponible sous forme de PDF téléchargeable de notre partenaire de diffusion, TradePub. Vous devrez certainement remplir un bref formulaire pour y accéder pour la toute première fois seulement. Téléchargez et installez les raccourcis Adobe Acrobat pour Windows ainsi que la feuille de triche Mac.
Raccourcis Adobe Acrobat Reader pour Windows et Mac
| Sélection d’outils | ||
| H | H | Outil à main |
| V | V | Sélectionner l’outil |
| Z | Z | Outil de zoom de sélection |
| Changement | Changement | Sélectionnez temporairement le zoom dynamique (lorsque l’outil Zoom de sélection est sélectionné) |
| Ctrl | Option | Sélectionnez temporairement un zoom arrière (lorsque l’outil Zoom de sélection est sélectionné) |
| Ctrl + barre d’espace | Cmd + barre d’espace | Sélectionnez temporairement la mise au point (lorsque l’outil Zoom de sélection est sélectionné) |
| Maj + Z | Maj + Z | Outils de zoom de cycle (chapiteau, dynamique, loupe) |
| S | S | Outil Pense-bête |
| K | K | Outil Tampon |
| tu | tu | Outil de surbrillance actuel |
| Maj + U | Maj + U | Outils de surlignage de cycle (surligneur, texte souligné, texte barré) |
| ré | ré | Outil d’annotation du dessin courant |
| Maj + D | Maj + D | Outils de balisage de dessin de cycle (nuage, flèche, ligne, rectangle, ovale, ligne de polygone, polygone, crayon, gomme) |
| Q | Q | Outil Cloud |
| X | X | Outil Zone de texte |
| J | J | Présenter l’outil Tampon/Attacher |
| Maj + J | Maj + J | Tampon de cycle, joindre un fichier, enregistrer un commentaire audio |
| commentaires | ||
| Languette | Languette | Passer à la remarque suivante ou au champ de formulaire |
| Maj + Tabulation | Maj + Tabulation | Accéder au commentaire précédent ou au champ de type |
| Maj + K | Maj + K | Ajouter une coche dans la liste de contrôle des remarques (pour le commentaire choisi) |
| Entrer | Retourner | Ouvrir une note contextuelle pour une remarque avec emphase |
| R | R | Répondre au commentaire en mettant l’accent |
| Esc | Esc | Fermer ou quitter le champ pop-up/texte pour un commentaire avec focus |
| Navigation ainsi que lisibilité | ||
| Bas de page ou Entrée | Page suivante ou retour | Écran suivant |
| Page précédente ou Maj + Entrée | Page précédente ou Maj + Retour | Écran précédent |
| Fin ou Maj + Ctrl + Flèche vers le bas | Fin ou Maj + Cmd + Flèche vers le bas | Dernière page |
| Accueil ou Maj + Ctrl + Flèche vers le haut | Accueil ou Maj + Cmd + Flèche vers le haut | Première page |
| Flèche droite ou Ctrl + Page vers le bas | Flèche droite ou Cmd + Page vers le bas | Page suivante |
| Flèche gauche ou Ctrl + Page Up | Flèche gauche ou Cmd + Page Up | Page précédente |
| Maj + Ctrl + N | Maj + Cmd + N | Aller à la page |
| Pointe de flèche vers le haut | Flèche vers le haut | Faire défiler vers le haut |
| Flèche vers le bas | Pointe de flèche vers le bas | Défiler vers le bas |
| Ctrl + signe égal | Cmd + signe égal | Agrandir |
| Ctrl + trait d’union | Cmd + trait d’union | Dézoomer |
| Ctrl + F | Commande + F | Rechercher (dans le fichier) |
| F 3 ou Ctrl + G | Commande + G | Passer au résultat de recherche suivant |
| Maj + F3 ou Ctrl + Maj + G | Maj + Cmd + G | Aller au résultat de recherche précédent |
| Accessibilité | ||
| Maj + Ctrl + 5 | Maj + Cmd + 5 | Modifier les paramètres d’analyse pour le papier |
| Maj + Ctrl + Y | Maj + Cmd + Y | Activer/désactiver l’examen à voix haute |
| Maj + Ctrl + V | Maj + Cmd + V | Lire la page actuelle juste |
| Maj + Ctrl + B | Maj + Cmd + B | Lire à partir de la page Web actuelle jusqu’à la fin de l’enregistrement |
| Maj + Ctrl + C | Maj + Cmd + C | Interrompre la lecture à voix haute |
| Maj + Ctrl + E | Maj + Cmd + E | Arrêtez de lire à haute voix |
Utilisez Adobe Acrobat Reader pour tous vos besoins en matière de documents électroniques
Alors que le style de fichier portable (PDF) inclut déjà des avantages intrinsèques, le meilleur logiciel peut faire toute la différence.
Avec ces raccourcis pour Adobe Acrobat, vous pouvez utiliser des outils d’accessibilité, explorer les options d’accès et naviguer plus rapidement. Chacun d’entre eux peut augmenter votre productivité, il est donc plus simple d’interagir avec les futurs journaux électroniques.