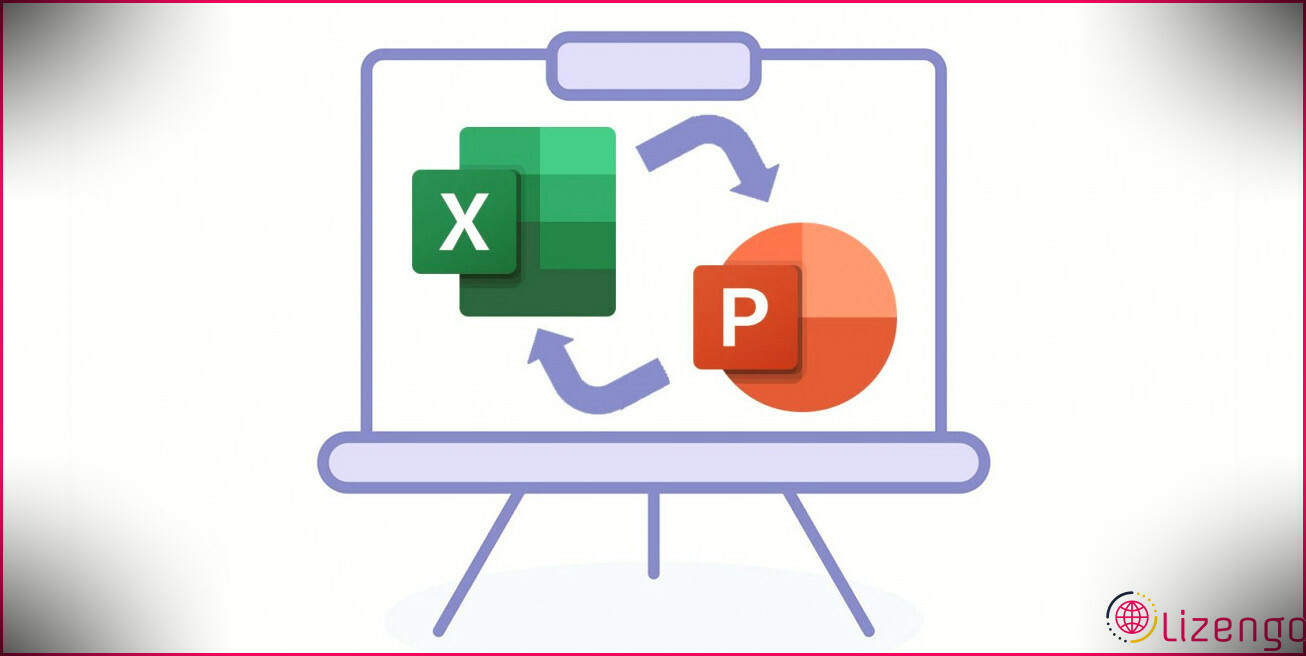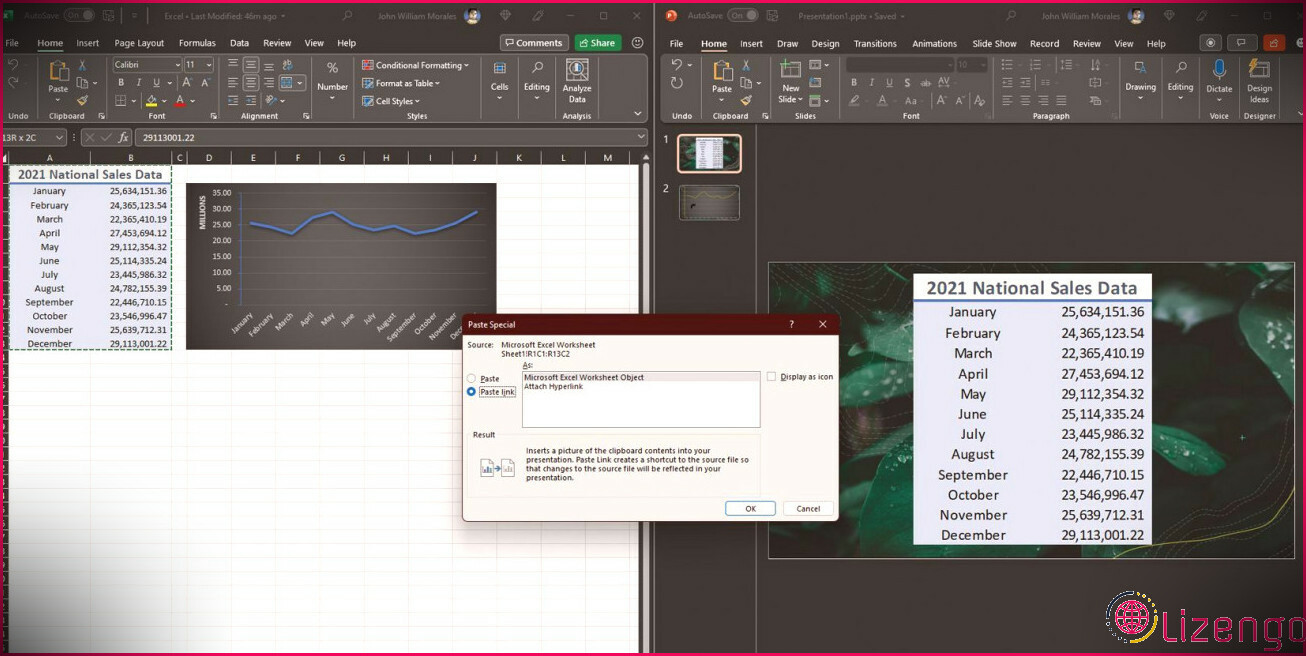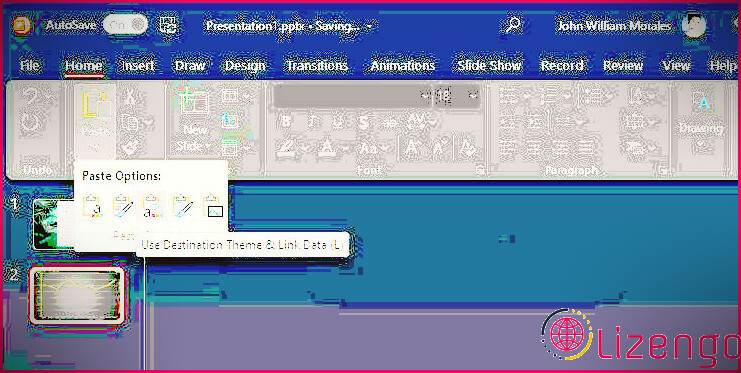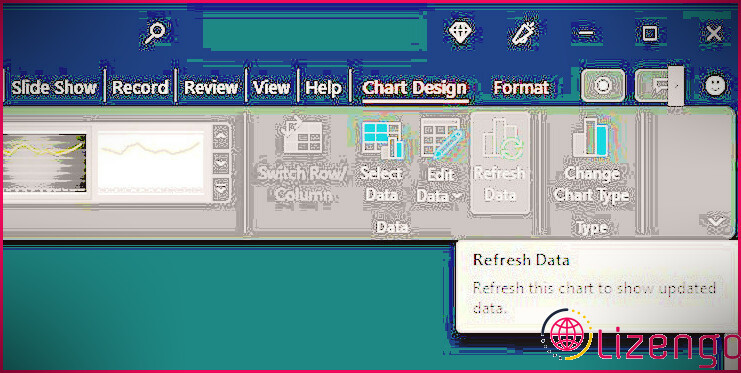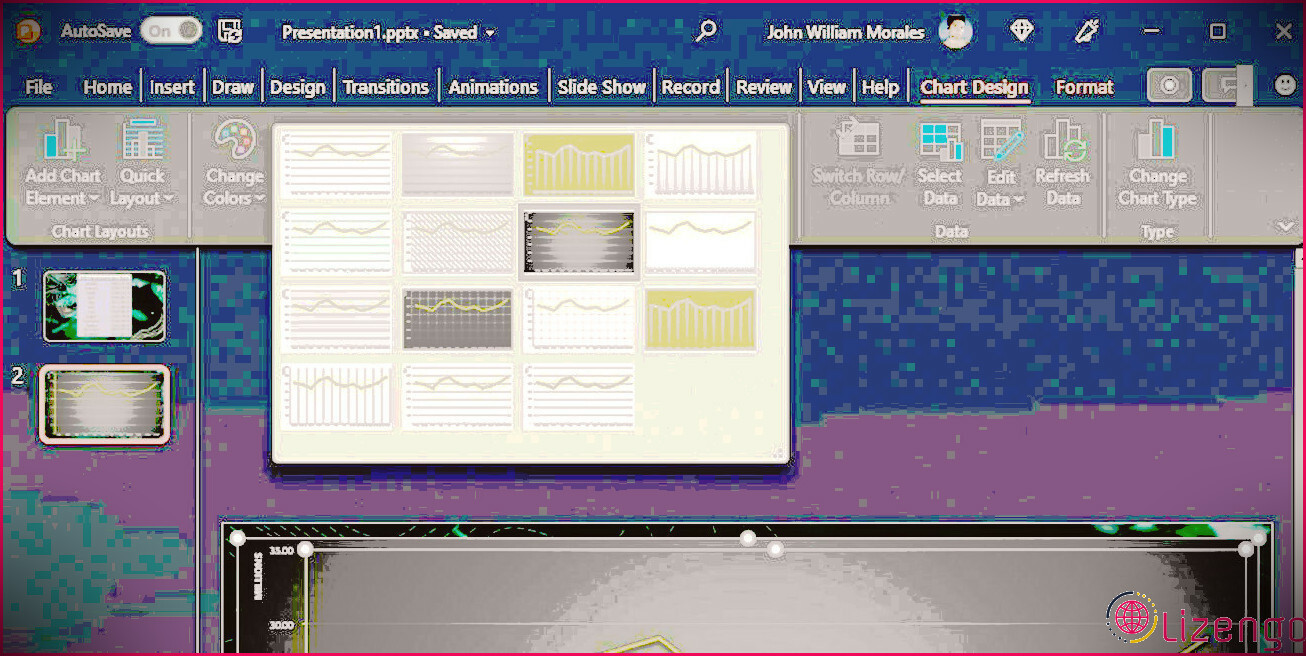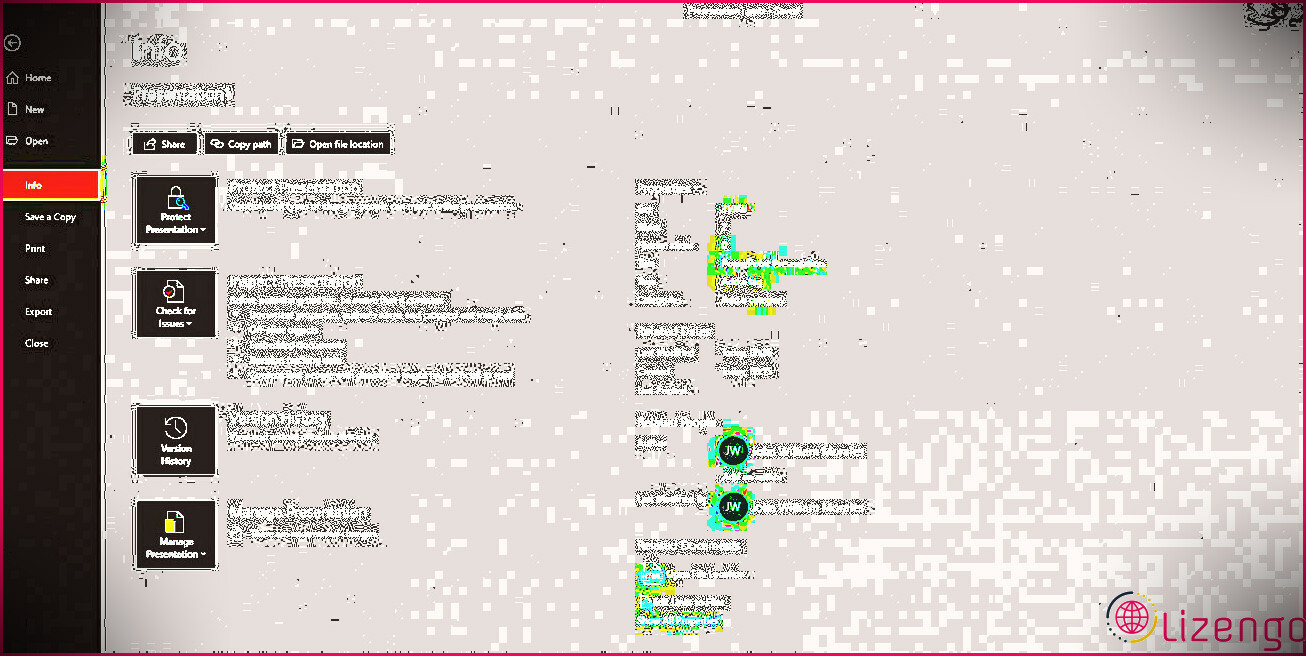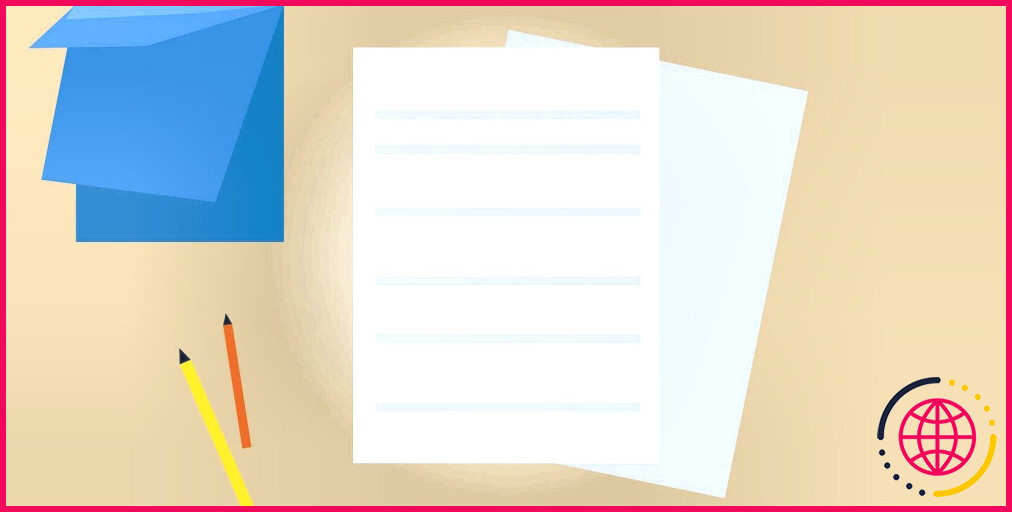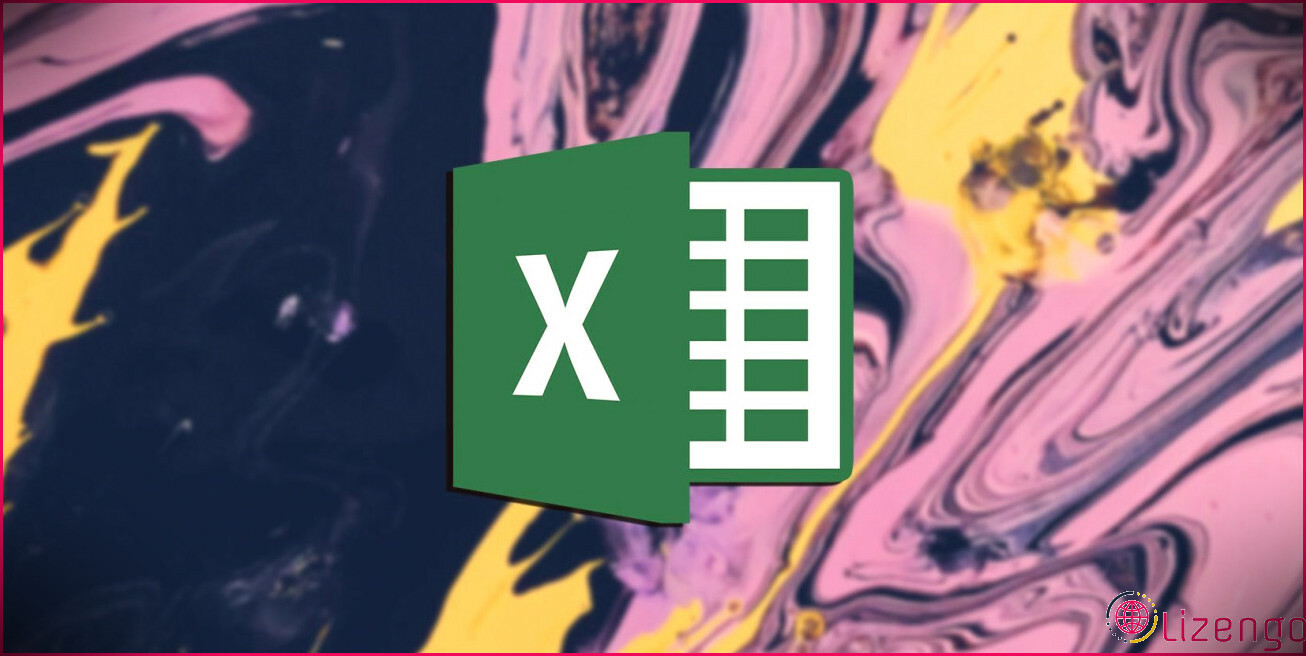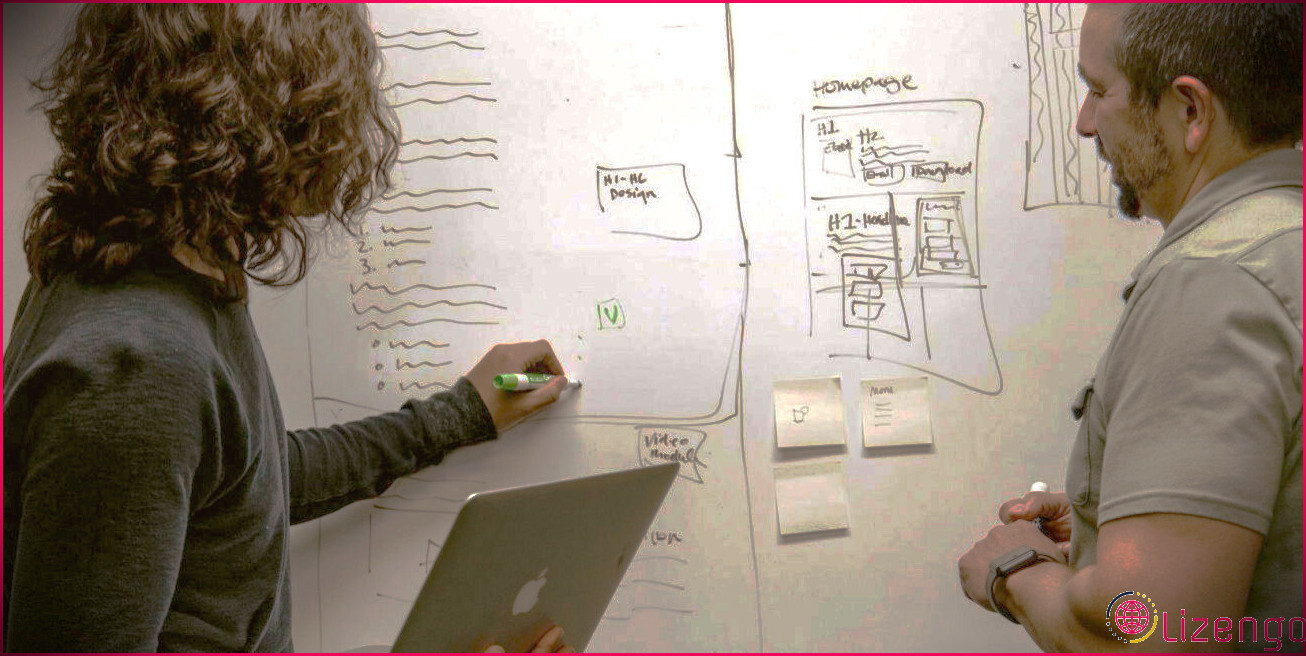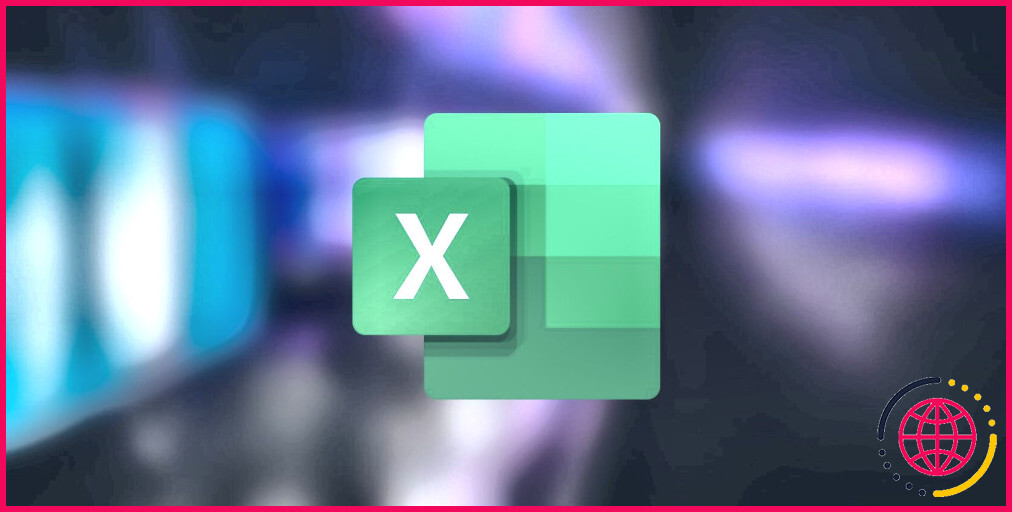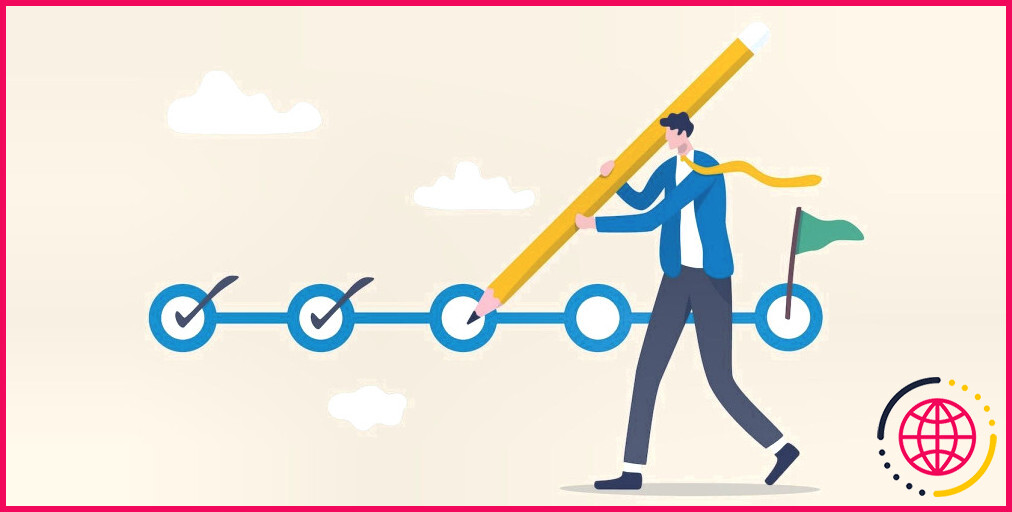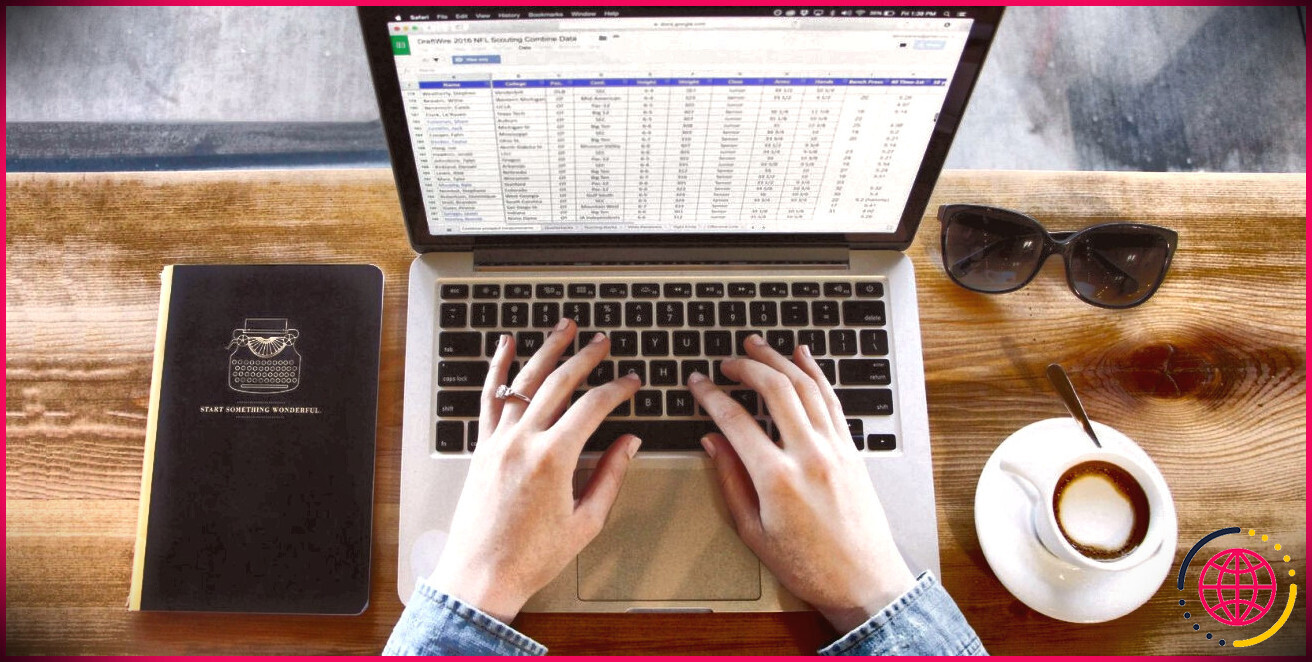Comment lier des données Excel à votre présentation PowerPoint
Vous voulez toujours avoir les informations actuelles offertes si vous faites une présentation. De cette façon, vous pouvez vous assurer que vos diapositives sont précises et reflètent les vérités sur le terrain.
Cependant, il y a des moments où vous devez créer une présentation car vos associés sont encore en train de rassembler des informations. Comment pouvez-vous vous assurer que tout type de modification apporté à votre base de données Excel s’affiche dans votre diapositive PowerPoint ?
C’est là que la fonction Coller le lien est disponible. Voici comment l’utiliser pour vous assurer de toujours disposer de la base de données la plus à jour ainsi que des détails du graphique sur votre discussion.
Lier vos données Excel à PowerPoint
Pour lier votre tableau Excel à votre discussion, il doit d’abord exister. Si vos associés ne l’ont pas encore produit, vous pouvez développer un tableau d’espaces réservés que vous pouvez sélectionner et reproduire, puis demander à vos coéquipiers de mettre à jour son contenu Web. Lorsque vous avez effectué les premières informations, suivez les étapes décrites ci-dessous.
- Sélectionnez le tableau que vous souhaitez reproduire dans votre présentation.
- Cliquer sur Copie ou appuyez sur Ctrl + C ( Commander + C pour les utilisateurs de Mac).
- Ouvert Microsoft Powerpoint .
- Ouvrez la présentation de fichier que vous gérez si vous en avez déjà une ; ou bien cliquez sur Présentation vierge .
- Sur une diapositive vierge, accédez au Arc de menu d’accueil .
- Clique sur le flèche vers le bas sous le icône de collage .
- Choisir Pâte Spéciale…
- Dans la fenêtre Collage spécial, sélectionnez le Coller le lien interrupteur radio.
- Choisir Objet feuille de calcul Microsoft Excel .
- presse d’accord .
Une fois cela fait, vous verrez le tableau que vous avez copié à partir d’Excel s’afficher sur votre présentation PowerPoint.
Cependant, vous devez accéder aux données Excel source pour modifier le contenu Web ou la mise en forme du tableau que vous avez inclus. Pour ce faire, vous pouvez ouvrir les données là où vous avez attendu ; ou, vous pouvez double-cliquer sur la table, ainsi elle ouvrira immédiatement le fichier de ressources.
Création d’un graphique dynamique
L’un des moyens les plus simples d’illustrer, de comparer et d’analyser des informations ainsi que des modèles est d’utiliser des graphiques. Néanmoins, si vous souhaitez produire un graphique à partir du tableau Excel lié que vous venez de créer, vous devez d’abord le faire à partir de ses documents ressources. Dès que vous avez créé le graphique, vous pouvez le copier et le lier à votre fichier PowerPoint. Voici comment procéder.
- Sélectionnez le graphique que vous produisez dans Excel.
- Cliquer sur Copie ou appuyez sur Ctrl + C ( Commander + C pour les utilisateurs de Mac).
- Ouvert Microsoft Powerpoint .
- Accédez à la diapositive où vous souhaitez positionner le graphique que vous venez de copier.
- Sur le Accueil arc de menu , clique sur le flèche vers le bas sous le coller le symbole .
- Dans le Options de collage , vous pouvez soit choisir Utiliser le thème de destination et les données de lien (L) ou Conserver le formatage de la source et & lier les données (F) . Ce sont respectivement les troisième et quatrième symboles. La première option vous permet d’utiliser le motif que vous utilisez pour votre discussion, tandis que la seconde conserve l’apparence de vos données Excel de ressource.
- Une fois que vous avez collé votre graphique, vous pouvez le déplacer pour qu’il corresponde à vos besoins.
Mettre à jour votre graphique
Malheureusement, si vous avez besoin d’apporter des ajustements à votre graphique, vous devrez ouvrir ses informations source dans Excel. Si vous avez accès au fichier Excel, vous pouvez simplement faire des ajustements directement, et il doit également revoir automatiquement le graphique PowerPoint.
Si vous n’avez pas ouvert les données Excel, vous pouvez clic-droit sur le graphique PowerPoint, après cette sélection Modifier les données > > Modifier les données dans Excel dans le menu contextuel. Vous pouvez en plus choisir Modifier les données > > Modifier les données pour ouvrir une petite fenêtre d’accueil si vous avez juste besoin d’apporter des modifications mineures.
Dans le cas où les ajustements que vous effectuez n’évaluent pas automatiquement le graphique PowerPoint, vous pouvez le mettre à jour manuellement. Pour ce faire, cliquez sur votre graphique, probablement au Arc de sélection de nourriture Chart Design , après cela, cliquez sur Actualiser les données . Cela attirera certainement les informations les plus récentes du fichier Excel connecté et mettra à niveau les informations affichées sur votre graphique PowerPoint.
Formater votre graphique PowerPoint lié à Excel
Contrairement à votre tableau de données Excel, les modifications que vous apportez à la disposition du graphique dans Excel n’influenceront pas votre graphique dans PowerPoint. Pour cette raison, vous devez définir le style et la sensation du graphique à partir duquel vous copiez dans Excel avant de le copier dans votre présentation.
Vous pouvez également apporter des modifications de style à votre graphique PowerPoint individuellement. Cela signifie que vous pouvez modifier exactement l’apparence de votre graphique de présentation sans affecter le graphique que vous avez répliqué à partir d’Excel.
Pour effectuer ces modifications, cliquez sur votre graphique, puis accédez à la Ruban de sélection de nourriture Chart Design . Vous pouvez choisir à quoi ressemble le graphique sous Styles de graphique . Si vous supposez que le type de graphique actuel ne correspond pas bien à votre discussion, vous pouvez même le modifier.
Cliquer sur Changer le type de graphique pour ouvrir une nouvelle fenêtre. À partir de là, vous pouvez choisir n’importe quel type de graphique dans la colonne de gauche.
Recherche de fichiers liés
Parfois, vous ne pouvez pas vous rappeler si les tableaux et les graphiques de votre discussion sont connectés à des documents Excel. Ou il se peut que vous ayez lié vos informations PowerPoint à une feuille de calcul mais que vous ne puissiez pas garder à l’esprit l’endroit où vous les avez enregistrées.
Vous pouvez examiner les données PowerPoint directement si elles sont connectées à n’importe quel type de données et également où se trouvent ces fichiers. Pour cela, cliquez sur Déposer dans le ruban de menu . Dans le menu plein écran qui s’ouvre, allez à Info dans la colonne de gauche .
Sous le Info fenêtre, sur le main droite colonne, le plus susceptible de Documents connexes . Cliquer sur Lieu de fichier ouvert pour voir où sont conservées les données connectées.
Si vous avez déplacé les documents Excel connectés, cliquez sur Modifier les liens vers les fichiers . Une fenêtre Liens apparaîtra révélant chaque élément connecté ainsi que la place des documents qui lui sont connectés. La fenêtre vous propose 4 sélections :
- Mettre à jour actuellement : Mettre à jour les informations des objets avec les changements les plus récents dans les données liées.
- Open source : Ouvre les documents Excel connectés.
- Changer de source… : Ouvre une fenêtre Explorateur de fichiers pour modifier les documents connectés.
- Rupture de lien : supprime le lien Web de votre présentation.
Restez toujours à jour
Cet attribut sympa est apparu pour la première fois dans Microsoft Office 2010 et a également été proposé à tous les clients Office. Ainsi, chaque fois que vous organisez une discussion sur la base de données incomplètes, vous n’avez plus à vous soucier de la mettre à niveau manuellement à l’avenir.
En copiant les détails d’Excel et en les collant ensuite dans votre présentation en tant qu’élément lié, vous êtes assuré d’avoir instantanément les données les plus récentes mises à niveau dans votre fichier PowerPoint.