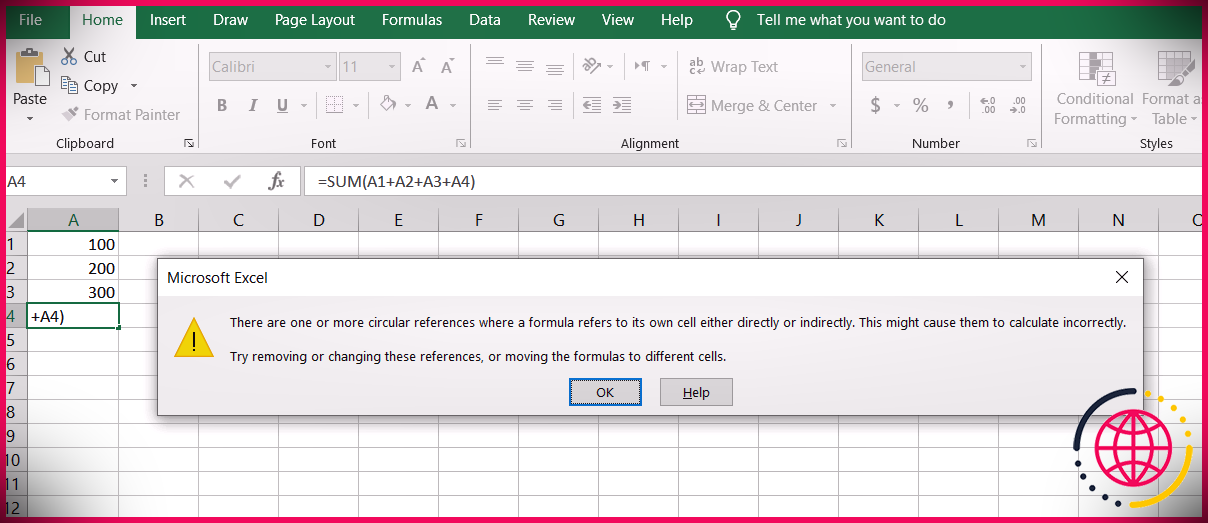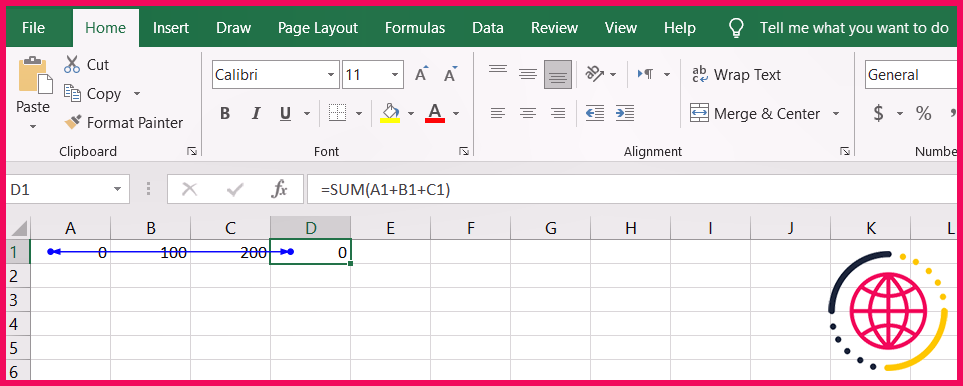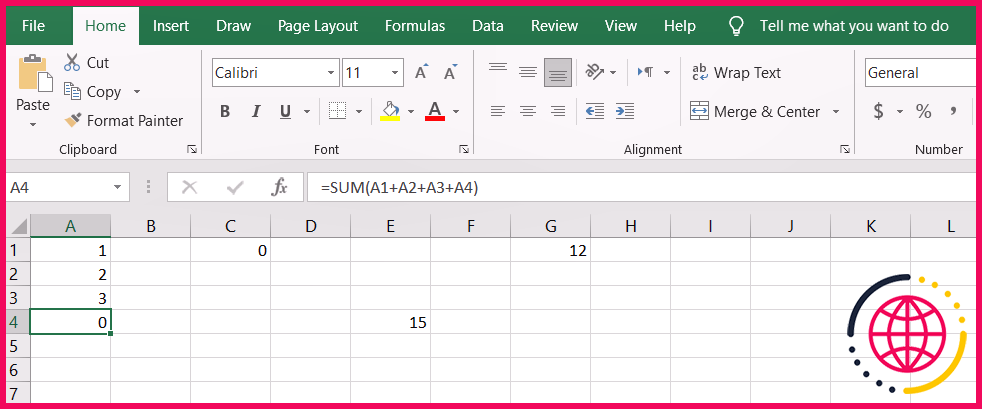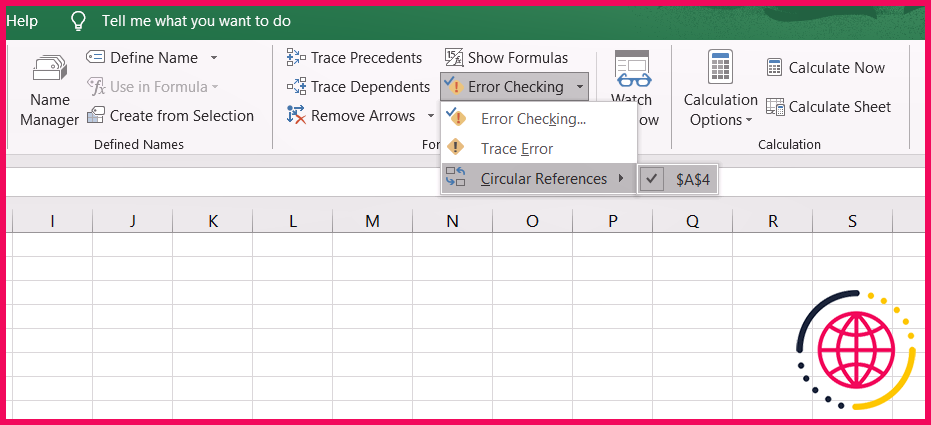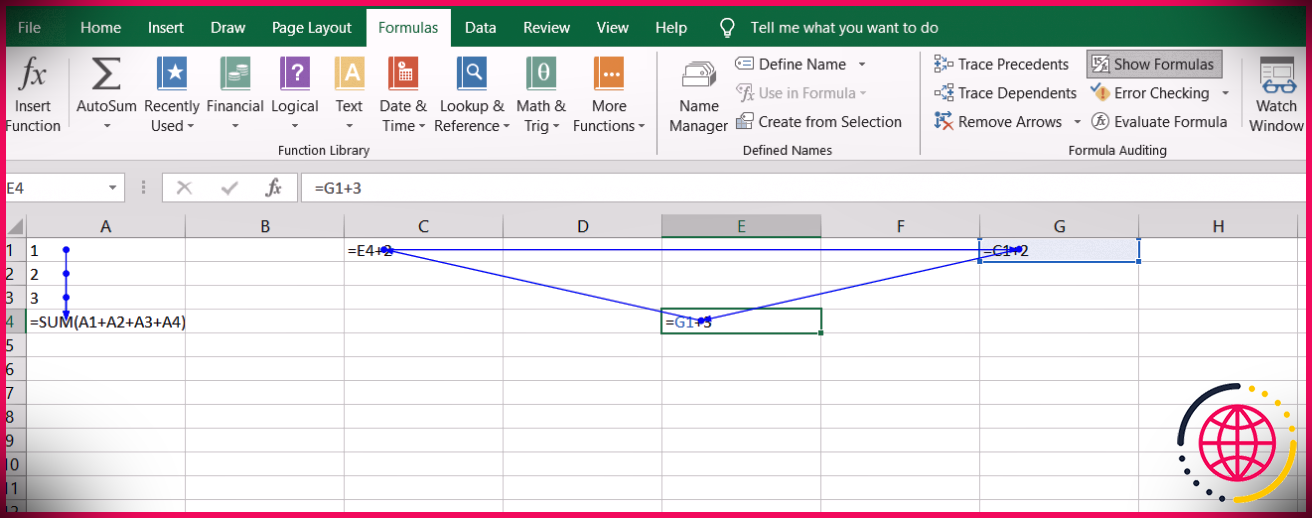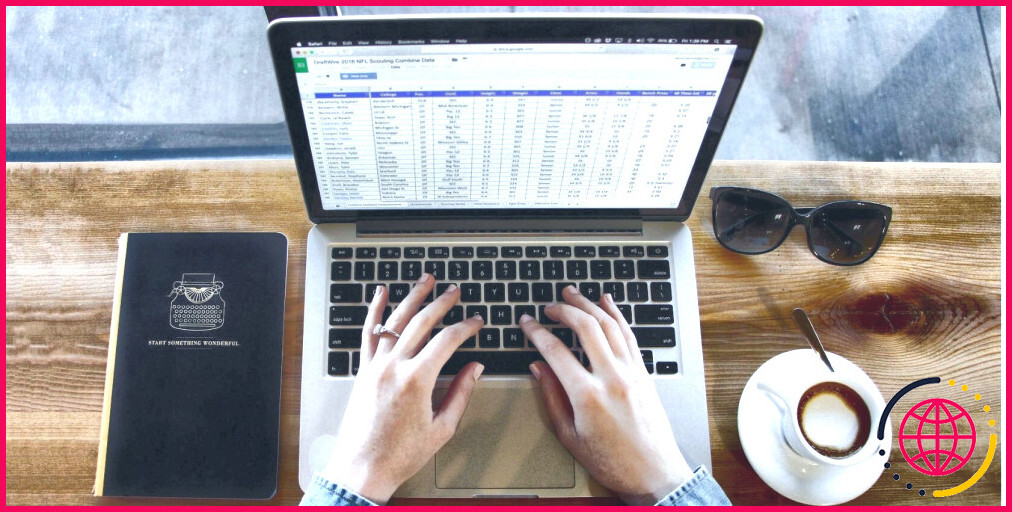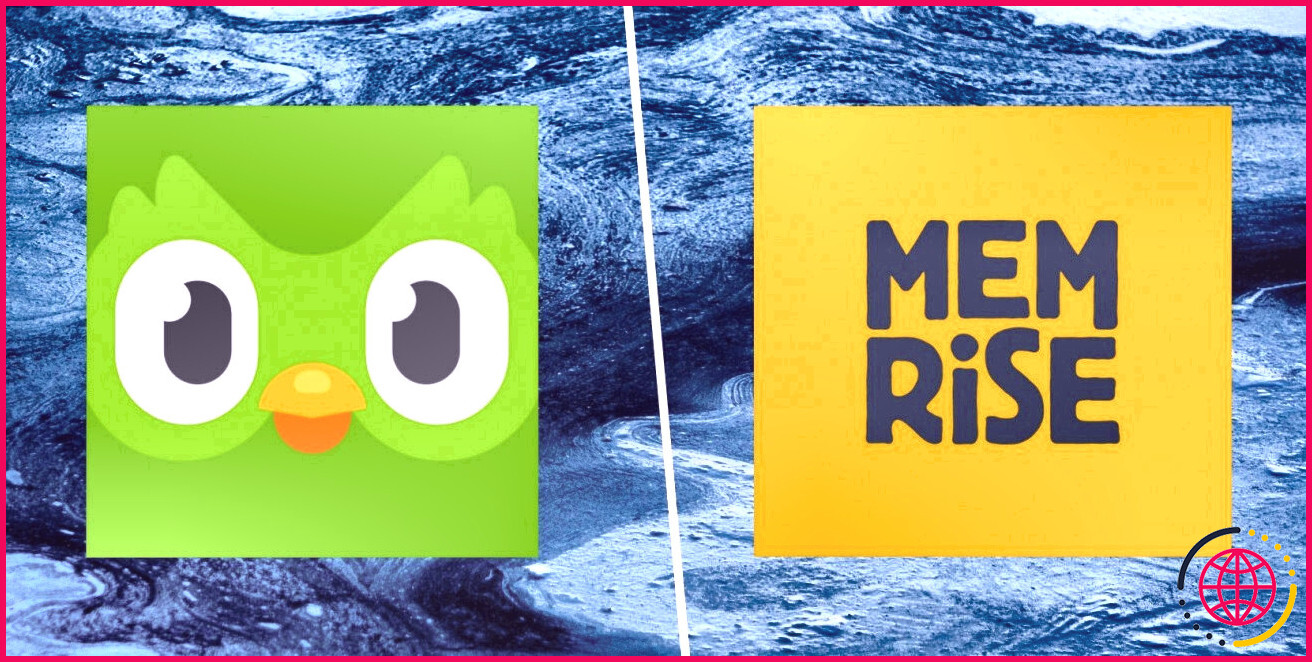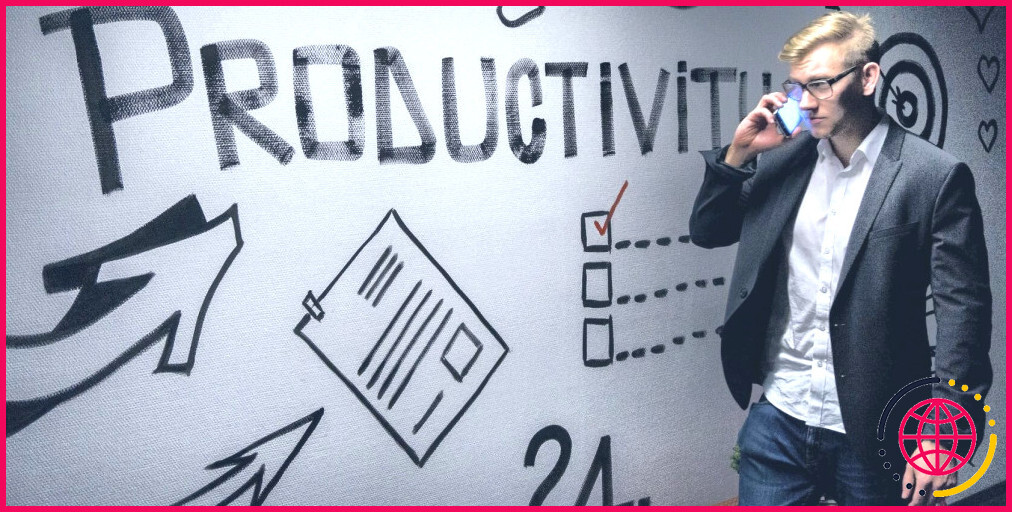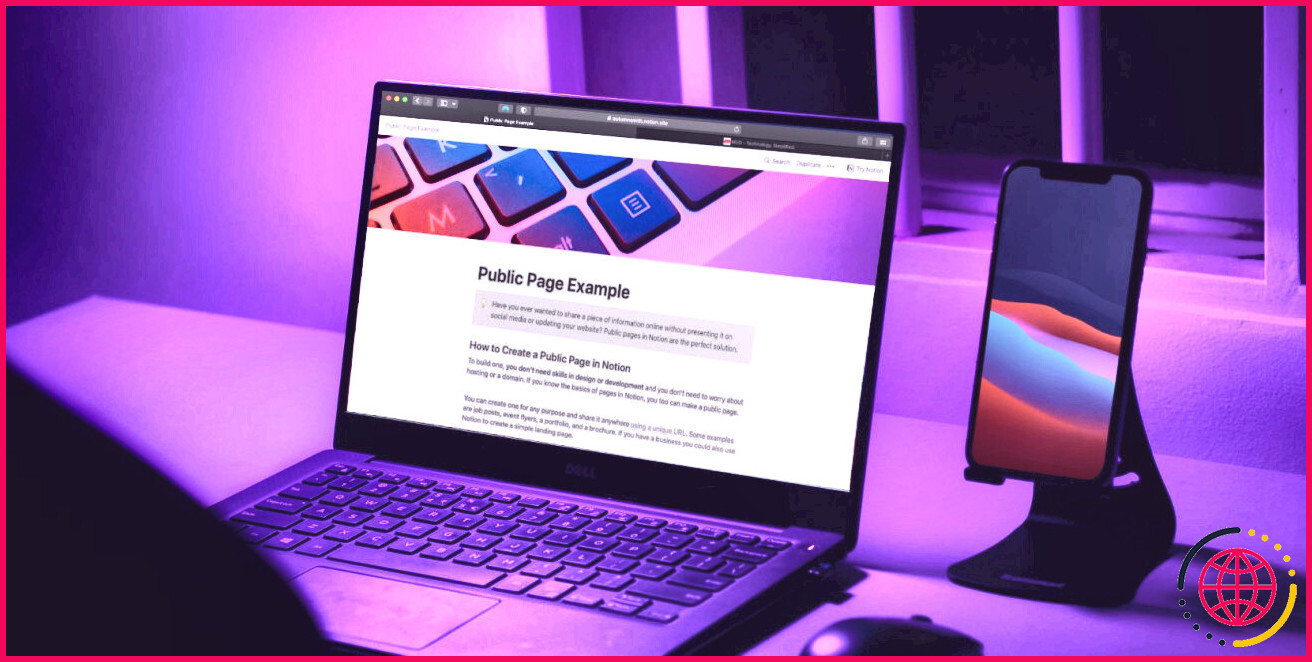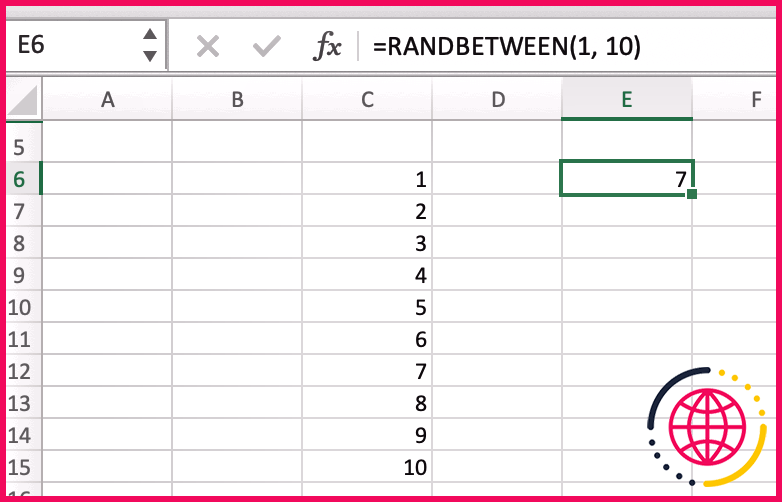Comment rechercher et supprimer des références circulaires dans Excel
Les références circulaires peuvent être fastidieuses à tracer et à supprimer par vous-même. Apprenez à utiliser les outils Excel pour vous en débarrasser.
Que sont les références circulaires dans Excel ?
Une référence circulaire est un terme utilisé pour une formule qui visite une cellule plus d’une fois dans sa ligne de calculs. Pour cette raison, les calculs prendront beaucoup de temps pour calculer les chiffres, et il est fort probable que les calculs renverront une mauvaise réponse la plupart du temps.
Cependant, les références circulaires ne sont pas toujours préjudiciables. Dans certains cas, ils sont très utiles. Malgré cela, les références circulaires présentent un risque de devenir incontrôlable et de contribuer à des problèmes qui ne sont pas immédiatement apparents.
Si vous avez une référence circulaire dans votre feuille de calcul mais que vous n’avez jamais eu l’intention d’en avoir une, vous devriez vous en débarrasser.
Comprendre les références circulaires
Pour supprimer la formule, vous devez d’abord la comprendre. Une référence peut être circulaire de deux manières : directement et indirectement.
Références circulaires directes
Une référence circulaire directe se produit lorsqu’une cellule se réfère directement à elle-même. Faisons une référence circulaire directe :
- Dans les cellules A1 , A2, et A3 entrez les nombres 100, 200 et 300.
- Sélectionner la cellule A4 et dans la barre de formule, saisissez la formule ci-dessous :
Il s’agit d’une simple fonction SOMME qui additionnera les cellules A1, A2, A3 et A4.
- Une fois que vous avez tapé la formule, appuyez sur Entrer . Un message d’erreur apparaîtra.
- Dans le message d’erreur qui s’affiche, Excel vous avertit qu’une référence circulaire existe dans cette feuille de calcul. Cliquez sur d’accord .
Cette formule crée une référence circulaire dans la mesure où A4 cherche à additionner un ensemble de valeurs avec la valeur de A4. Cependant, quelle est la valeur de A4 ? Vous ne le saurez jamais, et Excel non plus.
À la suite de cette référence circulaire, Excel renverra 0 pour la formule. Vous ne connaissez peut-être pas la réponse à cette formule, mais ce n’est pas 0.
Références circulaires indirectes
Une référence circulaire indirecte se produit lorsqu’une cellule se réfère à elle-même via d’autres cellules.
- En cellule A1 entrez la formule ci-dessous :
Cela réglera la valeur de A1 sur celle de D1. Quel qu’il soit.
- Entrez les nombres 100 et 200 dans les cellules B1 et C1 respectivement.
- Sélectionner la cellule D1 et dans la barre de formule, saisissez la formule ci-dessous :
Il s’agit d’une autre fonction SOMME qui additionnera les valeurs des cellules A1, B1 et C1 et renverra le résultat dans D1.
- presse Entrer . Un message d’erreur apparaîtra.
- Dans le message d’erreur, cliquez sur d’accord .
Comme précédemment, Excel renvoie 0. Cependant, contrairement à l’exemple précédent, la cellule D4 ne se réfère pas directement à elle-même. Au lieu de cela, il additionne A1 avec un ensemble de valeurs. Qu’est-ce que A1 ? C’est D4. Alors qu’est-ce que D4 ? C’est A1 avec un tableau de valeurs.
Une référence circulaire a été formée.
Rechercher et supprimer des références circulaires dans Excel
Dans des scénarios plus complexes, où de nombreuses cellules se réfèrent les unes aux autres, trouver des références circulaires peut ne pas être aussi simple que de regarder la formule seule. Excel dispose d’outils pour vous aider à trouver des références circulaires.
Avant de commencer à trouver des références circulaires, ajoutons-en quelques-unes à votre feuille de calcul :
- Dans les cellules A1 , A2 et A3 entrez 1, 2 et 3.
- Sélectionner la cellule A4 .
- Dans la barre de formule, entrez la formule ci-dessous et appuyez sur Entrer :
Comme dans le premier exemple, il s’agit également d’une référence circulaire directe où A4 se réfère à lui-même.
- Dans le message d’erreur, cliquez sur d’accord .
Excel renvoie 0 car la formule en A4 est une référence circulaire directe. Créons-en également un indirect :
- En cellule C1 taper 20 .
- Entrez la formule ci-dessous pour la cellule E4 :
- Entrez la formule ci-dessous pour la cellule G1 :
- Enfin, sélectionnez la cellule C1 dans la barre de formule et remplacez 20 avec la ligne ci-dessous :
Comme prévu, Excel renvoie 0 car ces cellules se réfèrent les unes aux autres dans un cercle. Cependant, comme ils ne se réfèrent pas directement à eux-mêmes, ce sont des références circulaires indirectes.
Voyons comment vous pouvez utiliser les outils Excel pour trouver des références circulaires dans votre feuille de calcul. Gardez à l’esprit que votre feuille de calcul contient quatre références circulaires, à savoir A4 (direct), C1, E4 et G1 (indirect).
- Dans le menu du ruban, accédez au Formule languette.
- Dans le Audit de formule section, cliquez sur le bouton fléché à côté de Vérification des erreurs .
- Dans le menu, passez votre souris sur Références circulaires . Cela ouvrira une liste de références circulaires.
- Cliquez sur la cellule dans la liste. Cela vous mènera à la cellule avec référence circulaire.
- Vous remarquerez qu’Excel n’affiche qu’une seule des quatre références. En effet, Excel gère ces chaînes une par une.
- Une fois que vous avez fixé la première référence circulaire, vous pouvez passer à la suivante.
- A l’étape suivante, fixer la référence circulaire .
- Revenir à Vérification des erreurs et cliquez Références circulaires .
- Dans la liste, sélectionnez la référence circulaire suivante et procédez à sa correction.
Traçage des relations cellulaires
Le suivi des relations entre les cellules peut devenir difficile dans les feuilles de calcul où trop de cellules se réfèrent les unes aux autres. C’est là que se trouve Excel Audit de formule fonctionnalité peut être utile. Cela peut vous aider à obtenir une meilleure visualisation de vos formules.
- Sélectionnez une cellule contenant une formule.
- Depuis le ruban, allez au Formule languette.
- Dans le Audit de formule section, cliquez sur Tracer des précédents .
- Toutes les cellules qui affectent les valeurs de la cellule sélectionnée seront reliées les unes aux autres par des flèches bleues.
- Ensuite, dans la même section, cliquez sur Suivre les personnes à charge . (Cette méthode tracera des flèches bleues de la cellule sélectionnée vers chacune des cellules qu’elle affecte.)
- Enfin, pour voir les formules au lieu des valeurs pour toutes les cellules, cliquez sur Afficher les formules .
Rompre le cercle
Excel utilise des références circulaires lorsqu’il tente de calculer le résultat d’une cellule qui a été visitée plusieurs fois au cours du cycle de calcul. Donc, cela ne vous aidera pas tout le temps.
Pourtant, de nombreux modèles financiers contiennent des références circulaires. Mais ils doivent être évités autant que possible. Maintenant que vous savez comment gérer les références circulaires, le moment est peut-être venu d’apprendre des fonctions Excel plus avancées.