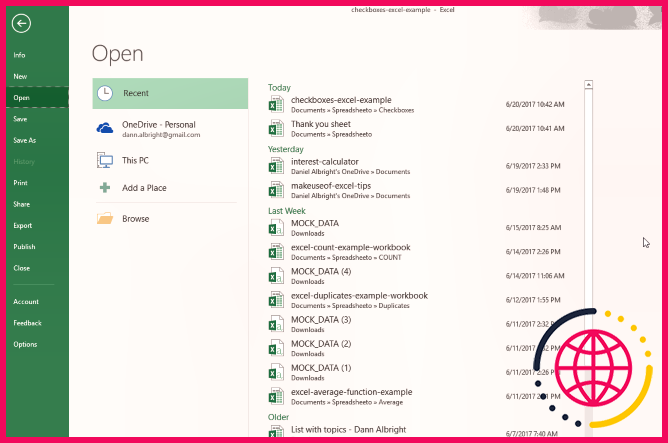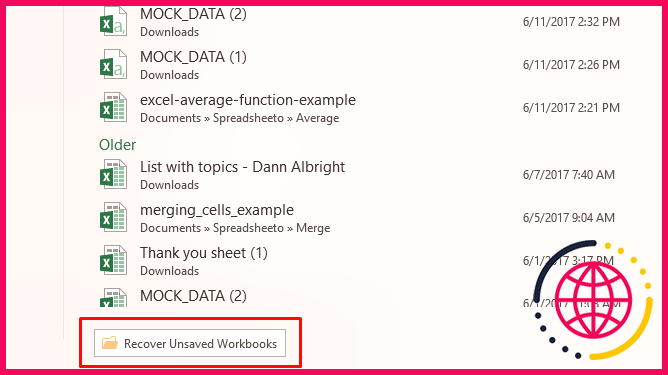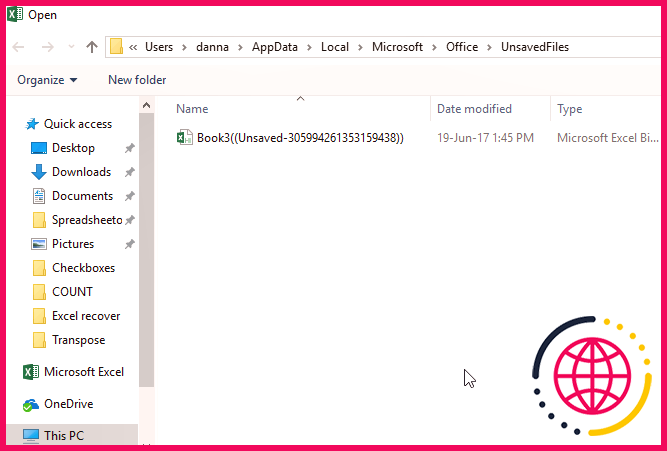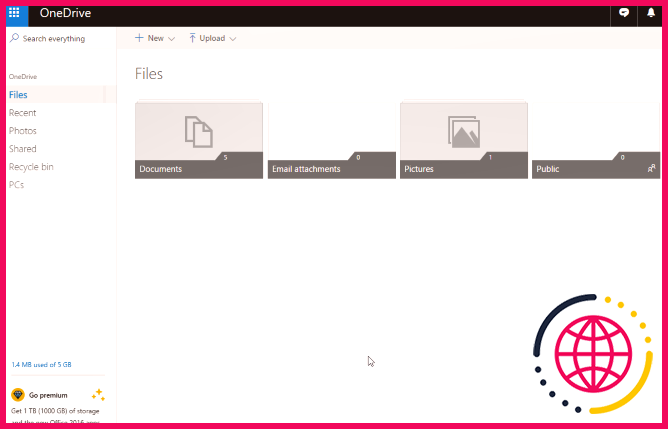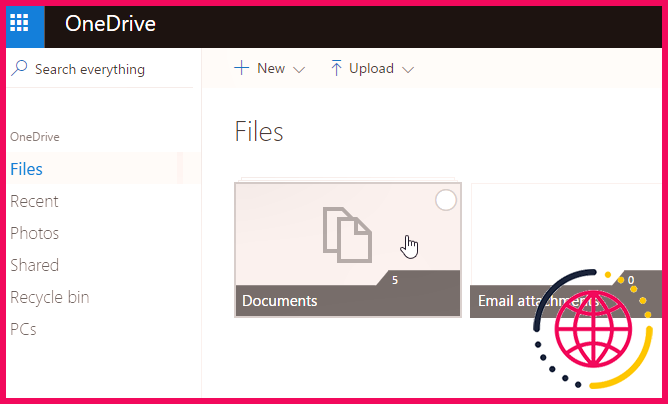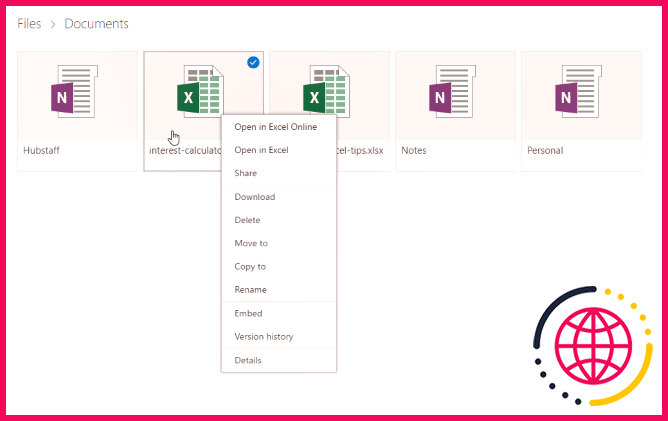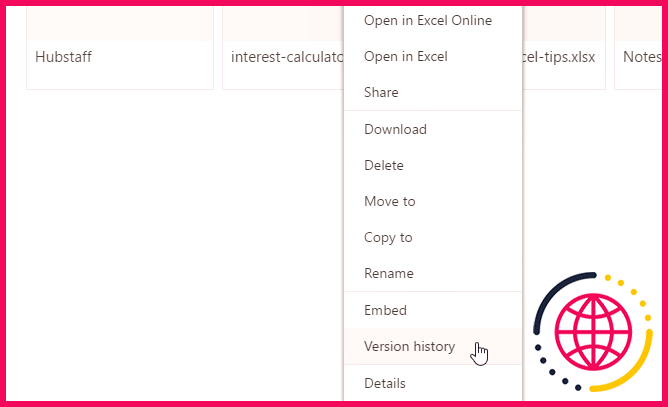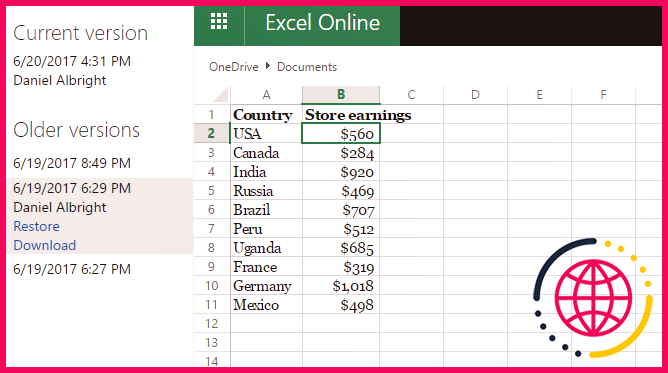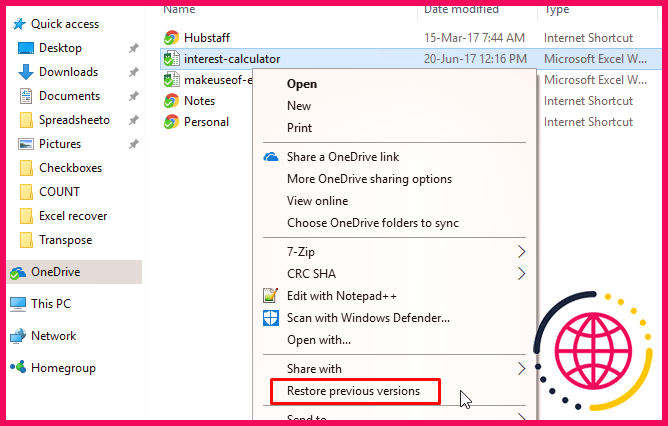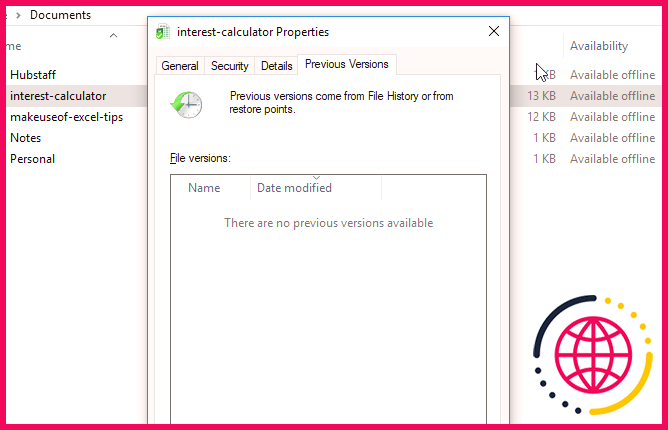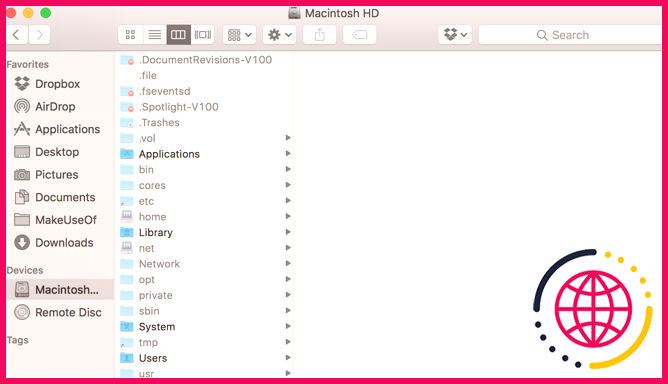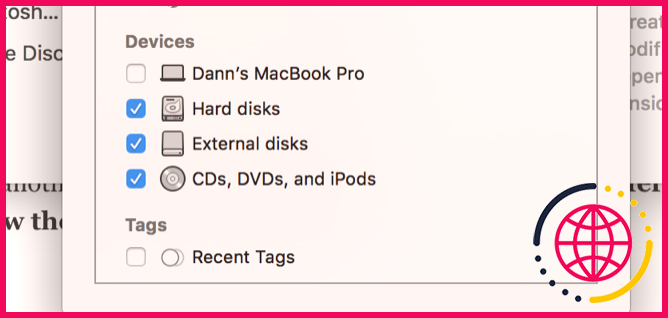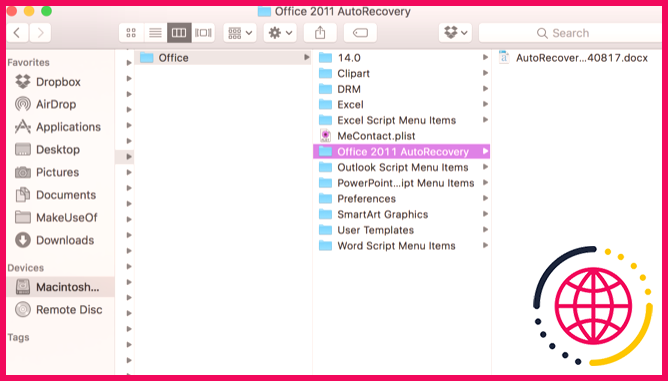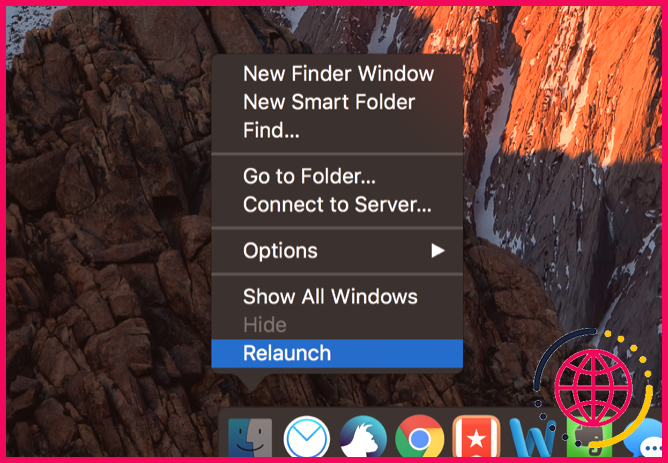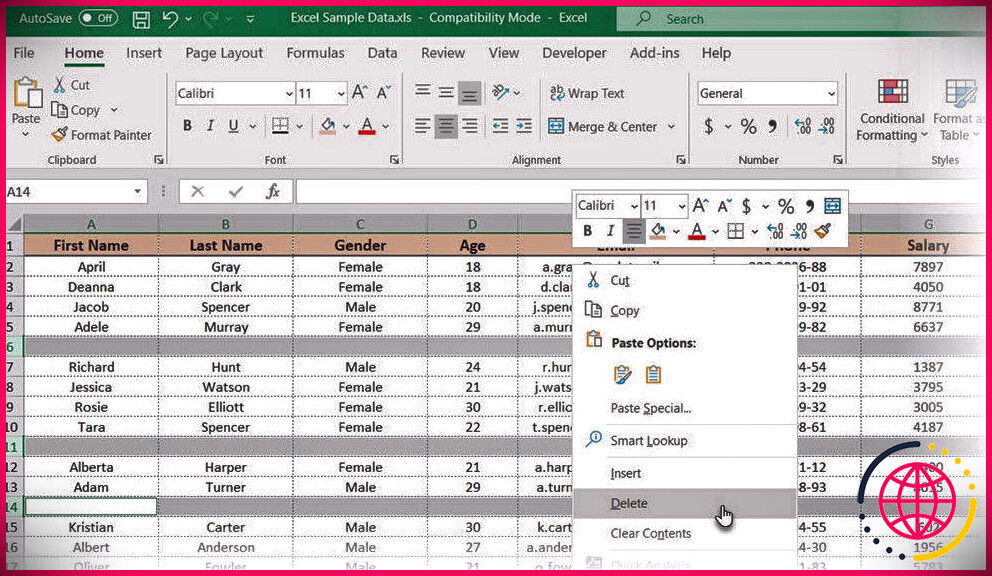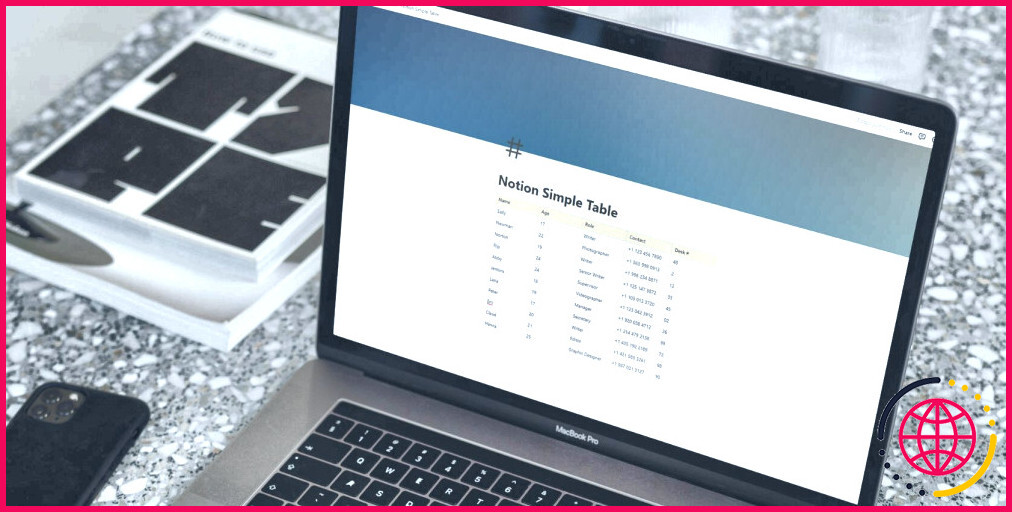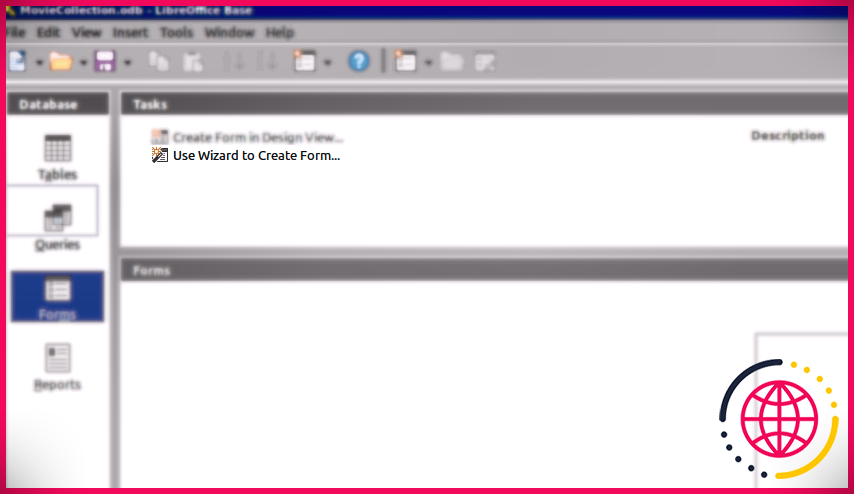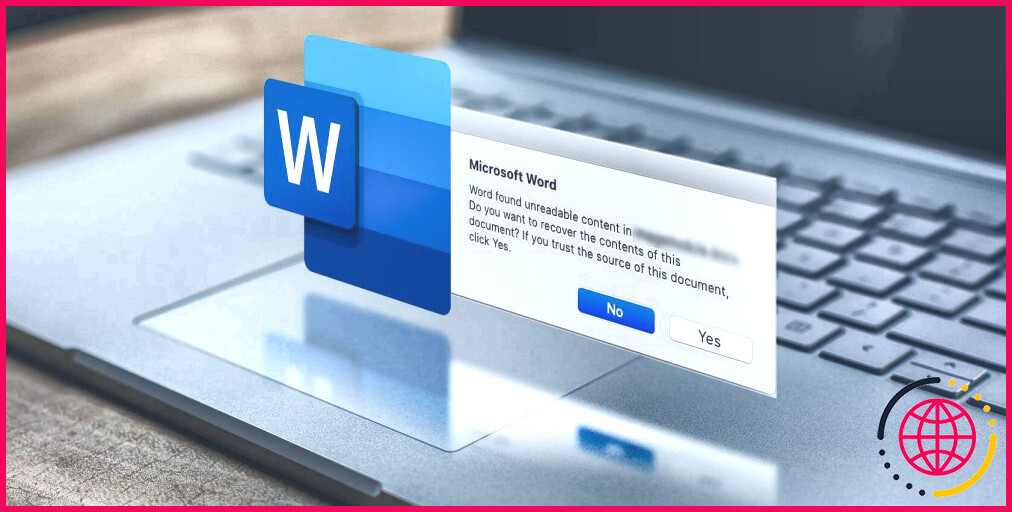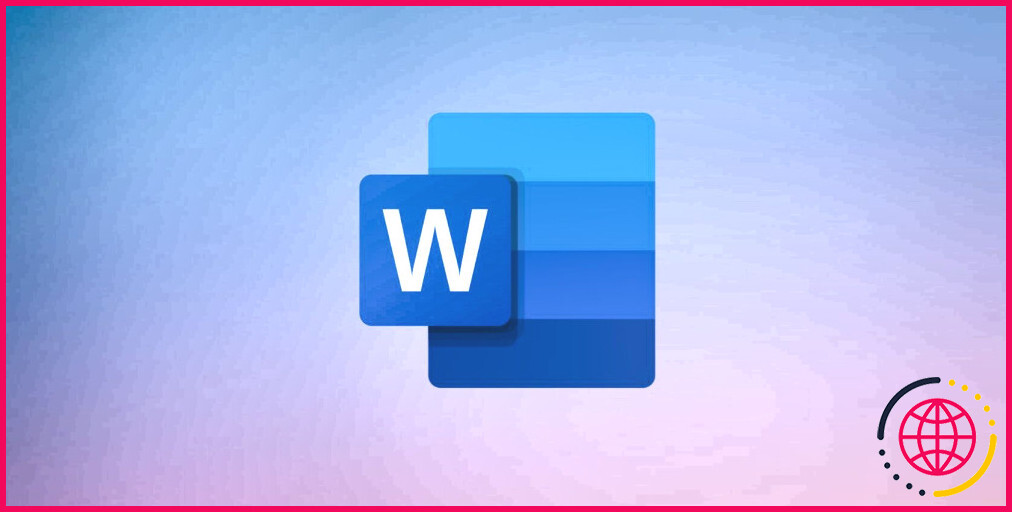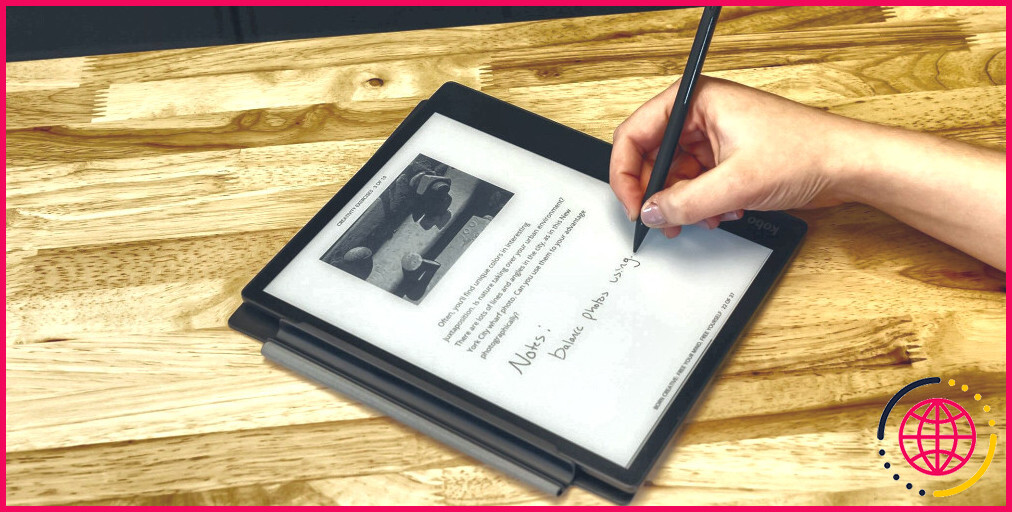Comment récupérer des fichiers Microsoft Excel non enregistrés ou écrasés
Avez-vous déjà perdu un fichier Excel depuis que vous l’avez involontairement fermé sans attendre ? Ou du fait que votre ordinateur est tombé en panne ? C’est vraiment irritant, mais vous n’avez pas à recommencer.
Il existe plusieurs façons de récupérer des fichiers Excel non enregistrés. Vous n’obtiendrez peut-être pas la version la plus récente avec tous vos ajustements les plus récents, mais c’est beaucoup mieux que de revenir à la case départ.
Jetons un coup d’œil à ces approches de guérison pour voir exactement comment elles sont faites.
Récupération de fichiers Excel sous Windows
Il existe trois approches principales pour récupérer des données non enregistrées et écrasées à partir d’Excel. Si vous fermez un classeur non enregistré, vous pourrez peut-être le récupérer à l’aide de la fonction Récupérer les classeurs non enregistrés d’Excel.
Récupération de classeurs Excel non enregistrés
Si vous avez en quelque sorte perdu l’accès à votre classeur Excel non enregistré, ne vous inquiétez pas, nous sommes là pour vous. Suivez les étapes ci-dessous pour récupérer tout fichier Excel qui n’a pas encore été conservé.
- Ouvrez n’importe quel type de classeur Excel.
- Aller à Fichier > > Ouvrir et cliquez sur le Récent choix de voir toutes les données Excel que vous avez précédemment ouvertes sur votre ordinateur de bureau ou portable.
- À la fin de l’écran, vous verrez le Récupérer des classeurs non enregistrés changer.
- Cliquez sur ce bouton, ainsi que vous verrez une liste des fichiers non enregistrés.
- Maintenant, double-cliquez simplement sur n’importe quel type de données de l’explorateur pour l’ouvrir.
Si vous avez de la chance, vos documents existeront et vous pourrez simplement les charger à nouveau pour les sauvegarder. Assurez-vous de le sauvegarder immédiatement.
Récupération de fichiers Excel écrasés à partir de OneDrive
Si vous n’enregistrez pas actuellement vos fichiers Excel sur OneDrive, cela peut vous persuader de commencer. OneDrive conserve un historique des variantes que vous pouvez parcourir et récupérer à tout moment. Vous pouvez les conserver n’importe où, mais le dossier Documents semble être un endroit logique.
Il est plus facile de terminer cette procédure avec l’interface utilisateur du navigateur Web OneDrive. Pour récupérer vos données Excel non enregistrées depuis OneDrive, suivez ces actions :
- D’abord, dirigez-vous vers onedrive.live.com .
- Cliquez sur le dossier dans lequel vous avez conservé votre fichier (dans notre cas, c’est Documents ).
- Maintenant, découvrez le document que vous recherchez et cliquez dessus avec le bouton droit de la souris.
- Sélectionner Arrière-plan de la version. Vous verrez maintenant une liste des variantes que OneDrive a réellement enregistrées. Heureusement, vous aurez également la possibilité de jeter un coup d’œil à chaque version.
- Trouvez celui que vous cherchez, ainsi que sélectionnez Restaurer pour écraser la variante actuelle du document ou Télécharger pour télécharger et installer une copie de cette variante.
Sans aucun doute, Microsoft OneDrive est un outil fantastique pour enregistrer et partager des fichiers. Rien à craindre si vous sauvegardez régulièrement les fichiers de votre lieu de travail sur ce service cloud efficace.
Si vous êtes encore novice et que vous souhaitez également vous lancer, nous vous recommandons de consulter notre aperçu de quelques suggestions remarquables pour les utilisateurs de OneDrive.
Restaurer les versions précédentes à partir de l’historique des fichiers
Si vous n’utilisez pas OneDrive, vous avez toujours la possibilité de récupérer vos enregistrements Excel écrasés. Si vous avez autorisé l’historique des fichiers dans Windows, vous pouvez l’utiliser pour découvrir les anciennes variantes.
Vous ne connaissez pas l’historique des fichiers ? Consultez notre aperçu de la récupération de documents perdus sur Windows et autorisez-le aujourd’hui. Vous serez content de l’avoir fait.
Si vous avez activé l’historique des fichiers, accédez simplement à vos données dans l’Explorateur Windows. Cliquez avec le bouton droit sur le fichier et sélectionnez Restaurer les variantes précédentes :
Une toute nouvelle fenêtre d’accueil apparaîtra certainement et vous verrez tout type de versions précédentes que vous pouvez ramener.
Noter: Si vous n’avez pas activé l’historique des fichiers et n’avez pas produit de facteur de retour, vous n’aurez pas le choix.
Cependant, si vous avez sauvegardé vos données, vous pourrez peut-être récupérer votre papier Excel.
Récupération de fichiers Excel dans macOS
La récupération de vos fichiers Excel non enregistrés ou écrasés est un peu différente sur un Mac. Vous pouvez utiliser exactement le même processus pour restaurer les versions précédentes de OneDrive si vous les y avez conservées. C’est le moyen le plus pratique d’y aller.
Si vous n’utilisez pas OneDrive et que vous n’avez pas de variantes sauvegardées de vos fichiers, vous avez un choix principal.
1. Pour commencer, ouvrez Chercheur et aussi le plus susceptible de MacintoshHD .
2. Si vous ne voyez pas Macintosh HD (ou un autre nom pour votre lecteur de disque), il est fort probable que Finder > > Préférences et choisissez Disques durs en dessous de Afficher ces produits dans la barre latérale .
3. Actuellement, vous devez vous rendre à Utilisateurs >> > > Bibliothèque > > Application Support > > Microsoft > > Office > > Office 2011 AutoRecovery.
4. Si vous ne pouvez pas voir le dossier Bibliothèque dans votre dossier individuel, vous devrez afficher les données secrètes. Dans un premier temps, entrez la commande suivante directement dans le terminal :
defaults write com.apple.finder AppleShowAllFiles YES
Puis, Option + Clic droit l’icône du Finder et sélectionnez Relancer .
Pointe: Vous pouvez utiliser l’incurable pour faciliter ce processus en saisissant la commande conforme pour ouvrir le dossier approprié :
open /Users//Library/Application Support/Microsoft/Office/Office 2011 AutoRecovery
Selon votre variante d’Office, vous devrez peut-être visiter un dossier différent. Excel 2016, par exemple, enregistre les données dans ~/ Library/Containers/com. microsoft.Excel/ Data/Library/Preferences/ AutoRecovery/. Si vous ne parvenez pas à trouver vos données de récupération automatique, lancez une recherche sur votre version d’Office pour voir où d’autres ont réellement trouvé les leurs.
5. Dès que vous découvrez vos fichiers, double-cliquez simplement pour les ouvrir et assurez-vous également de les enregistrer rapidement.
Veuillez noter qu’Excel ne conserve ces documents récupérés automatiquement que pendant une durée minimale, il est donc préférable de sauvegarder régulièrement votre système et vos documents.
La leçon : enregistrez souvent et sauvegardez tout
Bien que ces techniques de récupération de fichiers Excel supprimés et écrasés fonctionnent, elles ne sont pas les meilleures. Ils peuvent être assez impliqués et ils ne vous offriront pas toujours la variation de la feuille de calcul que vous espériez.
La meilleure chose à faire est de conserver souvent (l’enregistrement automatique vous aidera) et d’utiliser un service de sauvegarde qui prend en charge la gestion des versions des documents. Cela étant dit, ces approches vous aideront sûrement lorsque vous n’avez aucune autre option.