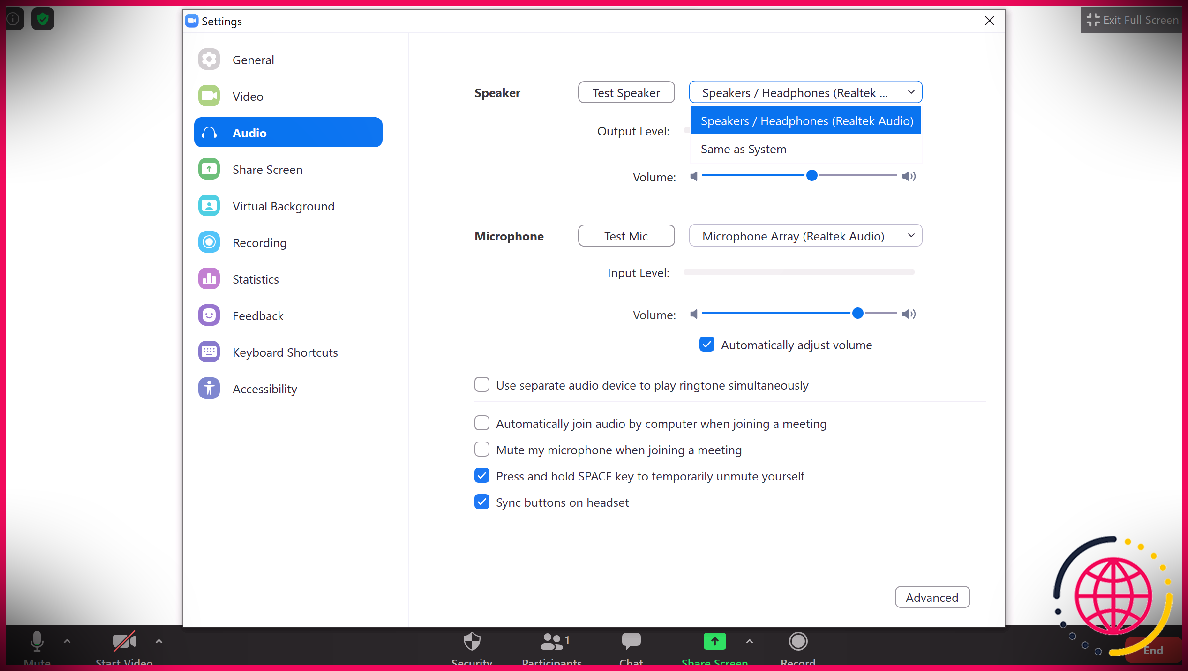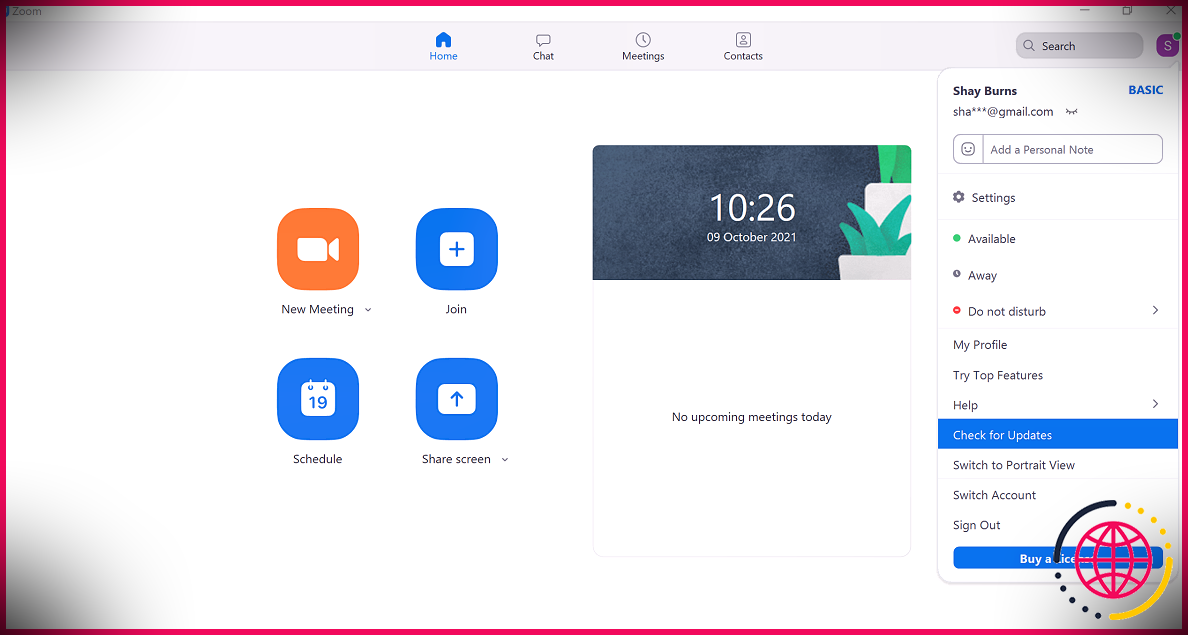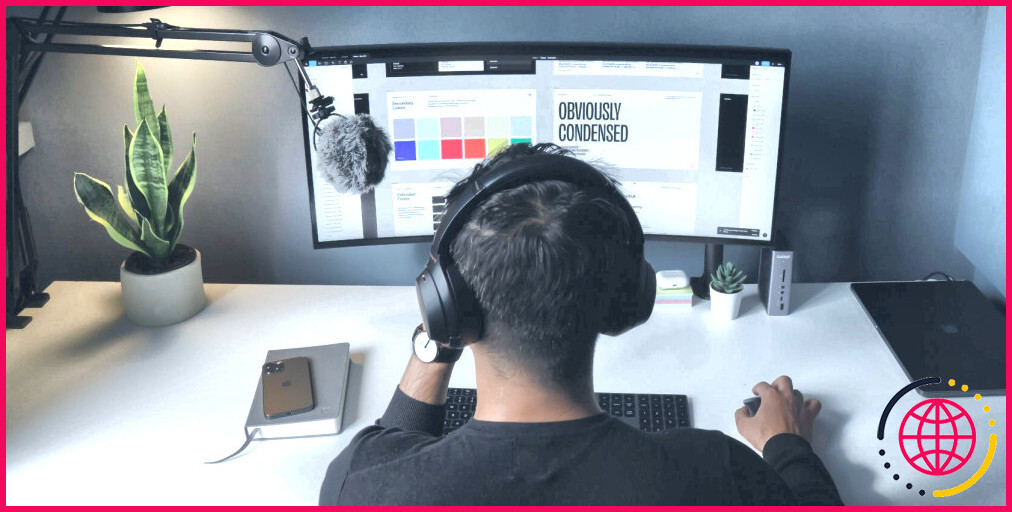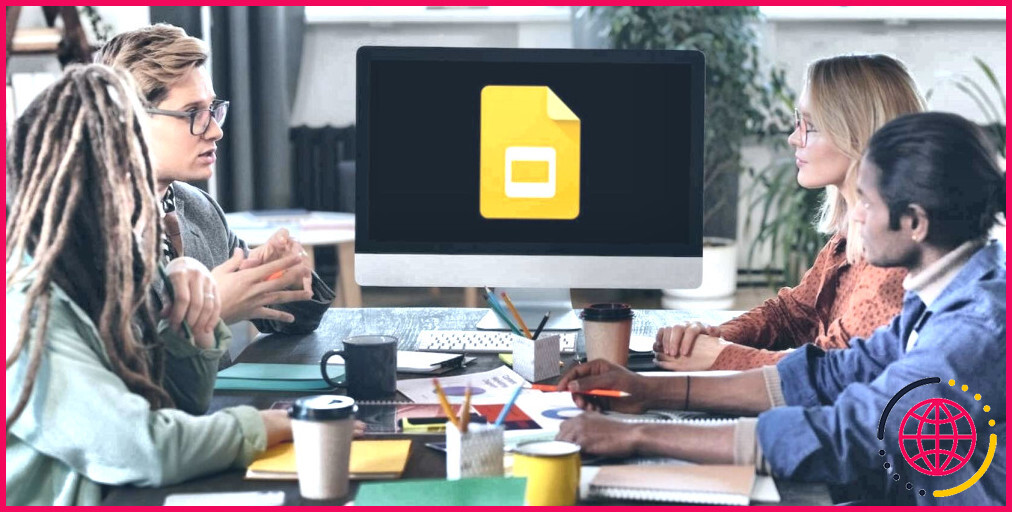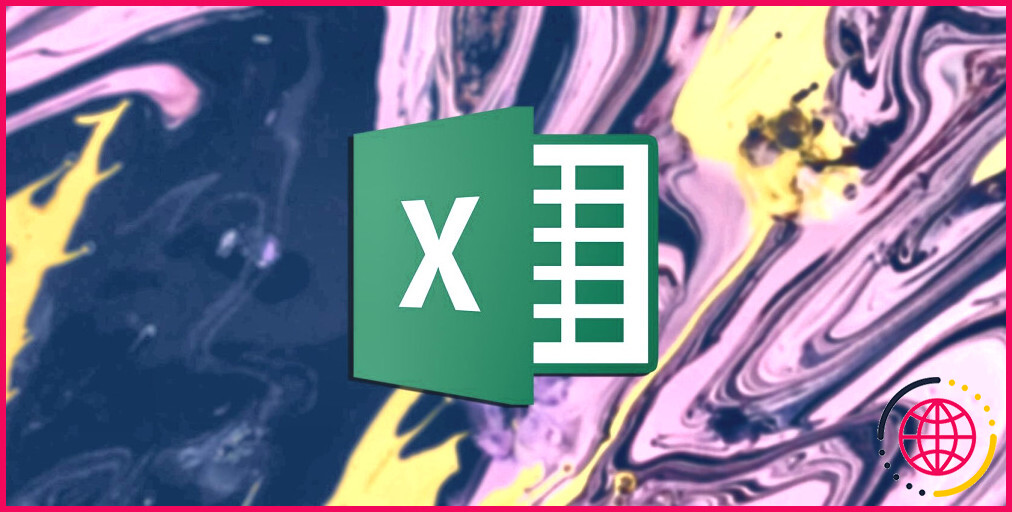Comment résoudre les problèmes audio de zoom
Zoom s’est récemment imposé comme un incontournable du bureau, mais comme toutes les applications, il a parfois ses problèmes.
Si vous rencontrez des problèmes audio dans Zoom et que vous avez actuellement redémarré l’application et votre ordinateur sans succès, les étapes suivantes offrent un aperçu de la façon de résoudre le problème.
1. Vérifiez les paramètres de votre haut-parleur
Si vous êtes en visioconférence dans Zoom et que personne ne peut vous entendre, le premier point que vous devez vérifier est que vous avez Réactivé seul sur Zoom, et que le numéro de votre ordinateur est également activé.
Si vous avez réellement fait ces deux points et que votre audio ne fonctionne toujours pas, peut-être que vos haut-parleurs par défaut sur Zoom sont réglés sur autre chose. Pour transformer cela pendant l’appel téléphonique :
- Clique le Caret icône ( ^ ) sur le l’audio bouton dans le coin inférieur gauche de l’écran.
- Sélectionner Les paramètres audio
- Sous le Conférencier section, cliquez sur le Sélection d’aliments dans le menu déroulant du conférencier
- Sélectionnez les haut-parleurs audio que vous souhaitez utiliser
Sous exactement la même zone, vous devez également cliquer sur Tester le haut-parleur audio pour vous assurer que votre résultat audio fonctionne correctement et que le volume intégré à l’application est suffisamment élevé. Si vos haut-parleurs sont défectueux, vous devrez peut-être essayer d’utiliser des écouteurs à la place.
Vous voudrez peut-être également inspecter les configurations sonores de votre système informatique, si le problème ne peut pas être résolu sur Zoom, même si c’est simplement pour exclure quoi que ce soit.
2. Vérifiez votre connexion Bluetooth
Lorsque vous utilisez des écouteurs sans fil lors d’un appel téléphonique Zoom, assurez-vous que Bluetooth le permet. Pour ce faire, entrez dans votre Configurations Bluetooth sur votre ordinateur ou appareil mobile ainsi que allumer votre Bluetooth.
De même, vous devez vérifier que vous ne vous êtes pas involontairement lié à un autre appareil Bluetooth et choisir l’outil que vous utilisez actuellement.
Au contraire, si vous n’utilisez pas d’écouteurs sans fil, vous souhaiterez peut-être désactiver votre Bluetooth dans le cas où il guide votre son ailleurs ou perturbe vos haut-parleurs.
3. Réparer l’écho ou les commentaires sur un appel Zoom
Que les commentaires ou l’écho proviennent de vous ou de quelqu’un d’autre sur l’appel, il existe des moyens simples de le réparer, en plus de couper le son par vous-même. Il peut dans certains cas être déclenché lorsque des microphones extérieurs détectent du bruit provenant de vos haut-parleurs. Déplacer le microphone ou passer à une source audio supplémentaire peut résoudre ce problème.
De plus, si vous avez plusieurs outils les uns à côté des autres tout en activant le son, ils peuvent interférer les uns avec les autres. Déplacer ces divers autres gadgets ou les désactiver peut arrêter les commentaires que vous obtenez lors de l’appel Zoom.
4. Mettez à jour votre application Zoom
Si vous n’avez pas monté parmi les dernières mises à jour de Zoom, cela pourrait empêcher votre son de fonctionner efficacement, entre autres. Pour réparer ça :
- Allez sur votre Tableau de bord de l’application Zoom .
- Cliquez sur votre initiales icône dans le bord avant droit.
- Dans le menu déroulant, choisissez Vérifier les mises à jour .
- Si des mises à jour sont proposées, continuez à installer eux.
5. Utilisez Zoom en dehors de votre travail Citrix
Certains lieux de travail utilisent Citrix ou un serveur Web sécurisé, ce qui peut empêcher le son de desservir Zoom ainsi que d’autres applications. Vous devrez peut-être réinstaller Zoom en dehors de ce serveur pour qu’il fonctionne correctement.
Si cela n’est pas possible, vous pouvez essayer d’utiliser Zoom sur un autre gadget ou demander au service informatique de votre bureau s’il peut faire quelque chose pour réparer cela.
Problèmes audio de zoom résolus
Les étapes ci-dessus devraient être suffisantes pour résoudre tout type de problème audio Zoom et vous permettre également de poursuivre toutes les conférences auxquelles vous devez vous rendre.
Si tout le reste échoue, vous pouvez constamment essayer d’utiliser un autre ordinateur ou gadget en attendant, pendant que vous identifiez ce qui ne va pas.