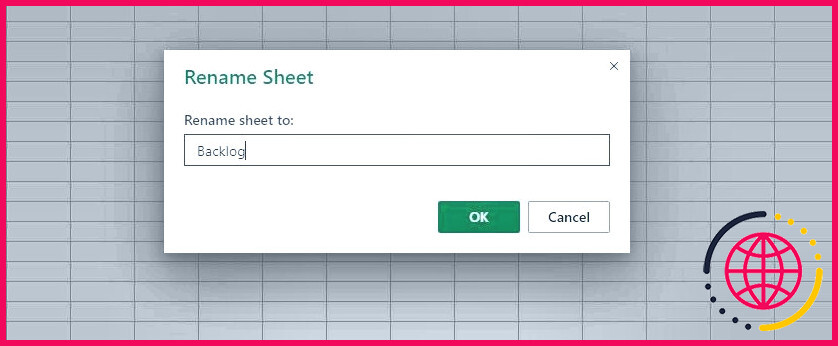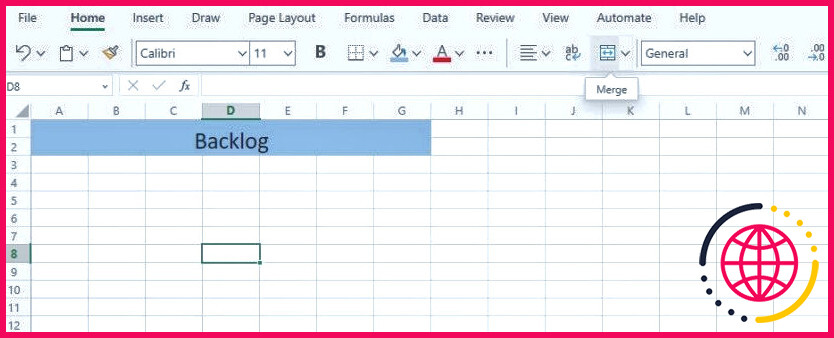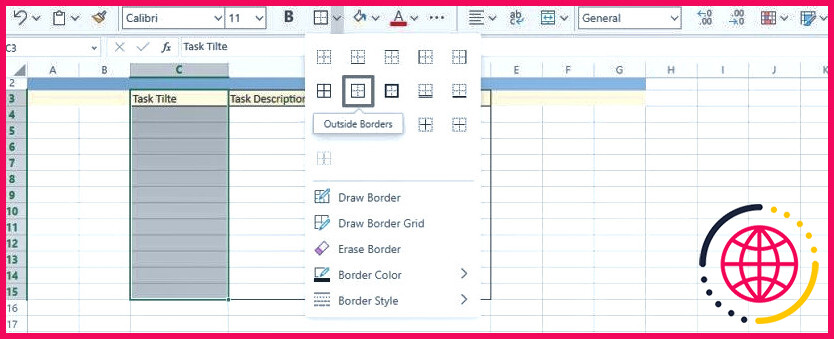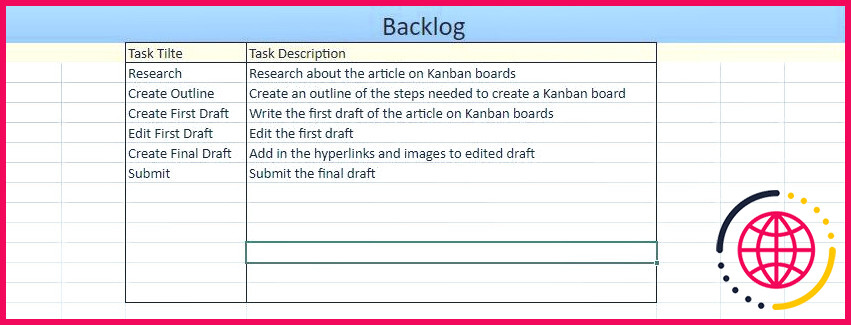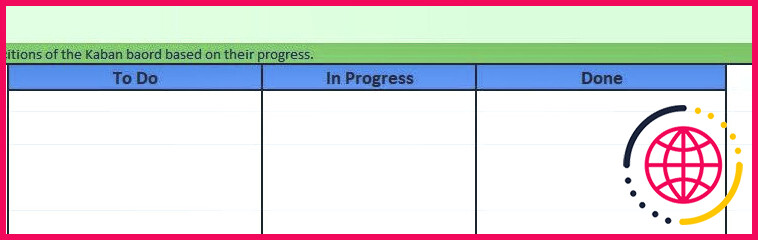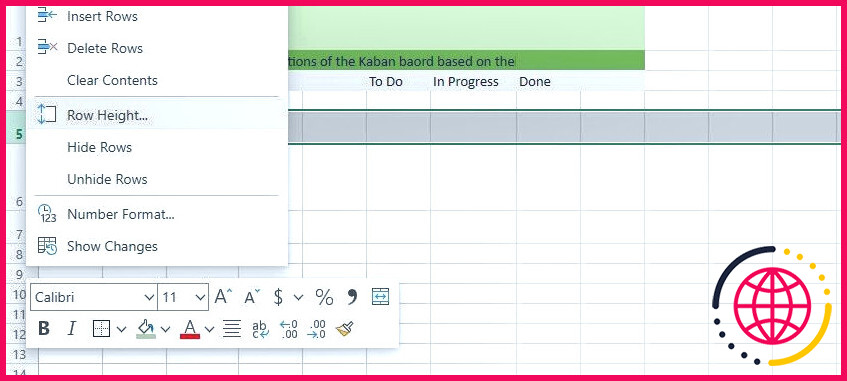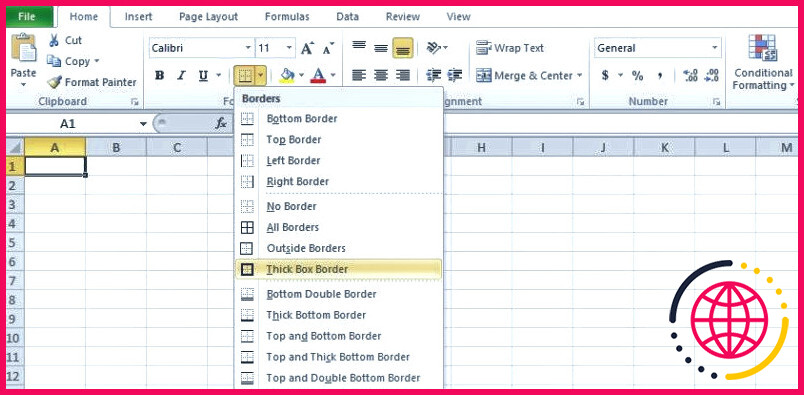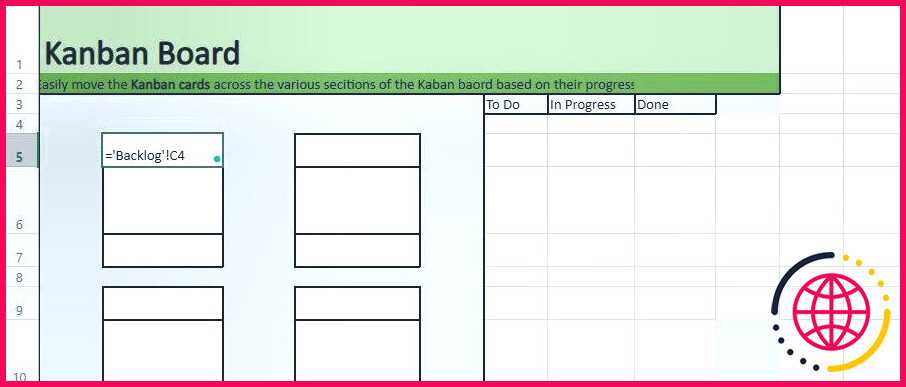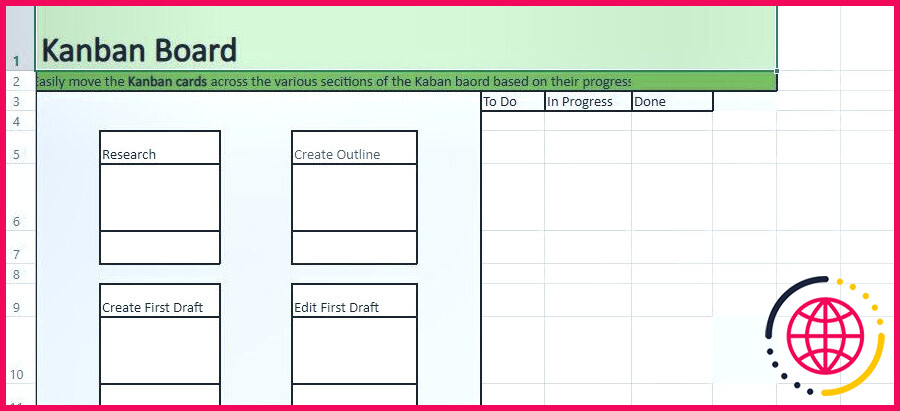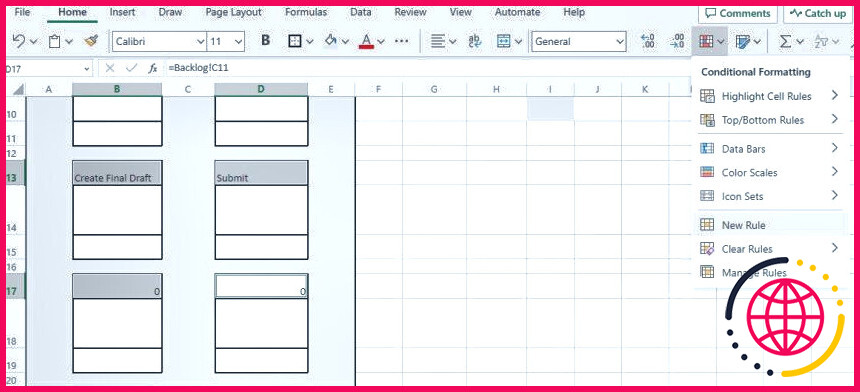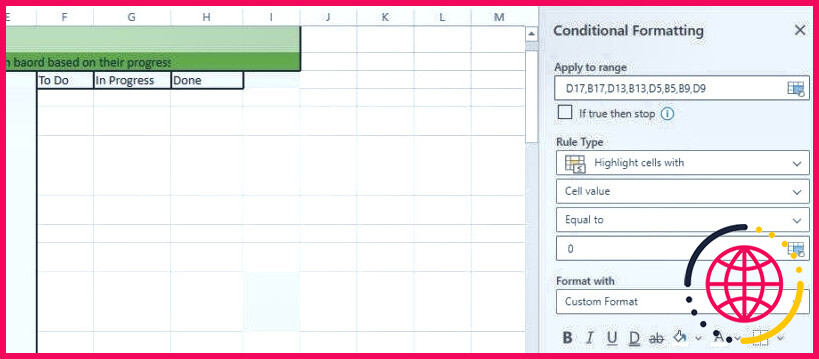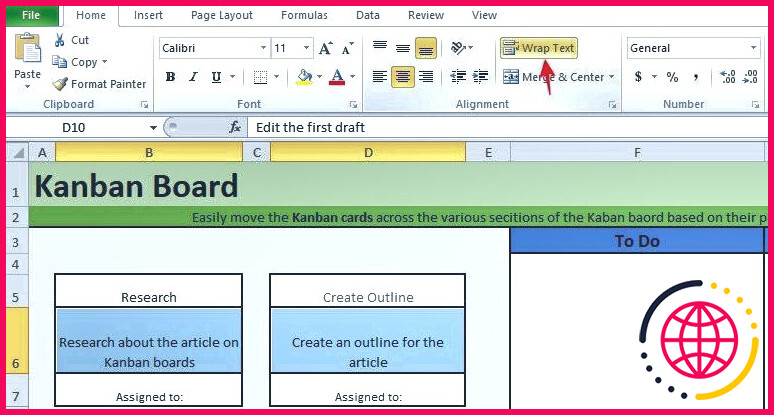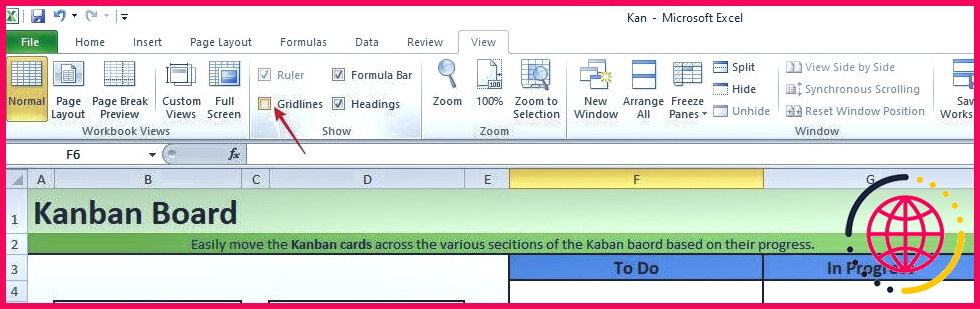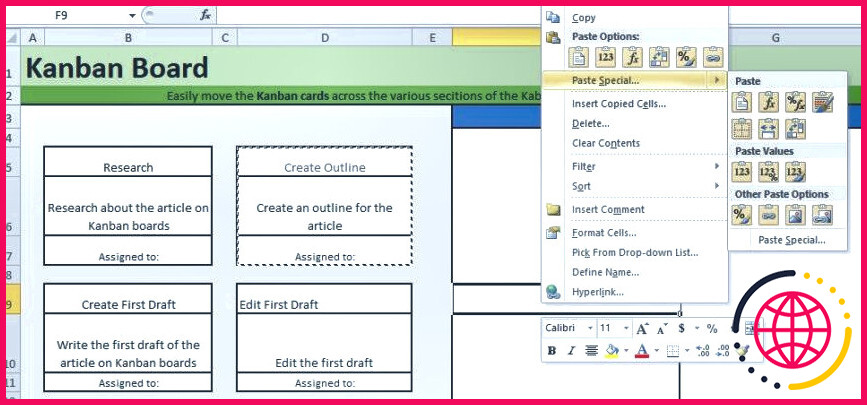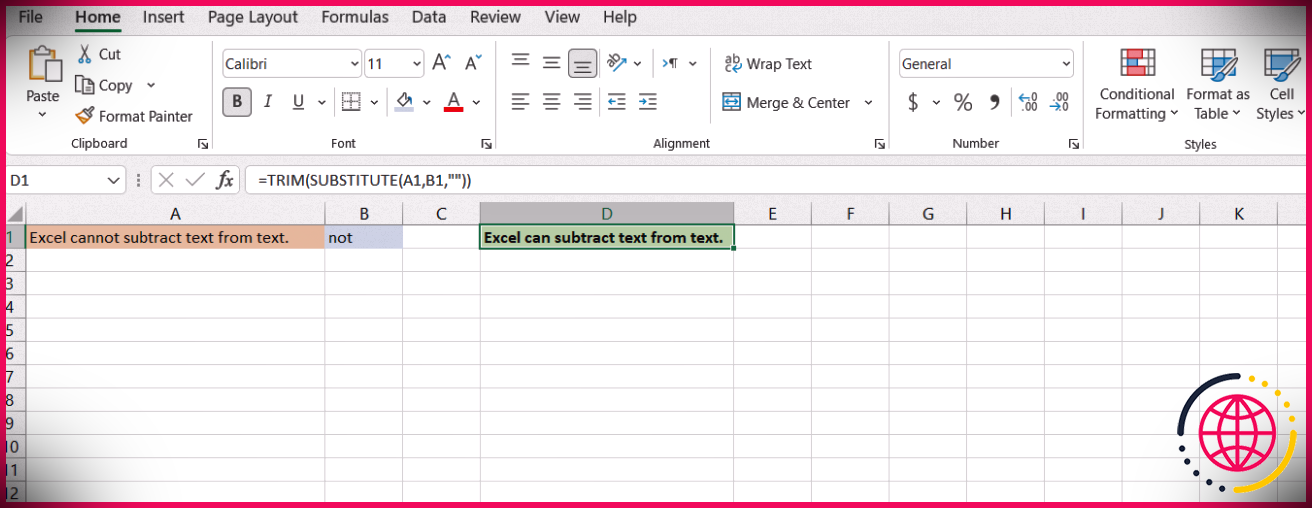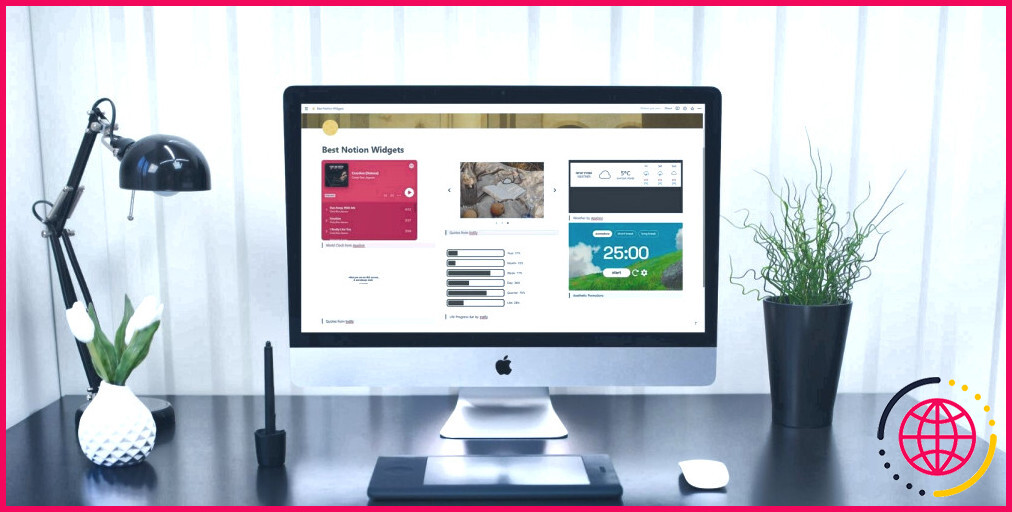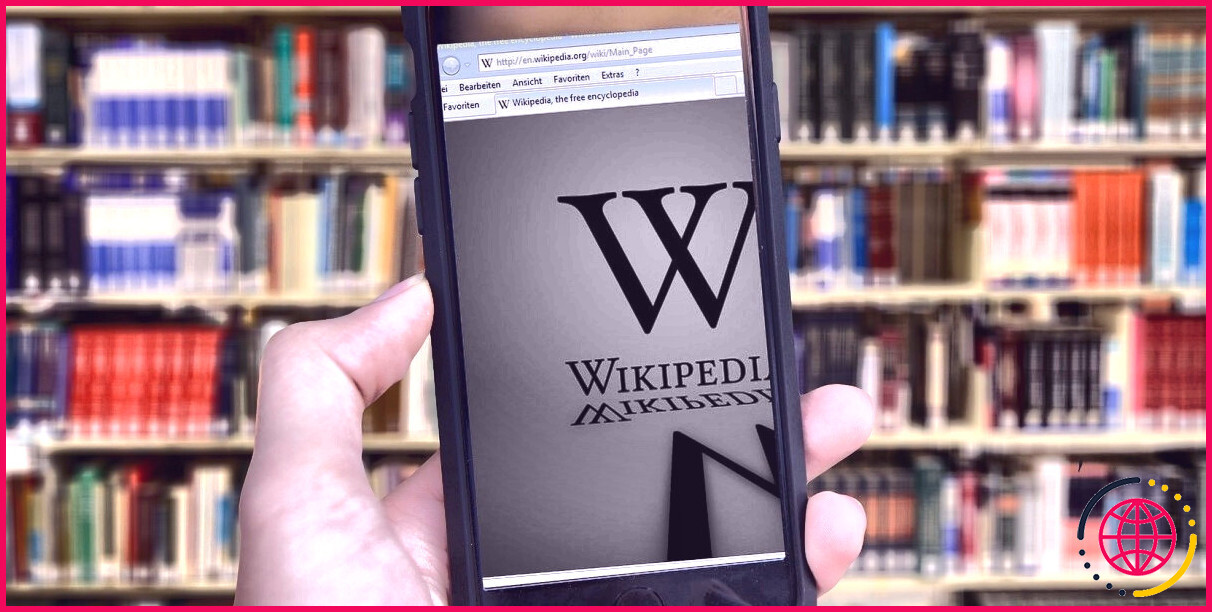Comment créer un tableau Kanban dans Excel
L’utilisation de tableaux Kanban pour vos travaux est un excellent moyen de rationaliser le processus ainsi que d’accroître l’efficacité. Que vous ayez affaire à une équipe ou que vous vous lanciez en solo, les tableaux Kanban représentent visuellement votre développement, ce qui le rend beaucoup plus facile à gérer.
Ce post fournit un guide détaillé sur le développement et aussi l’utilisation d’un tableau Kanban dans Excel.
Création d’un backlog pour votre tableau Kanban
Commençons par ouvrir un nouveau classeur Excel. Dès l’ouverture, vous trouverez un onglet appelé . Feuille 1 au bas du classeur. Double-cliquez sur l’onglet, et vous obtiendrez un fichier Renommer la feuille pop-up. Renommez la feuille en Backlog.
Nous utiliserons cette feuille pour mettre en place un tableau de backlog de toutes les tâches du processus qui constituera la base de notre tableau Kanban.
Pour produire un backlog, respectez les actions fournies ci-dessous :
- Sélectionnez les quelques premières cellules des 2 lignes supérieures et fusionnez-les également en cliquant sur le bouton de la souris. Fusionner situé à l’intérieur de la barre d’outils.
- Créez maintenant Backlog à l’intérieur des cellules fusionnées pour offrir un titre à votre tableau.
- Ajustez la dimension du style de police, la couleur des cellules, ainsi que le positionnement du texte du titre selon vos goûts.
- Puisque nous créons un tableau Kanban facile, nous allons ajouter deux colonnes à notre stock (sous le titre) : Titre de la tâche et aussi Description de la tâche. (Pour un stock plus détaillé, il suffit d’inclure les colonnes appelées).
- Pour ajouter des bordures au tableau, choisissez 12 lignes (ou autant que nécessaire) sous la rubrique Titre de la tâche colonne. Allez dans la colonne Bordures (à côté du symbole Gras ) et cliquez sur la flèche déroulante. Sélectionnez le symbole Bordures extérieures choix.
- Faites de même pour les lignes situées sous le choix Description de la tâche colonne.
Votre tableau de backlog est prêt. Tout ce que vous devez faire maintenant est de le remplir, ainsi que vous devriez avoir quelque chose comme ceci :
Création du tableau Kanban
Maintenant que nous avons obtenu notre backlog, il est temps de développer le tableau Kanban que nous allons utiliser dans notre tableau Kanban. Pour cela, cliquez sur le bouton plus autorisent à la fin de la feuille pour produire et ouvrir une nouvelle feuille.
Dans la nouvelle feuille, développons un tableau Kanban en respectant les étapes fournies listées ci-dessous :
- Créez le titre du tableau en combinant les cellules supérieures et en composant le titre. Vous pouvez réajuster la dimension de la police et la couleur des cellules à votre guise.
- Puisque nous visons la simplicité ci-dessous, nous n’inclurons que 3 sections de tableau, à savoir , A faire , En cours et aussi Terminé. (Vous pouvez inclure encore plus de zones si vos opérations comportent plus de phases).
- Ajoutez des limites épaisses aux zones du tableau Kanban à l’aide de la touche Borders icône.
Le tableau Kanban est en principe prêt, nous allons donc passer à la création des cartes.
Création des cartes kanban
Suivez les actions proposées ci-dessous pour développer les cartes Kanban :
- Cliquez avec le bouton droit de la souris sur l’en-tête de la ligne et choisissez également Hauteur de la ligne.
- Une fenêtre d’accueil pop-up s’ouvrira où vous devez entrer l’élévation désirée ; 25 dans notre situation.
- De la même manière, ajustez la hauteur de la rangée en dessous à 50 ainsi que celle listée en dessous à 25.
- Vous obtiendrez une carte contenant 3 cellules avec les élévations de rangées comme suit : 25:50:25
- Sélectionnez chacune des 3 cellules de la carte kanban et incluez des bordures en allant sur le bouton Bordures et en choisissant également Bordures épaisses extérieures.
- Copiez la carte fraîchement produite pour créer autant de cartes que vous le souhaitez.
- Vous observerez que les dimensions des cellules seront certainement préparées par défaut. Vous devrez donc modifier les dimensions des cellules individuellement.
- Pour le rendre beaucoup plus rapide, appuyez sur Ctrl et choisissez toutes les cellules qui doivent avoir une élévation de rangée de 25. Maintenant, cliquez avec le bouton droit de la souris sur n’importe quel en-tête des rangées choisies et ajustez la hauteur de la rangée (comme indiqué précédemment). Toutes les rangées choisies auront certainement actuellement une hauteur de rangée de 25.
- Répétez exactement le même processus pour toutes les cellules qui nécessitent une élévation de rangée de 50.
- Mettez une bordure épaisse autour de l’emplacement entourant les cartes et remplissez-le également avec une teinte historique pour le rendre esthétiquement agréable.
Relier les cartes kanban au backlog.
Pour lier les informations de notre backlog aux cartes Kanban, respectez les actions ci-dessous :
Ajouter des titres de tâches aux cartes Kanban.
Pour obtenir le titre de notre toute première tâche à partir de la carte Kanban. Backlog feuille :
- Sélectionnez la cellule de tête (B 5) de la toute première carte ainsi qu’écrire =.
- Allez à la Backlog et choisissez également la cellule initiale (C 4) sous la feuille Titre de la tâche colonne.
- Retournez à la feuille du tableau Kanban, ainsi que vous verrez la formule adhérente :
- Appuyez sur ainsi qu’entrer, ainsi que cela retournera l’information dans la cellule (C 4) de la feuille Backlog (à savoir , Recherche dans notre situation).
- Copiez la formule = Backlog!C4 dans les cellules de tête des cartes Kanban restantes ainsi que de modifier les numéros de cellule pour chaque carte. Ainsi, la formule serait certainement = Carnet de commandes!C5 (représentant le 2e titre de poste) pour la deuxième carte et = Backlog!C6 pour le 3e titre de tâche, et plus encore. Les cartes Kanban devraient se présenter comme suit :
Utilisation de la mise en forme conditionnelle pour rendre les cartes visuellement agréables.
Vous verrez que les cellules supérieures de toutes les cartes renvoient maintenant les valeurs de l’élément Titres des tâches de la colonne Backlog feuille. Néanmoins, quelques cartes (dans notre situation, les 2 dernières) retournent 0 dans leurs cellules supérieures en raison du fait qu’il n’y a pas de valeur dans les cellules correspondantes de la feuille Backlog . Backlog. Pour rendre les cartes visuellement agréables, nous allons utiliser la mise en forme conditionnelle dans Excel pour styliser les informations et également nous débarrasser de l’élément s :
- Sélectionnez toutes les cellules de tête des cartes Kanban et très probablement à. Mise en forme conditionnelle > Définir une nouvelle règle.
- Dans le Mise en forme conditionnelle l’onglet, sélectionnez la cellule qui vaut égale à 0 , transformez la couleur de la police en blanc, ainsi que de cliquer sur fait.
Ajout de descriptions de tâches aux cartes kanban.
Nous allons adhérer à une technique similaire pour retourner les descriptions de tâches de la carte Kanban. Backlog vers les cellules centrales des cartes Kanban. A cet instant, les formules seront certainement = Backlog!D4, = Backlog!D5 etc. Tout comme pour les titres des tâches, les cellules noires de la section Backlog reviendront certainement , ce dont vous pouvez vous occuper grâce au format conditionnel, comme déjà souligné.
Un autre souci que vous observerez en incluant des résumés de tâches aux cartes Kanban est que le texte déborde des cellules. Pour éviter cela, nous allons couvrir le message dans des cellules Excel :
- Sélectionnez toutes les cellules centrales des cartes.
- Cliquez sur le bouton Enveloppe (à côté de l’icône Aligner ) dans la barre d’outils.
Ajout des touches finales
Même si les cartes Kanban sont prêtes (et également connectées au backlog), voici juste quelques étapes supplémentaires pour les rendre encore bien meilleures :
- Utilisez la cellule inférieure des cartes pour ajouter (à la main) l’attributaire du travail.
- Alignez l’information de la cellule à l’installation de la cellule en utilisant l’outil d’alignement. Alignez symbole.
- Supprimez les lignes de la grille : Allez dans la barre d’outils, cliquez sur le symbole Afficher ainsi que décochez la case à côté de la section Lignes de quadrillage pour les éliminer.
Création de cartes Kanban mobiles
Si vous avez suivi les étapes jusqu’à présent, vous devez avoir votre backlog de tâches, votre tableau Kanban, ainsi que des cartes Kanban toutes configurées. Mais vous n’aurez pas la possibilité de déplacer facilement ces cartes sur le tableau. Adhérez aux étapes énumérées ci-dessous pour rendre les cartes Kanban déplaçables :
- Copiez la carte Kanban que vous souhaitez placer sur le tableau.
- Cliquez avec le bouton droit de la souris sur le tableau où vous souhaitez placer la carte.
- Allez à Collage spécial et sélectionnez également le Image liée(qui est la dernière alternative sous Autres options de collage ).
- Suivez exactement la même procédure pour les autres cartes Kanban.
Maximisez votre efficacité en utilisant les cartes kanban.
Maintenant que vous disposez d’un cadre de base pour votre tableau Kanban, c’est à vous de l’individualiser pour qu’il corresponde aux exigences de vos tâches. Une merveilleuse méthode pour exploiter au maximum le potentiel de la technique Kanban consiste à la combiner avec une autre méthode de performance, comme l’approche GTD.
Abonnez-vous à notre newsletter
Comment créer un tableau Kanban ?
Comment créer un tableau Kanban en 6 étapes ?
- Étape 1 : créer un tableau kanban de base.
- Étape 2 : Définir et cartographier le flux de travail.
- Étape 3 : Visualisez tout le travail.
- Étape 4 : Rendez les politiques de travail claires et visibles.
- Étape 5 : Ajoutez des limites de travaux en cours (TEC).
- Étape 6 : Créez une atmosphère propice à la rétroaction.
Comment télécharger un tableau kanban sur excel ?
Ouvrez la liste déroulante ‘Tableau’. Sélectionnez l’option ‘Configurer’. Sur la page de configuration, en haut à droite, cliquez sur l’option ‘Modifier la requête de filtre’. Sur la page du filtre, dans le coin supérieur droit, cliquez sur l’option ‘Exporter’ et choisissez l’option CSV (champs actuels).
Office 365 dispose-t-il d’un tableau Kanban ?
Un outil Kanban Office 365 est l’appli parfaite pour la gestion visuelle des tâches. Que vous ayez besoin de réduire les imperfections dans votre travail ou d’augmenter votre efficacité, les tableaux kanban d’Office 365 vous aident à le faire de la manière la plus pratique possible.
Comment ajouter un tableau sur Excel ?
Sur une feuille, sélectionnez la cellule ou la plage de cellules où vous souhaitez ajouter ou modifier les bordures. , puis cliquez sur la bordure de cellule que vous souhaitez appliquer. , puis cliquez sur les options de bordure. Sous Bordure, cliquez sur les bordures que vous souhaitez ajouter ou supprimer.