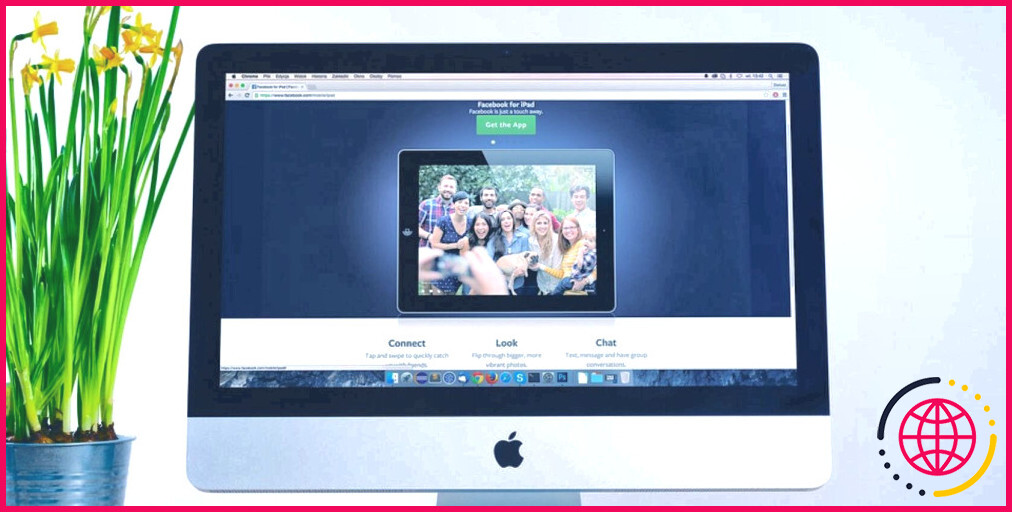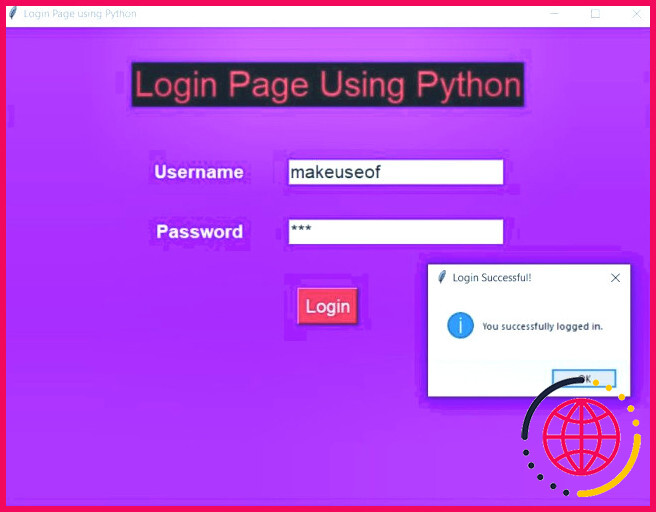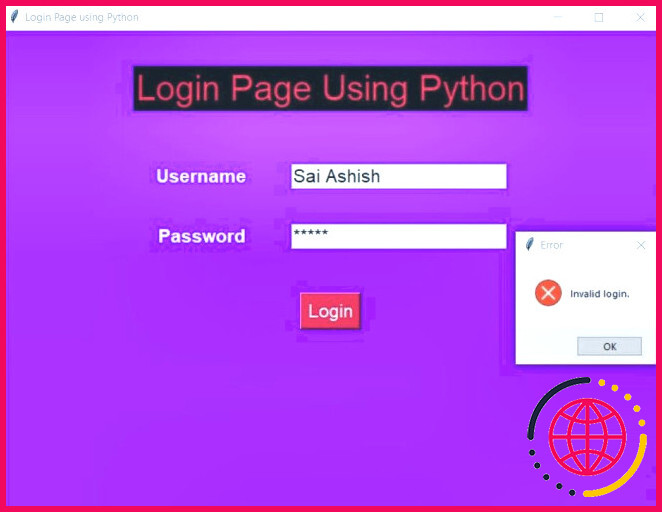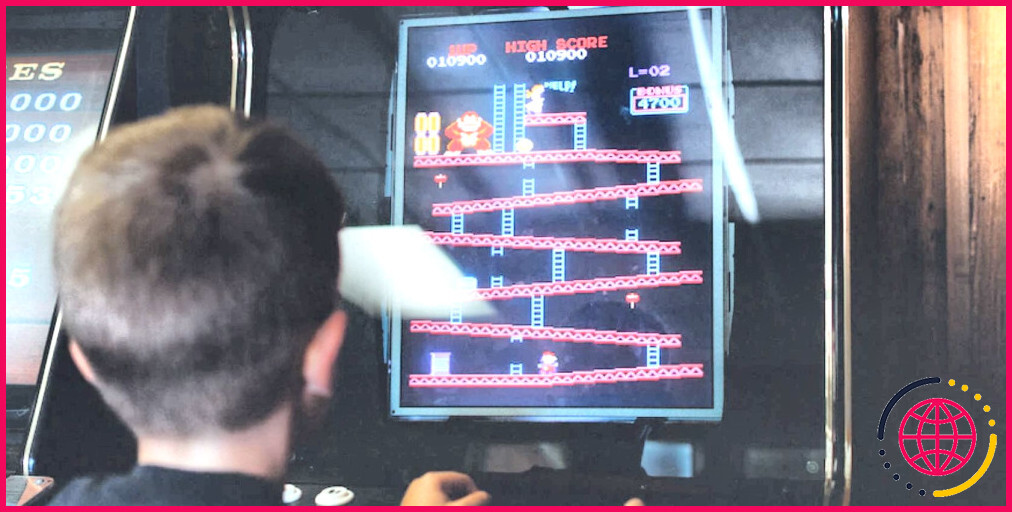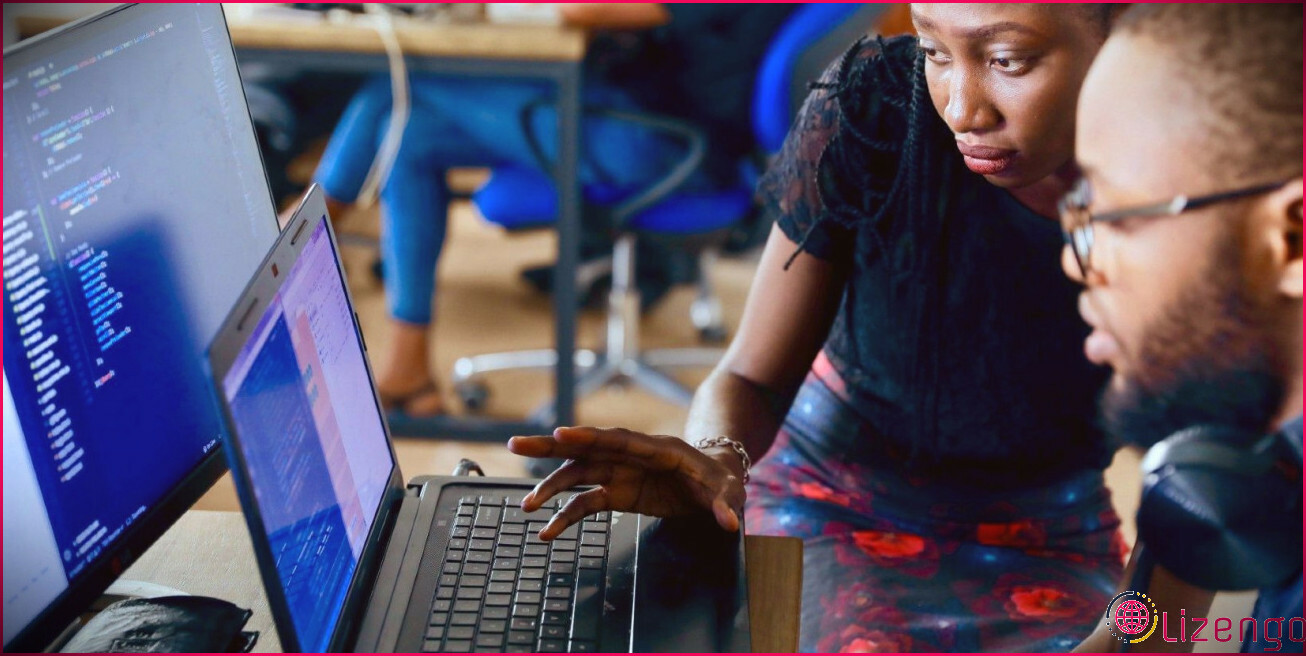Comment construire une page de connexion simple en utilisant Python
Il existe plus d’un milliard de sites web sur l’internet. Pour garantir la sécurité des comptes des utilisateurs, de nombreuses applications web – de la banque en ligne aux médias sociaux – nécessitent une page de connexion.
Apprenez à créer une page de connexion simple à l’aide du module Tkinter et familiarisez-vous avec les concepts de base de la construction d’applications GUI en Python.
Le module Tkinter
Vous pouvez utiliser Tkinter pour créer une page de connexion qui accepte et valide un nom d’utilisateur et un mot de passe. Tkinter offre une variété de widgets tels que des boutons, des étiquettes et des zones de texte qui facilitent le développement d’applications. Parmi les applications que vous pouvez développer à l’aide de Tkinter, citons une application To-Do, un lecteur de musique, une application Pomodoro Timer et un jeu Word Jumble.
Pour installer Tkinter, ouvrez un terminal et exécutez :
Comment créer une page de connexion à l’aide de Python
Vous pouvez trouver le code source pour créer une page de connexion à l’aide de Python dans ce dépôt GitHub.
Importez les bibliothèques nécessaires et initialisez la fenêtre racine. Définissez le titre et la taille de la fenêtre. À l’aide de la fonction configure() pour définir la couleur d’arrière-plan.
Définir une fonction, login() qui prendra la décision clé en fonction des informations d’identification de l’utilisateur. Cette démo simple code en dur les informations d’identification valides ; une application réelle devrait probablement les récupérer à partir d’une base de données.
Stocker les informations d’identification et utiliser la fonction get() de chaque widget Entry pour récupérer les données saisies par l’utilisateur. En fonction de la validation des données, affichez une boîte de message avec le titre et le message appropriés.
Définissez un cadre Tkinter qui servira de parent et donnez-lui une couleur d’arrière-plan.
Définissez trois étiquettes pour le login, le nom d’utilisateur et le mot de passe. Passez la fenêtre parent dans laquelle vous voulez placer les étiquettes, le texte qu’elle doit afficher, la couleur d’arrière-plan, la couleur de la police et le style de police qu’elle doit avoir.
Définissez deux widgets d’entrée pour obtenir les données de l’utilisateur. Définissez la fenêtre parentale dans laquelle vous souhaitez les placer ainsi que les styles de police. Utilisez la fenêtre afficher comme un astérisque pour cacher le mot de passe que l’utilisateur tape à l’écran.
Définissez un bouton de connexion qui accepte la fenêtre parente comme cadre que vous avez défini précédemment, le texte qu’il doit afficher, la couleur d’arrière-plan, la couleur de la police, le style de police et la commande qu’il doit exécuter lorsqu’on clique dessus.
Utilisez le gestionnaire de grille pour placer les trois étiquettes, les deux entrées et le bouton de connexion dans un format tabulaire organisé. L’étiquette de connexion fera office d’en-tête et occupera les deux colonnes. L’option sticky (collant) spécifie le bord de la cellule auquel le widget doit se coller. En la passant sous la forme nouvelles (nord-est-ouest-sud), le programme centre le texte à la fois dans le sens horizontal et dans le sens vertical.
Placez les étiquettes sur le côté gauche, l’une en dessous de l’autre, et faites de même pour les widgets d’entrée sur le côté droit. Comme pour l’en-tête, placez le bouton de connexion sur les deux colonnes. Donnez à tous les widgets un espacement approprié dans la direction des ordonnées.
Utilisez le bouton pack() pour organiser tous les widgets en blocs et exécuter la boucle d’événements Tkinter et écouter les événements jusqu’à ce que vous fermiez la fenêtre.
Mettez tout le code ensemble et votre page de connexion est prête à être utilisée.
Exemple de sortie de la page de connexion
Après avoir exécuté le programme et saisi les informations d’identification valides, le programme affiche une boîte de message indiquant que l’utilisateur peut se connecter avec succès.
Lors de l’exécution du programme avec un autre identifiant, la boîte de message affiche une erreur indiquant que la connexion n’est pas valide.
Amélioration d’une page de connexion Python
Vous pouvez utiliser une base de données telle que MySql pour récupérer les enregistrements et les valider par rapport aux informations d’identification de l’utilisateur. Les mysql.connector vous aide à établir une connexion entre votre application Python Tkinter et la base de données MySql.
Pour améliorer l’interface utilisateur, vous pouvez explorer la bibliothèque customtkinter . Il est purement construit sur le module Tkinter. Il est purement construit sur le module Tkinter et vous aide à créer des widgets modernes et entièrement personnalisables qui ne sont pas disponibles dans la bibliothèque Tkinter standard. La combinaison de ces deux bibliothèques amplifiera vos compétences en matière de programmation d’interfaces graphiques et servira de tremplin pour la création d’applications plus sophistiquées.
S’abonner à notre lettre d’information
Comment créer une page de connexion de base en Python ?
Exemple 1 : Formulaire de connexion utilisant Python Tkinter L’utilisateur peut saisir son nom d’utilisateur et son mot de passe, puis cliquer sur le bouton Connexion. Une fois le bouton cliqué, une fonction est appelée pour valider les informations d’identification. Ici, dans cette fonction, vous devez écrire votre logique commerciale pour valider le nom d’utilisateur et le mot de passe.
Comment écrire un script de connexion en Python ?
Le script Python est le suivant : print « Login Script » import getpass CorrectUsername = « Test » CorrectPassword = « TestPW » loop = ‘true’ while (loop == ‘true’) : username = raw_input(« Please enter your username : « ) if (username = CorrectUsername) : loop1 = ‘true’ while (loop1 == ‘true’) : password = getpass.
Comment créer un identifiant et un mot de passe en Python ?
Obtenir le nom d’utilisateur et le mot de passe au moment de l’exécution en utilisant Python
- pip install getpass. Python. Copier.
- userName = getpass. getuser() Python. Copie.
- userName= input(‘Enter user name : ‘) Python. Copy.
- password = getpass. getpass() Python. Copie.