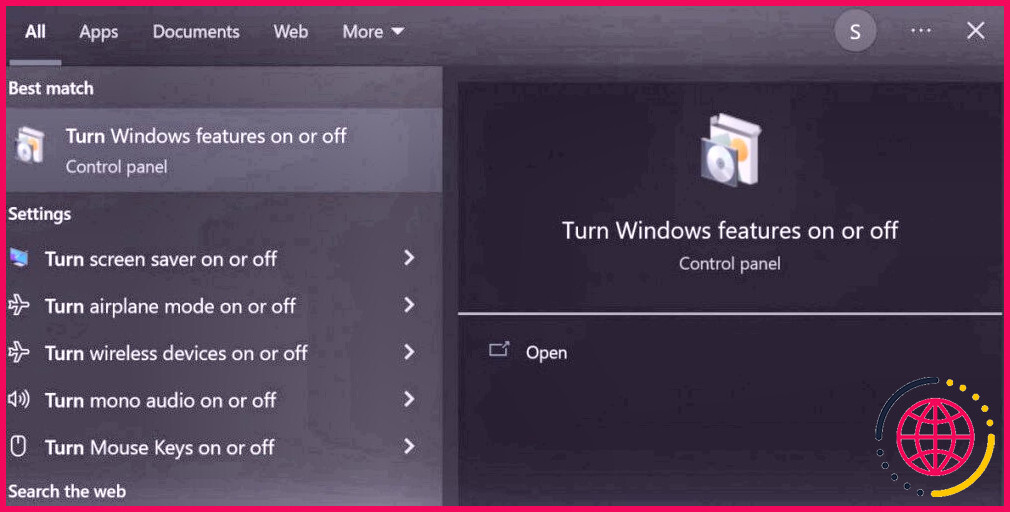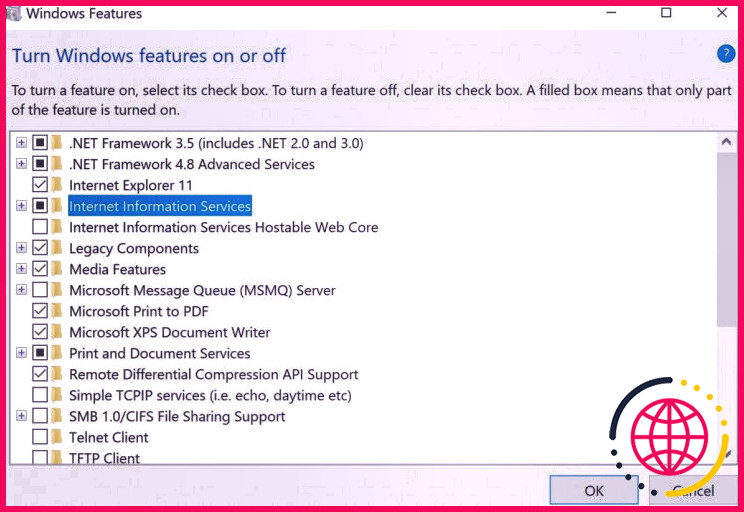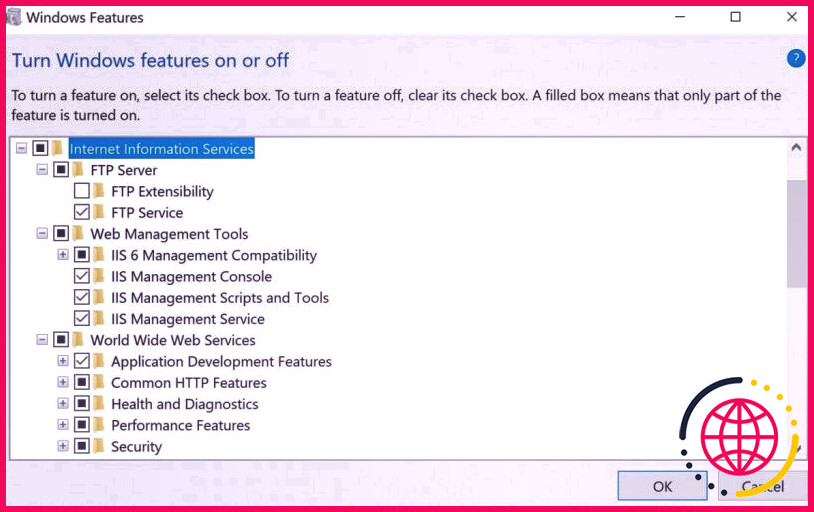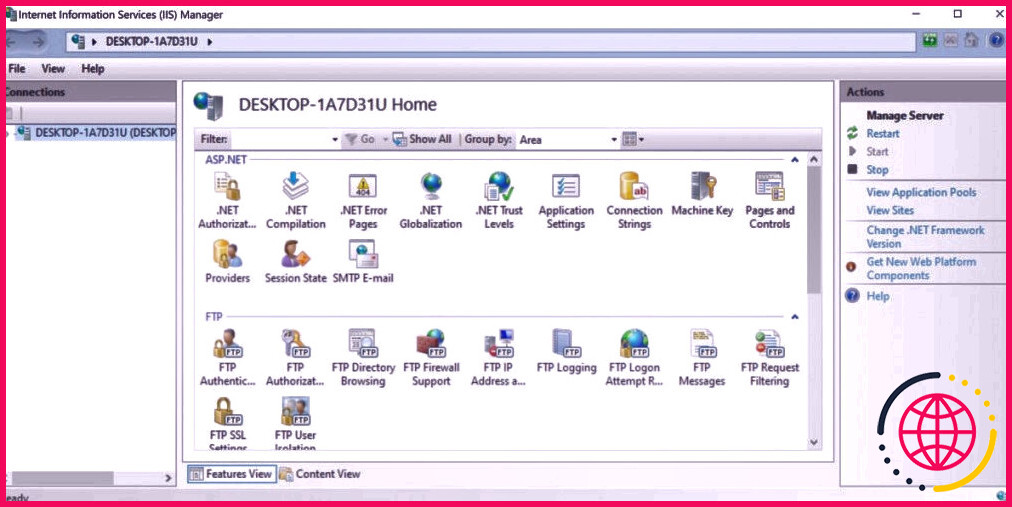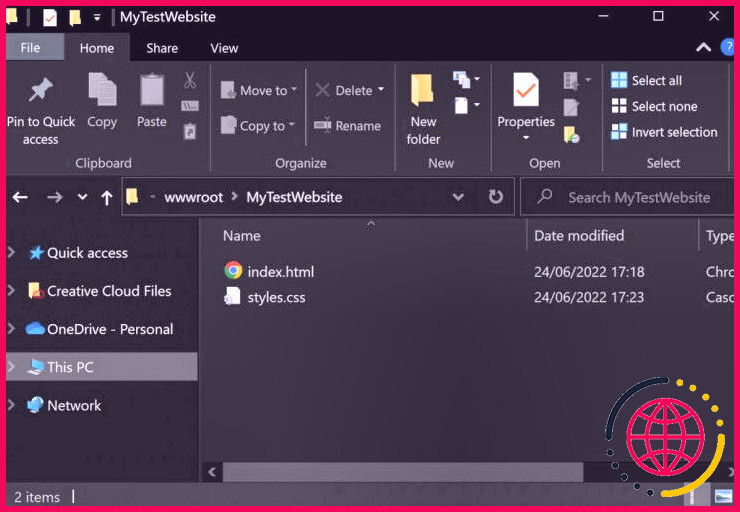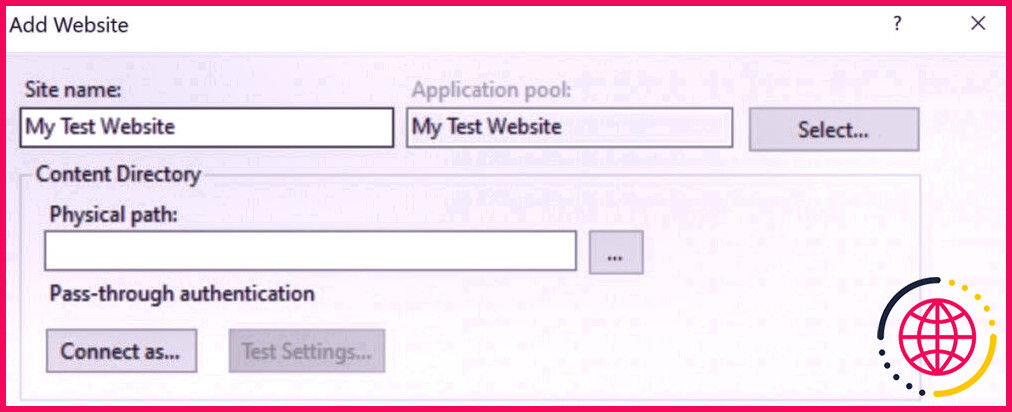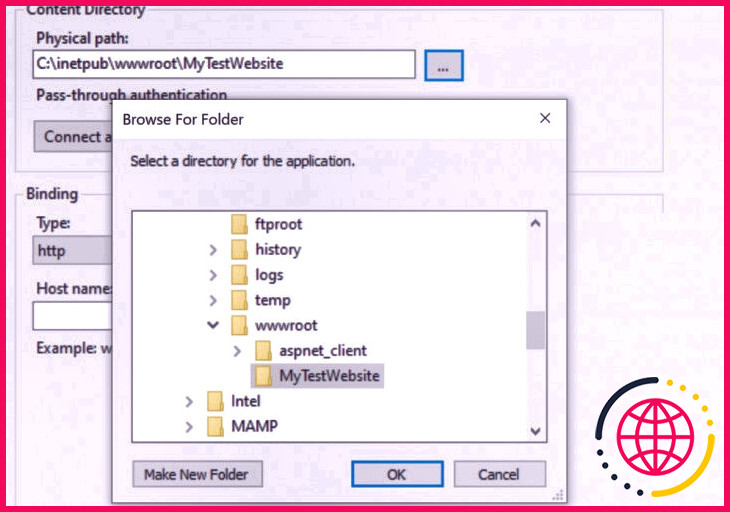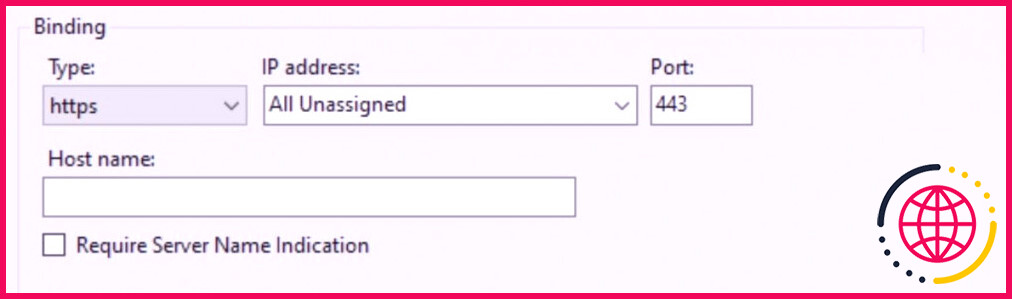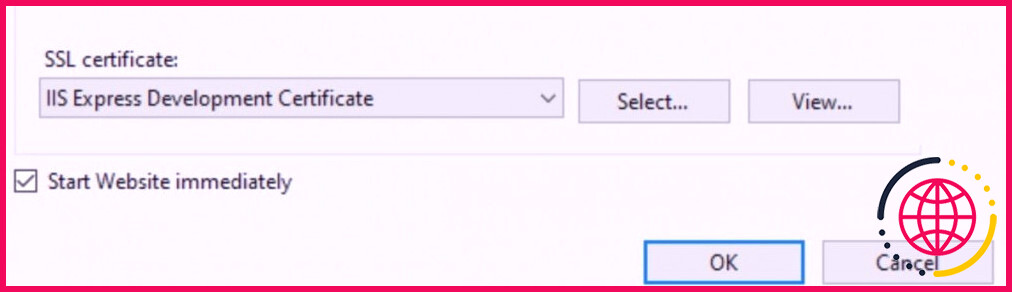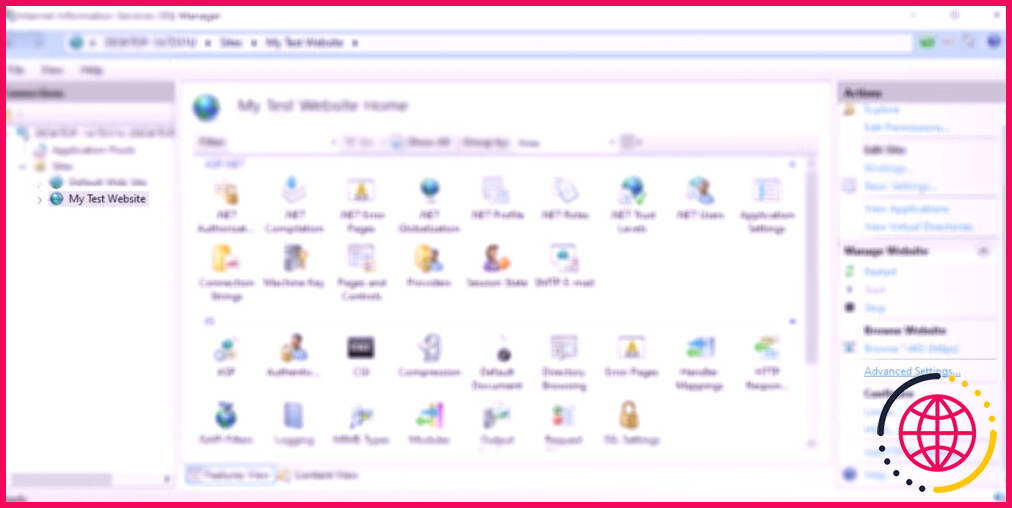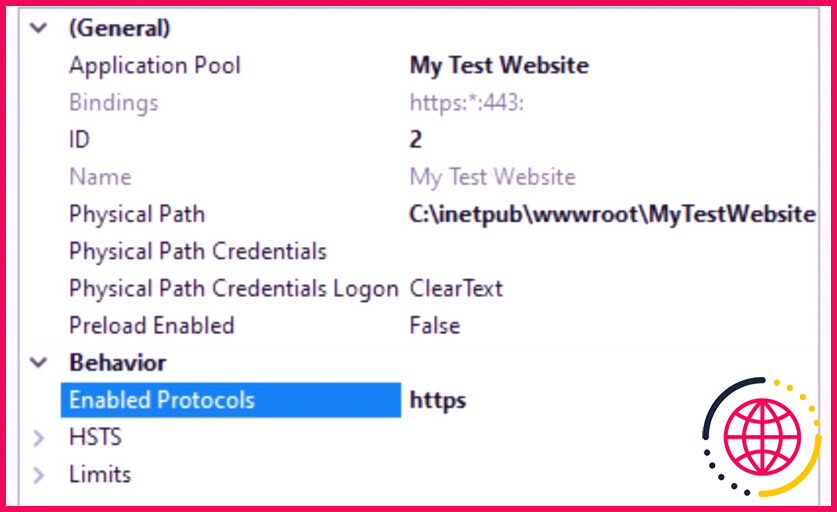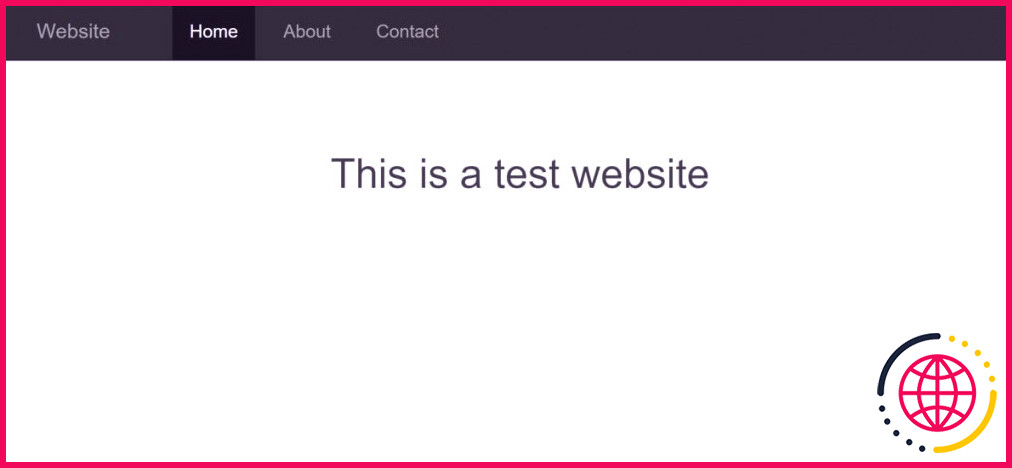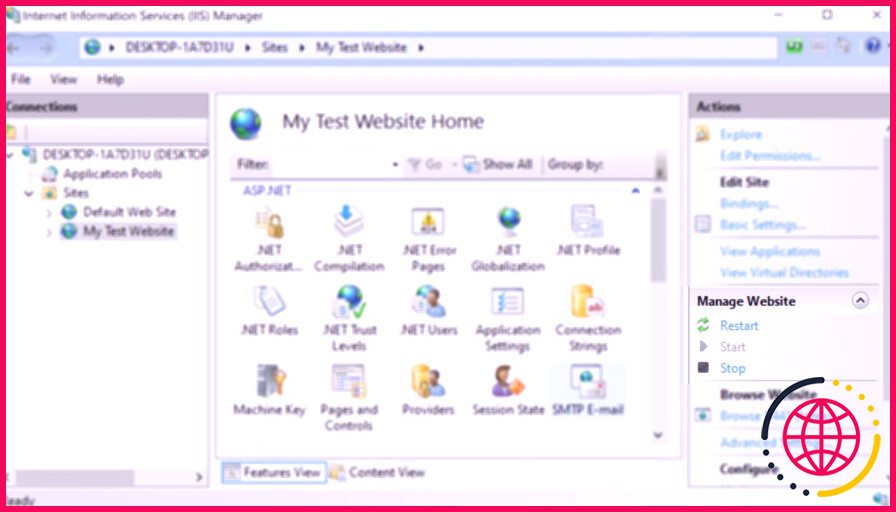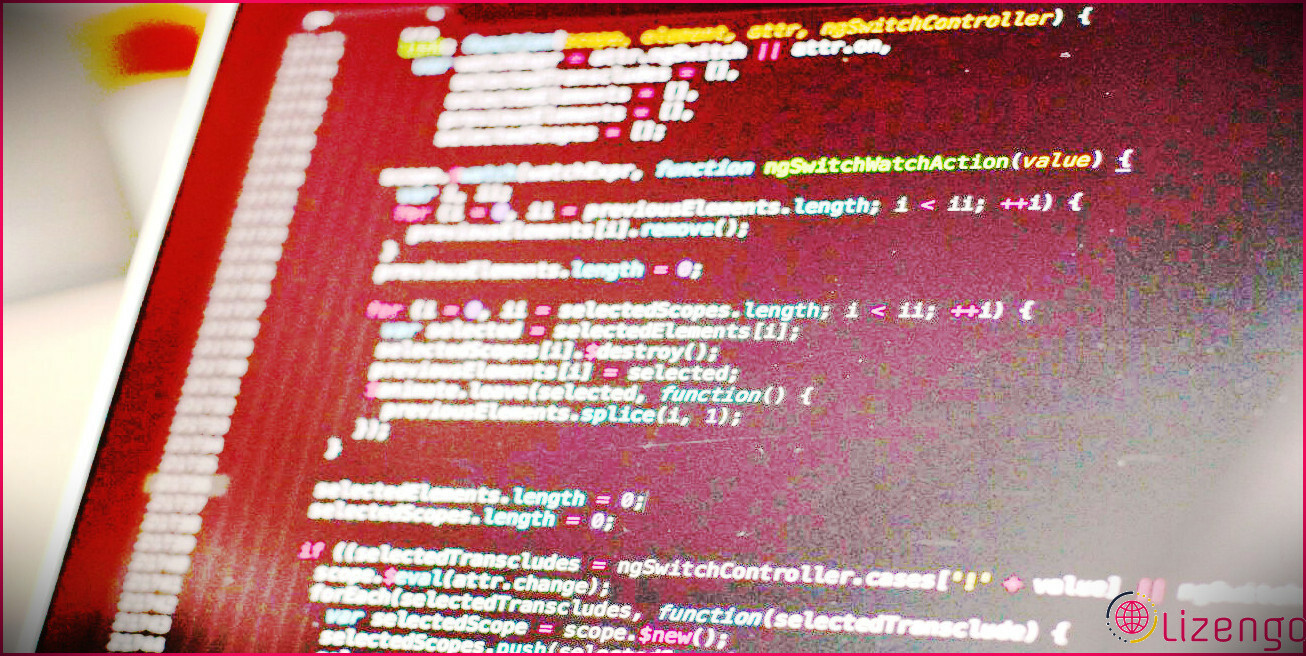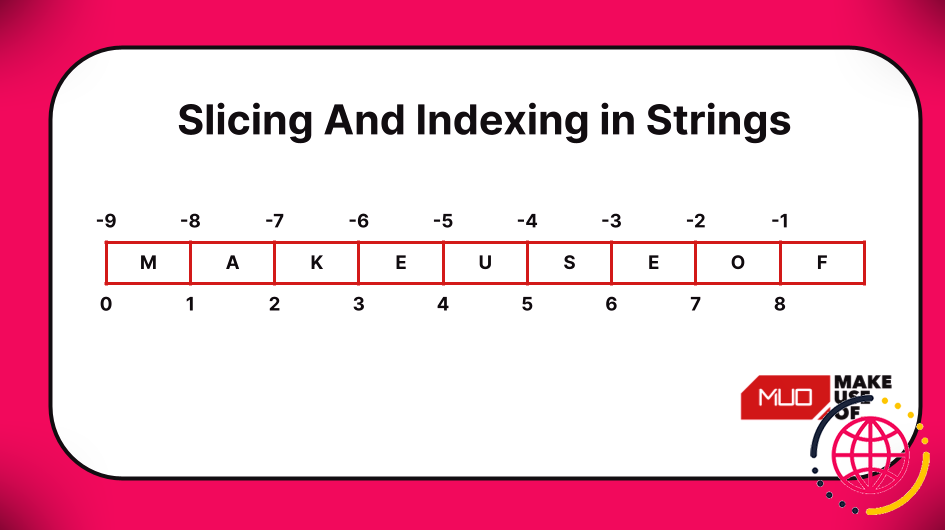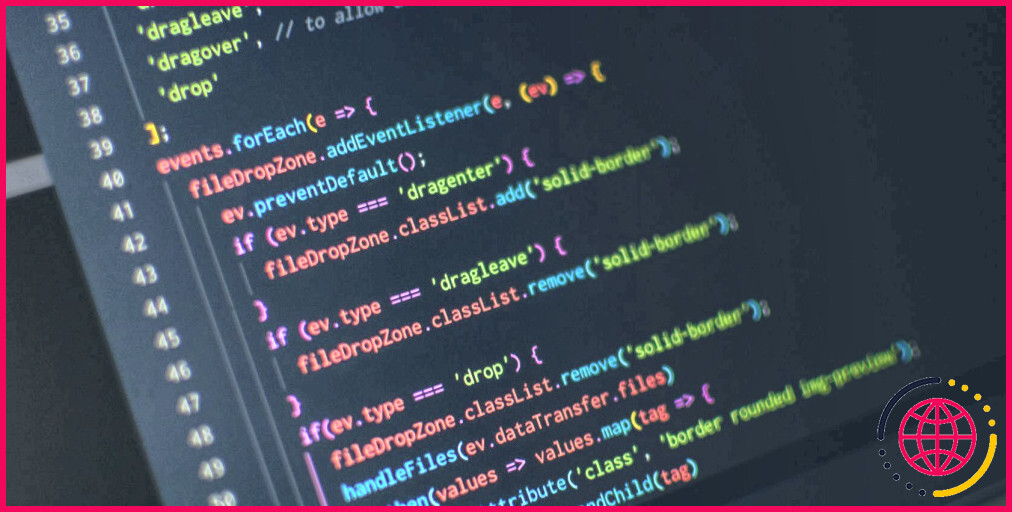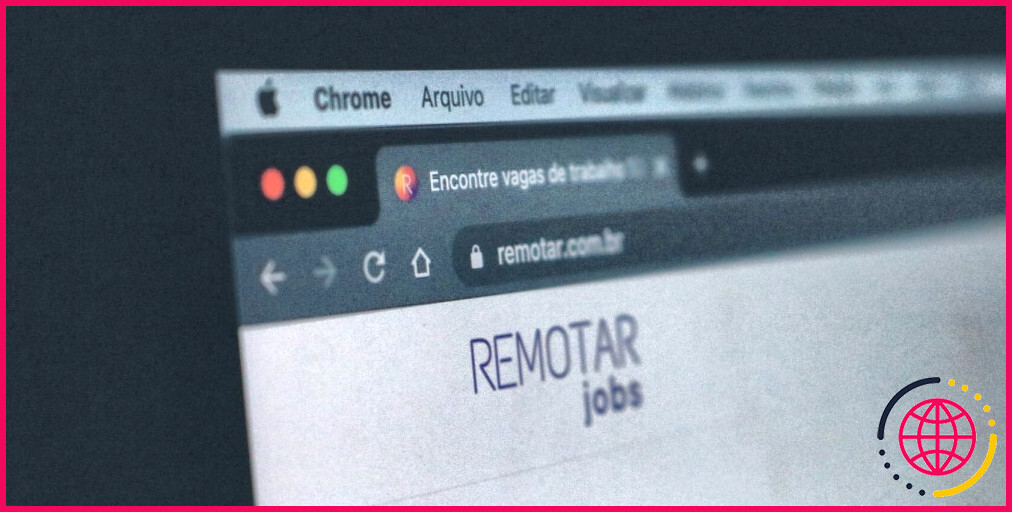Comment utiliser IIS pour héberger un site Web en local sous Windows.
Si vous créez un site web, vous aurez très probablement l’intention de le tester avant de l’héberger sur internet pour garantir son bon fonctionnement.
Idéalement, vous devez examiner votre site sur le même serveur internet que celui sur lequel il fonctionnera lorsque vous passerez en temps réel. Cela vous permet de vous assurer que votre site se comportera en fabrication de la même manière qu’il se comporte localement. Heureusement, de nombreux serveurs web sont très faciles à installer ainsi qu’à utiliser sur votre ordinateur régional.
Sur un PC Windows, vous pouvez utiliser Internet Information Services (IIS). IIS est livré gratuitement avec Windows, donc tout ce que vous avez à faire est de le rendre possible ainsi que de le configurer pour afficher votre site Internet.
Qu’est-ce qu’Internet Information Services ?
IIS est un serveur internet que vous pouvez utiliser pour héberger des sites fixes ou dynamiques. Un serveur web fonctionne en offrant du contenu – comme du HTML, du JavaScript ou des documents multimédias – au navigateur internet d’un individu, en réponse à une requête.
Certains frameworks tels qu’Angular disposent actuellement de serveurs internet intégrés fondamentaux. Ceux-ci serviront votre site web à l’examen furtif et aussi à l’examen dans votre région, en utilisant le nom de domaine localhost. Cependant, dans certaines circonstances, vous devez établir vous-même un serveur internet complet.
Un exemple de ceci est lors de la libération d’une scène d’un travail Unity. Vous risquez d’obtenir une erreur si vous tentez d’ouvrir les documents index.html directement dans votre navigateur Internet, sans qu’un serveur Internet ne soit exécuté. Dans cette situation, vous pouvez enregistrer vos fichiers Unity WebGL dans IIS, et également les exécuter sur le serveur internet.
Comment activer IIS
Activez IIS en utilisant la fonction Activer et désactiver les fonctionnalités de Windows sélection des aliments sur Windows.
- Recherche de Activer ainsi que désactiver les fonctionnalités de Windows. en utilisant la barre de recherche :
- Sélectionnez le Services d’information sur Internet choix :
- Développez Services d’information sur Internet et choisissez toutes les sous-fonctionnalités dont vous avez besoin :
- Cliquez sur OK , ainsi que d’attendre que Windows utilise les nouveaux ajustements. À l’avenir, si vous décidez de supprimer ou de modifier certaines fonctions, Windows pourrait vous demander de réactiver votre système informatique avant de les utiliser.
- Recherchez l’application IIS, qui sera actuellement disponible pour être ouverte sur votre ordinateur Windows :
- Ouvrez IIS pour voir la console IIS :
Comment créer un site Web de test simple
Créez un site web simple et fixe en utilisant du HTML ainsi que du CSS.
- Créez un tout nouveau document appelé index. html . Ajoutez le matériel suivant au fichier :
- Créez un tout nouveau fichier CSS appelé styles. css . Ajoutez la conception suivante aux données.
- Créez un nouveau dossier dans le répertoire C : N- inetpub N- wwwroot de votre système informatique, appelé MyTestWebsite . Ce dossier est spécialement utilisé pour conserver les sites web et autres matériels qui composent votre site web.
- Copiez ou déplacez le dossier index. html et aussi styles. css dans le tout nouveau fichier MyTestWebsite dossier.
Comment ajouter ainsi que configurer votre site web en utilisant IIS.
Pour héberger votre site en utilisant IIS, développez un nouveau site ainsi que le facteur à votre contenu web.
- Dans la barre latérale de gauche de la console IIS, cliquez avec le bouton droit de la souris sur l’élément suivant . Sites répertoire.
- Parmi les alternatives de la sélection d’aliments, sélectionnez Ajouter un site web , pour ouvrir la fenêtre de configuration :
- Ajoutez un nom au site Nom du site , tel que « Mon site Web de test ». IIS complétera immédiatement le champ pour le pool d’applications.
- Ajoutez le cours physique, qui est l’emplacement où vous avez effectivement enregistré les fichiers de votre site sur l’ordinateur. Cliquez sur les trois points pour choisir un dossier. À partir de la sélection d’aliments, naviguez jusqu’au MyTestWebsite sous le dossier C : inetpub wwwroot répertoire.
- Sélectionnez https comme Tapez . La valeur par défaut Port pour HTTPS est 443, pourtant vous pouvez changer le port pour quelque chose d’autre si c’est actuellement utilisé.
- Vous pouvez également configurer un nom d’hôte, cependant laissez-le vide en attendant.
- Pour le certificat SSL , choisissez Certificat de développement IIS Express .
- Sélectionnez Démarrer le site Web immédiatement , et cliquez également sur OK .
- Mettez en surbrillance le nouveau Mon site Web de test dans la colonne de gauche.
- Cliquez sur Paramètres avancés , qui se trouve dans la liste des alternatives sur le meilleur côté du panneau.
- Sous la section Comportement, modifiez l’option Protocoles activés à « https », ainsi que cliquez sur le bouton OK .
- Si vous souhaitez modifier ces détails à n’importe quel type de moment, vous pouvez cliquer sur le bouton Paramètres de base ou sur Paramètres avancés dans le menu de droite.
Comment arrêter, démarrer ou redémarrer le serveur en ligne de votre site web.
Pour démarrer votre serveur web et également voir votre site, cliquez sur le choix Parcourir dans la sélection alimentaire de droite. De même, vous pouvez redémarrer ou quitter le serveur web à tout moment.
- Pour exécuter votre serveur web, cliquez sur Parcourir *:443 (https) dans la sélection d’aliments à droite.
- Votre site doit maintenant fonctionner sur le serveur internet. Vous pouvez y accéder au moyen de l’URL https://localhost/. Si vous recevez un avertissement concernant la connexion de votre site qui n’est pas protégée, vous devrez peut-être utiliser une autre certification SSL légitime. Vous pouvez trouver de bons documentation auprès de Microsoft sur la façon dont vous pouvez développer un tout nouveau certificat SSL et l’utiliser dans IIS.
- Pour arrêter ou redémarrer le serveur web, cliquez sur… Arrêter ou sur Redémarrer dans le menu de droite.
Hébergement d’un site Web à l’aide de IIS
Le dépistage local fait partie intégrante de tout type de cycle d’avancement, y compris lorsque vous construisez un site Web.
Vous pouvez tenir votre site web localement en utilisant le serveur internet Internet Information Services (IIS). Vous pouvez l’utiliser pour héberger n’importe quel site fixe (tel qu’un site HTML ou CSS commun) ou un site dynamique (tel qu’un site ASP.NET).
Il existe de nombreuses alternatives parmi lesquelles vous pouvez choisir pour héberger votre site web en ligne. Si vous organisez un site web simple, vous pourriez stocker les documents de votre site sur Dropbox, Google Drive ou One Drive, avant de les héberger.