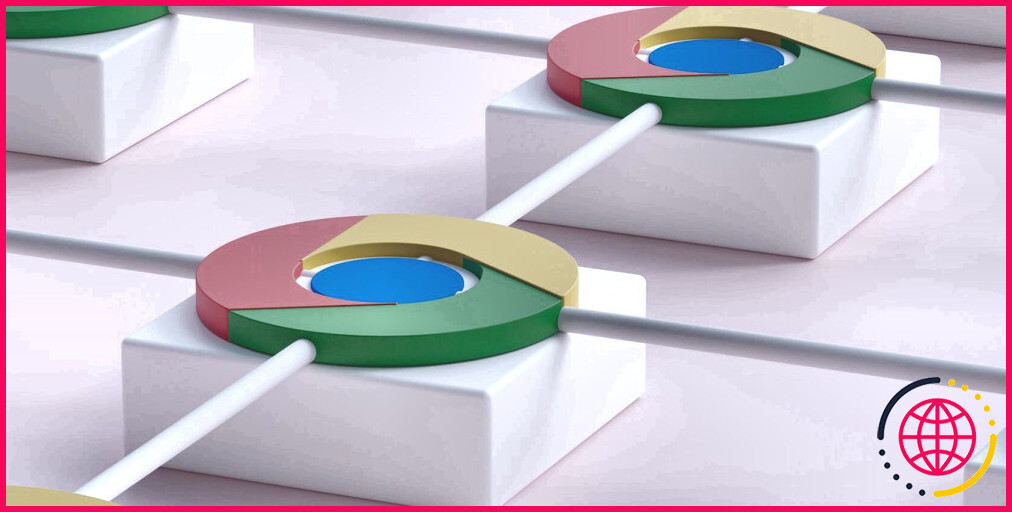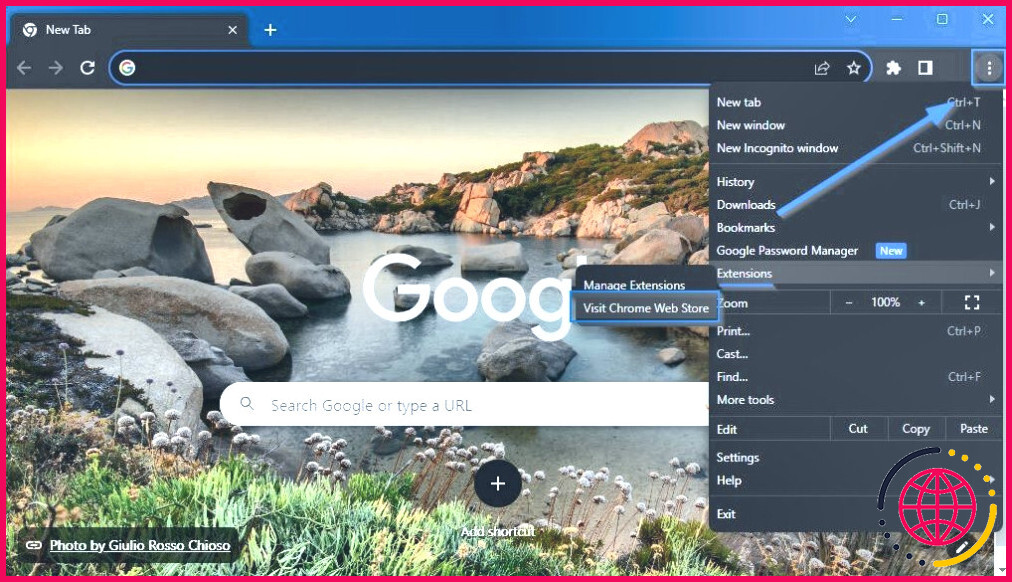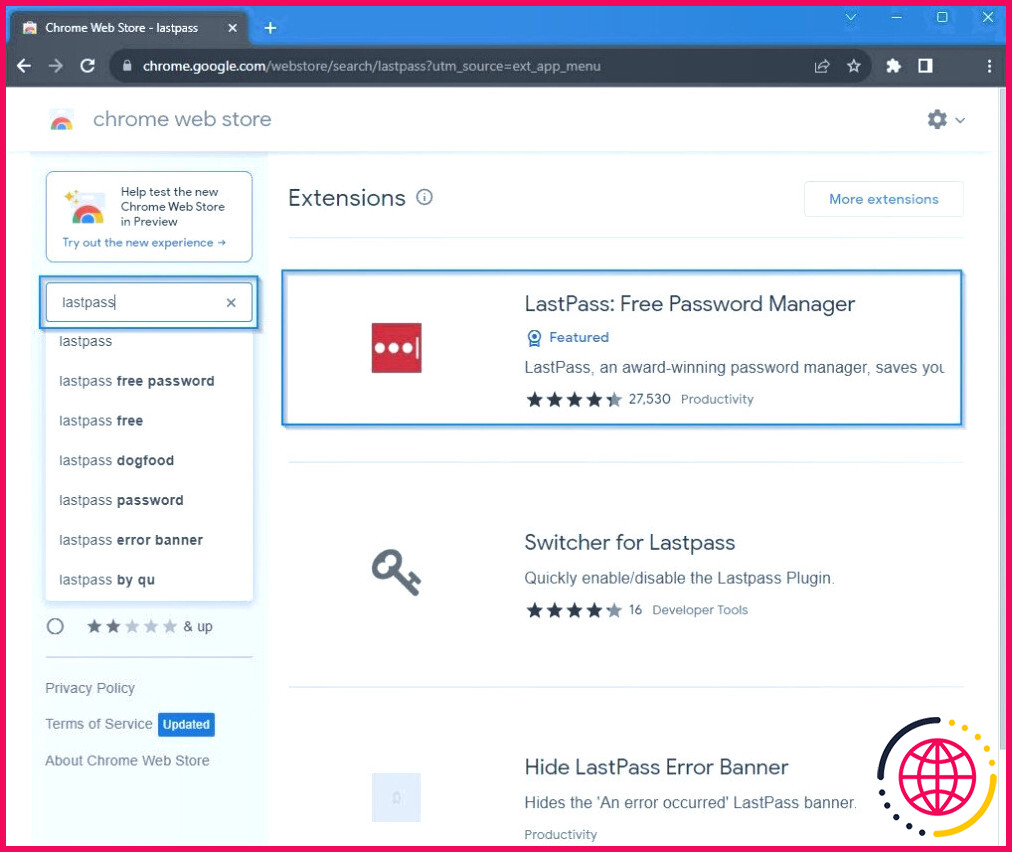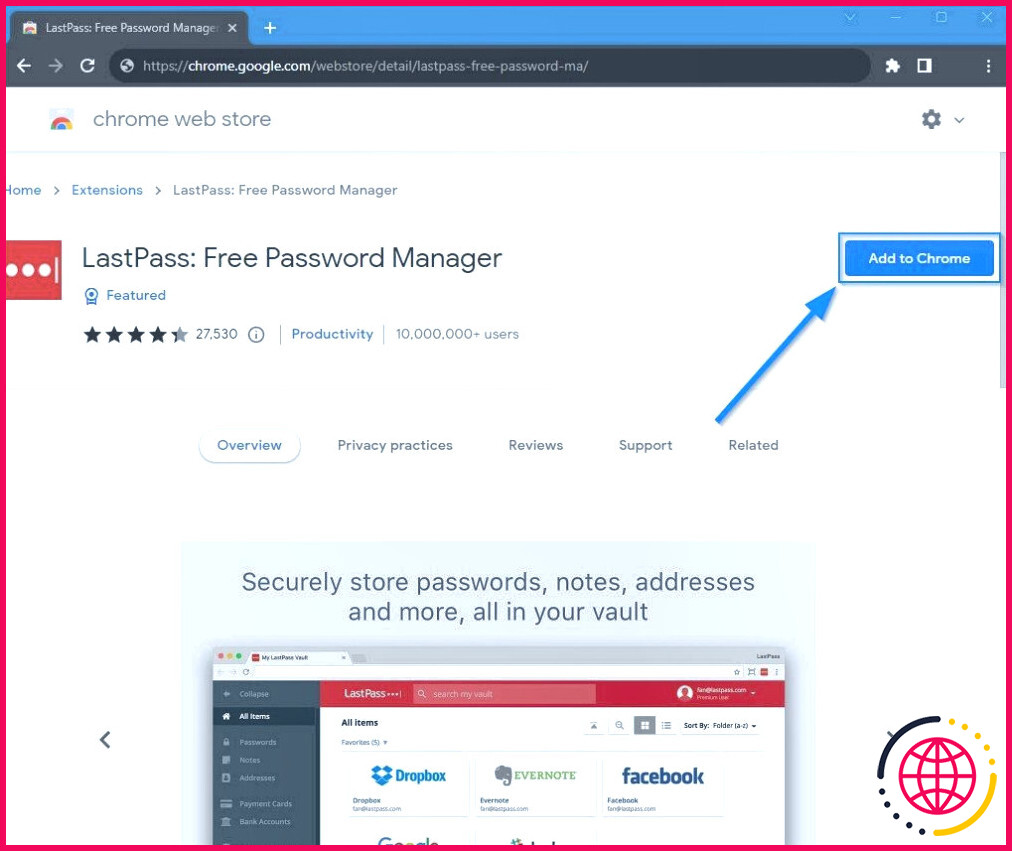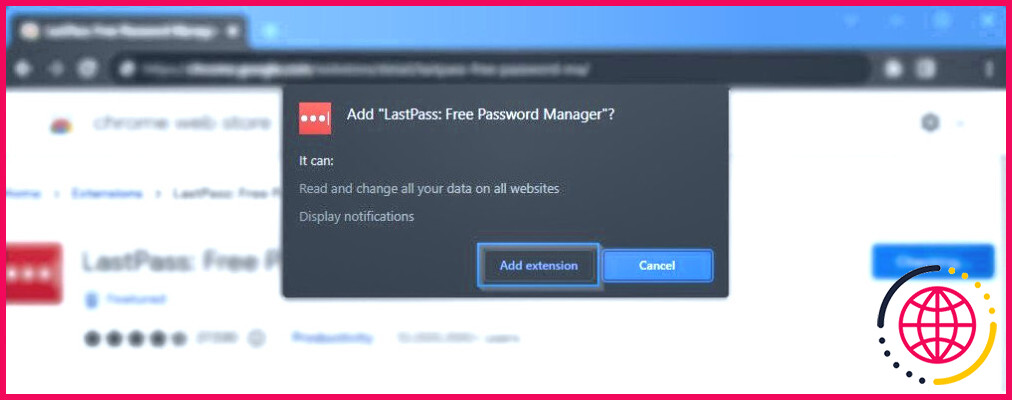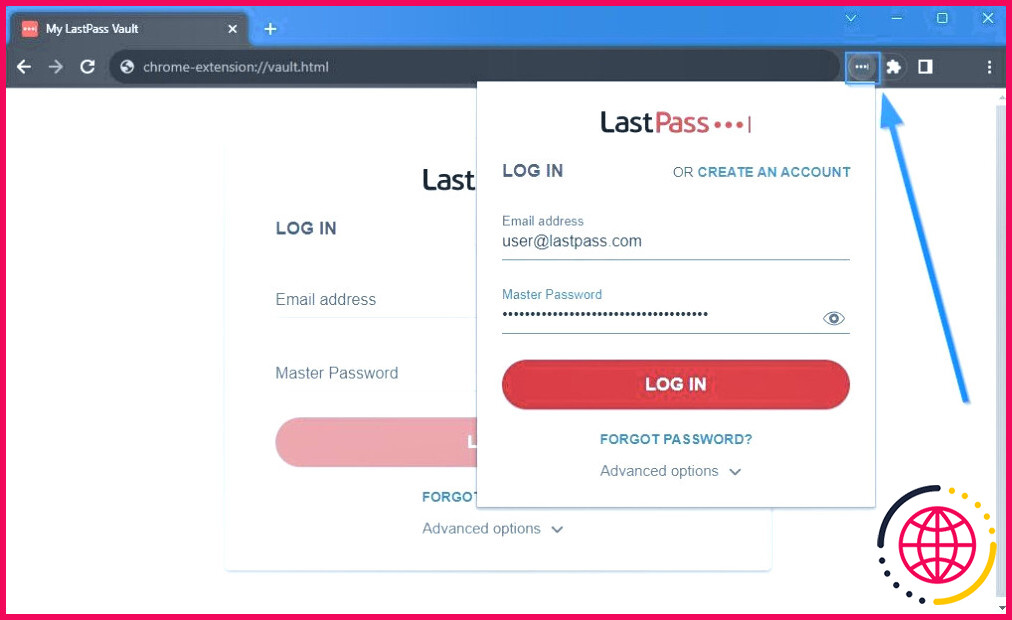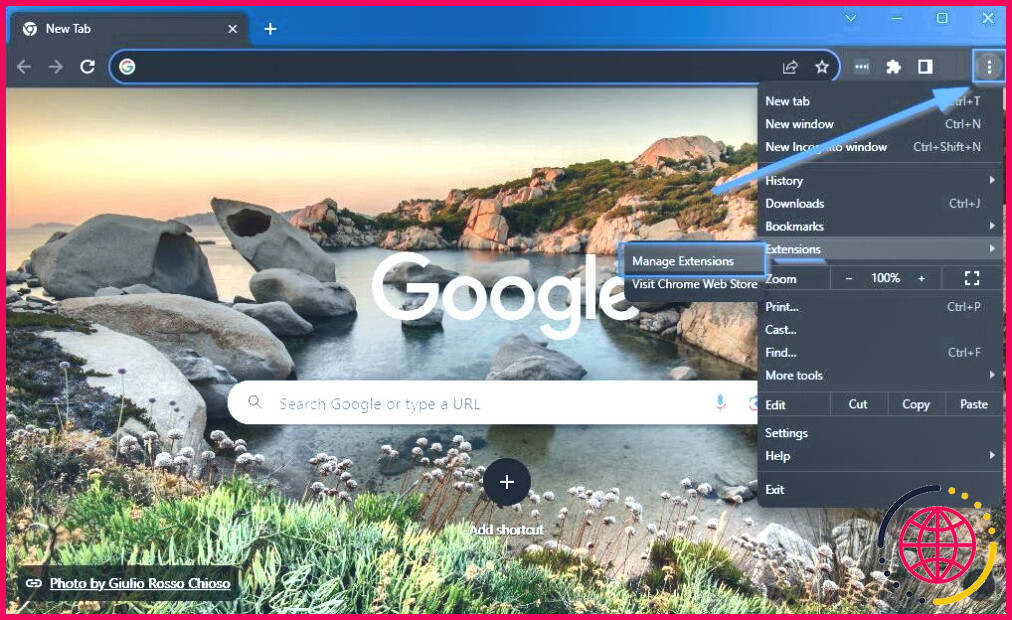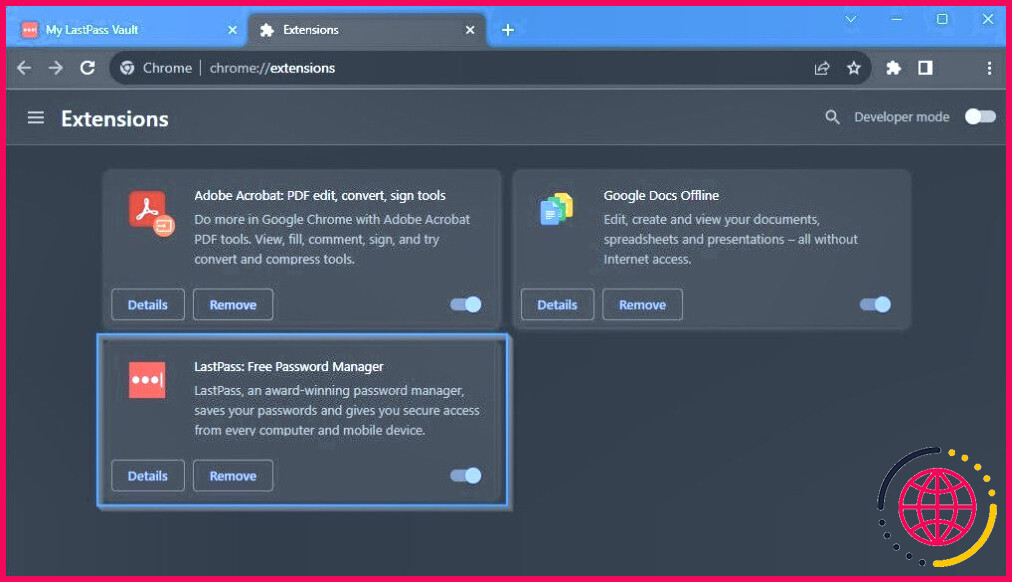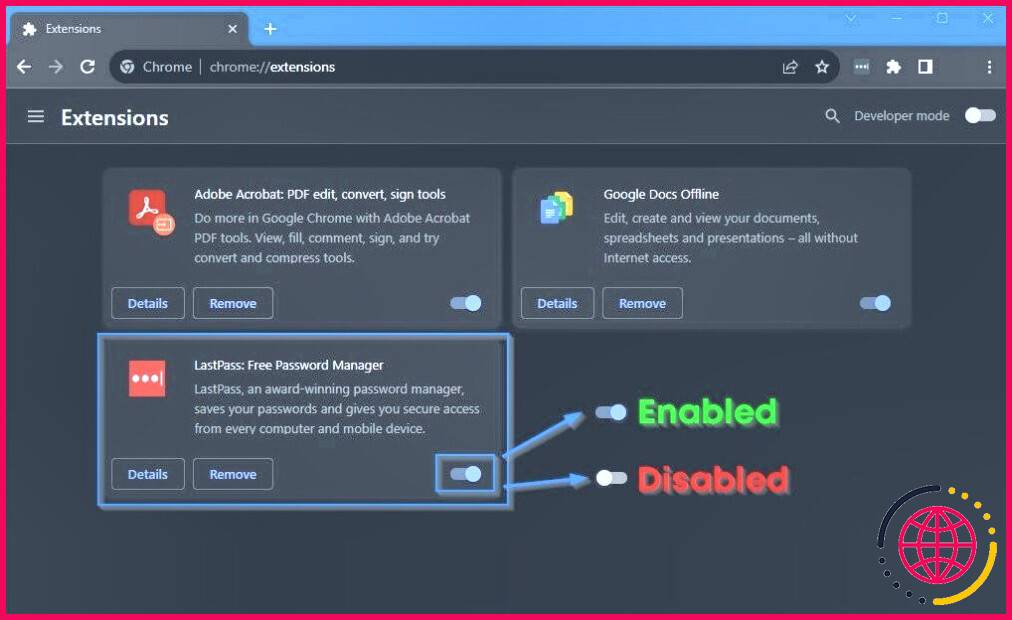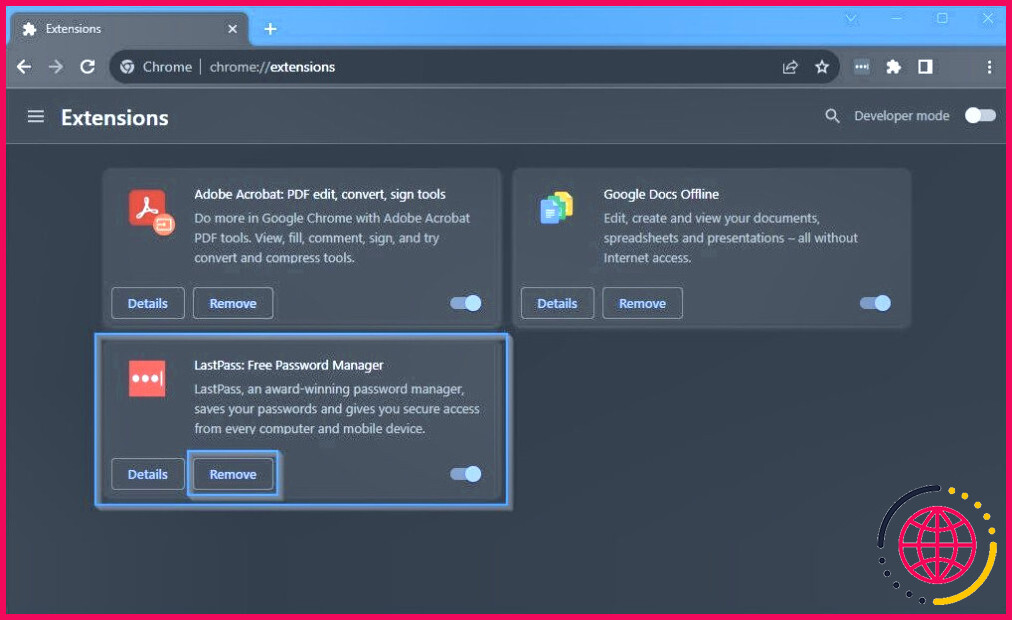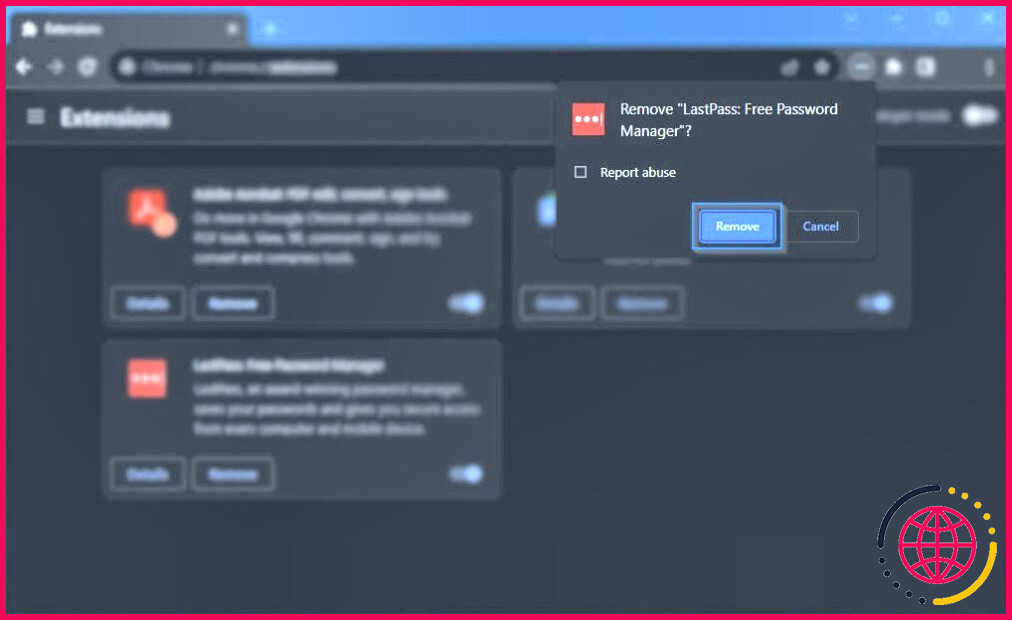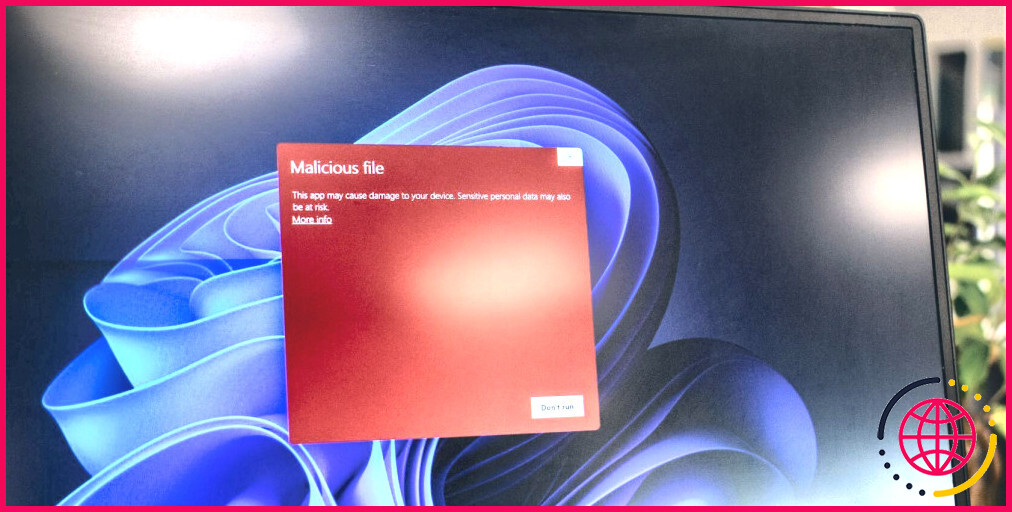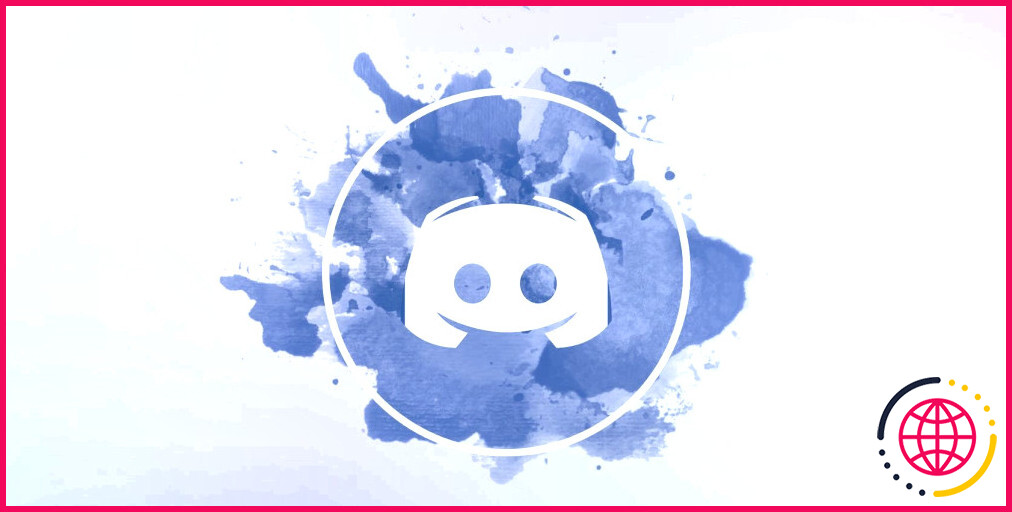Comment activer ou désactiver l’extension LastPass dans Google Chrome
Pour tous ceux qui souhaitent personnaliser leur expérience de navigation, la gestion des extensions de navigateur est une tâche de routine. LastPass est une extension de navigateur populaire, un gestionnaire de mots de passe qui simplifie le processus de stockage et de remplissage automatique des mots de passe.
Que vous souhaitiez ajouter cet outil utile à votre navigateur Chrome pour la première fois, le désactiver temporairement ou le supprimer complètement, le processus est simple et rapide.
Comment ajouter l’extension LastPass sur Chrome
L’installation de l’extension LastPass pour Chrome améliore votre expérience de navigation en ajoutant des fonctionnalités de gestion des mots de passe. Le processus est rapide et simple.
1. Ouvrez le Google Chrome Web Store
Lancez Google Chrome et naviguez jusqu’au Chrome Web Store en cliquant sur les trois points dans le coin supérieur droit. Trouvez le Extensions puis cliquez sur Visitez le Chrome Web Store.
2. Recherchez LastPass
Une fois dans le Chrome Web Store, tapez « LastPass » dans la barre de recherche située dans le coin supérieur gauche de la page.
3. Télécharger LastPass
Faites défiler les résultats de la recherche jusqu’à ce que vous trouviez l’extension « LastPass : Free Password Manager ». Cliquez sur l’extension Ajouter à Chrome à côté de l’extension.
4. Confirmer l’installation
Une fenêtre contextuelle s’affiche pour demander une confirmation. Cliquez sur Ajouter une extension pour installer LastPass.
5. Finaliser l’installation
Une fois l’installation réussie, l’icône LastPass apparaît dans le coin supérieur droit de la fenêtre de votre navigateur Chrome. Cliquez dessus et suivez les instructions de configuration à l’écran pour vous connecter à votre compte.
Activation et désactivation de l’extension LastPass
Une fois que vous avez installé LastPass avec succès, l’activation ou la désactivation de l’extension en fonction de vos besoins est un processus simple.
1. Accédez aux extensions Chrome
Pour activer ou désactiver LastPass, cliquez sur les trois points verticaux situés dans le coin supérieur droit de votre navigateur Chrome. Survolez « Extensions » et cliquez sur Gérer les extensions.
2. Localisez LastPass
Dans le menu Extensions, faites défiler vers le bas jusqu’à ce que vous trouviez l’extension LastPass.
3. Activer ou désactiver
À côté de la liste LastPass, vous verrez un interrupteur à bascule. Activez-le (il devient bleu) ou désactivez l’extension (il devient gris).
Suppression de l’extension Chrome LastPass
À la lumière de la violation des données de LastPass en 2022, vous pouvez décider de supprimer l’extension LastPass. Il existe certainement des gestionnaires de mots de passe plus sûrs que vous pouvez essayer à la place. Heureusement, le processus de suppression est simple et rapide.
1. Accédez aux extensions Chrome
Accédez au gestionnaire d’extensions de Google Chrome en cliquant sur les points dans le coin supérieur droit ; survolez « Extensions », puis cliquez sur Gérer les extensions.
2. Localisez l’extension LastPass
Faites défiler la liste des extensions installées jusqu’à ce que vous trouviez LastPass.
3. Supprimez l’extension
Cliquez sur le bouton Supprimer en regard de l’extension LastPass.
4. Confirmez la suppression
Une fenêtre contextuelle s’affiche pour vous demander de confirmer la suppression. Cliquez sur Supprimer pour terminer la procédure.
Et voilà comment télécharger l’extension LastPass
Que vous souhaitiez ajouter l’extension LastPass pour la première fois, l’activer ou la désactiver temporairement, ou encore la supprimer complètement, la gestion de l’extension LastPass pour Chrome est simple et rapide.
En maîtrisant ces procédures simples, vous aurez un meilleur contrôle sur les extensions de votre navigateur Chrome, ce qui vous permettra de personnaliser votre expérience en ligne.