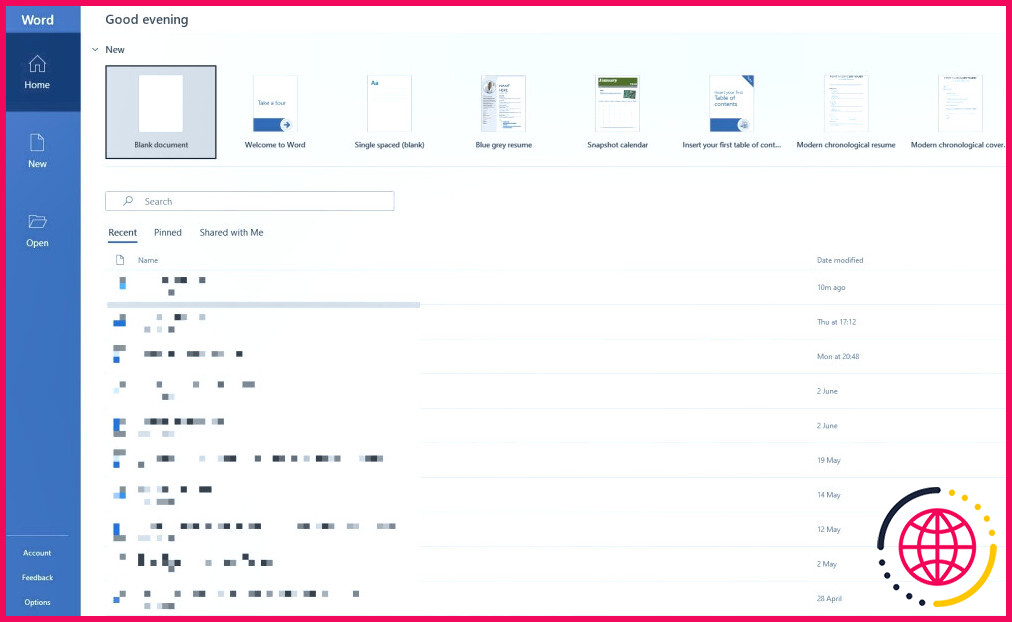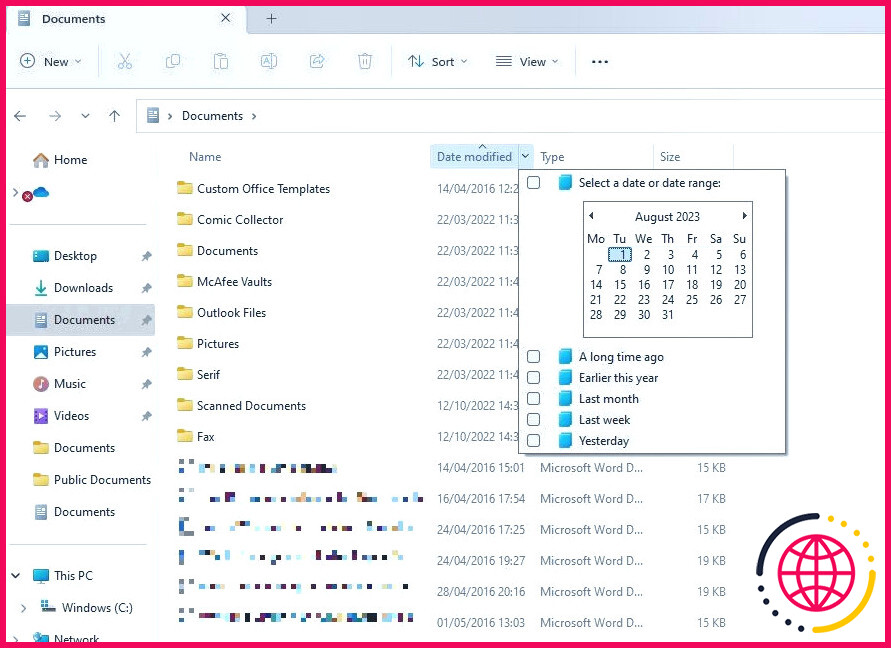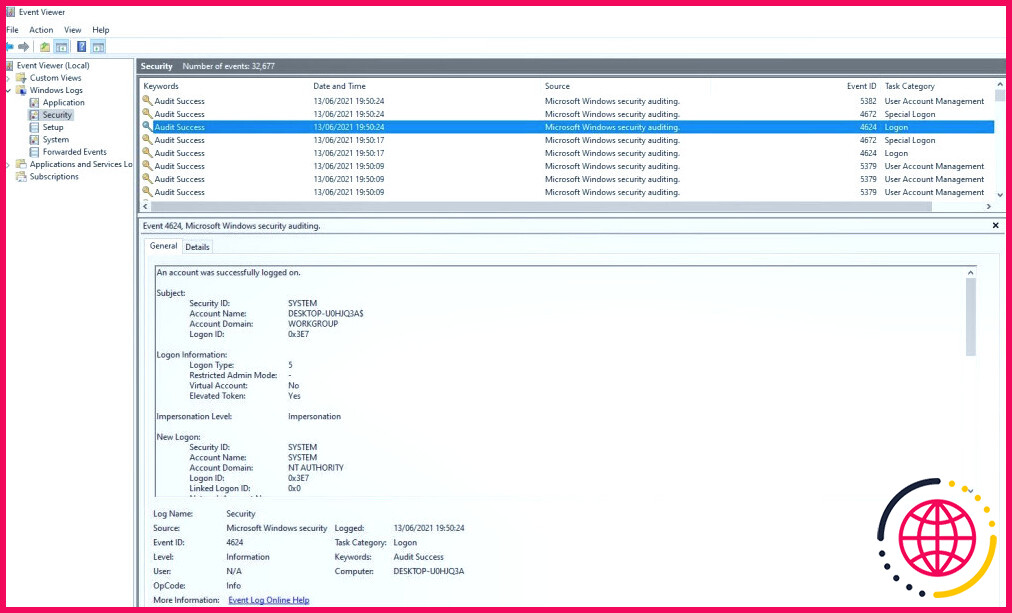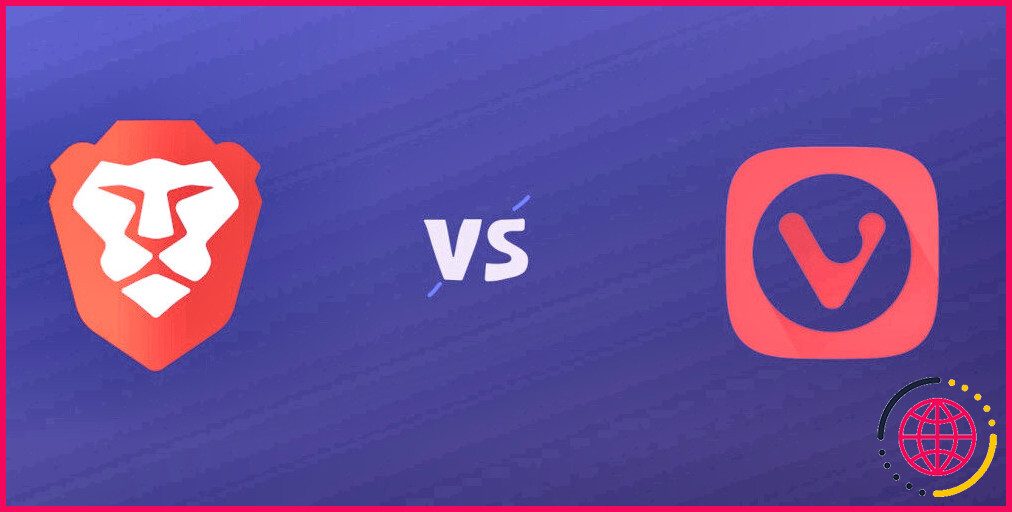Comment savoir si quelqu’un a espionné votre PC : 4 façons
Quelqu’un a-t-il secrètement utilisé votre ordinateur ? Qu’est-ce qu’il a regardé ? Votre ordinateur portable n’est pas là où vous l’avez laissé. Votre bureau est en désordre. Ce problème peut se poser si vous travaillez à domicile, dans un bureau ou si vous naviguez tranquillement sur le web depuis chez vous – personne ne souhaite être espionné.
Presque tout ce que vous faites laisse des traces sur un ordinateur. Il suffit de savoir où aller pour trouver ces preuves. Savoir par où commencer peut réduire considérablement le temps nécessaire pour trouver le coupable. Voici comment savoir si quelqu’un a accédé à votre ordinateur ou à votre portable sans votre autorisation.
1. Comment voir quels fichiers ont été ouverts sur votre ordinateur ?
Vous devriez déjà savoir comment consulter les fichiers récemment ouverts. En vérifiant cela, vous pouvez voir si quelqu’un d’autre a accédé à un contenu à votre insu.
Windows a introduit cette fonction comme un moyen facile de revenir à ce sur quoi vous avez travaillé ou regardé. C’est particulièrement pratique si vous ajoutez une pièce jointe à un courriel, si vous transférez des fichiers par l’intermédiaire de services tels que WeTransfer ou si vous les téléchargez sur un blog. Mais vous pouvez également utiliser cette fonctionnalité pour vérifier si quelqu’un d’autre a accédé à vos fichiers.
Il vous suffit de vous rendre dans l’Explorateur de fichiers en cliquant sur l’icône correspondante (qui ressemble à un dossier papier traditionnel et doit se trouver en bas de votre écran) ou en appuyant sur la touche Touche Windows + E. En haut à gauche du menu, cliquez sur Accueil (ou sur Accès rapide sur les PC utilisant une version plus ancienne de Windows). Vous pourrez voir ce qui a été ouvert sous « Récent », et donc rechercher tout ce à quoi vous n’avez pas accédé vous-même.
Les Macs offrent également des moyens d’ouvrir les fichiers récemment ouverts, notamment par le biais des listes Éléments récents et Dossiers récents.
Vous pouvez également vérifier les fichiers ouverts dans les différentes applications. Si vous pensez que quelqu’un a espionné une présentation PowerPoint que vous avez faite, vérifiez les fichiers ouverts dans l’application Récents de ce programme.
2. Comment vérifier les fichiers récemment modifiés
N’importe qui peut effacer l’activité récente de votre machine. Dans l’explorateur de fichiers, vous pouvez mettre en surbrillance tout ce qui se trouve dans « Récent » et cliquer sur Supprimer de Récent. Pour effacer entièrement une activité, vous pouvez taper ceci dans la barre d’adresse de l’Explorateur de fichiers en haut :
Vous verrez une longue liste de ce qui a été ouvert ; faites un clic droit n’importe où et cliquez sur Afficher plus d’options > Effacer la liste des éléments récents. Si votre activité récente a été supprimée, c’est au moins un signe que quelqu’un a utilisé votre PC, même si c’est plus difficile à repérer si seules quelques sélections ont été supprimées.
Mais comment savoir quels dossiers ont été ouverts récemment ?
Il vous suffit de vous rendre dans le dossier de votre choix (probablement Documents, Images ou Téléchargements) et de cliquer sur l’icône Date de modification en haut de la page. Si vous cliquez une fois, le dossier sera réorganisé de manière à ce que le fichier le plus récemment consulté se trouve en haut de la liste ; si vous cliquez à nouveau, l’ordre sera inversé. Il existe également une flèche vers le bas à côté de cette option, qui vous permet de modifier la plage encore plus loin, c’est-à-dire à une date spécifique ou « Hier », « La semaine dernière », « Le mois dernier », « Au début de cette année », ou même « Il y a longtemps ».
Vous obtiendrez une liste des fichiers auxquels vous avez accédé, à condition que quelque chose ait été modifié. Espérons que vous avez la chance que votre PC ait automatiquement sauvegardé un élément pendant que le fouineur était au travail. Vérifiez les heures indiquées et déterminez quand vous étiez loin de votre appareil.
Si vous soupçonnez que certains fichiers ont été modifiés, cliquez dessus avec le bouton droit de la souris dans l’explorateur de fichiers et sélectionnez Propriétés. Une nouvelle petite fenêtre s’ouvre ; naviguez jusqu’à l’onglet Général dans lequel vous pouvez lire les dates de création, de modification et d’accès.
3. Vérifier l’historique de votre navigateur pour savoir si quelqu’un a utilisé votre ordinateur
Tout le monde sait qu’il est possible de supprimer facilement l’historique de navigation. Mais si quelqu’un a utilisé votre ordinateur à la hâte, il a peut-être oublié cette étape.
Google Chrome détient la plus grande part de marché, il est donc très probable que la personne qui est allée sur votre ordinateur l’ait utilisé. Cliquez sur l’ellipse verticale dans le coin supérieur droit, puis sur Historique et voyez si quelque chose ne va pas.
N’excluez pas les autres navigateurs. Si votre PC est équipé d’Edge, cliquez sur l’ellipse puis sur Historique. Les utilisateurs de Firefox doivent cliquer sur le menu, suivi de Historique > Afficher tout l’historique. Et dans le navigateur Brave, vous pouvez cliquer sur les trois lignes horizontales dans le coin supérieur droit, puis sur Historique.
Vérifiez maintenant la liste des pages web visitées et notez tout ce qui figure dans la liste mais que vous n’avez certainement pas consulté. C’est un bon moyen de vérifier si quelqu’un a utilisé votre ordinateur pour visiter des sites web.
4. Comment accéder aux événements de connexion de Windows 10 et 11 ?
Vous voulez savoir si quelqu’un d’autre a accédé à votre PC, mais les méthodes simples ne portent pas encore leurs fruits. Heureusement, vous pouvez fouiller plus profondément dans votre ordinateur pour trouver d’autres preuves.
À partir de Windows 10 Home, le système d’exploitation vérifie automatiquement les événements de connexion, c’est-à-dire qu’il prend note de chaque fois que vous vous connectez à votre appareil. Alors, comment le vérifier ? Et une fois que vous avez trouvé le journal, comment pouvez-vous en interpréter le sens ?
Recherchez « Event Viewer » et cliquez sur l’application. Allez à Journal Windows > Sécurité. Vous verrez une longue liste d’activités, dont la plupart n’auront pas beaucoup de sens pour vous, à moins que vous ne connaissiez bien les codes d’identification de Windows.
Celui que vous devez surveiller est « 4624 », qui s’enregistre comme un « Logon ». « 4672 » signifie « Special Logon » (connexion spéciale), que vous pouvez voir en conjonction avec une connexion standard. Il s’agit d’une connexion administrative. « 4634 » apparaît lorsqu’un compte se déconnecte de votre PC.
Il peut être difficile de repérer ces codes, mais vous pouvez les réduire en utilisant la fonction Rechercher. dans le menu Actions à droite.
Si vous savez à quel moment vous vous êtes absenté de votre ordinateur, vous pouvez faire défiler le journal ou utiliser les filtres. Aller à Actions > Filtrer le journal actuel puis utilisez le menu déroulant sous Enregistré.
Cliquez sur un journal individuel pour obtenir plus de détails, notamment sur le compte qui s’est connecté. Cette fonction est utile si vous pensez que quelqu’un a utilisé votre PC mais pas votre système.
Comment activer l’audit de connexion sous Windows 10 et Windows 11 Pro ?
La version Home de Windows 10 et Windows 11 vérifie les ouvertures de session par défaut. Cependant, les versions Pro de Windows 10 et 11 pourraient nécessiter quelques ajustements.
Accédez à l’éditeur de stratégie de groupe en recherchant « gpedit ». Ensuite, allez à Configuration de l’ordinateur > Paramètres Windows > Paramètres de sécurité > Politiques locales > Politique d’audit > Audits de connexion.
Vous devez sélectionner Succès et Échec afin d’enregistrer les tentatives de connexion réussies ou non.
Une fois que vous avez fait cela, vous pouvez vérifier les audits pour référence future en utilisant la méthode susmentionnée via l’observateur d’événements.
Comment empêcher d’autres personnes d’utiliser votre ordinateur
Comment empêcher d’autres personnes d’accéder à votre ordinateur ? Tout d’abord, vous pouvez demander. On vous demandera peut-être pourquoi cela vous dérange, mais s’il s’agit de votre propriété, c’est votre droit.
La chose la plus importante est de créer un mot de passe fort pour votre compte. Assurez-vous qu’il n’est pas prévisible. Ne l’écrivez nulle part. Et chaque fois que vous quittez votre bureau, appuyez sur Touche Windows + L. C’est l’une des meilleures façons de verrouiller votre PC et de vous assurer que personne ne peut espionner vos activités.