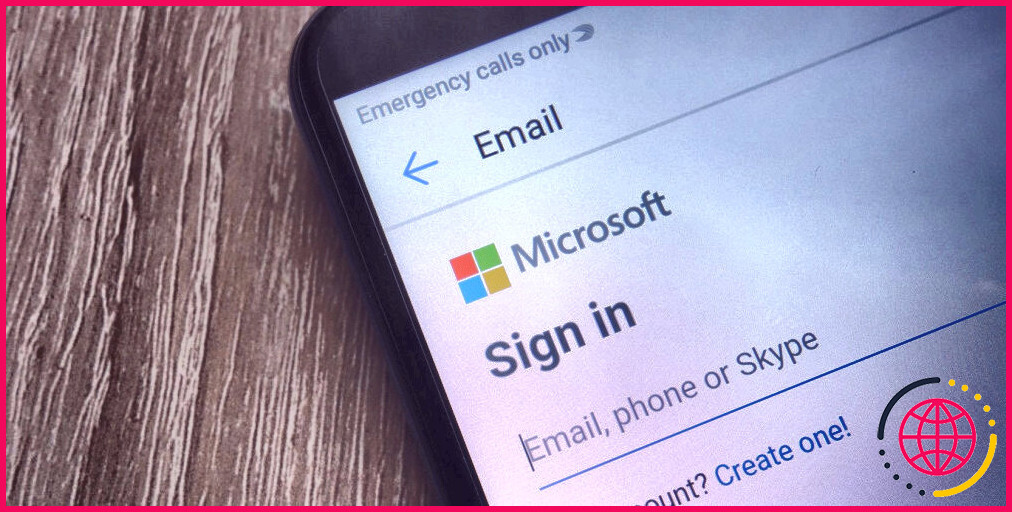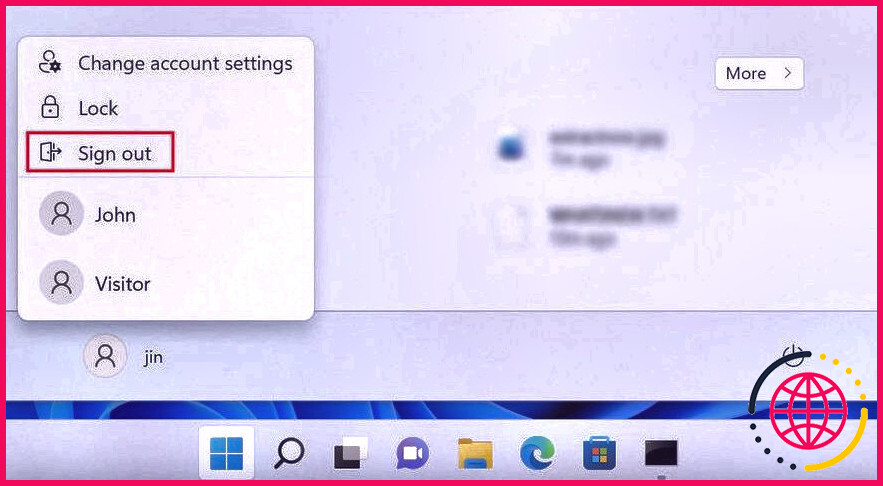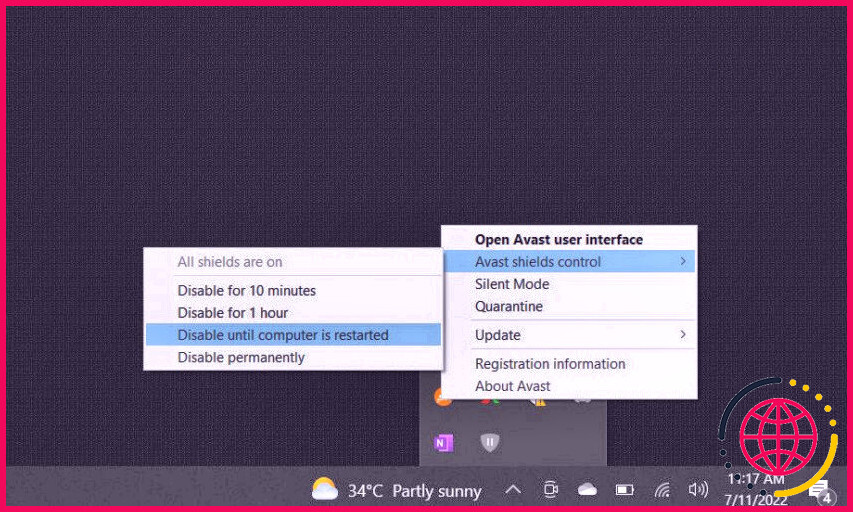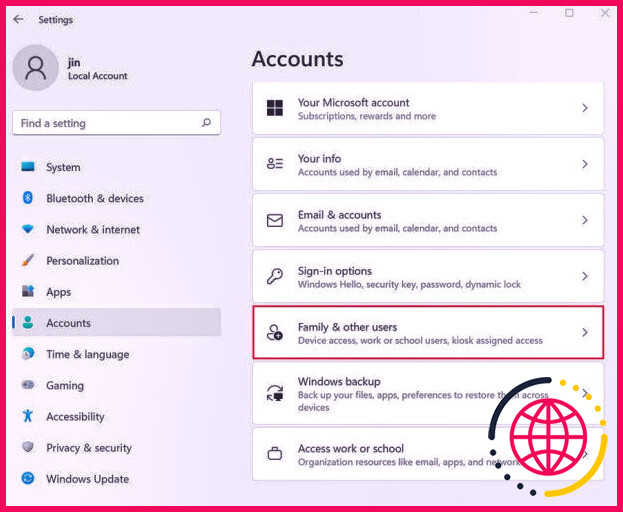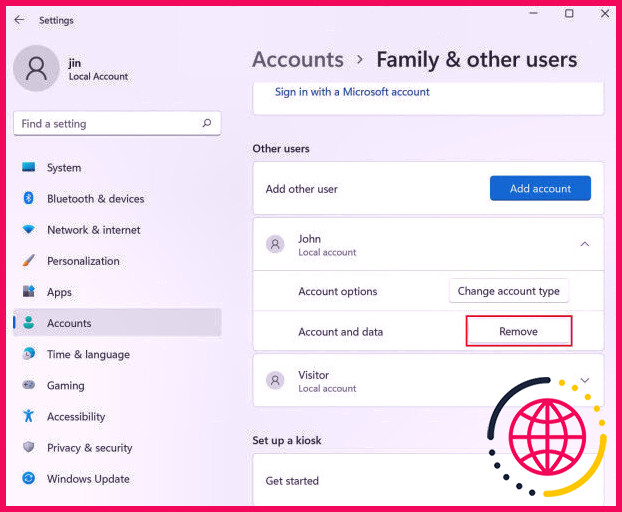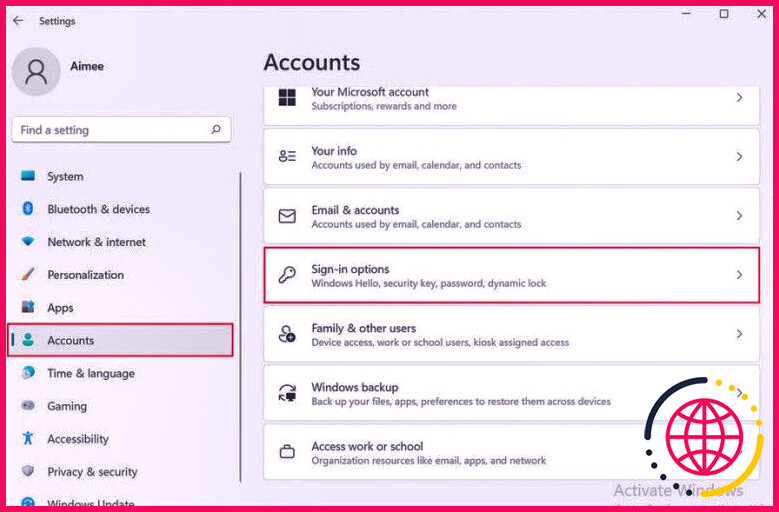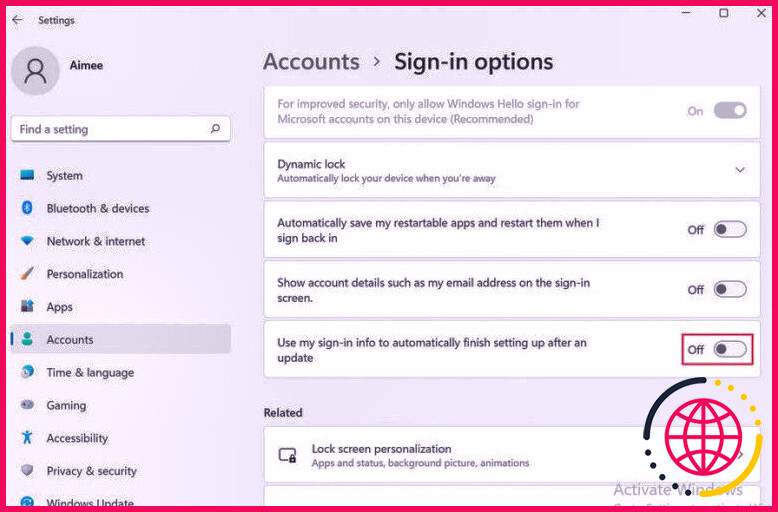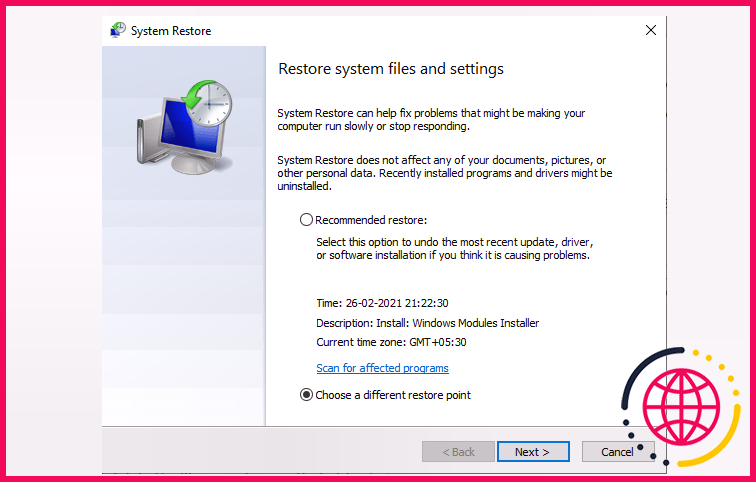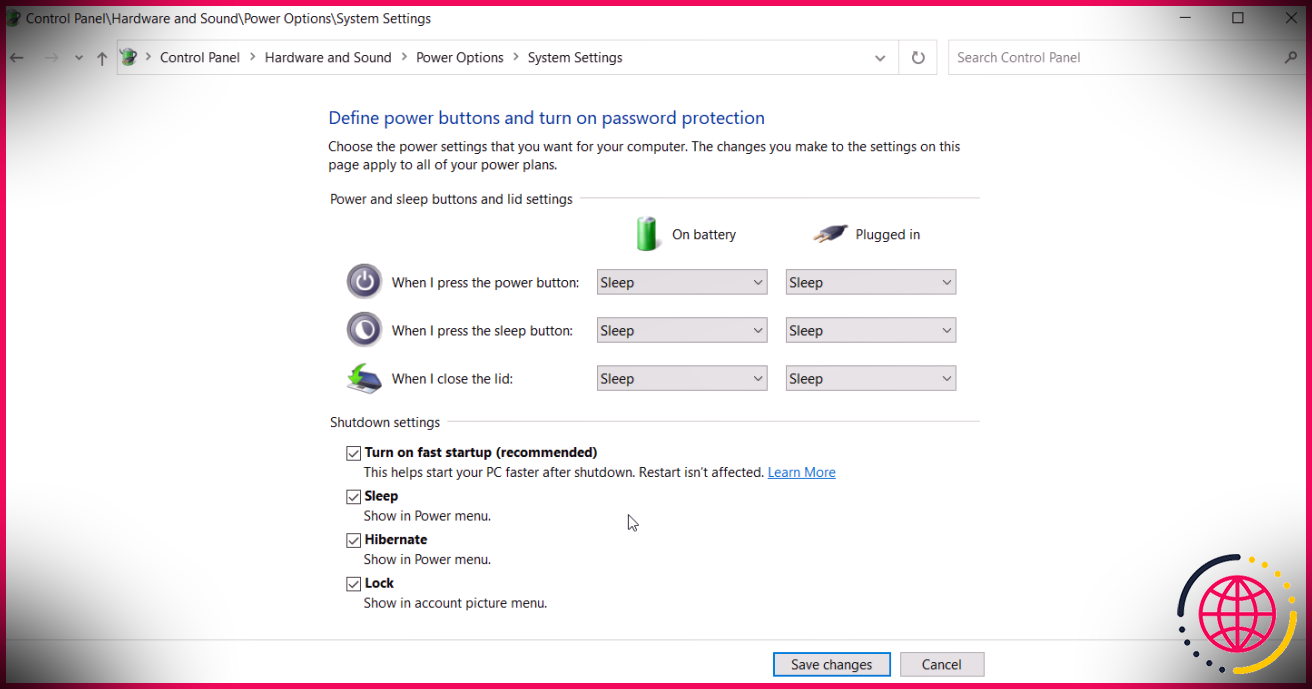6 façons de réparer un message d’arrêt récurrent « Quelqu’un d’autre utilise ce PC » sur Windows.
Bien qu’il puisse sembler être la chose la plus pratique au monde de fermer votre système informatique, dans certains cas, Windows rend les choses un peu plus difficiles. Par exemple, vous pouvez rencontrer un message étrange qui spécifie « Quelqu’un d’autre utilise cet ordinateur » lorsque vous éteignez votre PC, également si vous êtes le seul utilisateur.
Ici, nous allons couvrir quelques techniques de dépannage qui ont aidé les personnes rencontrant ce même problème.
Mais d’abord, mes données sont-elles en sécurité ?
Pour certains, ce message semble un peu effrayant. Il avertit que, si vous éteignez votre PC maintenant, il y a une possibilité que les informations non sauvegardées soient perdues. Cela peut susciter l’inquiétude des personnes qui craignent, si elles éteignent leur PC, de perdre des données.
Cependant, tant que vous avez tout sauvegardé, vous ne devriez pas perdre de données. Lorsque Windows affiche ce message, il vous informe que, si quelqu’un a effectivement quitté le travail avec un autre compte individuel non sauvegardé, après cela, éteindre votre ordinateur actuellement va certainement déclencher la perte de travail.
Par exemple, si Anna utilise l’ordinateur, laisse du travail non sauvegardé, puis autorise la sortie pour que Bob puisse se connecter à son compte, Anna perdra des données si Bob ferme ensuite l’ordinateur. En tant que tel, il ne vous met pas en garde contre le fait que vous perdrez des informations ; il vous avertit que d’autres comptes peuvent perdre les leurs.
Cependant, comme nous allons rapidement le couvrir, il arrive que Windows affiche certainement ce message d’erreur même si vous n’avez pas d’autres comptes sur votre système. Lorsque cela se produit, tant que vous êtes certain que votre travail est conservé, vous ne perdrez pas de données à la fermeture.
1. Déconnexion d’autres comptes d’utilisateurs
Le message d’erreur peut vous avertir que, si vous vous déconnectez actuellement, alors les autres comptes perdront leurs informations. Ainsi, si votre PC a plusieurs comptes d’utilisateur, c’est une excellente idée de vérifier deux fois que personne d’autre n’a de travail encore ouvert qui nécessite d’être conservé.
Si ce scénario vous concerne, vous pouvez essayer d’autoriser la déconnexion d’autres comptes clients en utilisant le menu Démarrer.
Voici comment vous pouvez le faire :
- Lancez la sélection d’aliments Start et cliquez également sur votre icône client dans le volet de gauche.
- Cliquez sur le bouton Sign out .
- Connectez-vous à tous les comptes énergiques et déconnectez-vous, également. Assurez-vous que tout leur travail est sauvegardé au départ !
Vous devez actuellement avoir la possibilité d’éteindre votre ordinateur sans que le message n’apparaisse.
2. Désactivez l’antivirus tiers
L’un des facteurs les plus typiques derrière l’erreur » Quelqu’un d’autre utilise ce PC » est les applications antivirus tierces. Celles-ci peuvent interférer avec l’os ainsi que causer des problèmes.
Plusieurs utilisateurs ont pu réparer le problème en désactivant simplement leurs programmes antivirus, c’est pourquoi nous vous recommandons de leur donner une chance. Si cela suffit pour vous, vous pouvez essayer de passer à un meilleur logiciel de sécurité pour éviter des problèmes similaires à celui-ci à l’avenir. Vous pouvez également envisager d’utiliser Windows Defender à l’avenir, car il fait également un bon travail.
Suivez les étapes énumérées ci-dessous pour désactiver brièvement votre programme de sécurité. Les étapes discutées ci-dessous concernent les antivirus Avast, et elles pourraient différer quelque peu pour divers autres programmes antivirus.
- Faites un clic droit sur l’icône de l’antivirus dans la barre des tâches.
- Dirigez-vous vers Gestion des boucliers > Désactiver jusqu’à ce que le système informatique soit redémarré .
Une fois l’antivirus handicapé, tentez d’éteindre l’ordinateur et vérifiez également si le problème est réglé. S’il persiste, passez à la technique suivante ci-dessous.
3. Éliminez manuellement l’autre utilisateur ou compte.
Une autre réparation qui a aidé les utilisateurs était de se débarrasser des utilisateurs ou des comptes clients manuellement. Dans cette technique, nous allons d’abord essayer de détacher les différents autres clients en utilisant le gestionnaire de tâches.
Si cela ne fait pas la méthode, nous allons certainement après cela procéder à se débarrasser du ou des comptes clients dans l’application Paramètres après avoir sauvegardé leurs informations.
Suivez les étapes suivantes pour procéder :
- Tapez Gestionnaire des tâches dans la recherche Windows et cliquez également sur Ouvrir .
- Dans la fenêtre conforme, dirigez-vous vers l’onglet Utilisateurs .
- Faites un clic droit sur l’utilisateur ciblé et sélectionnez Déconnecter .
Vous pouvez maintenant fermer la fenêtre du gestionnaire des tâches ainsi que voir si le problème est réglé. S’il persiste, effectuez les étapes suivantes :
- Lancez les paramètres de Windows en appuyant sur Win + I touches .
- Rendez-vous dans Comptes > Famille et aussi Autres utilisateurs .
- Sauvegardez les données des comptes notés et supprimez-les un par un. Vous pouvez consulter notre aperçu de la sauvegarde des informations de Windows le plus complet pour vous assurer que vous l’avez fait de la bonne manière.
- Alternativement, vous pouvez kind netplwiz dans la recherche Windows ainsi que cliquer sur Open command .
- Dans la boîte de dialogue suivante, cliquez sur l’autre compte ainsi que choisissez Supprimer .
- Cliquez sur Appliquer > OK pour enregistrer les modifications.
4. Personnalisez les options d’ouverture de session de Windows.
Il existe en outre une possibilité que les paramètres de connexion de votre compte utilisateur soient mal configurés. Cela concerne particulièrement l’option ‘Utiliser mes informations de connexion pour terminer automatiquement la configuration de mon gadget et reprendre mes applications après une mise à niveau ou un redémarrage’ qui, lorsqu’elle est rendue possible, protège les utilisateurs contre l’arrêt correct de leur PC.
Voici exactement comment vous pouvez transformer ces paramètres :
- Appuyez sur Win + I pour ouvrir l’app Paramètres.
- Choisissez Comptes > Sign- in alternatives .
- Dans la fenêtre suivante, faites défiler jusqu’à la section Confidentialité ainsi que désactivez la bascule pour Utiliser mes informations de connexion pour finir instantanément d’établir mon gadget ainsi que rouvrir mes applications après une mise à jour ou une réactivation .
5. Exécutez quelques analyses du système SFC et DISM.
Vous pourriez en outre traiter le problème à la suite d’un bug du système l’empêchant d’exécuter des tâches spécifiques.
La manière idéale de déterminer et aussi de prendre en charge de tels problèmes est d’exécuter une vérification du système en utilisant les utilitaires de dépannage intégrés fournis par Windows. Dans cette circonstance, les outils les plus appropriés seront certainement System File Checker (SFC) et aussi Deployment Image Servicing as well as Management (DISM).
Alors que SFC remplace les documents défectueux par leurs homologues beaucoup plus sains, DISM résout les problèmes de corruption au sein des données de la boutique de pièces Windows qui permettent à SFC de fonctionner correctement. Nous vous suggérons de prendre votre temps pour vérifier le système en utilisant ces énergies pour réparer le problème à portée de main.
6. Enregistrez le problème au support Microsoft
Si les méthodes de dépannage ne vous aident pas, après cela, nous vous recommandons de signaler le problème au groupe de soutien officiel de Microsoft . Ils sont les plus susceptibles de vous aider à déterminer la cause et de vous conseiller un correctif pertinent.
Problèmes d’arrêt résolus
L’arrêt de Windows devrait être simple et aussi des préoccupations comme l’erreur » Quelqu’un d’autre utilise ce PC » peuvent être aggravantes, en particulier lorsqu’elles vous font perdre votre temps. Dans le cas où vous rencontrez cette erreur ou toute autre erreur comparable sur Windows 10 ou 11, les approches fournies au-dessus devraient vous aider à les résoudre complètement à un rythme rapide.