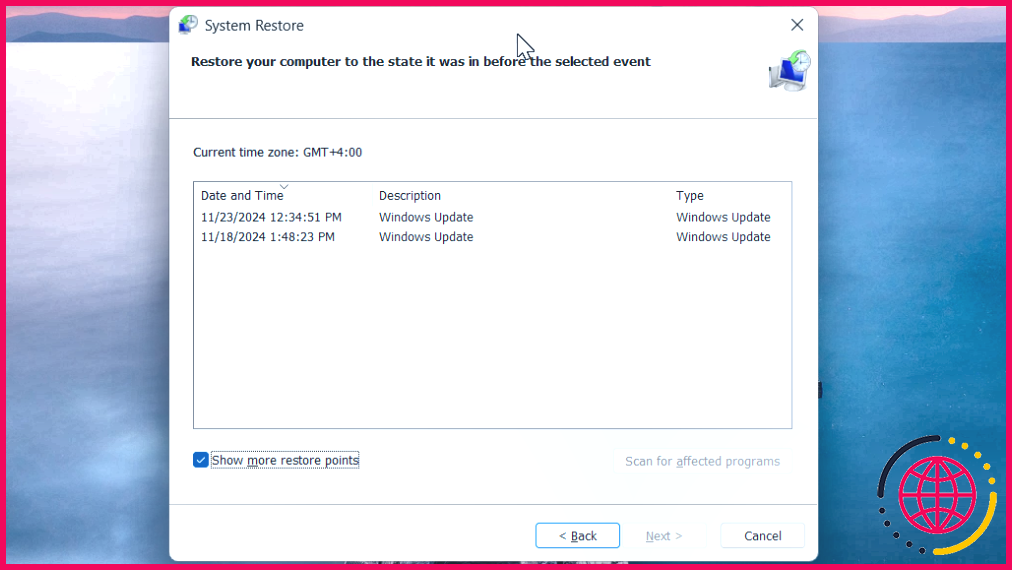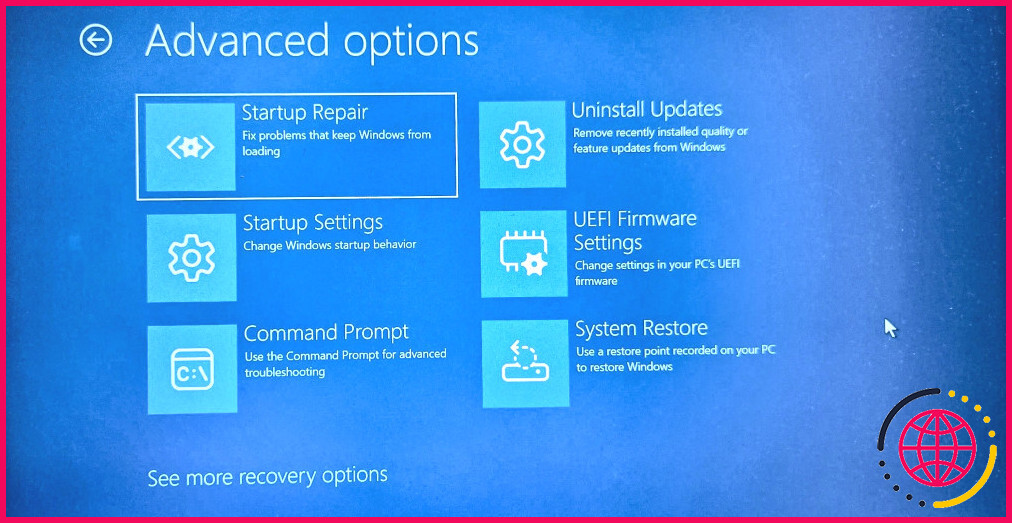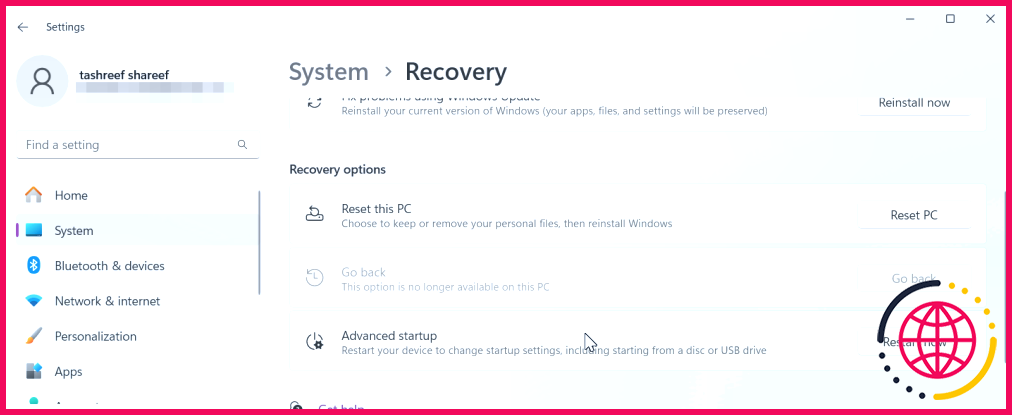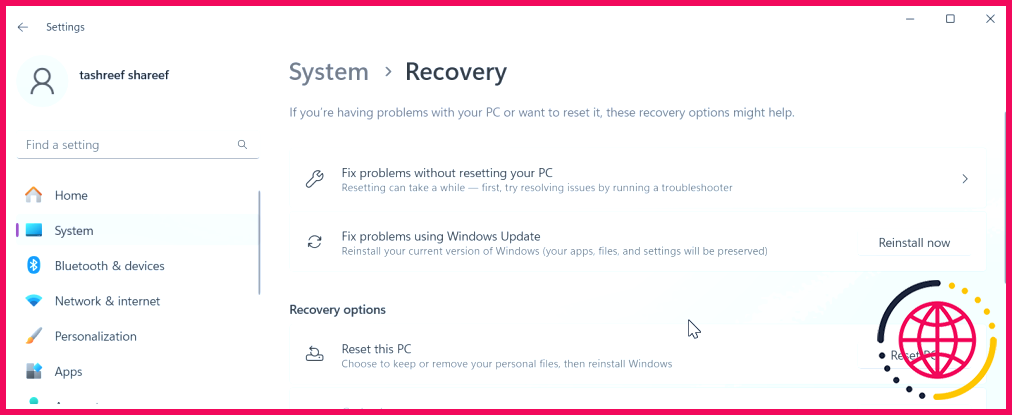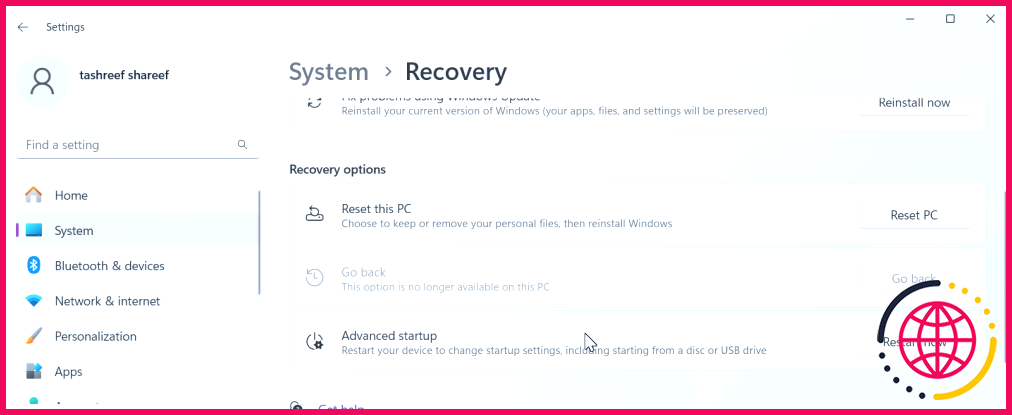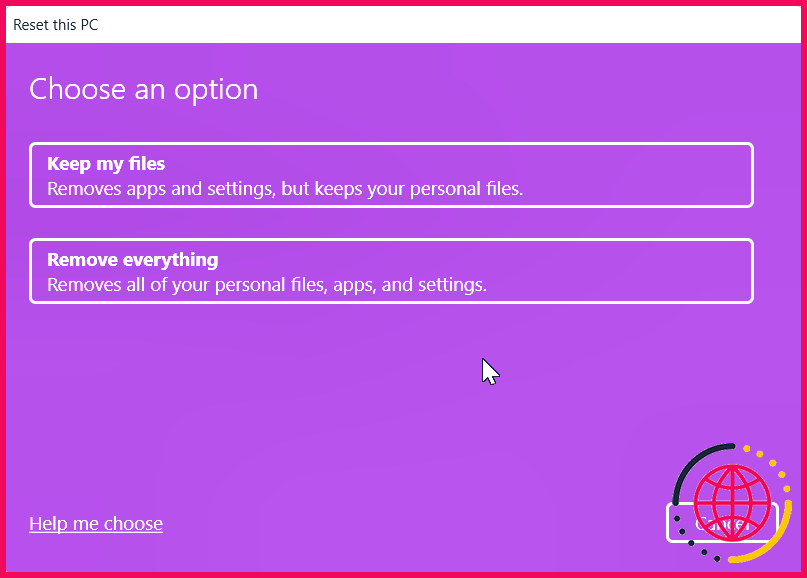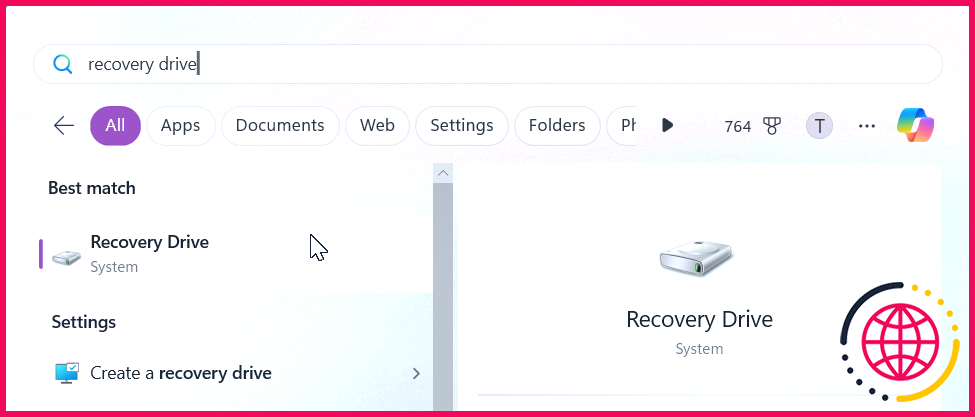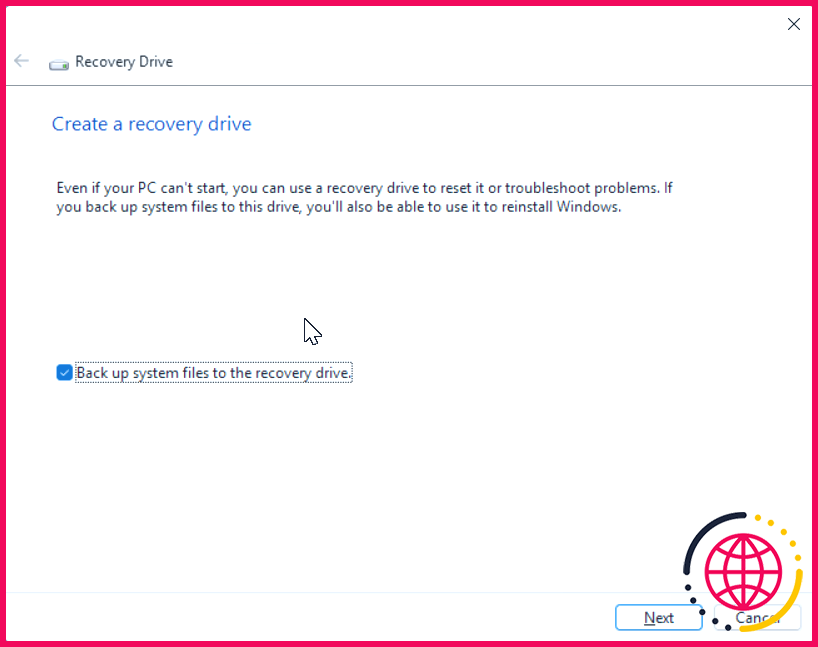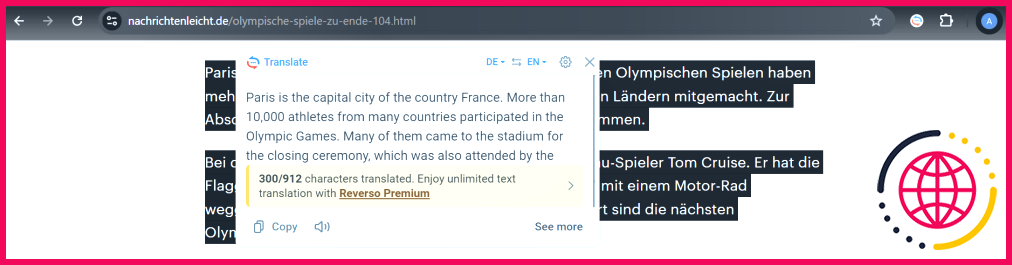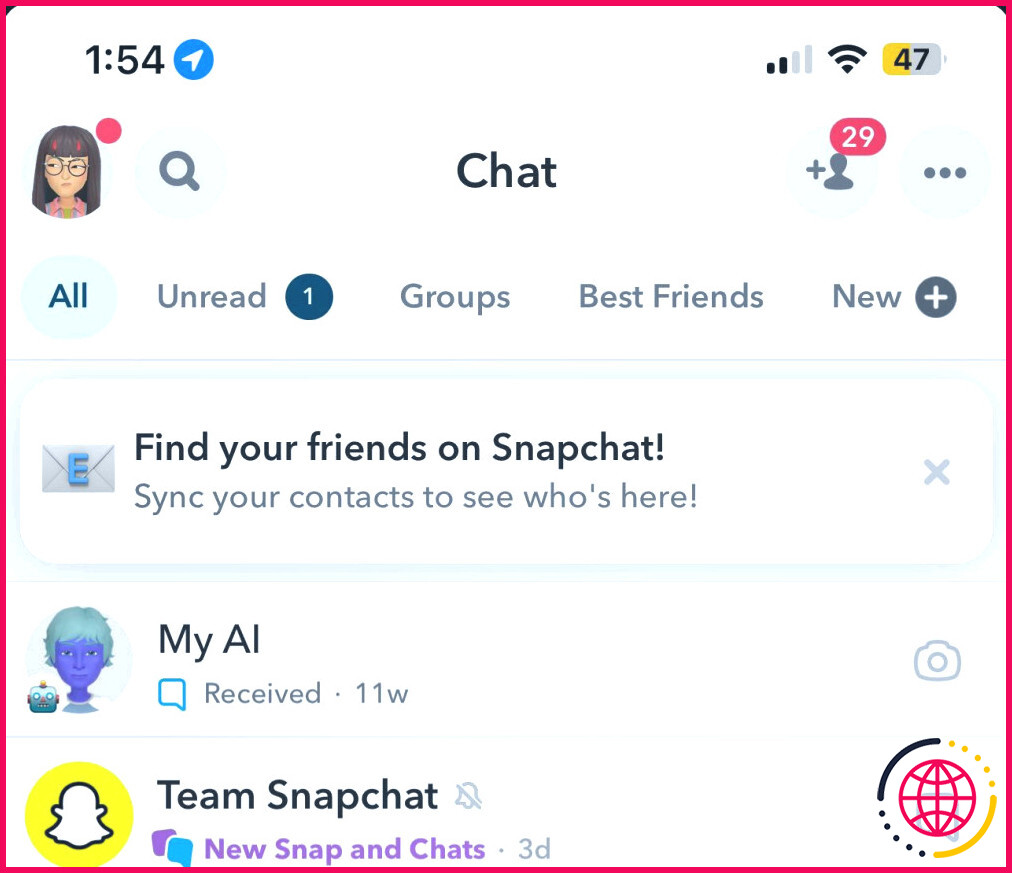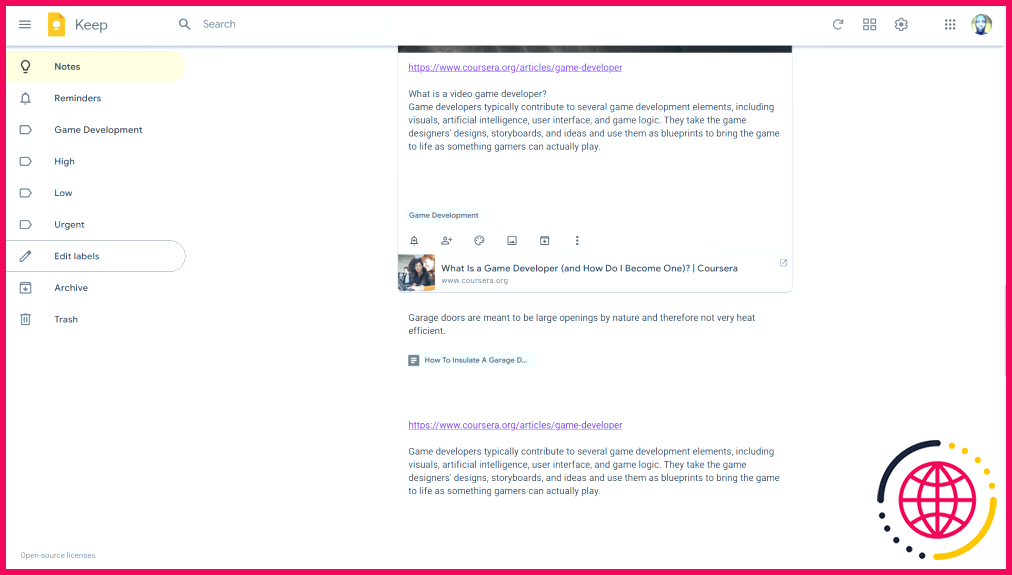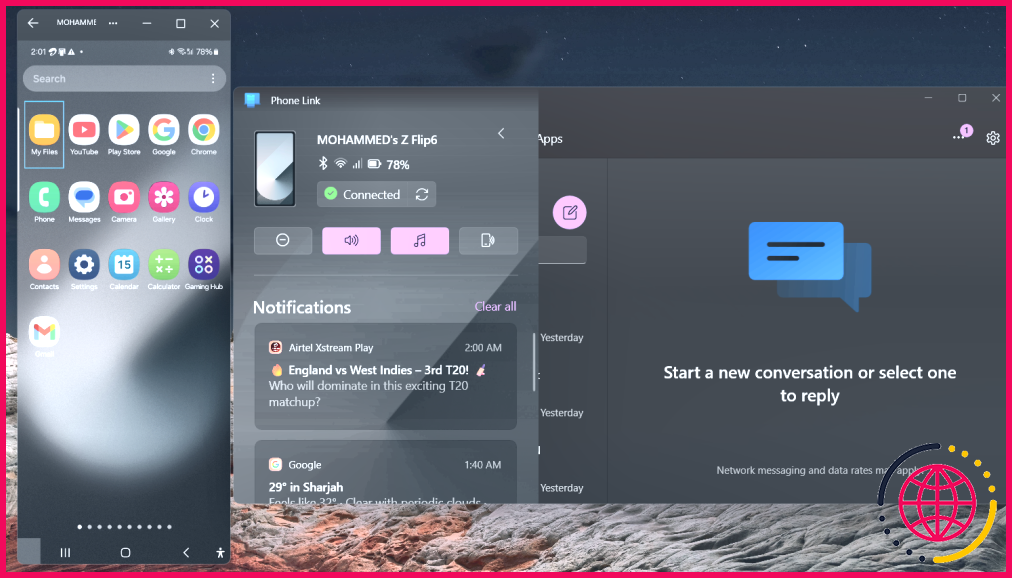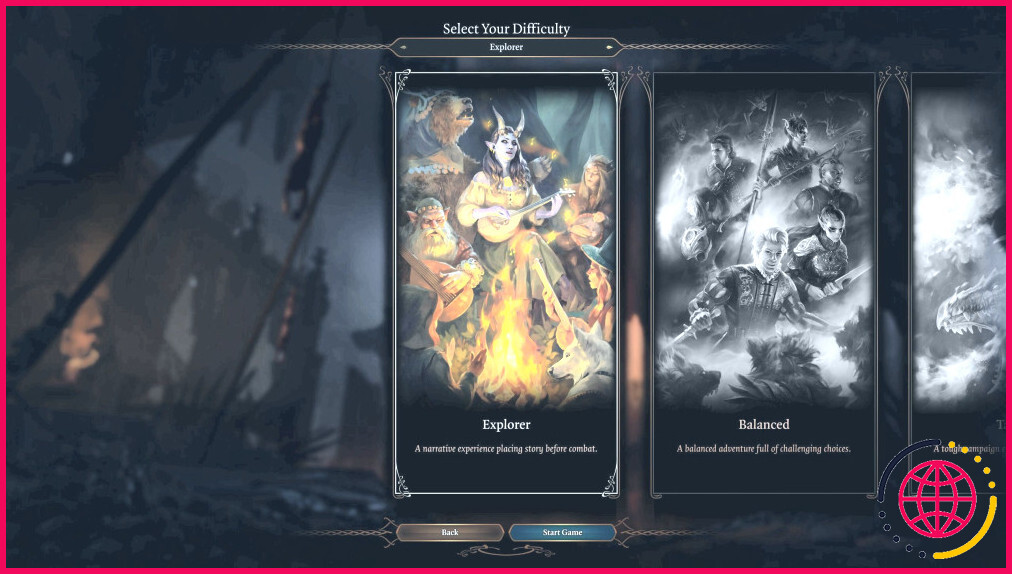7 options de récupération de Windows à connaître pour une restauration facile du système
Bien que les ordinateurs Windows soient plus fiables que jamais, il est toujours judicieux de s’assurer que vous avez activé et compris les options de récupération intégrées. Vous serez ainsi prêt si votre PC ne parvient pas à démarrer en raison d’une corruption des fichiers système, d’une attaque de logiciels malveillants ou d’une défaillance matérielle. Voici un aperçu de ce qu’elles offrent, de la moins intensive à la plus intensive.
1 Restauration à partir d’un point de restauration du système
La restauration du système est une fonction de récupération de Windows qui vous permet de restaurer votre ordinateur à un point antérieur dans le temps. Que vous ayez effectué une modification critique qui a entraîné un dysfonctionnement de votre système ou qu’une mauvaise mise à jour de Windows ait rendu votre ordinateur inutilisable, la restauration du système peut annuler les modifications et remettre votre système en service.
Pour utiliser les points de restauration, vous devez d’abord activer la protection du système pour le lecteur d’installation. Lorsque cette option est activée, Windows crée automatiquement un point de restauration lorsque vous installez une nouvelle application, un nouveau pilote ou une mise à jour Windows. En outre, vous pouvez également créer des points de restauration manuellement ou configurer votre système pour qu’il en crée un quotidiennement.
Si vous n’avez pas encore configuré la protection du système, suivez notre guide simple pour configurer et créer un point de restauration sous Windows.
2 Utiliser la fonction de réparation au démarrage
La fonction de réparation au démarrage est une fonction de récupération de Windows qui peut analyser et réparer les problèmes connus qui empêchent votre ordinateur de démarrer. Ces problèmes incluent des fichiers système manquants ou corrompus, un secteur d’amorçage ou un enregistrement d’amorçage principal incorrect, des conflits de pilotes et d’applications, et une infection par des logiciels malveillants.
Pour utiliser la réparation du démarrage, démarrez d’abord dans l’environnement de récupération de Windows. Une fois que vous êtes dans l’environnement de récupération de Windows, naviguez jusqu’à Options avancées. Ensuite, allez à Dépannage > Options avancées > Réparation au démarrage > Redémarrer. Windows redémarre et tente de réparer votre ordinateur automatiquement.
Nous avons vu plus en détail comment utiliser l’environnement de récupération de Windows pour réparer les fichiers et le système.
3 Revenir à la version précédente de Windows
Si votre ordinateur ne fonctionne pas correctement après une mise à jour récente, vous pouvez utiliser l’environnement de récupération de Windows pour réparer les fichiers et le système. Revenir en arrière pour le restaurer à la version précédente de Windows. Cette fonction est pratique pour les utilisateurs précoces qui installent les dernières mises à jour de Windows dès qu’elles sont disponibles, ce qui peut parfois mal se passer.
Par défaut, l’option de retour en arrière est disponible pendant 10 jours après l’installation d’une mise à jour. Toutefois, si vous avez souvent besoin d’annuler des mises à jour, vous pouvez étendre la période de retour en arrière de Windows à 60 jours à l’aide d’une simple modification du registre.
4 Résoudre les problèmes à l’aide de Windows Update
Résoudre les problèmes liés à l’utilisation de Windows Update est l’option de récupération la plus récente pour Windows et le moyen le plus simple de réinstaller Windows 11. Elle vous permet de résoudre les problèmes de corruption des composants du système en réinstallant la version actuelle de Windows, tout en préservant vos applications, vos documents et vos paramètres.
Pour accéder à cet outil, rendez-vous sur Paramètres > Système > Récupération. Ici, localisez Résoudre les problèmes à l’aide de Windows Update et cliquez sur Réinstaller maintenant. Lisez la description pour vous assurer de bien comprendre ce qui va se passer, puis cliquez sur OK pour lancer la procédure. Une fois la réinstallation terminée, redémarrez votre ordinateur pour terminer la réparation.
5 Réinitialisation de votre PC
Un moyen simple de réinitialiser votre ordinateur Windows est d’utiliser le bouton Réinitialiser ce PC dans le menu Paramètres dans l’application Paramètres Comme son nom l’indique, cette option réinstalle Windows pour rétablir les paramètres d’usine de votre ordinateur, en supprimant toutes les applications qui n’ont pas été intégrées au système. Toutefois, vous avez la possibilité de conserver vos fichiers et paramètres personnels au cours du processus.
Mais quand une réinitialisation est-elle appropriée ? Vous pouvez utiliser la réinitialisation si votre ordinateur ne fonctionne pas correctement, pour résoudre des problèmes de performances ou si vous souhaitez simplement repartir à zéro sans les inconvénients d’une installation complète. Comme il s’agit de l’option la plus invasive, vous ne devez l’utiliser que si les options précédentes n’ont pas permis de résoudre le problème.
Pour réinitialiser votre PC :
- Allez à Paramètres > Système > Récupération , puis Réinitialiser ce PC sous Options de récupération.
- Deux options s’offrent alors à vous. Choisissez Conserver mes fichiers pour supprimer toutes les applications mais conserver vos fichiers. Ou sélectionnez Supprimer tout pour supprimer toutes les données de votre ordinateur et repartir à zéro.
- Ensuite, choisissez de réinstaller en utilisant la copie existante de Windows ou sélectionnez Téléchargement dans le nuage pour télécharger la dernière version et réinstaller Windows.
6 Créer un disque de récupération pour restaurer ou récupérer votre PC
Les options ci-dessus couvrent la plupart des mésaventures, mais si Windows a une défaillance catastrophique, vous ne pouvez évidemment pas accéder à ces péages dans le système d’exploitation. C’est là que le lecteur de récupération s’avère utile. Il s’agit d’une option de sauvegarde qui consiste en une copie de votre environnement Windows, y compris les outils de dépannage et les fichiers système nécessaires pour réinstaller Windows si nécessaire.
Pour créer un lecteur de récupération :
- Connectez une clé USB vide à votre ordinateur. Il doit contenir au moins 16 GO de stockage.
- Cliquez Démarrer, tapez lecteur de récupération et ouvrez l’outil à partir des résultats de la recherche.
- Dans le lecteur de récupération , ouvrez l’outil à partir des résultats de la recherche. Créez un lecteur de récupération assurez-vous que l’option Sauvegarder les fichiers système sur le lecteur de récupération est sélectionnée, puis cliquez sur Suivant.
- Sélectionnez la clé USB, puis cliquez sur Suivant.
- Cliquez sur Créer. Comme Windows doit copier de nombreux fichiers sur la clé USB, ce processus peut prendre un certain temps.
Pour utiliser le lecteur de récupération, connectez le lecteur USB à votre ordinateur et redémarrez-le. Windows essaiera de démarrer à partir du lecteur de récupération dans l’environnement de récupération (vous pouvez démarrer manuellement à partir de l’USB si ce n’est pas le cas).
À partir de là, vous pouvez choisir les options de réparation avancées dont nous avons parlé précédemment, telles que la réparation au démarrage, le retour à la version précédente et l’exécution d’une restauration du système. En cas d’échec, vous pouvez effectuer une réinitialisation pour réinstaller Windows.
7 Utiliser le support d’installation pour réinstaller Windows 11
Si toutes les autres méthodes de récupération échouent, vous pouvez réinstaller Windows à l’aide d’un support d’installation USB. Une installation propre supprimera toutes vos données du lecteur d’installation, y compris les applications, les paramètres et les fichiers personnels.
Pour procéder à une installation propre de Windows 11, vous avez besoin d’une clé USB amorçable. Vous pouvez ensuite démarrer à partir du support d’installation nouvellement créé et poursuivre l’installation.
Bien que Windows offre de nombreuses solutions de récupération en cas de panne, d’attaque de logiciels malveillants ou de défaillance matérielle, il est important de sauvegarder correctement votre PC pour protéger vos données. Ces stratégies de sauvegarde comprennent la création d’une image complète du système et le clonage d’un disque dur sous Windows que vous pouvez restaurer même après une panne matérielle majeure.
Comment contourner la récupération des erreurs Windows 7 ?
1 Réponse 1
- 1 : Insérez le disque d’installation de Windows 7, redémarrez le PC et appuyez sur n’importe quelle touche lorsque vous y êtes invité.
- 2 : Sélectionnez vos préférences linguistiques et cliquez sur Suivant. Cliquez sur Réparer votre ordinateur.
- 3 : Sélectionnez le système d’exploitation que vous souhaitez restaurer et cliquez sur Suivant.
- 4 : Sélectionnez l’option de récupération du système que vous souhaitez effectuer.
Comment restaurer le système sous Windows 7 ?
Sélectionnez le bouton Démarrer, puis tapez panneau de configuration dans la boîte de recherche située à côté du bouton Démarrer dans la barre des tâches et sélectionnez Panneau de configuration (application Bureau) dans les résultats. Recherchez la récupération dans le panneau de configuration et sélectionnez Récupération > Ouvrir la restauration du système > Suivant.
Comment sélectionner la récupération pour ouvrir la restauration du système ?
Pour accéder à la « Restauration du système », utilisez la boîte de recherche « Cortana » dans la « barre des tâches » et tapez « Restauration ». Ensuite, sélectionnez le lien « Ouvrir la restauration du système » et choisissez un point de restauration dans la liste. Confirmez la sélection et redémarrez l’ordinateur. Après le redémarrage, un rapport d’état sur l’opération de restauration s’affiche.