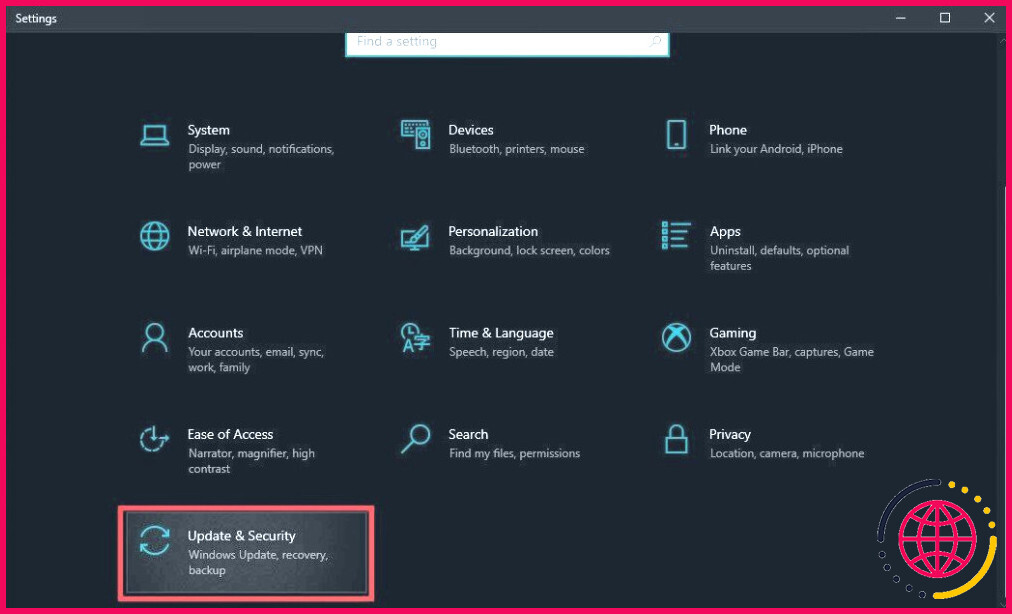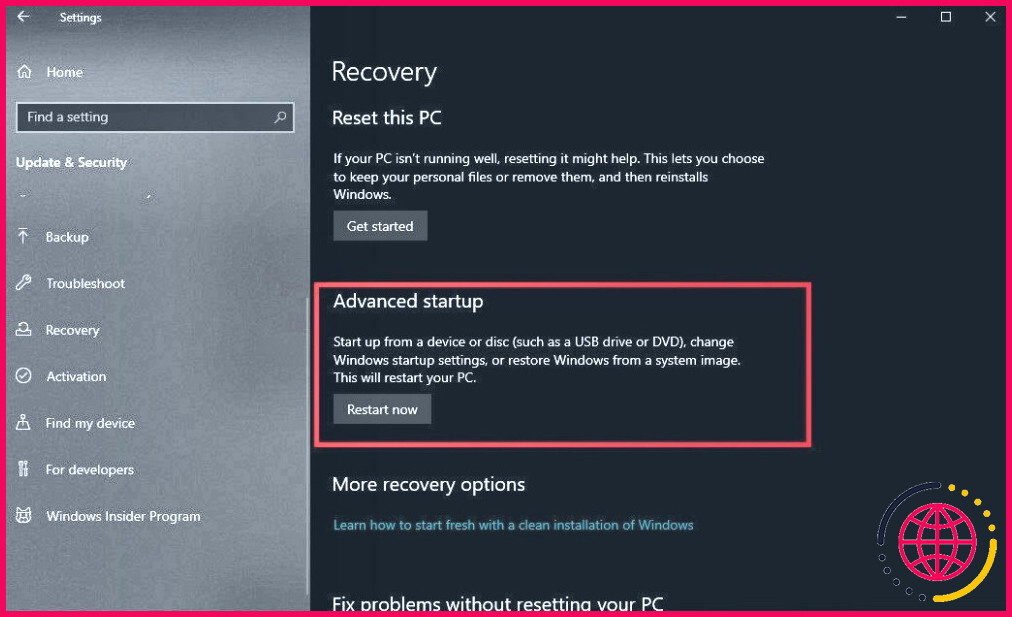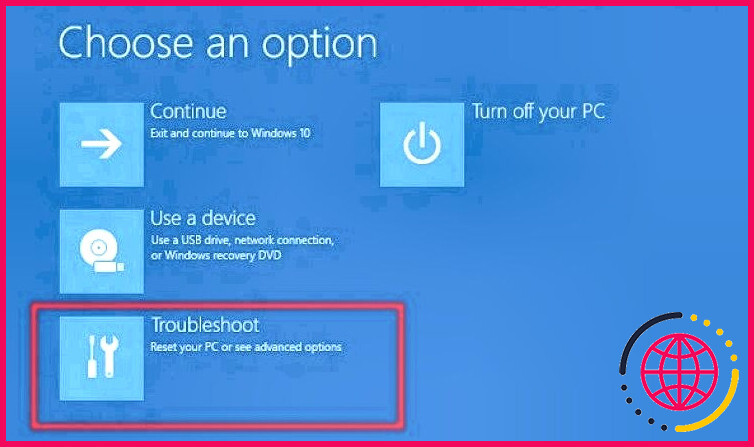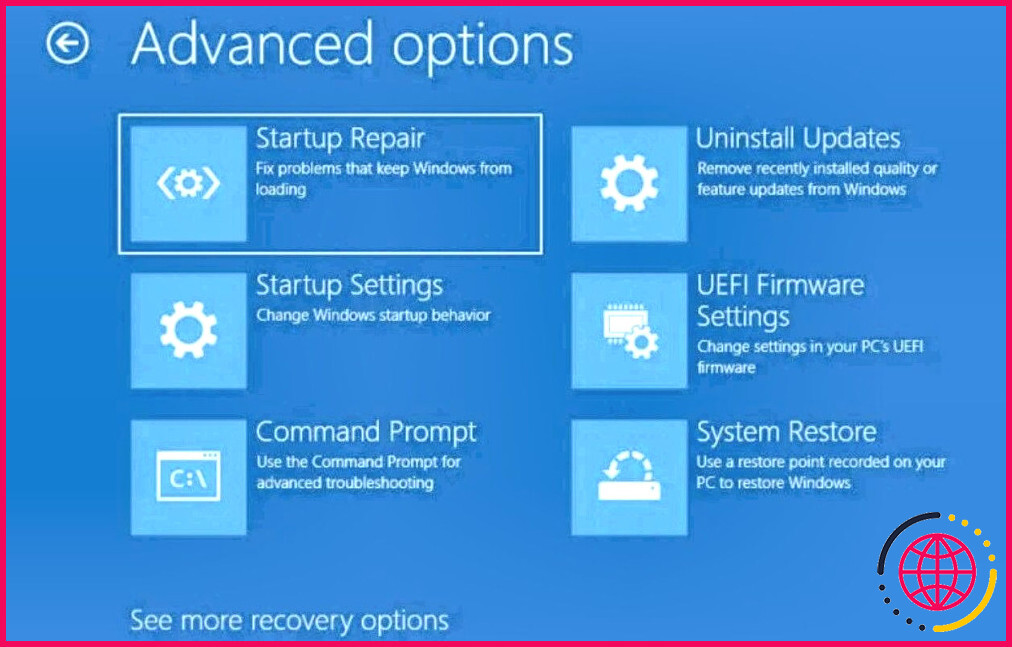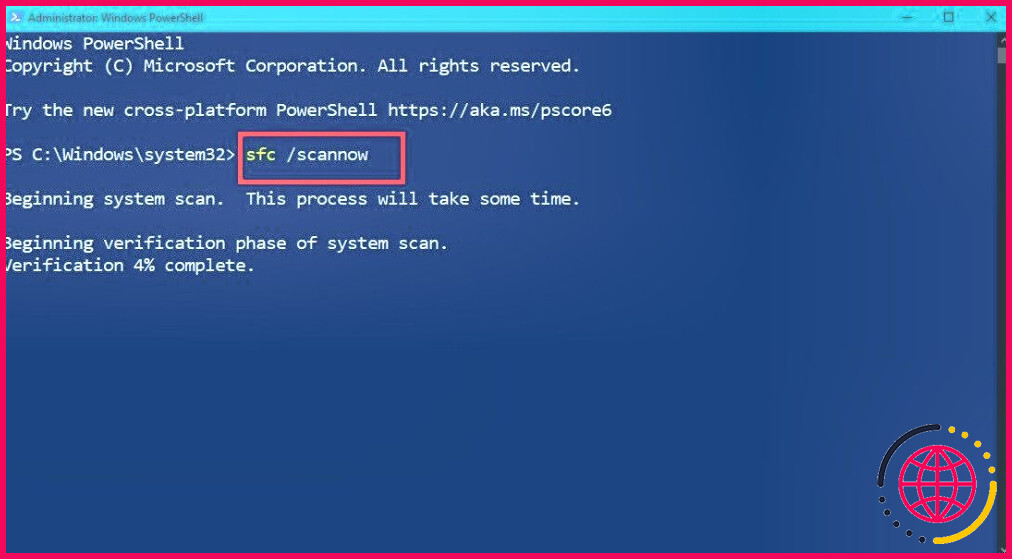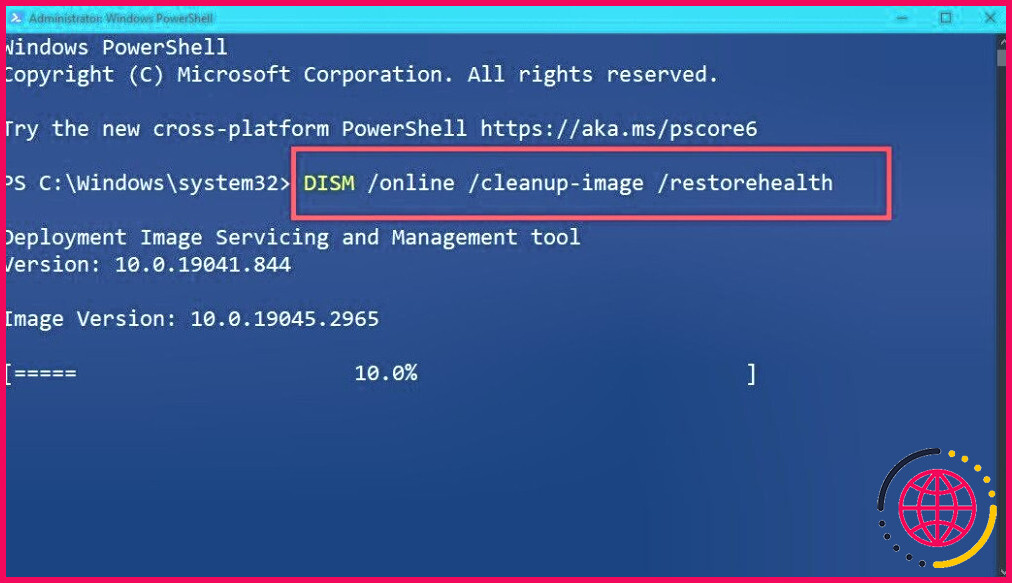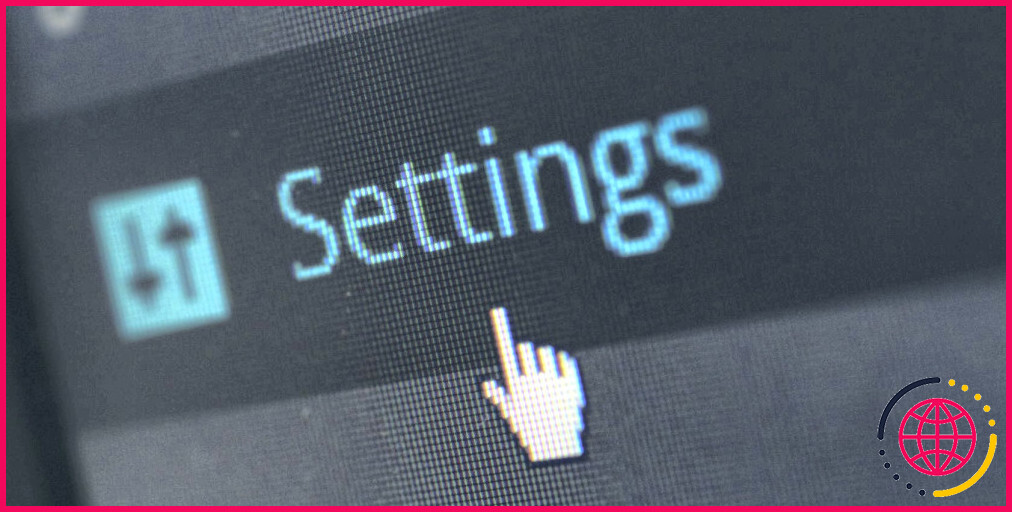Comment utiliser l’environnement de récupération de Windows 10 pour la réparation des fichiers et du système ?
Les problèmes techniques et les défis sont inévitables dans Windows 10. Heureusement, vous avez à votre disposition le puissant environnement de récupération de Windows 10, une boîte à outils puissante qui peut restaurer votre PC dans un état optimal.
Voici comment utiliser ce programme pratique pour la réparation des fichiers et du système.
Comment accéder à l’environnement de récupération de Windows pour la réparation des fichiers et du système ?
L’environnement de récupération Windows agit comme un filet de sécurité pour votre système d’exploitation Windows 10. C’est un mode de démarrage spécial auquel vous pouvez accéder lorsque votre système rencontre des difficultés, telles que des fichiers corrompus ou une instabilité.
Pour accéder à ce programme, ouvrez le menu Paramètres et naviguez jusqu’à Mise à jour & Sécurité > Récupération. C’est ici que vous pouvez configurer les options de récupération pour votre PC Windows 10.
Sous l’onglet Démarrage avancé cliquez sur Redémarrer maintenant pour forcer votre ordinateur à redémarrer et à démarrer en mode de démarrage avancé.
Une fois votre ordinateur redémarré, vous verrez un écran bleu avec différentes options. Cliquez sur Dépannage puis sélectionnez Options avancées.
A l’intérieur de l’écran Options avancées vous trouverez une option intitulée Réparation du démarrage. Cliquez dessus pour diagnostiquer et réparer les problèmes liés au démarrage.
Vous pouvez également ouvrir le terminal de l’invite de commande en utilisant Options avancées > Invite de commande. Ici, vous pouvez exécuter des commandes telles que sfc /scannow pour réparer les fichiers corrompus, ou bootrec pour résoudre les problèmes liés au démarrage.
Bien qu’il existe d’autres façons de démarrer dans l’environnement de récupération Windows, il s’agit de la méthode la plus rapide et la plus simple pour initier des réparations de fichiers et de systèmes sur votre PC Windows 10.
Comment rechercher et réparer les fichiers corrompus ?
Comme indiqué précédemment, accédez à l’environnement de récupération et ouvrez l’invite de commande Windows. Ensuite, exécutez la commande sfc /scannow pour analyser et réparer les fichiers corrompus.
Cette action fait en sorte que le vérificateur de fichiers système analyse votre installation Windows 10 à la recherche de fichiers système corrompus ou modifiés. Il remplace ensuite ces fichiers problématiques par des copies saines provenant d’un dossier mis en cache.
Dans les cas où la commande SFC ne résout pas entièrement la corruption, Windows 10 fournit un outil supplémentaire appelé Deployment Imaging Service and Management (DISM). Ce programme vérifie les problèmes liés aux fichiers d’image système et les corrige.
Pour exécuter DISM, retournez dans les options avancées et cliquez sur Invite de commande pour ouvrir une nouvelle fenêtre. Tapez DISM /online /cleanup-image /restorehealth et appuyez sur Entrer.
Comment restaurer l’intégrité du système de votre PC via l’environnement de récupération
Lorsque l’intégrité de votre système est compromise en raison de divers facteurs tels que des conflits logiciels ou des arrêts inattendus, l’environnement de récupération peut s’avérer un outil précieux à garder en réserve.
Il identifie les coupables potentiels, des conflits logiciels aux erreurs de registre, et s’attaque à ces problèmes par le biais d’une série d’actions ciblées. Par exemple, il peut réparer les installations logicielles problématiques ou résoudre les conflits de périphériques.
Lorsque vous restaurez l’intégrité de votre système à l’aide de l’environnement de récupération, il est important de garder à l’esprit les conseils suivants :
1. Analysez régulièrement vos fichiers système
Tout d’abord, envisagez une maintenance régulière par le biais d’analyses périodiques. Cette approche proactive permet de détecter et de corriger les fichiers corrompus avant qu’ils ne se transforment en problèmes majeurs, vous aidant ainsi à maintenir un système sain.
Notez que le processus d’analyse et de réparation peut prendre un certain temps, surtout si vous avez beaucoup de fichiers. Accordez donc à votre ordinateur le temps nécessaire pour mener à bien cette tâche.
2. Créer des sauvegardes de données
Avant de commencer à réparer votre système, vous devez sauvegarder toutes vos données importantes. Bien que la probabilité de perte de données pendant la réparation soit minime, le fait d’avoir une sauvegarde en place ajoute une couche supplémentaire de sécurité pour vos fichiers critiques.
3. Effectuer des mises à jour régulières
La mise à jour de Windows, des applications et des pilotes vous permet de bénéficier des correctifs et des corrections pour les problèmes de corruption de fichiers. Dans certains cas, ces mises à jour peuvent également remplacer les fichiers corrompus et endommagés.
Utiliser les outils avancés de Windows pour une réparation plus complète du système
Outre l’environnement de récupération, Windows 10 fournit des outils supplémentaires pour vous aider à résoudre les problèmes système. Par exemple, la restauration du système ramène votre PC à un état stable antérieur, tandis que la réparation automatique répare les problèmes de démarrage critiques. Ces outils complètent l’environnement de récupération, élargissant votre arsenal pour une remise en état complète du système.