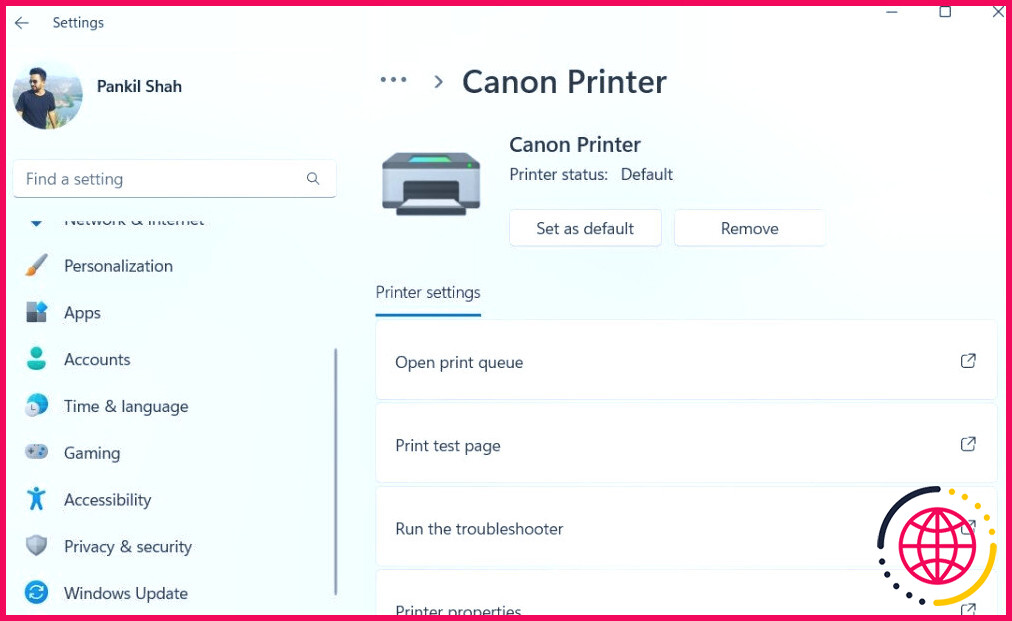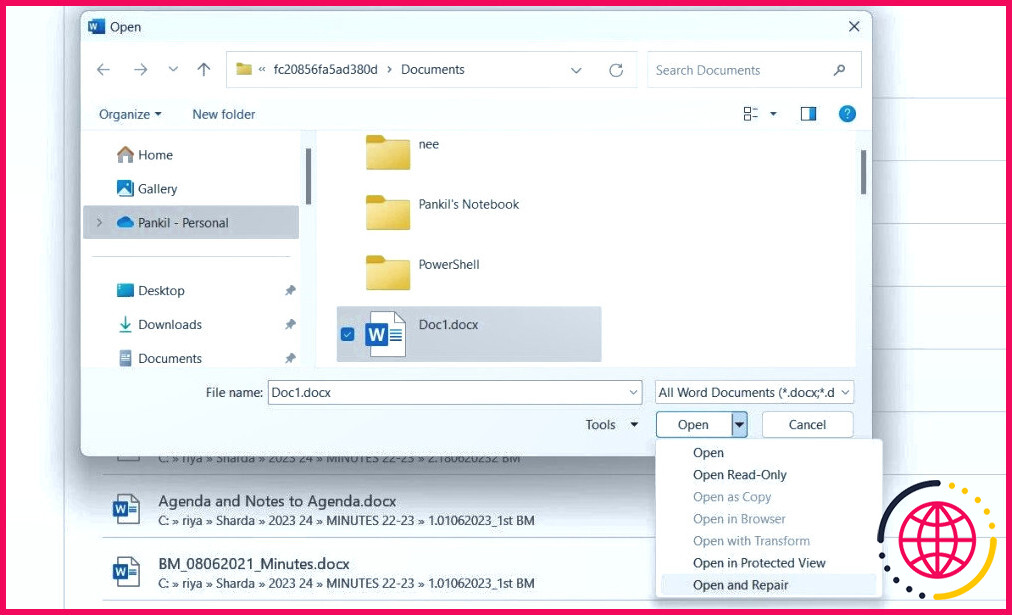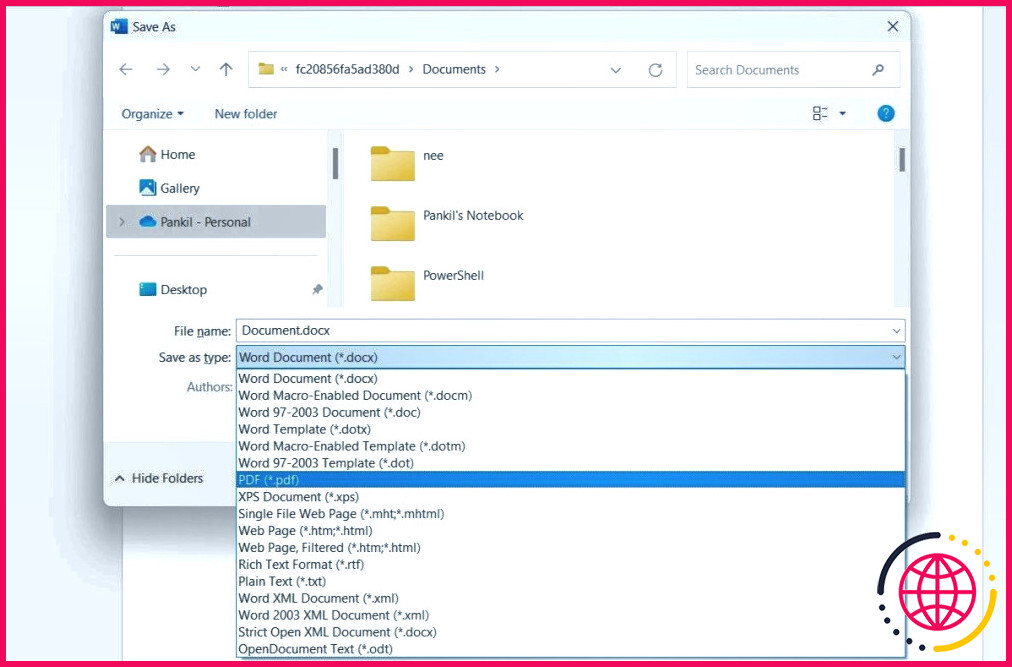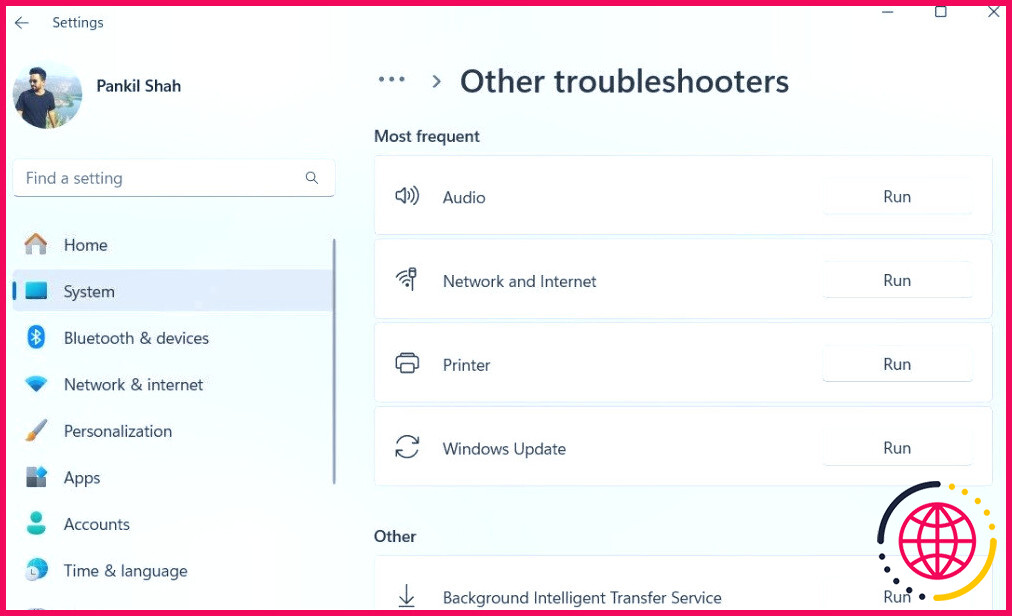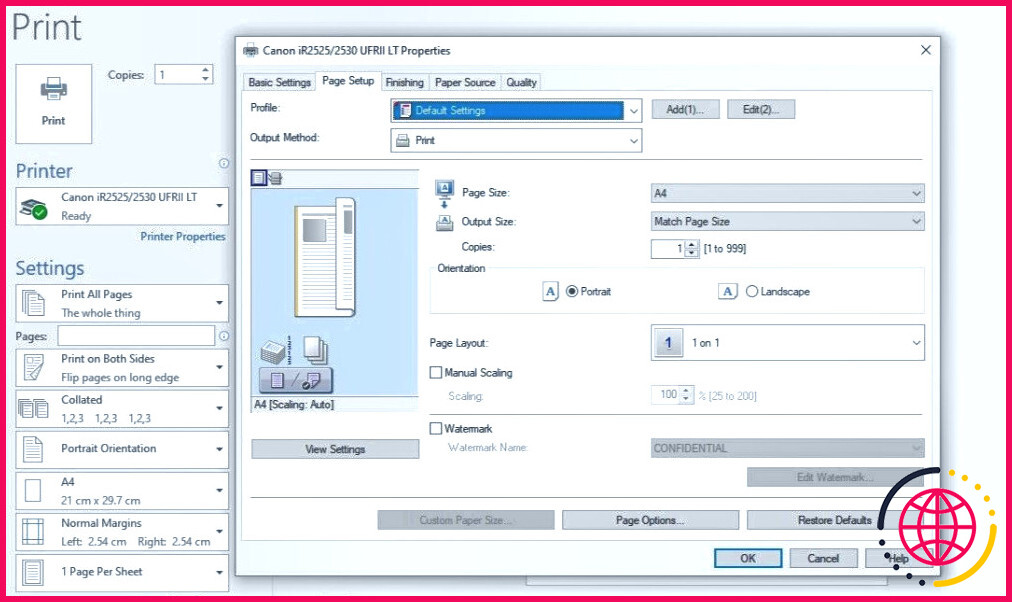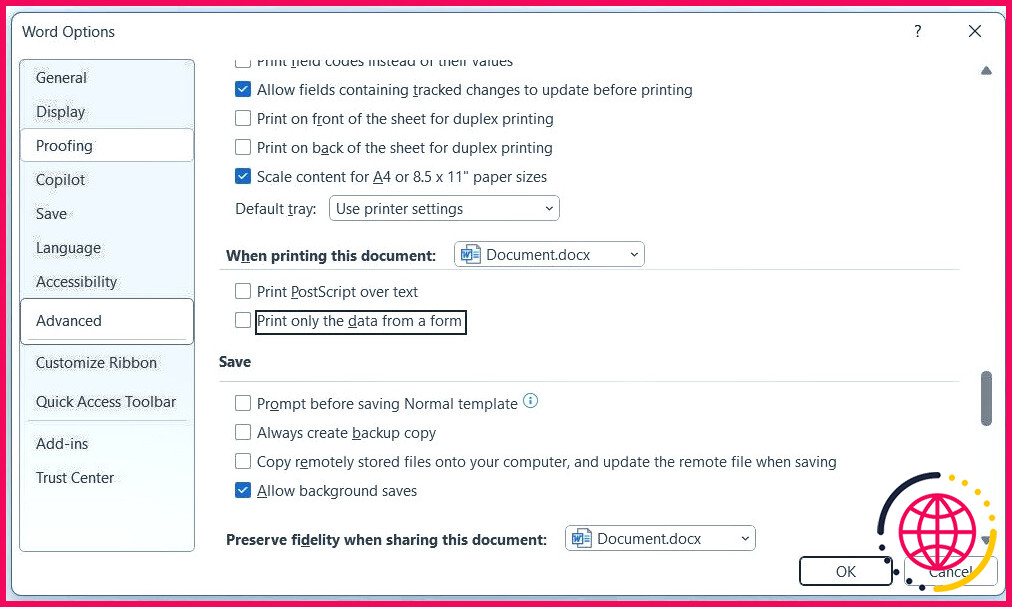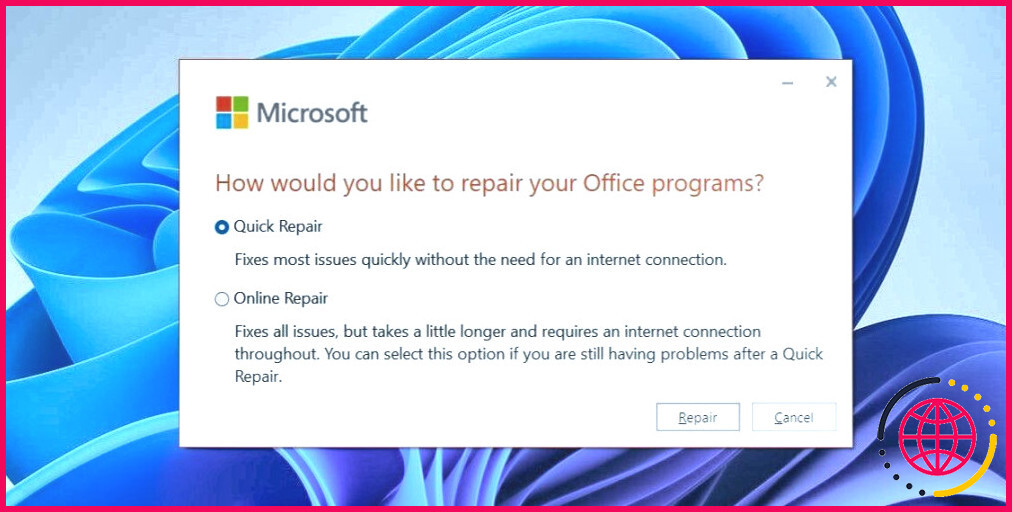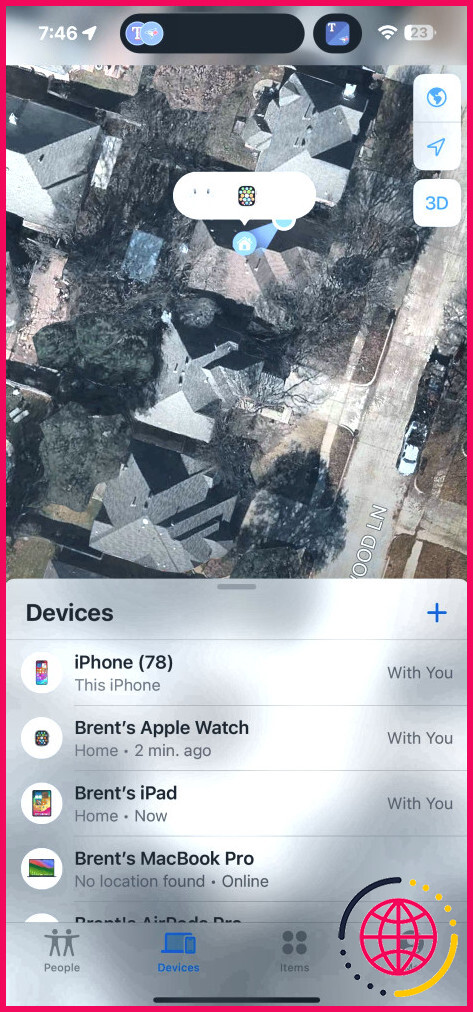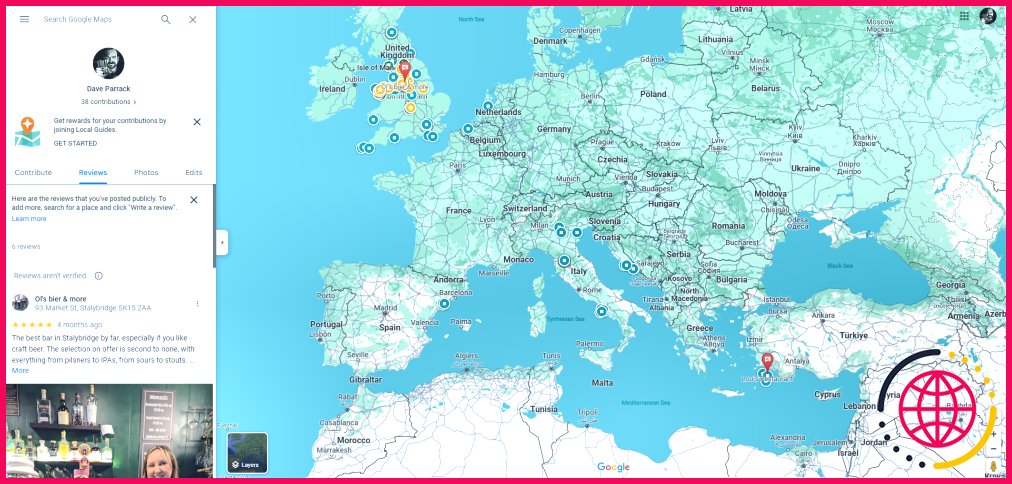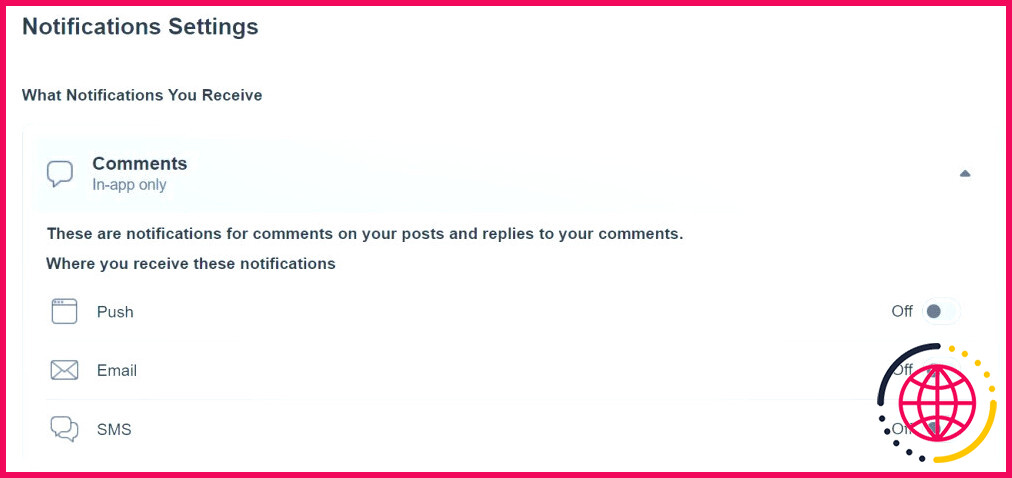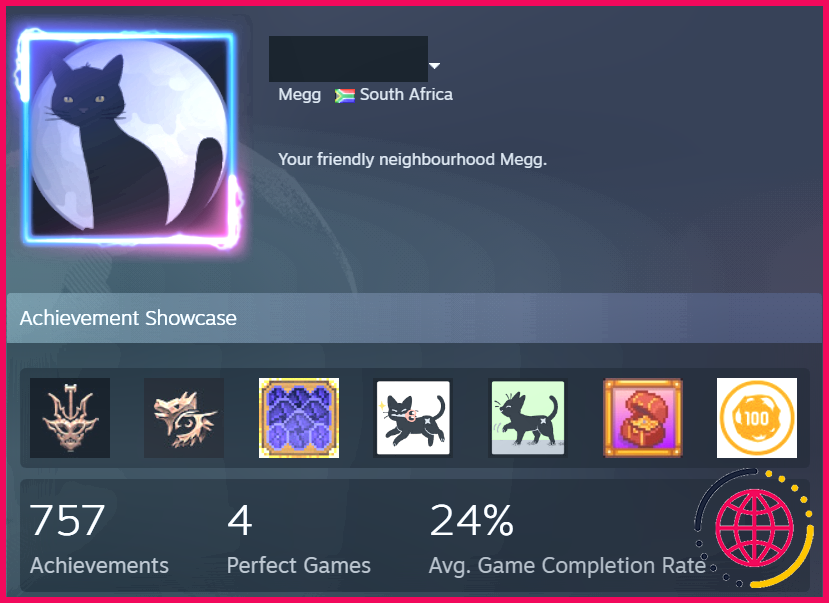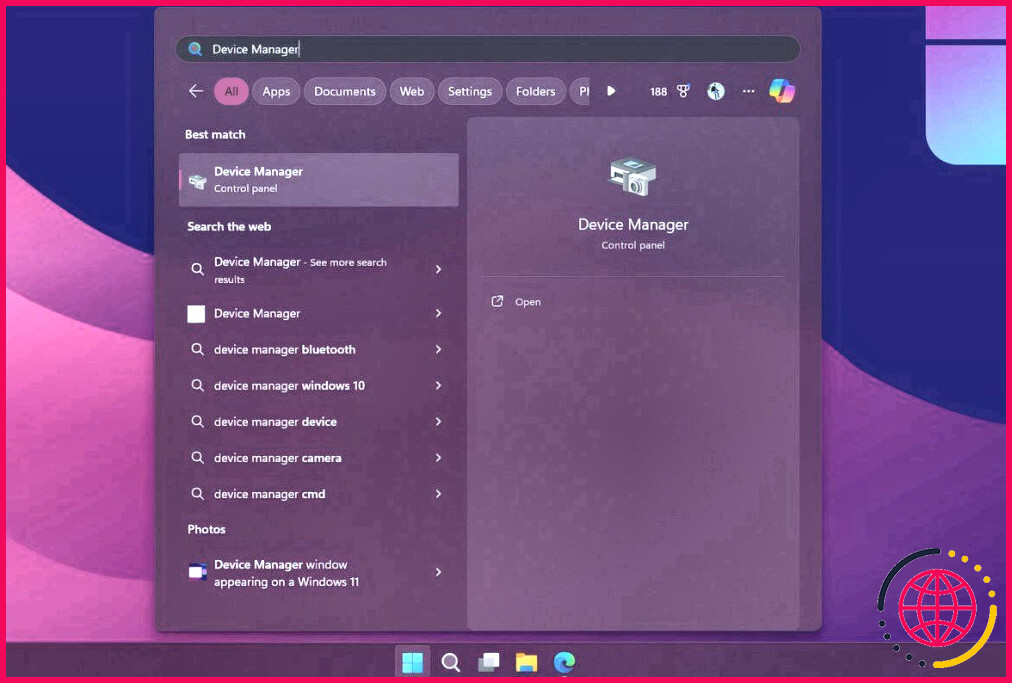9 façons de réparer les documents Microsoft Word qui ne s’impriment pas correctement
L’impression dans Word devrait être transparente, mais des problèmes peuvent parfois survenir. Du texte manquant, des marges mal alignées ou des pages entières qui ne s’impriment pas peuvent faire échouer votre travail. Heureusement, la plupart de ces problèmes ont des solutions simples.
1 Assurez-vous que l’imprimante fonctionne
Cela peut sembler évident, mais il est toujours préférable de commencer le diagnostic correctement. Avant de vous lancer dans la recherche de solutions, il est préférable d’écarter tout problème lié à votre imprimante. Pour ce faire, vous pouvez imprimer une page de test sur votre PC en suivant ces étapes :
- Appuyez sur Win + I pour ouvrir l’application Paramètres.
- Allez à Bluetooth & appareils > Imprimantes & scanners.
- Sélectionnez l’imprimante que vous utilisez et cliquez sur le bouton Imprimer la page de test et cliquez sur le bouton Imprimer la page de test .
En cas de problème avec votre imprimante, consultez notre guide sur ce qu’il faut faire lorsque votre imprimante ne fonctionne pas. Toutefois, si la page de test s’imprime correctement, continuez avec les correctifs suivants pour résoudre le problème.
2 Imprimer d’autres documents Microsoft Word
Parfois, des problèmes liés à un document peuvent empêcher Word de l’imprimer correctement. Heureusement, Word comprend une fonction pratique qui vous permet de réparer vos documents en toute simplicité.
Pour l’utiliser, allez à Fichier > Ouvrir > Parcourir et sélectionnez le fichier Word qui ne s’imprime pas correctement. Cliquez ensuite sur la petite flèche située à côté de l’icône Ouvrir et sélectionnez Ouvrir et réparer. Attendez que Word répare et ouvre le fichier, puis essayez de l’imprimer à nouveau.
Vous pouvez également créer un nouveau document Word et y copier tout le contenu du fichier d’origine. Si cela résout le problème, cela signifie que l’erreur d’impression a été isolée dans le document d’origine.
3 Imprimer des documents dans d’autres formats
Il s’agit plutôt d’une solution de contournement, mais elle peut s’avérer utile si vous êtes pressé et que vous n’avez pas le temps de vérifier la cause du problème. Il vous suffit d’enregistrer votre document Word au format PDF, puis de l’imprimer. Les PDF préservent le formatage et la mise en page de votre document, ce qui garantit qu’il apparaîtra exactement comme prévu lorsqu’il sera visualisé ou imprimé.
Pour convertir un fichier Word en PDF, appuyez sur F12 pour ouvrir la fenêtre Enregistrer sous . Dans la boîte de dialogue Enregistrer sous, tapez sélectionnez PDF et cliquez sur Enregistrer. Votre document sera enregistré en tant que fichier PDF et devrait s’ouvrir automatiquement une fois enregistré. Après cela, essayez de l’imprimer à nouveau et voyez si cela fonctionne.
4 Vérifier s’il y a des problèmes avec Windows
Windows 10 et 11 incluent tous deux un outil de dépannage d’imprimante qui peut automatiquement trouver et résoudre les problèmes courants. C’est donc une bonne idée de l’exécuter si vous continuez à rencontrer des problèmes avec les impressions Word. Voici les étapes à suivre :
- Appuyez sur Win + I pour ouvrir l’application Paramètres.
- Dirigez-vous vers Système > Dépannage > Autres dépanneurs.
- Cliquez sur le bouton Exécuter à côté du bouton Imprimante et suivez les instructions qui s’affichent à l’écran.
Si le problème persiste après l’exécution du programme de dépannage de l’imprimante, il peut être lié aux pilotes d’imprimante de votre PC. Vous pouvez consulter notre guide sur la résolution des problèmes liés aux pilotes d’imprimante pour rétablir le fonctionnement de votre imprimante.
5 Problème d’impression à l’échelle
Un problème d’impression moins courant mais frustrant dans Word se produit lorsque les pages s’impriment à une fraction de leur taille réelle, n’occupant qu’une petite partie du papier imprimé. Ce problème est souvent dû à des facteurs d’échelle mal définis dans les paramètres d’impression. Voici ce que vous pouvez faire pour y remédier.
- Dans Word, appuyez sur Ctrl + P pour ouvrir la page d’impression.
- Cliquez sur le bouton Propriétés de l’imprimante sous votre imprimante.
- Sous l’option Mise en page cochez la case Mise à l’échelle manuelle et réglez l’échelle sur 100%.
- Cliquez sur OK pour enregistrer les modifications.
Cela devrait permettre d’imprimer les pages en taille réelle, le texte et les éventuels graphiques remplissant toute la page.
6 Vérifier la présence de texte caché
Microsoft Word offre la possibilité de masquer du texte dans un document. Ce texte caché se comporte de la même manière que les marques de formatage, telles que les espaces, les sauts de ligne et les caractères de tabulation : il occupe de l’espace sur la page mais n’apparaît pas à l’impression ou à l’écran. Parfois, le texte masqué peut être la raison pour laquelle certaines parties de votre document ne figurent pas à l’impression, alors qu’elles sont visibles dans la copie électronique.
Si vous pensez qu’un texte caché peut être à l’origine de votre problème d’impression, voici comment vérifier et révéler tout contenu caché dans votre document Microsoft Word :
- Dans Word, allez à Fichier > Options.
- Sélectionnez l’option Affichage et décochez la case Texte caché et décochez l’option Texte caché .
- Cliquez sur OK et imprimez à nouveau le document.
7 Options d’impression des données du formulaire de contrôle
Un autre problème d’impression courant dans Word se produit lorsque les bordures de tableau ou d’autres éléments de votre document n’apparaissent pas dans la version imprimée, alors qu’ils sont visibles à l’écran. Voici comment résoudre ce problème.
- Dans le document Word, allez à Fichier > Options.
- Passez à l’option Avancées .
- Faites défiler vers le bas et décochez la case Imprimer uniquement les données d’un formulaire . Cliquez ensuite sur OK.
8 Imprimer directement sur l’imprimante
Lorsque vous imprimez directement sur l’imprimante, Word contourne le spouleur d’impression et envoie le document directement à l’imprimante. Cela peut aider à résoudre des problèmes tels que des retards d’impression, des pages manquantes ou un formatage incorrect qui peuvent survenir lorsque le document est d’abord traité par le spouleur.
Pour imprimer directement sur l’imprimante dans Word :
- Ouvrez la fenêtre Panneau de contrôle en utilisant le menu de recherche.
- Cliquez sur Périphériques et imprimantes.
- Cliquez avec le bouton droit de la souris sur votre imprimante et sélectionnez Propriétés de l’imprimante.
- Accédez à la section Avancées et cochez la case Imprimer directement sur l’imprimante et cochez l’option Imprimer directement sur l’imprimante .
- Cliquez sur OK.
- Essayez encore une fois d’imprimer votre document Word.
9 Réparation de la suite Microsoft Office
Si vous avez essayé toutes les solutions ci-dessus et que le problème persiste, ou si vous rencontrez des problèmes similaires avec d’autres applications Office, vous pouvez essayer d’utiliser l’outil de réparation Office. Cet outil analyse toutes vos applications Office, y compris Word, à la recherche de problèmes potentiels et les répare automatiquement. Voici comment l’exécuter.
- Appuyez sur Win + R pour ouvrir la boîte de dialogue Exécuter.
- Tapez appwiz.cpl dans la zone de texte et appuyez sur Entrer.
- Rechercher Microsoft Office cliquez dessus avec le bouton droit de la souris et sélectionnez Modifier.
- Sélectionnez la suite Réparation en ligne et cliquez sur Réparer.
Attendez que l’outil de réparation s’exécute, puis essayez à nouveau d’imprimer à partir de Word.
Lorsque vous avez passé des heures à travailler sur un document, il peut être frustrant de constater que Word ne parvient pas à l’imprimer correctement. Espérons que ce n’est plus le cas et que l’une des astuces ci-dessus vous a aidé à résoudre vos problèmes d’impression dans Word.
Pourquoi Word n’imprime-t-il pas correctement ?
Une mauvaise alimentation peut entraîner une mauvaise qualité d’impression. Mettez à jour MS Word : Assurez-vous que vous utilisez la dernière version de Microsoft Word. Parfois, les mises à jour logicielles peuvent corriger des bogues liés à l’impression. Réinstaller les pilotes d’imprimante : Les pilotes d’imprimante obsolètes ou corrompus peuvent entraîner des problèmes d’impression. Essayez de réinstaller les pilotes d’imprimante.
Comment puis-je réparer un document Word corrompu ?
Allez dans « Fichier » > « Ouvrir » et naviguez jusqu’à l’emplacement du fichier Word corrompu. Sélectionnez le fichier, mais au lieu de cliquer sur « Ouvrir », cliquez sur la flèche déroulante à côté. Choisissez « Ouvrir et réparer » dans le menu déroulant. Word tentera de réparer le fichier et l’ouvrira en cas de succès.
Pourquoi mon document Word est-il différent lorsque je l’imprime ?
Paramètres d’impression : Si vous avez défini des paramètres d’impression spécifiques (tels que la mise à l’échelle, les marges ou la taille du papier) qui diffèrent du formatage d’origine du document, la version imprimée peut avoir un aspect différent de la version à l’écran. Cela peut donner l’impression que le document a été modifié.
Comment réparer un document qui ne s’imprime pas ?
Dépannage général
- Débranchez et redémarrez votre imprimante : Parfois, un cycle d’alimentation de votre imprimante peut résoudre le problème.
- Vérifiez les câbles ou la connexion sans fil :
- Désinstallez et réinstallez votre imprimante :
- Installez le dernier pilote de votre imprimante :
- Effacer et réinitialiser le spooler d’impression.
- Changer d’imprimante'en "en ligne"