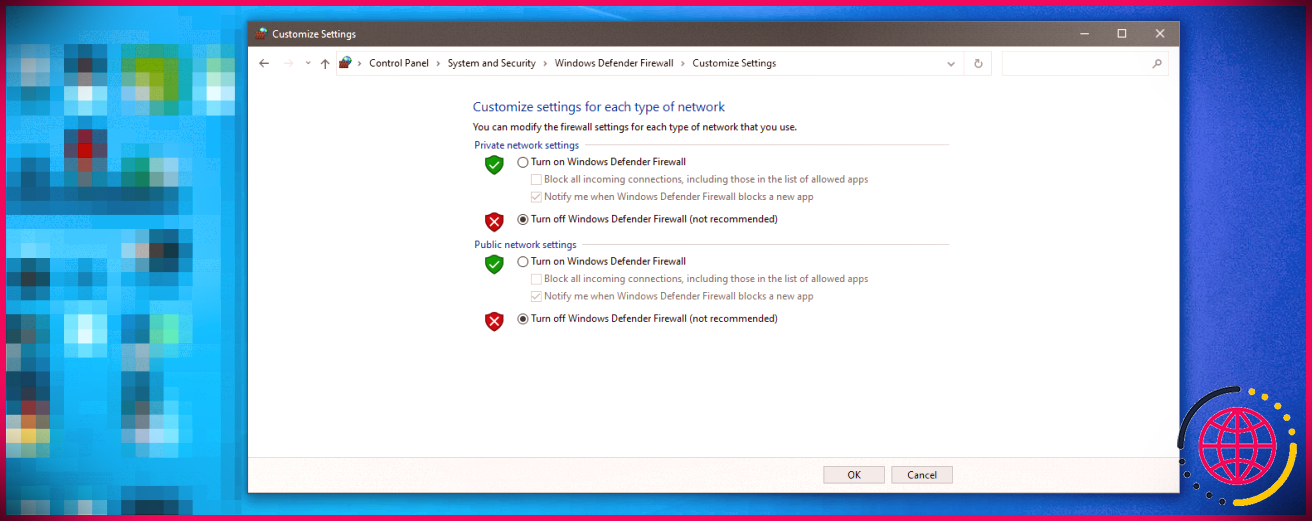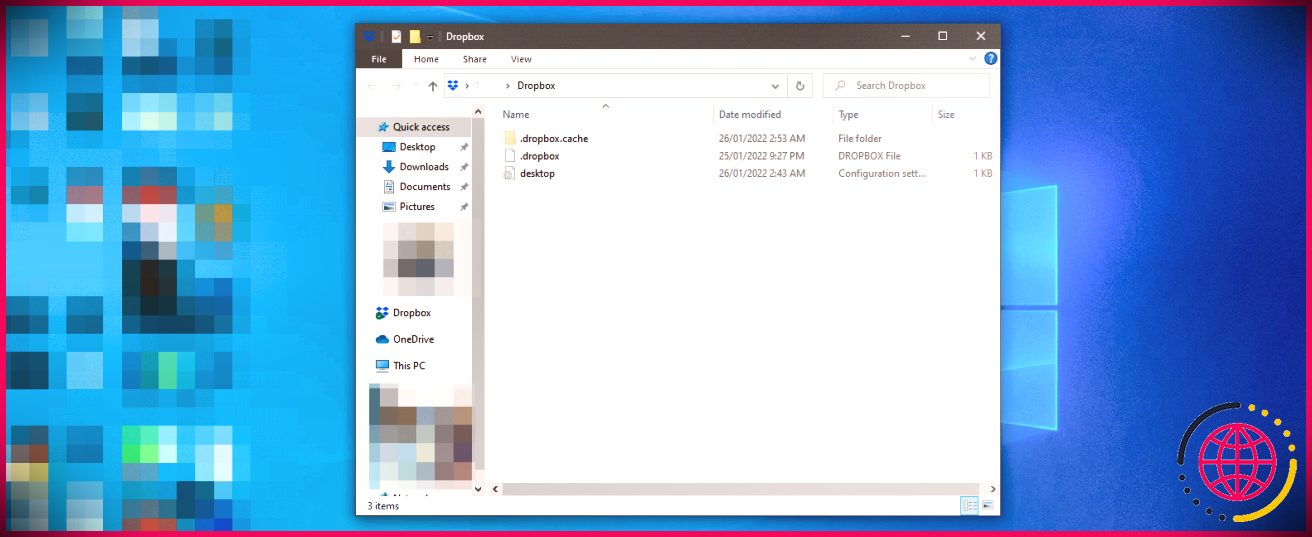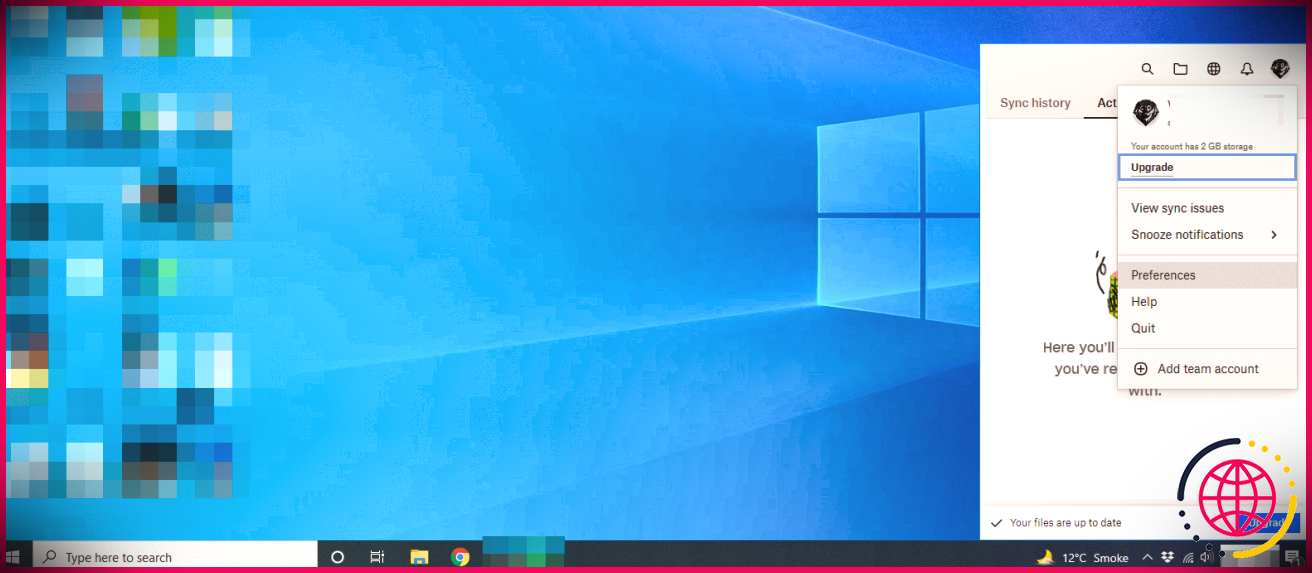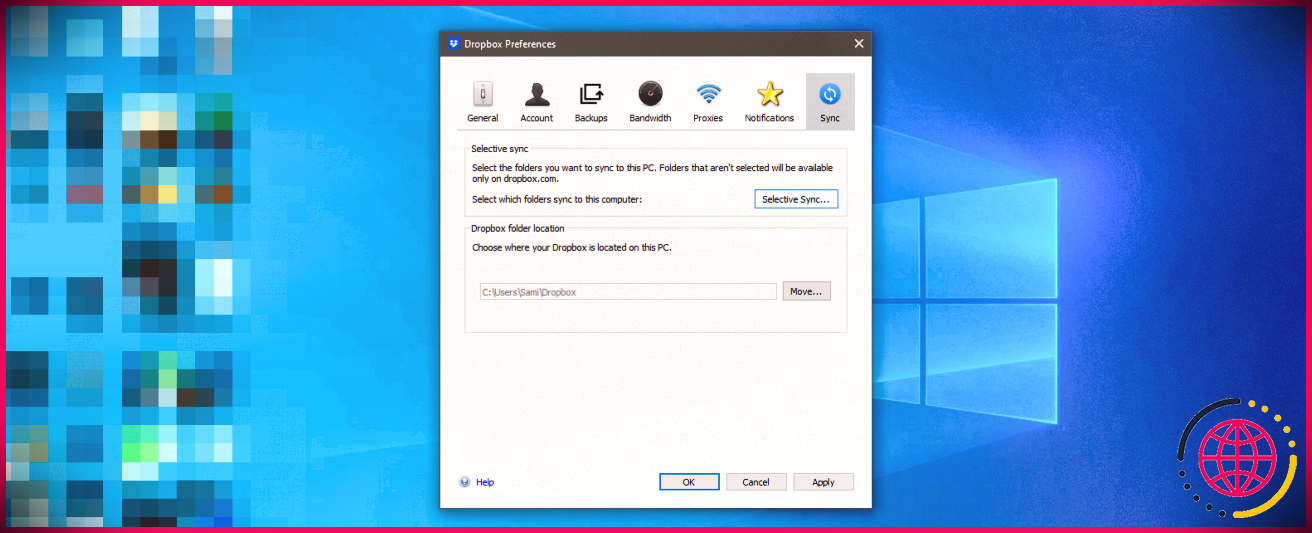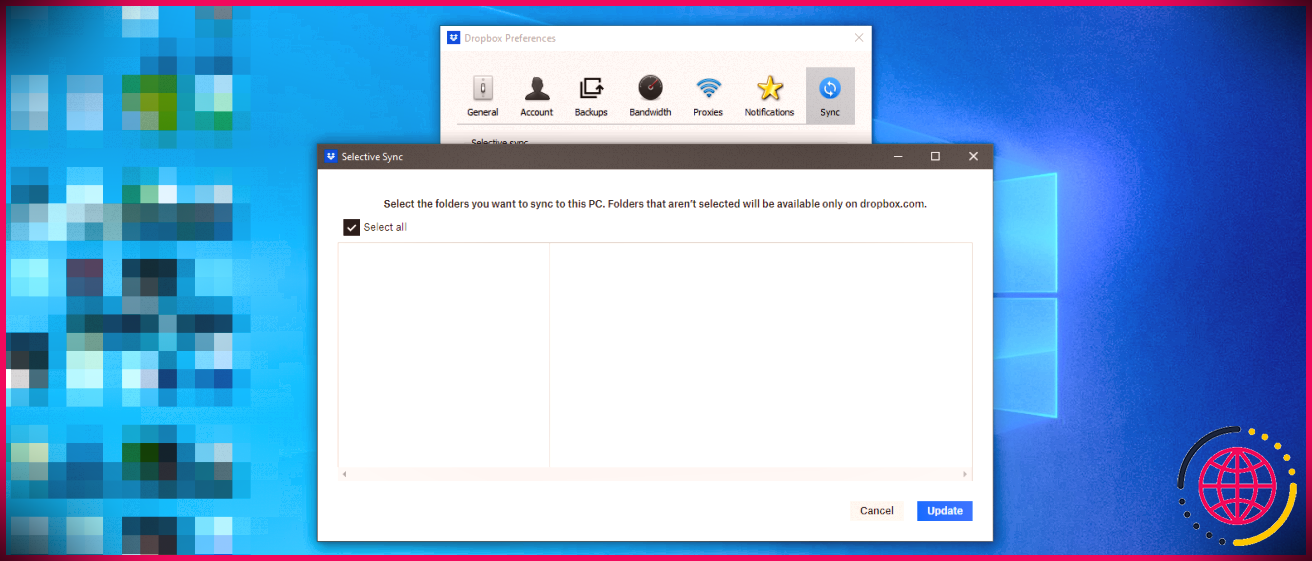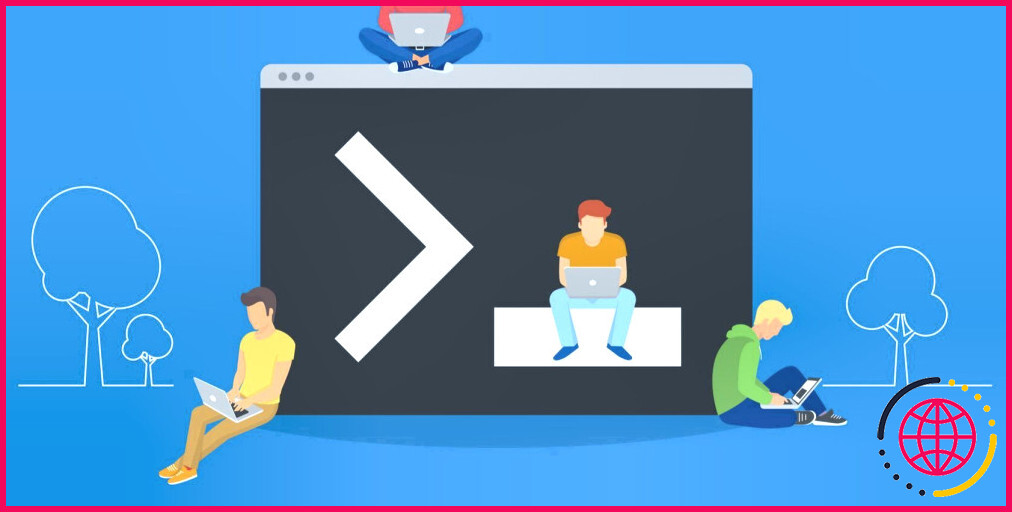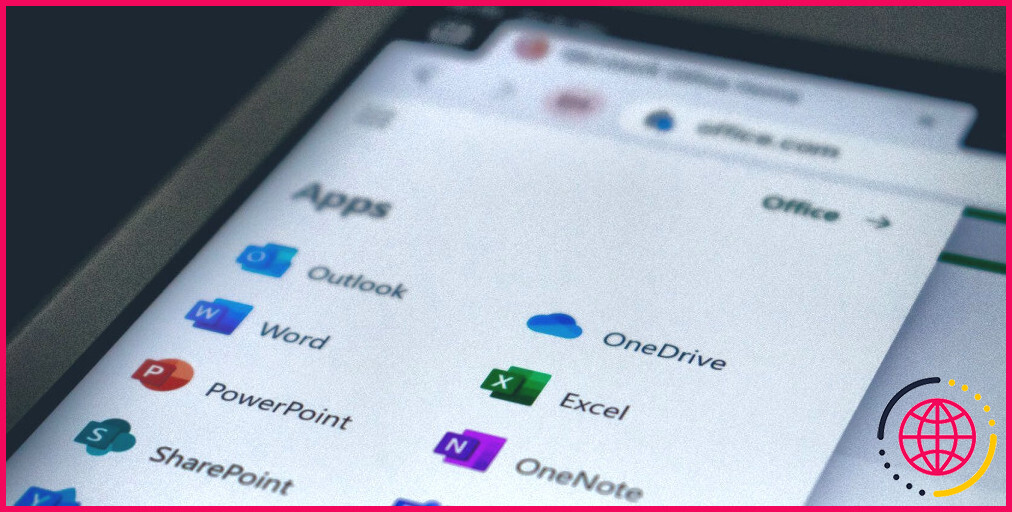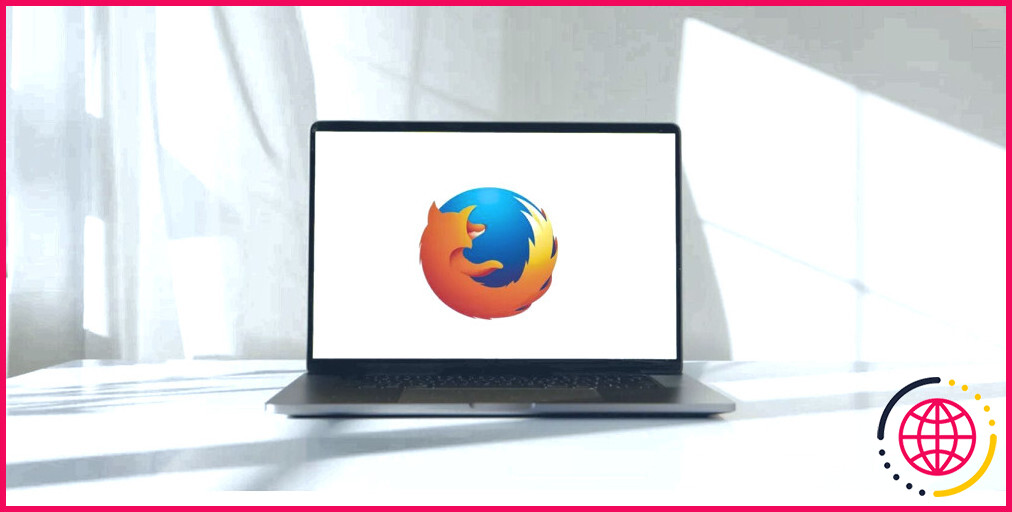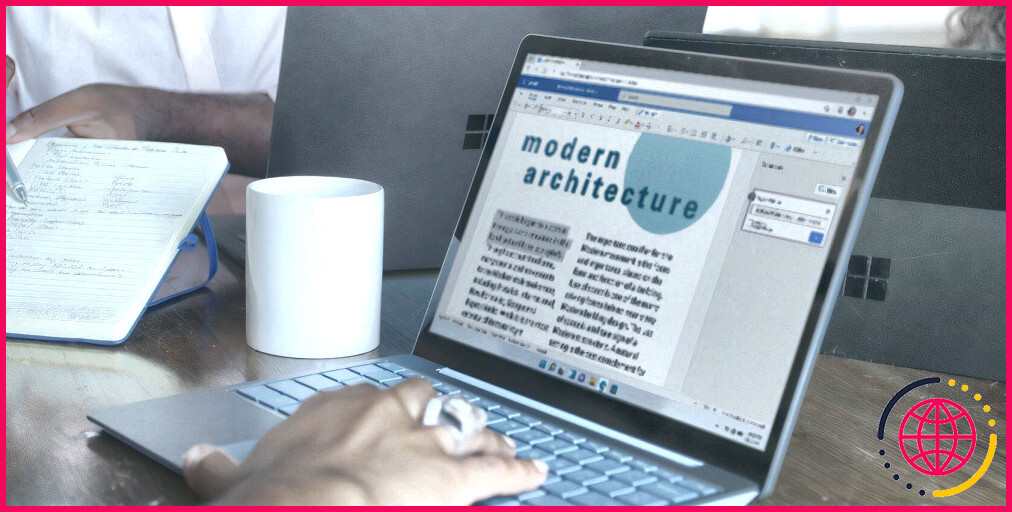7 façons de réparer les fichiers Dropbox qui ne se synchronisent pas correctement sous Windows
Dropbox est l’un des services de stockage en nuage les plus utilisés. Il synchronise les fichiers de votre PC et les télécharge automatiquement sur un serveur sécurisé pour une sauvegarde et un accès instantané de n’importe où.
Cependant, il arrive parfois que Dropbox ne reconnaisse pas ou ne télécharge pas un fichier lorsqu’un utilisateur lui demande de le faire, ce qui présente une erreur. Une simple interruption entre le client Dropbox et la machine en sera la cause, mais parfois des paramètres Windows tels que le pare-feu empêchent Dropbox de synchroniser vos données.
Voici une liste de sept façons de réparer Dropbox et de maintenir la synchronisation de vos fichiers.
1. Vérifiez la compatibilité de votre système
Assurez-vous que Dropbox est compatible avec le système d’exploitation de votre ordinateur avant d’essayer tout autre correctif. Vos fichiers peuvent ne pas être synchronisés si votre Windows n’est pas compatible avec la dernière version de Dropbox. Si une mise à jour est disponible, mettez à jour le système d’exploitation vers la version la plus récente.
De plus, vous pouvez vérifier la compatibilité des fichiers, où certains types de fichiers ou fichiers contenant des logiciels malveillants indétectables ne pourront pas être téléchargés. Essayez de synchroniser un fichier différent avec une extension différente pour exclure cette possibilité.
Lorsque vous êtes sûr qu’il ne s’agit pas d’un problème avec votre système d’exploitation ou vos fichiers, passez aux autres correctifs répertoriés ci-dessous.
2. Vérifiez votre connexion Internet
Lorsqu’il n’y a pas de problèmes de compatibilité, mais que vos données ne sont toujours pas synchronisées avec le stockage en nuage, votre connexion Internet peut être à blâmer. Si votre connexion Internet est lente ou irrégulière, le client Dropbox peut ne pas être en mesure d’établir une connexion stable avec ses services cloud, votre fichier ne sera donc pas synchronisé.
Donnez un nouveau départ à votre routeur, désactivez Internet de tous les autres appareils et rapprochez votre appareil du routeur. Si la synchronisation échoue toujours, essayez de synchroniser certains de vos fichiers sur différents services de stockage en nuage tels que Google Drive. Lorsque les données ne sont synchronisées nulle part, votre connexion Internet est défaillante.
Contactez votre FAI, dans ce cas, pour relancer la synchronisation de vos données. Lorsque votre connexion Internet fonctionne correctement, mais que vos fichiers ne se synchronisent pas, vous pouvez essayer quelques autres choses.
3. Redémarrez votre PC
Il y a des cas où un problème temporaire dans la synchronisation a cessé de synchroniser un fichier particulier avec Dropbox. Ce problème s’est peut-être traduit par le fait que Dropbox ne synchronise aucun fichier. Par conséquent, essayez de redémarrer votre système une fois pour vous assurer qu’une erreur temporaire ne fait pas de mal ici.
La nouvelle connexion entre ce fichier particulier et Dropbox recommencera à se synchroniser. Essayez un nouveau départ sur votre PC et voyez si la synchronisation est revenue.
4. Vérifiez le nom de fichier pour les symboles incompatibles
Un nom de fichier avec une extension incorrecte empêche Dropbox de synchroniser le fichier avec son serveur de stockage cloud. Dans ce cas, si vous rencontrez des problèmes pour synchroniser quelques-uns ou un type de fichier spécifique, assurez-vous que Dropbox prend en charge l’extension de fichier et qu’il n’y a aucune anomalie.
En naviguant jusqu’à l’emplacement du fichier et en regardant le nom du fichier, vous pouvez éliminer cette possibilité. Si votre nom de fichier contient les symboles suivants, Dropbox ne le synchronisera pas ou ne présentera pas d’erreurs.
- ? (Point d’interrogation)
- | (Barre verticale)
- » (Double citation)
- . (Point final)
- * (Astérisque)
- : (côlon)
Lorsque vous voyez des fichiers avec les symboles mentionnés ci-dessus dans leurs noms, renommez-les et synchronisez-les à nouveau. Si vous êtes sûr que les fichiers ont des extensions prises en charge et qu’aucun symbole non pris en charge n’est présent, vérifiez si le pare-feu Windows empêche Dropbox de synchroniser ces fichiers.
5. Désactivez temporairement votre pare-feu
Parfois, certains fichiers de votre système sont protégés par le pare-feu, qui ne permet pas aux applications d’y accéder. Malgré le partage de la même extension, les fichiers protégés ne sont pas synchronisés dans un tel scénario. Pour cette raison, il est impératif de désactiver temporairement le pare-feu.
Si vous désactivez votre pare-feu, cela réduira le filtrage des paquets sur votre réseau, ainsi Dropbox aura accès à vos fichiers pour les synchroniser correctement. Voici les étapes pour désactiver le pare-feu :
- Rechercher Panneau de commande dans la barre de recherche Windows et ouvrez-le.
- Cliquer sur Système et sécurité et sélectionnez Pare-feu Windows Defender .
- Cliquer sur Activer ou désactiver le pare-feu Windows Defender et sélectionnez Désactiver le pare-feu Windows Defender pour les paramètres de réseau public et privé.
6. Effacez votre cache Dropbox
Le dossier temporaire de Dropbox peut conserver les fichiers supprimés même après que les fichiers ont été supprimés de Dropbox. Au fil du temps, le cache stocké de ces fichiers peut interférer avec le traitement de Dropbox.
Dropbox peut synchroniser des fichiers portant le même nom stockés dans le dossier temporaire, interférant avec une synchronisation correcte. Par conséquent, il est essentiel d’effacer régulièrement le dossier temporaire.
Ouvrez l’Explorateur Windows et collez l’adresse suivante dans la barre d’adresse pour effacer le dossier de cache Dropbox :
%HOMEPATH%Dropbox.Dropbox.cache
Cela vous mènera au dossier de cache Dropbox, situé dans le dossier racine de Dropbox, à savoir .Dropbox.cache. Supprimez tous les fichiers et videz également la corbeille.
Bien que les fichiers temporaires soient souvent effacés automatiquement tous les trois jours, il arrive qu’ils s’accumulent. Lorsque vous rencontrez des problèmes de synchronisation, pensez à vider le dossier de cache.
Vous devrez peut-être activer les dossiers cachés pour afficher votre dossier de cache s’ils ne sont pas déjà activés.
7. Utilisez la synchronisation sélective
Dropbox offre à ses utilisateurs une fonction appelée Selective Sync qui leur permet de supprimer les fichiers Dropbox sélectionnés de leurs ordinateurs pendant qu’ils restent stockés sur le serveur Dropbox. Bien qu’elle vous aide à libérer de l’espace sur votre disque dur, l’utilisation de cette option peut parfois entraîner des problèmes de synchronisation, principalement si vous l’utilisez assez fréquemment.
Envisagez de synchroniser tous vos fichiers et dossiers via la synchronisation sélective pour vous assurer qu’il n’y a pas de divergences entre les données stockées sur les deux emplacements. Vérifiez si les autres fichiers se synchronisent normalement après avoir à nouveau synchronisé tous les fichiers. Bien que cela ait peu de chance, cela peut résoudre indirectement le problème de synchronisation.
Pour ceux qui n’ont jamais utilisé la synchronisation sélective auparavant, voici comment procéder :
- Ouvrez la fenêtre Dropbox en cliquant sur son icône dans le coin inférieur gauche de la barre des tâches ou en développant la barre d’icônes.
- Cliquez sur l’icône de votre compte dans la fenêtre ouverte dans le coin supérieur droit et sélectionnez Préférences .
- Naviguez vers le Synchroniser dans la fenêtre Préférences Dropbox et cliquez sur Synchronisation sélective .
- Vérifier la Tout sélectionner boîte dans le nouvel onglet et cliquez sur Mettre à jour .
Si la synchronisation sélective de tous les fichiers et dossiers n’a rien changé, envisagez de réinstaller Dropbox en dernier recours.
Synchronisez à nouveau vos données avec Dropbox
Ces correctifs résoudront, espérons-le, les problèmes de synchronisation de Dropbox. Envisagez d’exécuter une analyse des logiciels malveillants si aucun des correctifs n’a fonctionné. Il est également possible que des bogues et des virus cachés empêchent des applications spécifiques de fonctionner correctement, il est donc également essentiel d’exclure cette possibilité.
Savez-vous que Dropbox peut vous aider à localiser votre appareil volé ou perdu ? Pour ce faire, il garde une trace de l’adresse IP où quelqu’un a tenté de se connecter à votre compte. Vous pouvez alors vous connecter à votre compte depuis un autre ordinateur, connaître l’adresse IP du voleur et frapper à sa porte.