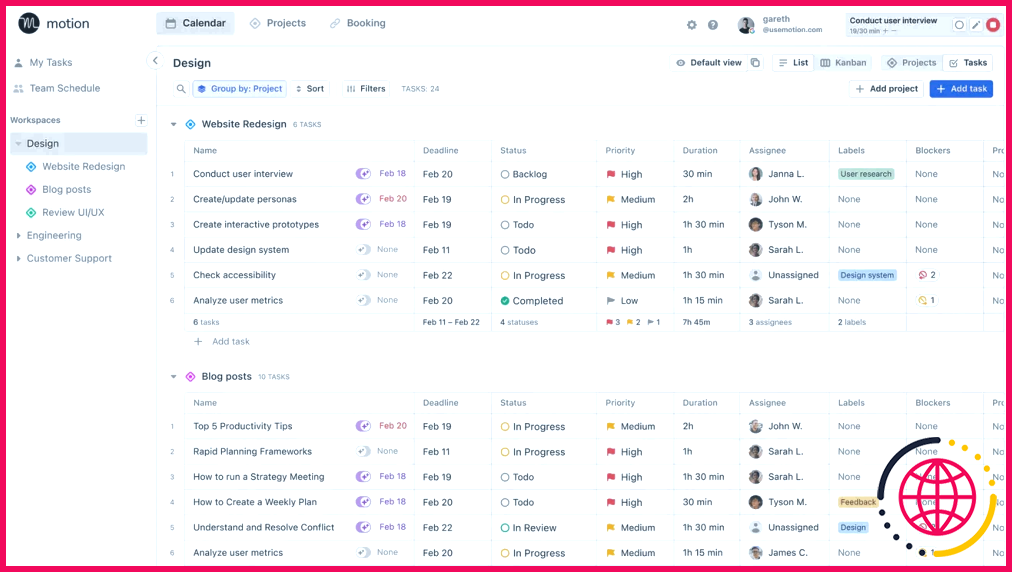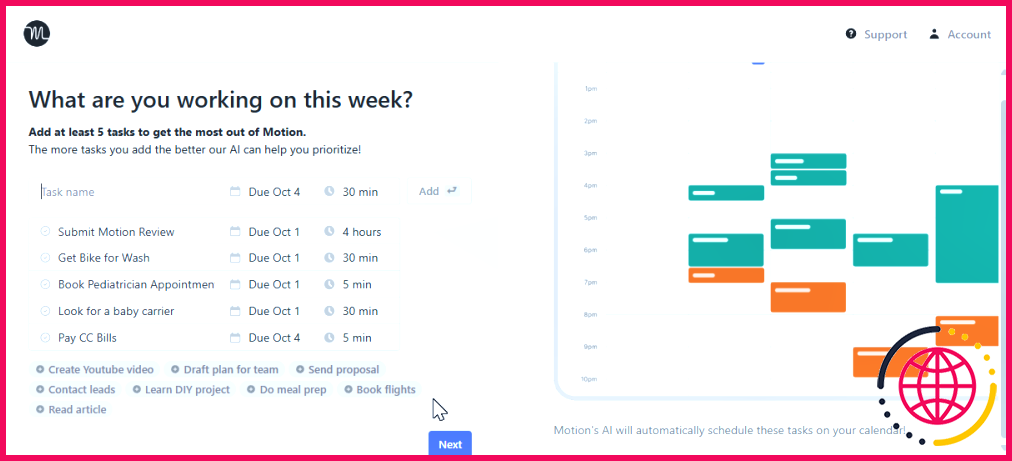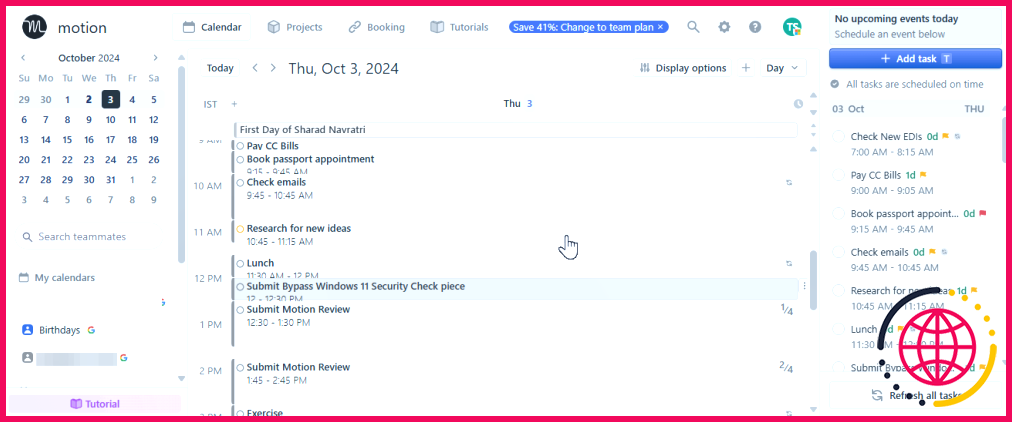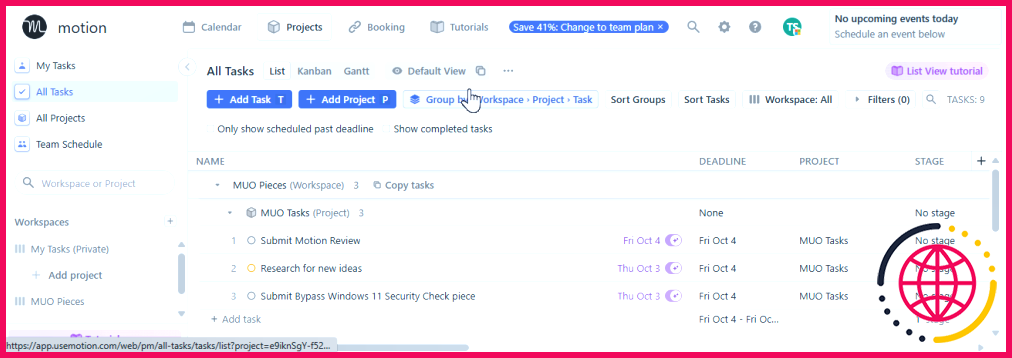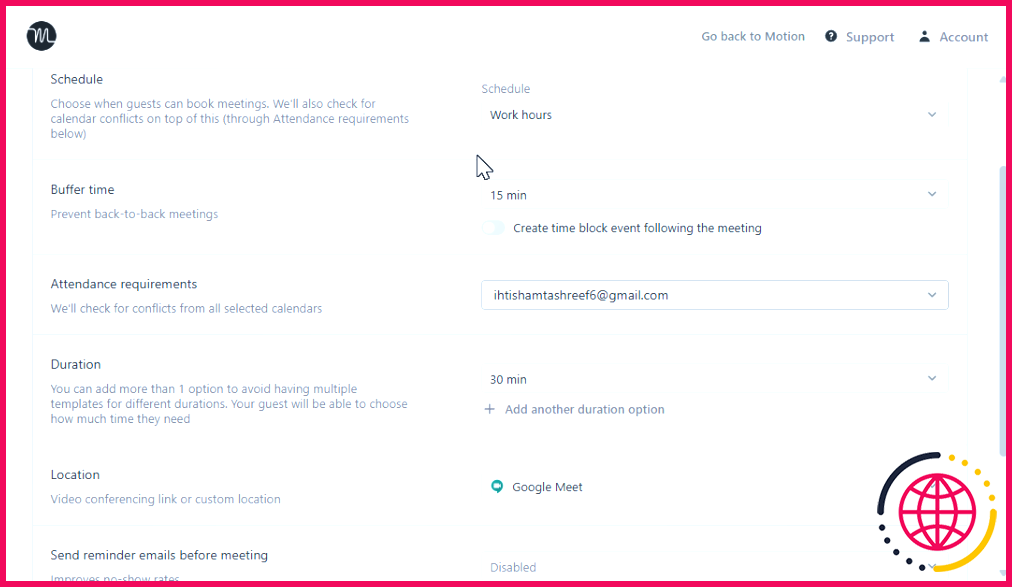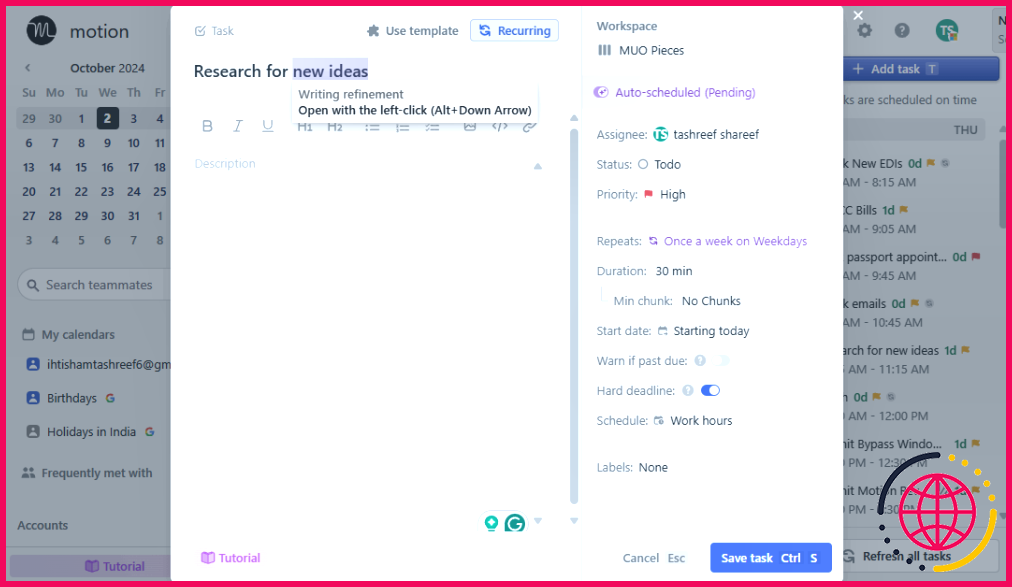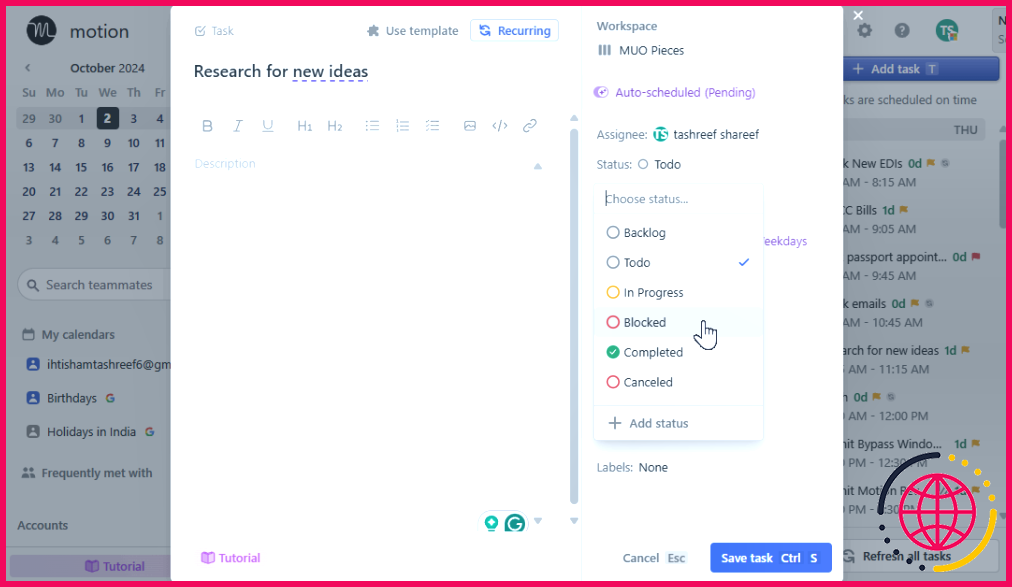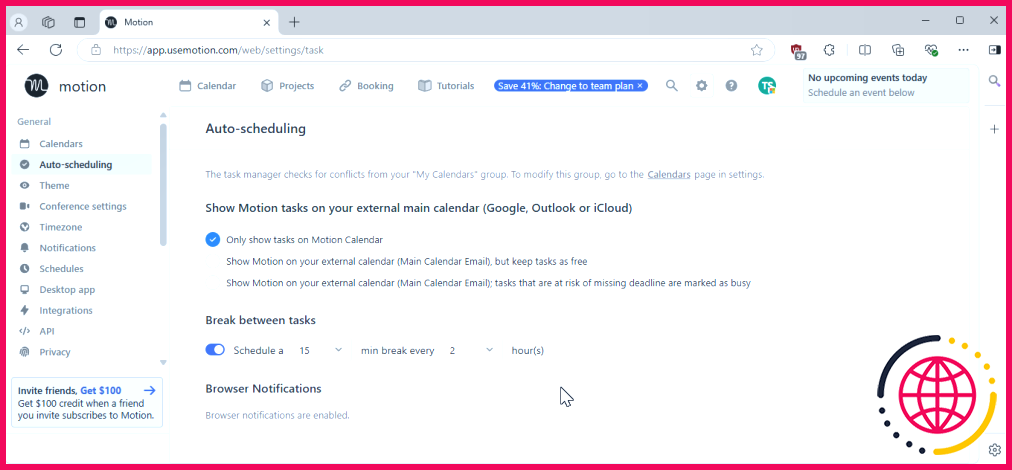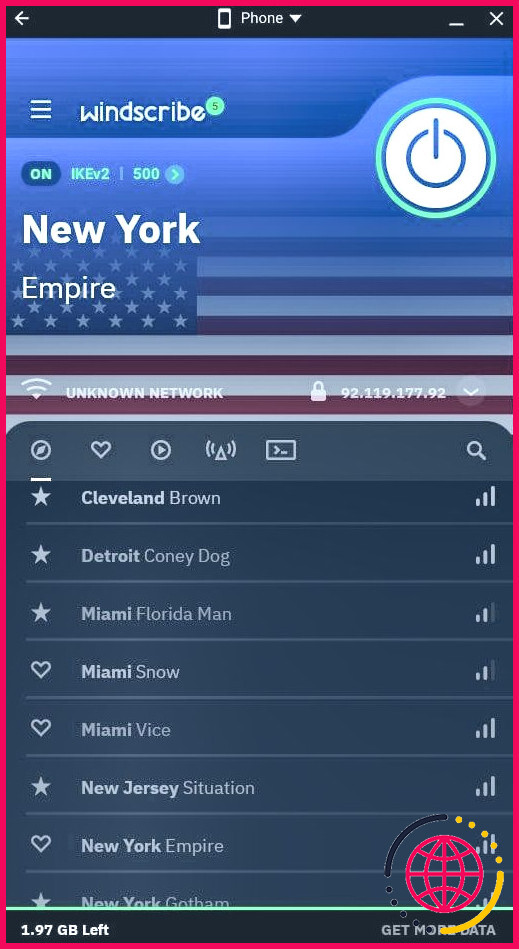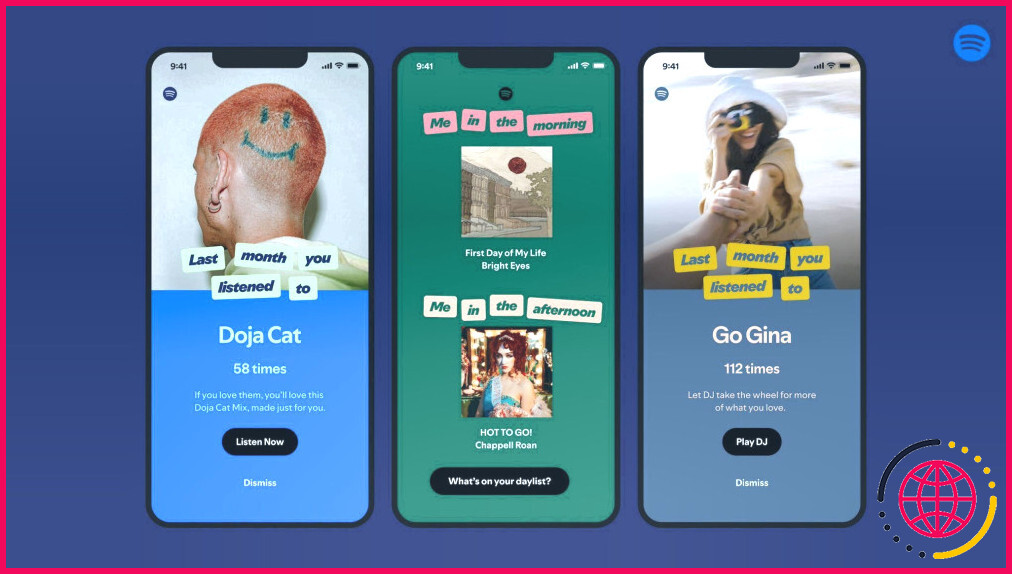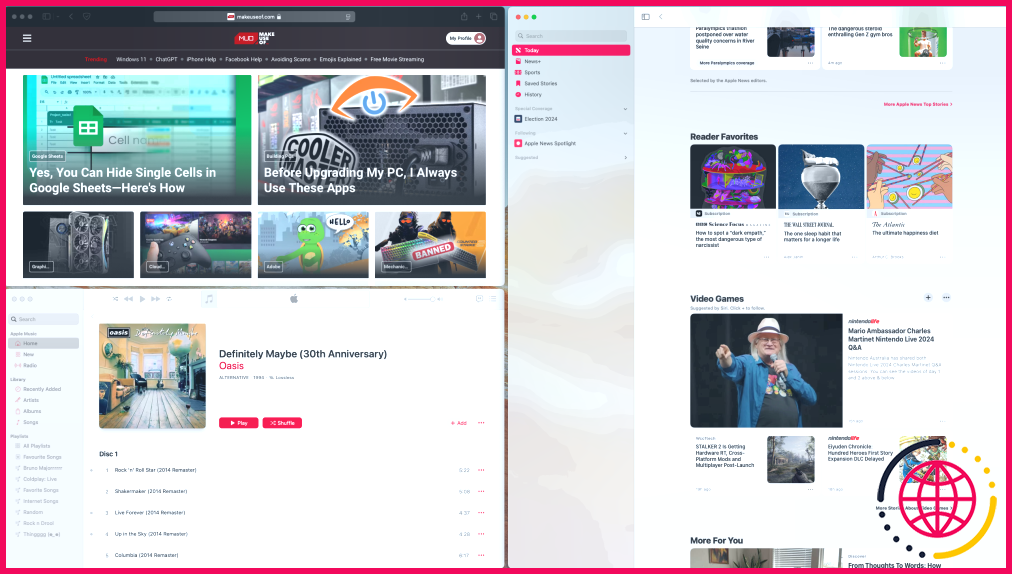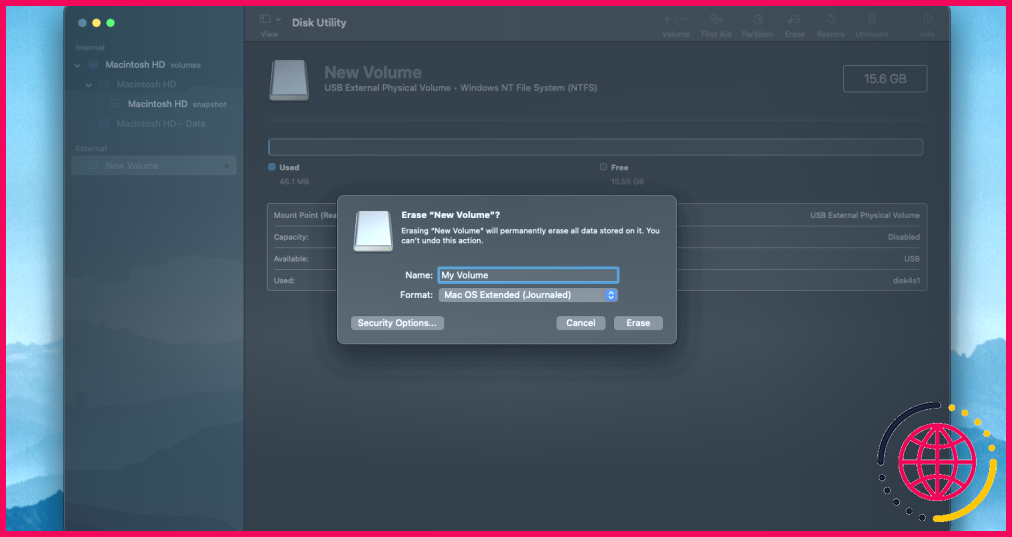Cet outil d’intelligence artificielle est mon application de productivité unique
- Motion est un gestionnaire de tâches alimenté par l’IA qui s’intègre aux calendriers les plus courants et automatise la planification des tâches et des réunions.
- Motion planifie automatiquement les tâches en fonction des attributs, suit les échéances et envoie des notifications.
- En l’absence de plan gratuit, Motion est plus cher que les services de productivité similaires.
Et si vous pouviez ajouter des tâches à votre calendrier et laisser l’IA les hiérarchiser et les planifier pour vous ? Motion prétend faire la même chose. Après quelques semaines d’utilisation de l’application, voici pourquoi c’est mon application de productivité unique actuelle.
Qu’est-ce que Motion ?
Motion est une application de gestion du temps et des tâches alimentée par l’IA qui vous permet de planifier et de gérer vos tâches efficacement. Elle s’intègre à vos calendriers Outlook, Google et iCloud pour bloquer du temps pour les tâches. Vous pouvez ajouter des projets ou des tâches, fixer des échéances, créer des tâches récurrentes et planifier ou reprogrammer des réunions en fonction de votre calendrier.
Alors qu’une bonne application de gestion des tâches peut faire un peu de tout cela, Motion rationalise tout en une seule application. Son algorithme hiérarchise vos tâches les plus importantes, mais vous aide aussi à vous attaquer à des travaux significatifs que vous avez peut-être remis à plus tard. Plus important encore, elle vous aide à fixer des délais réalistes en suivant votre emploi du temps.
Configuration et interface utilisateur
Motion est une application payante, mais vous bénéficiez d’une version d’essai gratuite de 7 jours pour évaluer les fonctionnalités. La configuration initiale permet à Motion d’apprendre à vous connaître. Vous serez guidé tout au long de la configuration pour ajouter des calendriers Google, Outlook et Apple, ainsi que vos jours et heures de travail, et des tâches récurrentes comme des séances de gym ou des corvées hebdomadaires. Enfin, terminez la configuration en ajoutant quelques tâches pour la semaine.
La navigation dans l’interface utilisateur de Motion est essentielle pour en tirer le meilleur parti. Au début, l’interface peut sembler encombrée par les multiples tâches importées de votre calendrier, mais les choses s’arrangent au fur et à mesure que vous personnalisez les préférences. La clé est de comprendre les trois onglets principaux de Motion : Calendrier, Projet et Réservation.
Le Le calendrier est l’onglet par défaut défini sur Hebdomadaire hebdomadaire. Il affiche votre emploi du temps quotidien, y compris les tâches, les événements et les réunions de la semaine. Si vous vous sentez dépassé, passez à la vue Jour pour vous concentrer sur les tâches du jour. Toutes les tâches accomplies et à accomplir pour la journée s’affichent dans le volet de droite, et vous pouvez cliquer dessus pour les modifier ou les marquer comme achevées.
La vue Le projet tab fonctionne comme un seau permettant d’organiser des tâches pour différents aspects de votre vie, tels que le travail, l’université, les loisirs, etc. Je l’utilise pour organiser mes tâches pour différents clients. Vous pouvez créer un projet à partir de zéro ou utiliser le modèle intégré. La vue Kanban pratique vous permet d’utiliser des filtres et d’afficher les projets sous forme de cartes ou de tuiles qui peuvent être réorganisées par un simple glisser-déposer.
Les Réservation vous permet de créer et de partager des liens de réservation. Il vous permet de vérifier la disponibilité et de planifier ou de reprogrammer des réunions avec des contacts externes à l’aide de Google Meet, Zoom, Phone ou d’un lien personnalisé.
Calendrier et gestion des tâches
Lorsque vous êtes prêt à ajouter des tâches, Motion connaît votre emploi du temps et vos heures de travail. Lorsque vous créez une nouvelle tâche, Motion consulte d’abord votre calendrier et tente d’y intégrer les tâches en fonction de leurs attributs.
Pour créer une nouvelle tâche, à partir de l’écran Calendrier cliquez sur Ajouter une tâche ou appuyez sur T. Saisissez un titre pour la tâche, puis ajoutez une description. Vous pouvez également transférer un e-mail d’un compte lié à Motion pour le transformer en tâche.
Les attributs de la tâche sont essentiels au travail de Motion, vous devez donc les définir correctement pour que l’IA puisse faire son travail. Pour les tâches récurrentes, sélectionnez l’attribut Récurrente puis sélectionnez votre espace de travail et votre projet. Les tâches peuvent être répétées quotidiennement, hebdomadairement ou mensuellement, et vous pouvez spécifier les jours exacts, par exemple tous les dimanches.
La planification automatique est activée par défaut, ce qui signifie que Motion planifie automatiquement vos tâches en fonction de votre disponibilité. Si vous préférez avoir plus de contrôle, vous pouvez faire glisser et déposer manuellement la tâche dans n’importe quel créneau horaire approprié. Vous pouvez également attribuer des tâches aux membres de l’équipe, modifier l’état des tâches et définir le niveau de priorité (ASAP, élevé à moyen ou faible).
Outre la priorité, les autres attributs importants sont la durée et l’échéance de la tâche. Il s’agit du temps estimé pour terminer la tâche, ce qui aide Motion à planifier vos autres tâches dans le calendrier en conséquence.
Lorsqu’il est temps de commencer votre tâche, Motions envoie une notification. Si vous terminez la tâche à temps, marquez-la comme terminée et Motion démarrera votre prochaine tâche immédiate. Si vous avez besoin de plus de temps, la tâche est déplacée vers le prochain créneau disponible pour la même durée.
Les tâches dont les délais sont très serrés peuvent être programmées en dehors de vos heures de travail habituelles afin d’être accomplies le jour même. Si elle n’est pas terminée à la fin de la journée, elle est automatiquement programmée et déplacée au jour suivant.
Autres fonctionnalités clés de Motion et tarification
Motion vous permet de configurer vos préférences générales et d’automatisation à partir de l’onglet Paramètres. Par exemple, pour la planification automatique, vous pouvez choisir si les tâches apparaissent dans votre calendrier externe ou restent dans le calendrier de Motion, configurer la pause entre les tâches, définir les options de conférence, peaufiner les paramètres de notification et affiner votre planification.
Motion présente toutefois quelques limites. Il ne prend en charge que Zapier pour l’intégration, ce qui peut poser un problème si vous migrez depuis d’autres outils de productivité. En outre, il manque d’actions en bloc pour les tâches, ce qui signifie que la suppression ou la modification de plusieurs entrées peut être fastidieuse.
En ce qui concerne le coût, Motion est définitivement un investissement. Il n’y a pas de plan gratuit, et après les 7 jours d’essai, le prix commence à 19 $/mois (facturé annuellement) ou 34 $/mois pour ceux qui préfèrent une option mensuelle. Pour les équipes, c’est 12 $/mois par utilisateur (facturé annuellement) ou 20 $/mois pour les paiements mensuels.
Malgré ces limites, la force de Motion réside dans sa capacité à prendre n’importe quelle tâche, à la planifier et à la classer par ordre de priorité en fonction de ses attributs dans votre calendrier. Vous dites à l’application ce qui doit être fait, et elle vous indique quand vous devez le faire pour une gestion efficace du temps. C’est une bonne solution pour les professionnels occupés qui peuvent tirer parti de toutes ses fonctionnalités et justifier un paiement annuel. Pour les autres, des outils comme Reclaim.ai ou Asana peuvent être des alternatives plus rentables avec suffisamment de fonctionnalités.
Qu’est-ce qu’un outil de productivité IA ?
Les outils de productivité de l’IA offrent des moyens innovants de relever les défis quotidiens sur le lieu de travail et au-delà. En simplifiant les tâches complexes ou banales, ces outils stimulent la productivité et ouvrent la voie à une réflexion plus stratégique et créative. Automatisation des tâches répétitives.
Comment supprimer les applications de productivité de mon iPhone ?
Touchez l’application et maintenez votre doigt dessus. Touchez Supprimer l’application. Touchez Supprimer de l’écran d’accueil.