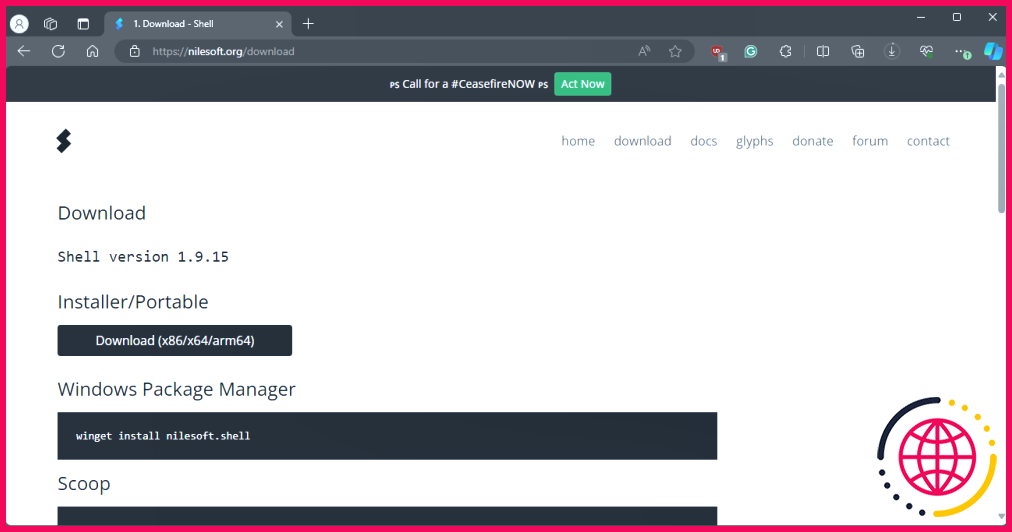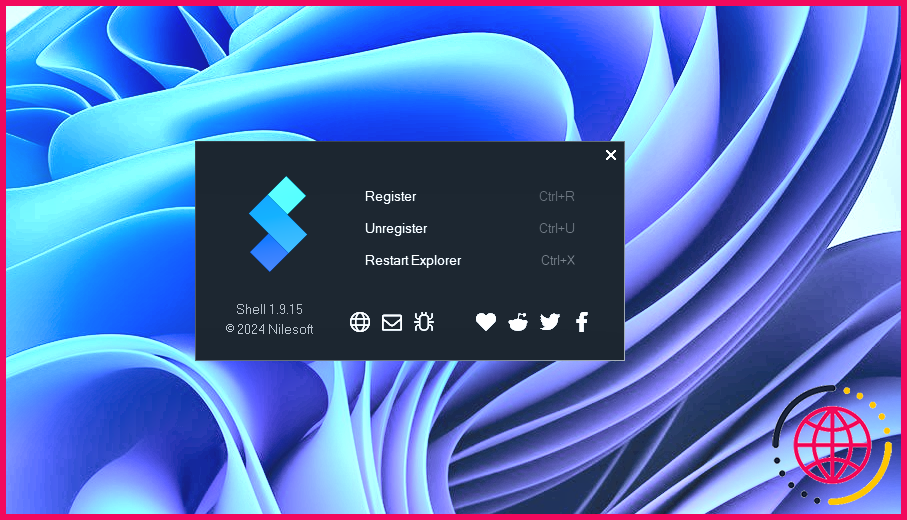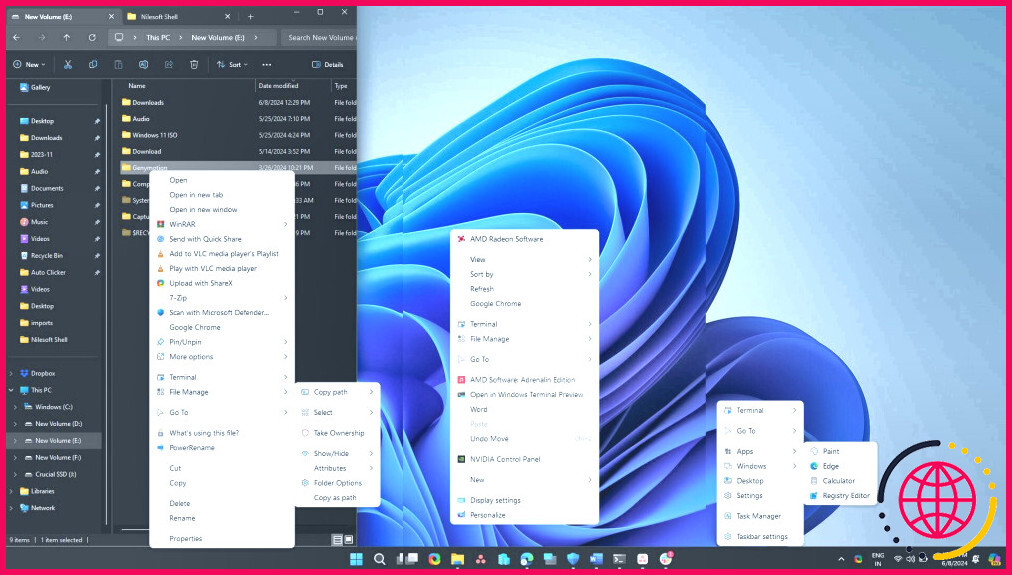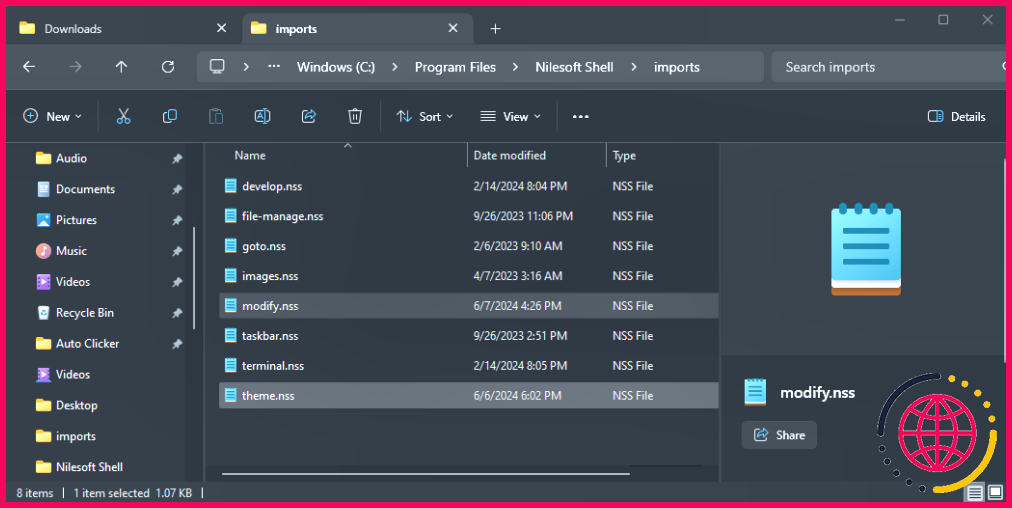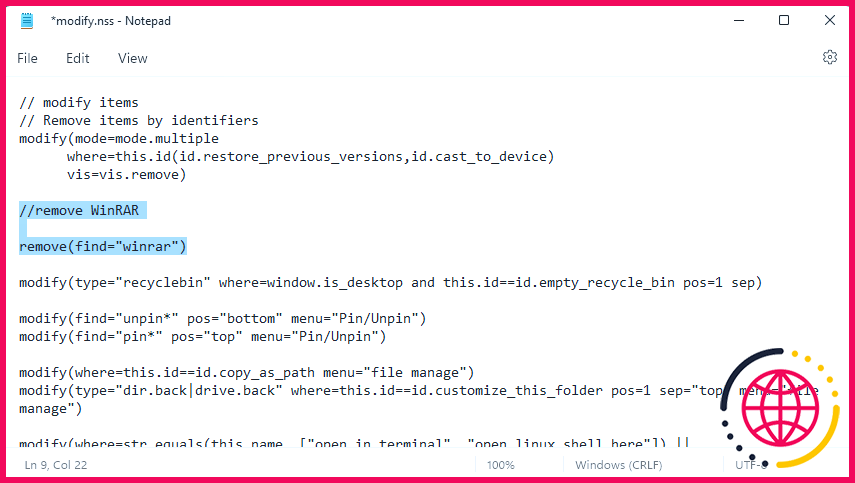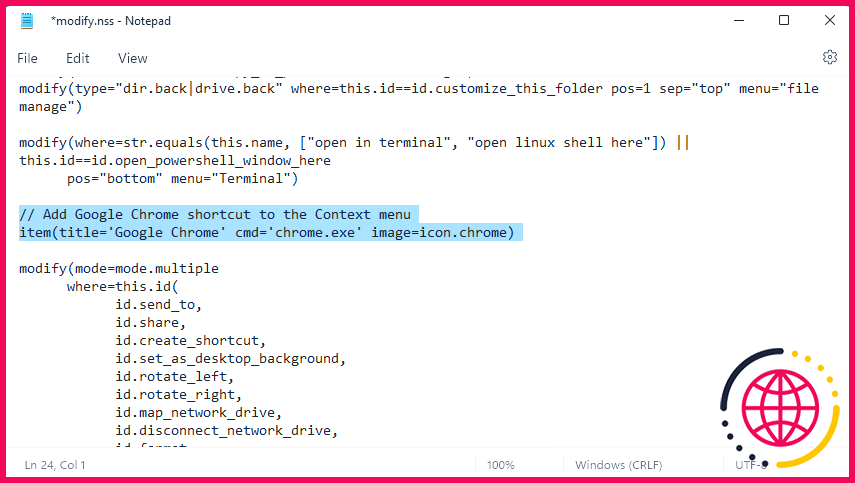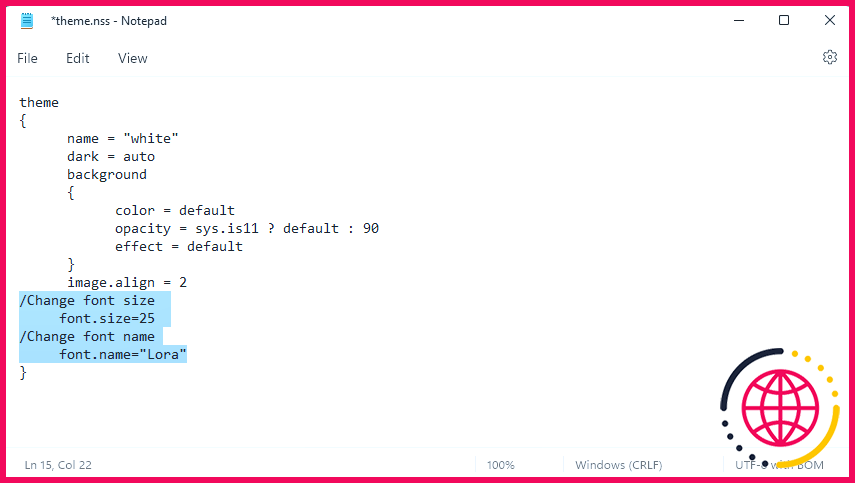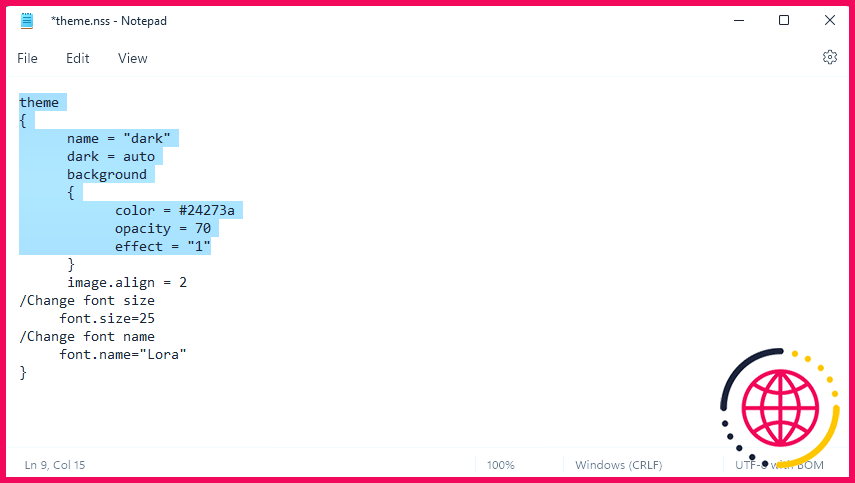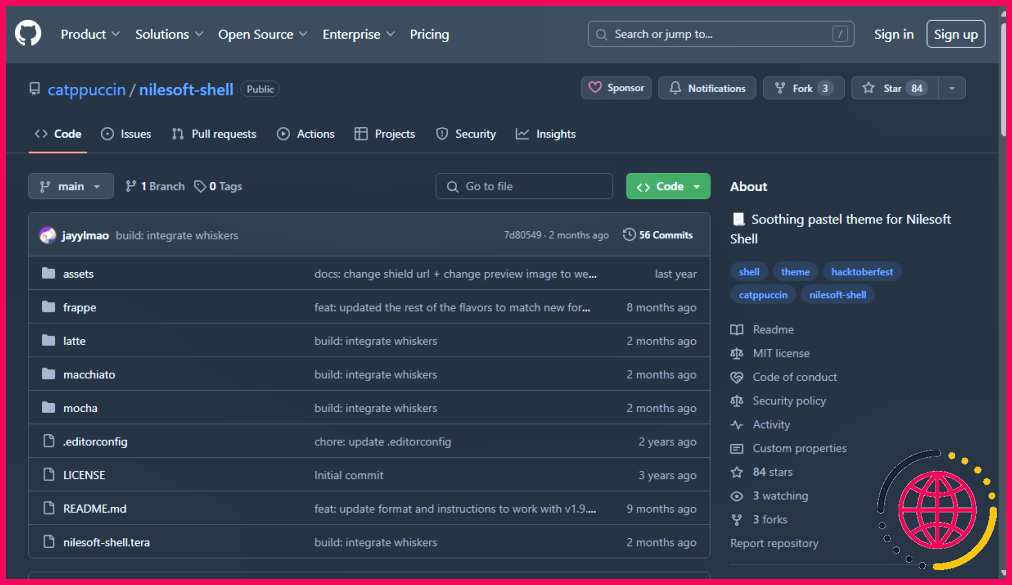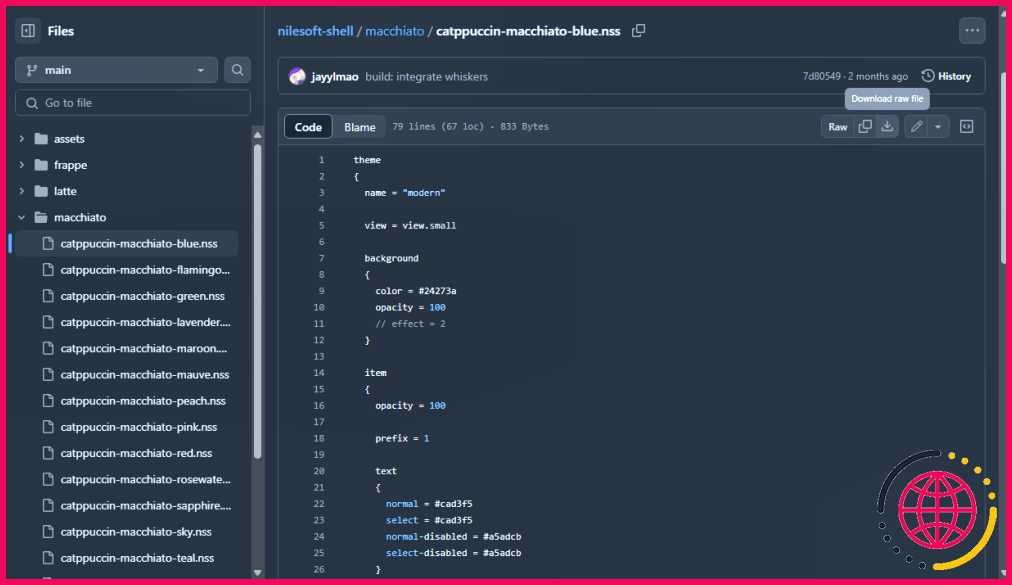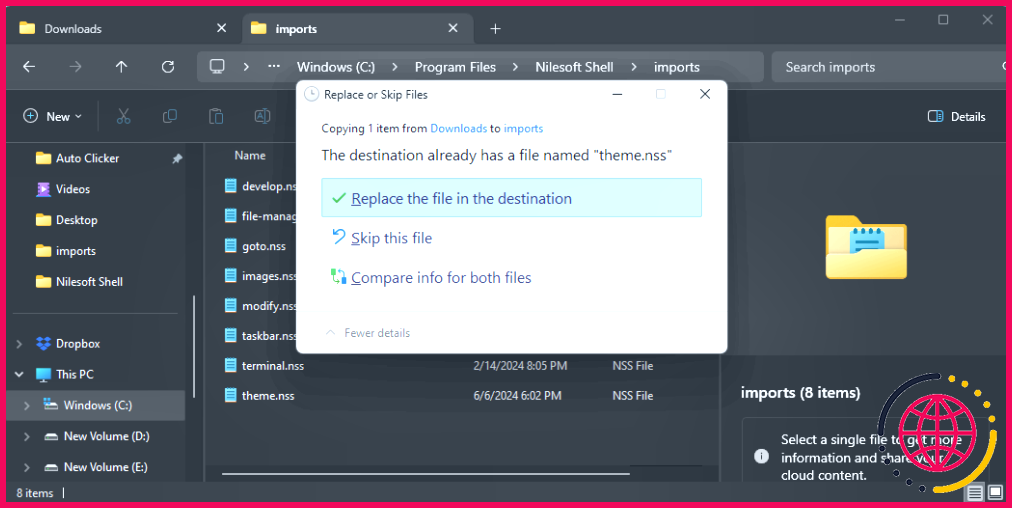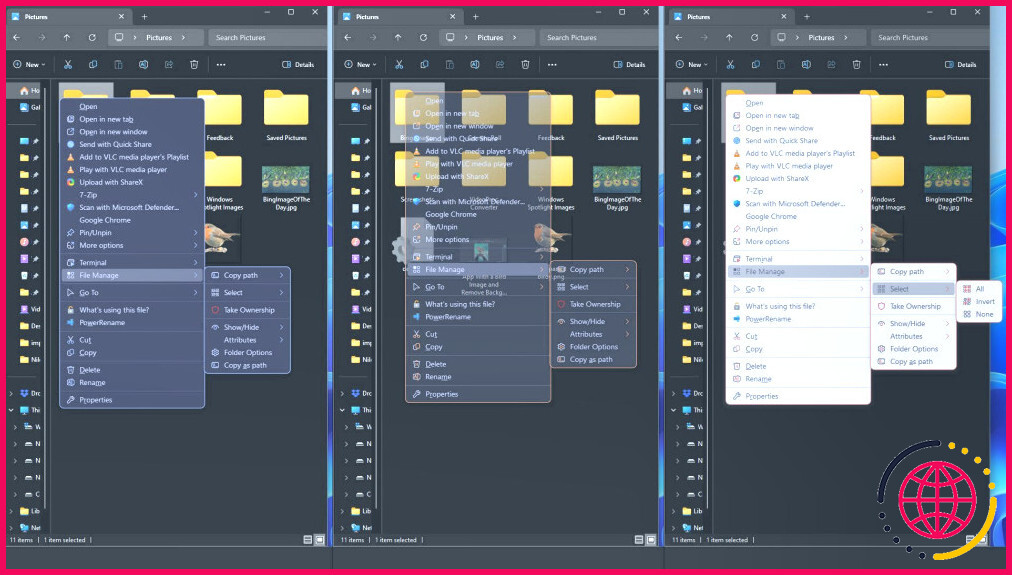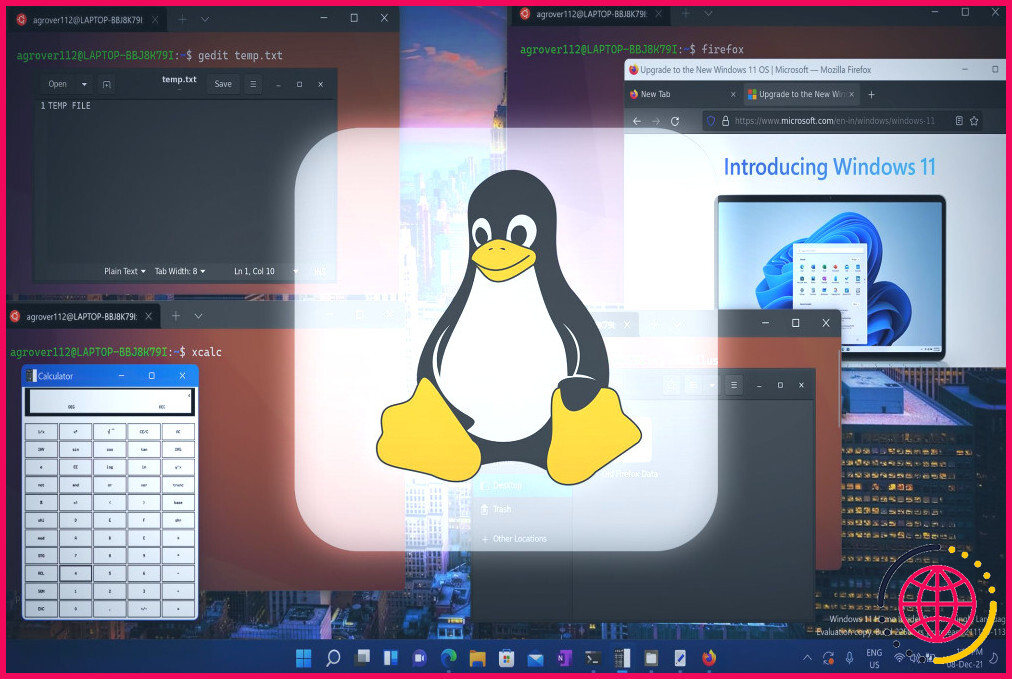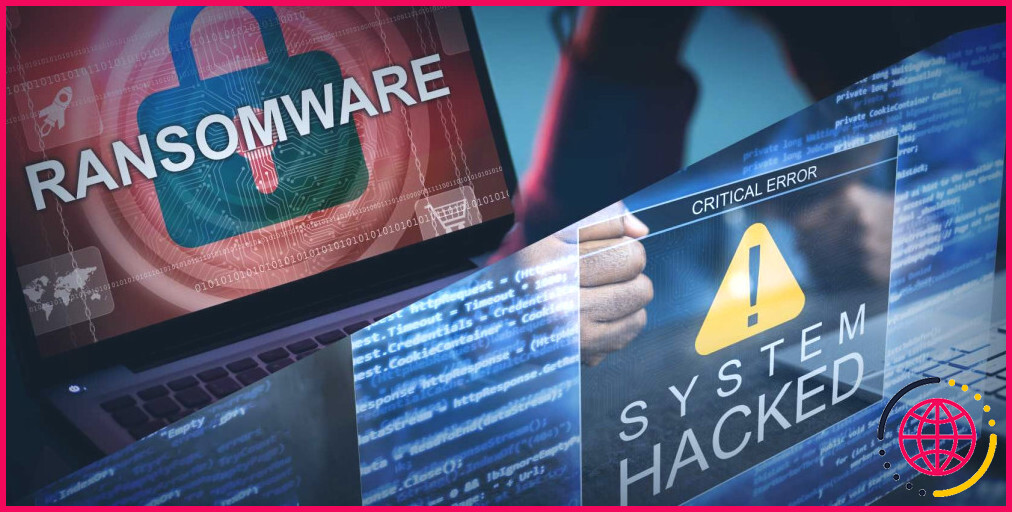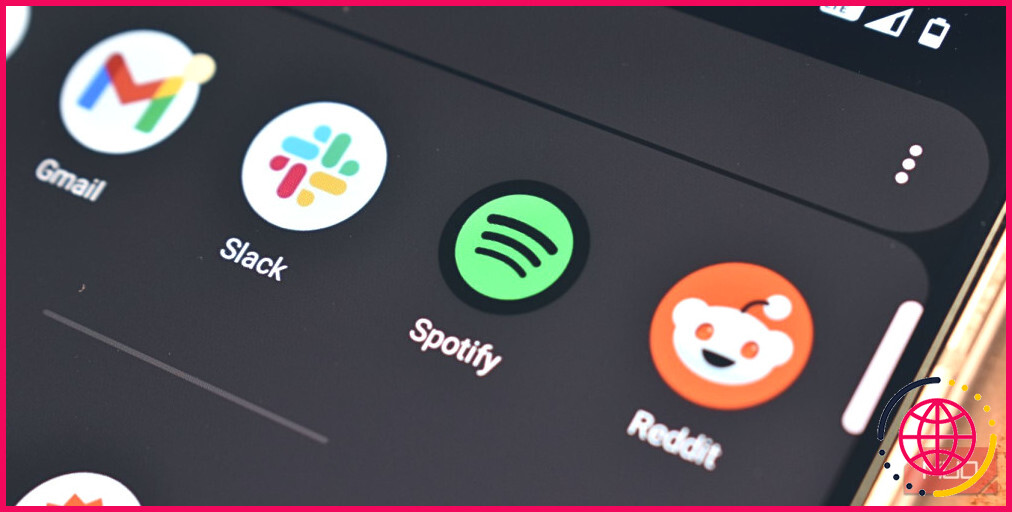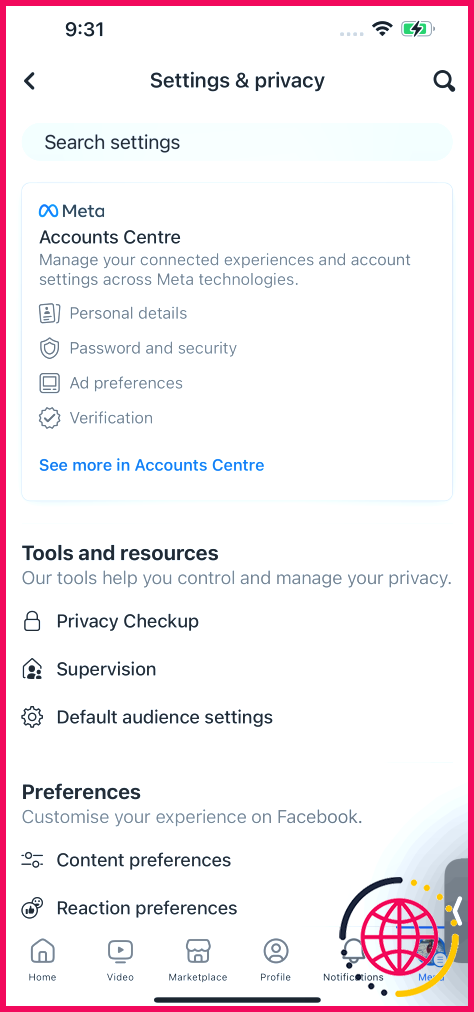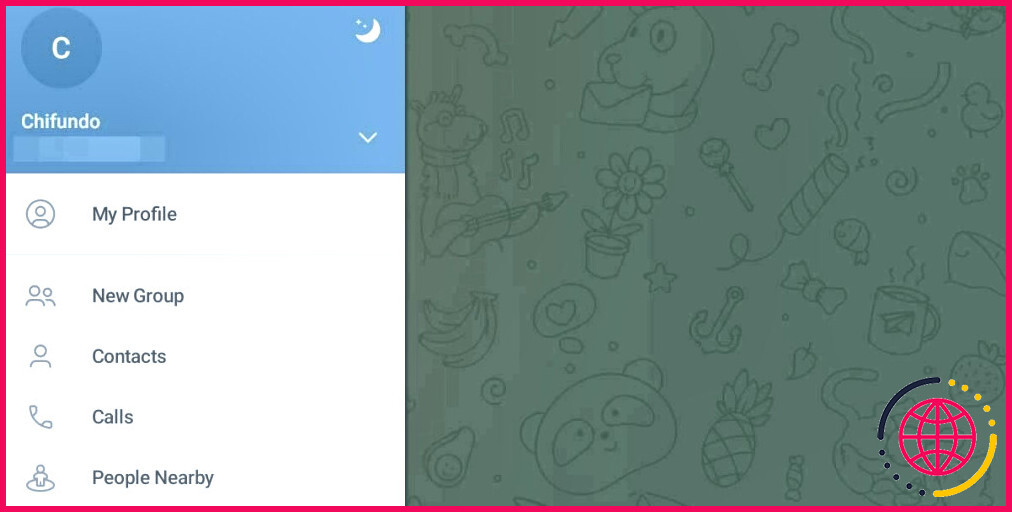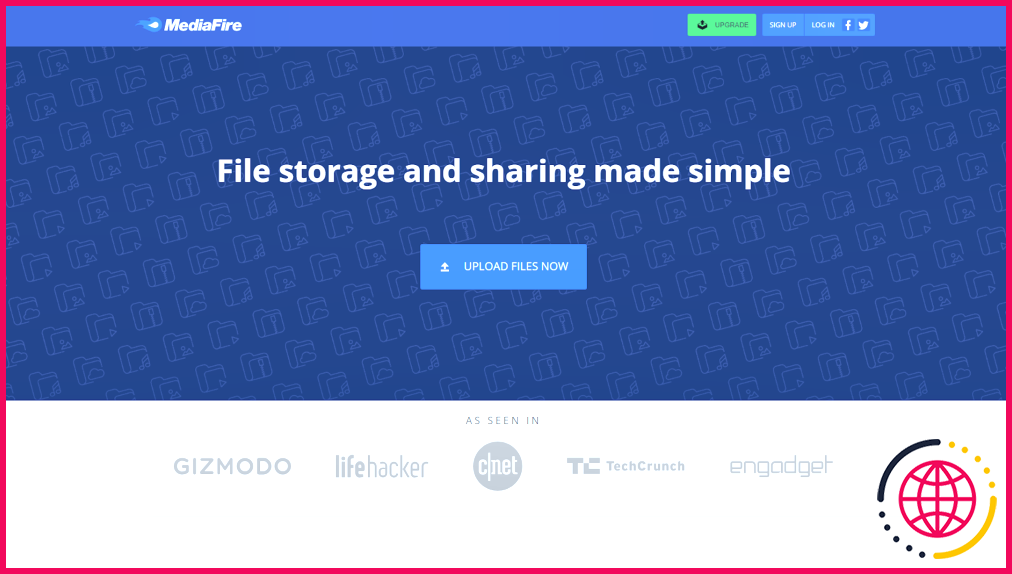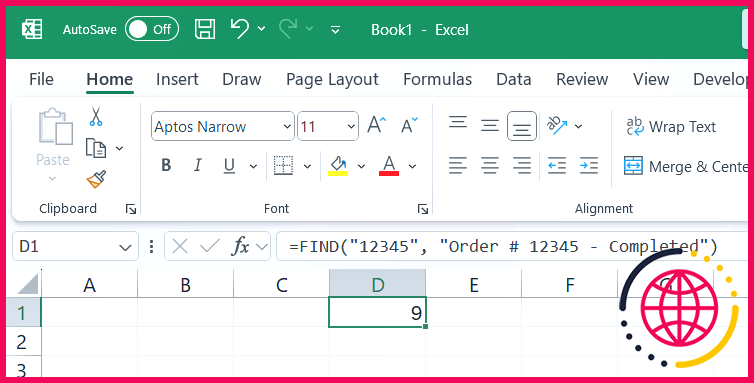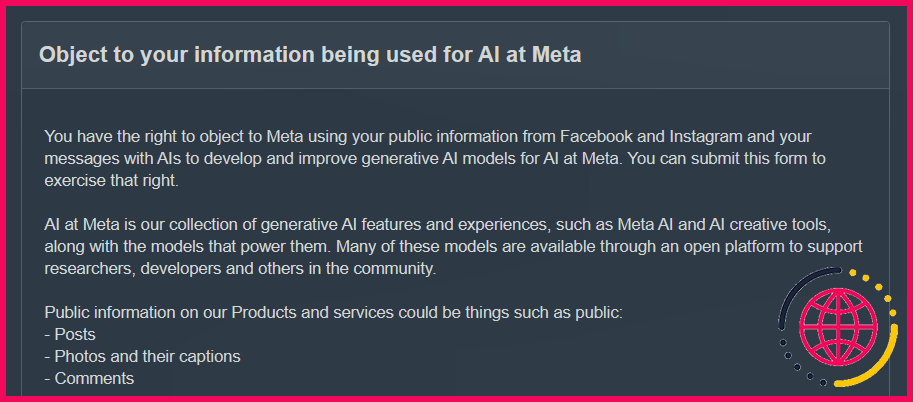Cette application pratique vous permet de personnaliser les menus dans Windows Explorer
les fenêtres 
Vos changements ont été enregistrés
Email est envoyé
fermer
Veuillez vérifier votre adresse e-mail.
Envoyer un e-mail de confirmation fermer
Vous avez atteint le maximum de votre compte pour les sujets suivis.
Gérer votre liste Suivre suivant Suivre avec Notifications Suivre Débavoriser Partager Facebook x LinkedIn Reddit Flipboard Copier Lien Email Link Copié vers le presse-papiers Connectez-vous à votre compte MUO
Liens rapides
- Comment personnaliser le menu contextuel Windows à l’aide de Nilesoft Shell
- Personnalisation du menu contextuel
- Appliquer les thèmes de CatPpuccin au menu contextuel de Nilesoft Shell
Windows 11 dispose d’un menu contextuel à clic droit rationalisé, mais il manque de personnalisation et peut masquer des options importantes derrière un clic supplémentaire.Si vous voulez plus de contrôle, essayez Nilesoft Shell, un outil open-source qui vous permet de personnaliser le menu contextuel à votre goût.
Comment personnaliser le menu contextuel Windows à l’aide de Nilesoft Shell
Nilesoft Shell est une application d’extension de menu contextuel pour Windows File Explorer.Il vous permet d’ajouter de nouveaux éléments ou de modifier ceux existants ajoutés par le système ou le logiciel tiers.Vous pouvez même créer en cascade et sous-menus et les personnaliser avec différents thèmes, polices, couleurs d’arrière-plan et opacité.
Installation de la coque Nilesoft
Vous pouvez télécharger l’installateur directement à partir du Site Web Nilesoft. Une fois téléchargé, double-cliquez sur l’installateur et attendez que l’installation se termine.
Si cela ne fonctionne pas, vous pouvez installer Nilesoft Shell à l’aide d’un gestionnaire de packages comme Winget, Chocolatey ou Scoop.Ouvrez le terminal Windows et saisissez la commande suivante, puis appuyez sur Entrée:
Pour exécuter l’application:
- Rechercher Coquille de Nilesoft Dans la recherche Windows.
- Cliquez avec le bouton droit sur l’application et choisissez Exécuter en tant qu’administrateur. »
- Alternativement, appuyez et maintenez Changement et cliquez avec le bouton droit sur le Barre des tâches, ensuite aller à Coquille > Directeur.
- Dans la boîte de dialogue GUI, cliquez Registre pour activer le logiciel.Votre écran peut clignoter plusieurs fois lorsque Windows Explorer redémarre.
Personnalisation du menu contextuel
Avec l’intégration terminée, Nilesoft Shell affichera un nouveau menu contextuel lorsque vous cliquez avec le bouton droit dans File Explorer.Ce menu comprend des options existantes, cachées et supplémentaires.
Bien que Shell fonctionne très bien par défaut, vous pouvez le personnaliser avec de nouveaux articles et thèmes pour répondre à vos besoins.Pour comprendre comment Shell fonctionne et comment personnaliser le menu contextuel avec des options supplémentaires, vérifiez Page de documentation NilesOfts.
Ajouter ou supprimer les éléments du menu contextuel
Shell utilise ses propres fichiers de configuration pour définir le menu contextuel.Vous pouvez modifier le fichier shell.nss ou modifier.nss pour ajouter ou supprimer les éléments.
Par exemple, supprimez bien l’option Winrar ajoutée par le logiciel lors de l’installation.Appuyez sur Changement, cliquez avec le bouton droit sur le Barre des tâches, et allez à Coquille > annuaire. Ouvrir le Importations dossier et double-cliquez pour ouvrir le modifier.nss fichier dans le bloc-notes.
Ajoutez maintenant la ligne de code suivante au fichier de blocs-notes:
Dans la commande ci-dessus, winrar est l’identifiant et est sensible à la casse.Remplacez Winrar par l’option que vous souhaitez supprimer.Par exemple, pour supprimer le Ouvrir avec Option Dans le menu contextuel, ajoutez la ligne de code suivante au fichier:
Pour supprimer plusieurs éléments, ajoutez tous les identificateurs séparés par un séparateur (|).Pour supprimer les options de vue, de trier, de rafraîchir et de coller du menu contextuel, tapez:
Maintenant, essayons d’ajouter un élément.Pour ajouter un raccourci Google Chrome au menu contextuel, ajoutez la commande suivante au fichier modify.nss:
Une fois fait, appuyez sur Ctrl + s pour enregistrer les modifications.Puis appuyez Ctrl + Cliquez avec le bouton droit sur la zone de bureau pour forcer Shell à recharger les fichiers NSS.Cliquez avec le bouton droit sur n’importe quel élément du fichier Explorer pour afficher le nouvel élément de menu.Si aucune modification n’est appliquée, vérifiez si le nom de l’identifiant est correct.
Vous pouvez également ajouter un raccourci logiciel au menu contextuel à l’aide de l’éditeur de registre, mais c’est plus compliqué et risqué.
Personnaliser le menu contextuel
Vous pouvez personnaliser davantage l’apparence du menu contextuel en modifiant la couleur d’arrière-plan, l’opacité, la taille de la police et d’autres propriétés en fonction de vos besoins.Ouvrir le Importations dossier, puis double-cliquez pour ouvrir le thèmes.nss déposer.Pour modifier la taille de la police, modifiez la ligne suivante:
Vous pouvez changer 20 avec la taille de la police de votre préférence.
Ensuite, définissez une police différente en ajoutant la ligne suivante:
Vous pouvez remplacer Lora avec votre nom de police préféré.Pour annuler les modifications, supprimez la commande ou définissez la taille de la police sur Auto.
Personnalisation avancée
Par défaut, le shell Nilesoft s’adapte au thème système par défaut pour le menu contextuel.Vous pouvez le personnaliser en modifiant le fichier thème.nss ou en installant des thèmes tiers tels que CatPpuccin pour Nilesoft Shell.Vous pouvez modifier le thème, la couleur d’arrière-plan, l’opacité et les effets, soit par défaut, soit par un thème tiers.
Pour appliquer un thème sombre, changez la syntaxe de l’obscurité au blanc.Remplacez-le par moderne ou classique pour restaurer le style par défaut:
Pour ajuster la couleur d’arrière-plan en orange, définissez le Couleur Identifiant à # F8C471.Ensemble Opacité entre 70 et 30 pour une apparence plus transparente.De plus, définissez le Effet directive à 1 pour transparent, 2 pour flou, ou 3 pour un acrylique effet.Vous devrez peut-être ajuster le niveau d’opacité pour que ces modifications soient perceptibles:
Enregistrez le fichier et rechargez le fichier NSS pour afficher les modifications.
N’oubliez pas que les modifications peuvent ne pas prendre effet immédiatement et un redémarrage peut être nécessaire.N’oubliez pas non plus de créer une sauvegarde du fichier NSS modifié.Mes multiples tentatives de modification de l’application de configuration l’ont fait arrêter de travailler, nécessitant une réinstallation.Avoir une sauvegarde peut vous aider à restaurer rapidement vos modifications et à éviter de les perdre en raison d’un bogue.
Appliquer les thèmes de CatPpuccin au menu contextuel de Nilesoft Shell
Catppuccin pour Nilesoft Shell apporte la célèbre esthétique pastel et pastel mobile à la communauté à votre menu contextuel.Pour utiliser le thème:
- Aller au Page CatPpuccin Nilesoft Shell GitHub.
- Sélectionnez votre saveur de thème préférée sur la page du thème – Frappe, Latte, Macchiato ou Mocha.
- Choisissez une couleur et cliquez sur le Bouton de téléchargement (Icône de la flèche vers le bas).
- Ensuite, dirigez-vous vers le dossier des importations et sauvegardez le thème.nss déposer.
- Une fois terminé, renommer le fichier téléchargé pour thème.nss et le déplacer vers le importations dossier.
- Lorsqu’on lui a demandé de confirmer, choisissez Remplacez le fichier dans la destination.
- Presse Ctrl + clic droit sur la zone de bureau pour recharger les fichiers NSS.
- Cliquez avec le bouton droit pour afficher le menu contextuel avec le nouveau thème appliqué.
Si vous décidez de restaurer le thème Shell Nilesoft par défaut pour une raison quelconque, déplacez le fichier de sauvegarde tome.nss dans le dossier des importations et vous avez terminé.D’un autre côté, si vous souhaitez restaurer le menu de clic droit de Windows par défaut, vous pouvez désinscrire Nilesoft Shell.Lancez le Nilesoft Shell Manager en tant qu’administrateur et cliquez Non enregistrer.
Shell est un personnalisateur de menu contextuel gratuit et puissant qui corrige la gêne apparente avec le menu contextuel de Windows 11 par défaut.Vous pouvez le personnaliser davantage avec des thèmes CatPpuccine et ajouter ou supprimer des éléments pour prolonger la fonctionnalité de menu avec le bouton droit dans l’explorateur de fichiers, le bureau et la barre des tâches.
Vos changements ont été enregistrés
Email est envoyé
fermer
Veuillez vérifier votre adresse e-mail.
Envoyer un e-mail de confirmation fermer
Vous avez atteint le maximum de votre compte pour les sujets suivis.
Gérer votre liste Suivre suivant Suivre avec des notifications Suivre Connectez-vous par discussion à votre compte MUO
Nous voulons de vos nouvelles!Partagez vos opinions dans le fil ci-dessous et n’oubliez pas de le respecter.
Soyez le premier à poster, veuillez respecter notre Règles de la communauté. Pas de liens, de langue inappropriée ou de spam.
Votre commentaire n’a pas été sauvé
Envoyer un e-mail de confirmation
Ce fil est ouvert à la discussion.
Soyez le premier à publier vos pensées.
- Termes
- Confidentialité
- Retour
Recommandé
Les meilleurs programmes de référence gratuits pour Windows
Référence
Utilisez ces logiciels de référence fantastiques et gratuits pour Windows pour dépanner votre système et le tenir au courant.
Il y a 20 heures
Comment exécuter un bureau Linux à l’aide du sous-système Windows pour Linux
Environnement de bureau Linux
Le sous-système Windows pour Linux est disponible sans bureau.
Il y a 18 heures
Les PC AI sont là!Mais qu’est-ce que cela signifie exactement et que peuvent-ils faire?
Intelligence artificielle
Envie de s’impliquer avec l’IA PC et les ordinateurs portables, mais vous ne savez pas ce qu’ils font?Nous avons ce qu’il vous faut.
il y a 2 jours
À qui parlez-vous vraiment en ligne?La théorie morte d’Internet a expliqué
Intelligence artificielle
Son AI et ses bots, tout le long.
Il ya 3 jours
Cyber Extorsion vs Ransomware: Quelle est la différence?
Ransomware
Sont-ils les mêmes?Les deux mènent-ils à l’autre?
il y a 2 jours
Mon Spotify est comme Spotify enveloppé chaque mois, et j’ai hâte
Spotify
Qui ne veut pas savoir combien de fois ils ont écouté 1989 le mois dernier?
il y a 1 jour
Comment personnaliser le menu contextuel de Windows 11?
Pour créer un menu contextuel pour lancer une fonctionnalité, utilisez ces étapes:
- Démarrage ouvert.
- Recherchez le registre et cliquez sur le résultat supérieur pour ouvrir l’application.
- Ouvrez le chemin suivant: hkey_classes_root Directory background shell.
- Cliquez avec le bouton droit sur la touche Shell (dossier), sélectionnez Nouveau et cliquez sur la touche.
Comment obtenir l’ancien menu de clic droit de Windows 11 sans Regedit?
Le moyen le plus simple d’accéder aux anciens menus de contexte dans Windows 11 est d’appuyer sur Shift + Cliquez avec le bouton droit au lieu de cliquer avec le bouton droit.Lorsque vous appuyez sur Shift + Cliquez avec le bouton droit, l’ancien menu contextuel s’ouvrira à la place du nouveau.
Quel est le menu contextuel de Windows Explorer?
Un menu contextuel est un menu contextuel qui fournit des raccourcis pour les actions que le développeur de logiciels prévoit que l’utilisateur pourrait vouloir prendre.Dans un environnement Windows, le menu contextuel est accessible en un clic de souris droit.
Comment ajouter une application au menu de clic droit de Windows Desktop?
Ensuite, cliquez avec le bouton droit sur les options d’application du programme apparaîtra à partir de ces options Cliquez sur Copier en tant que chemin