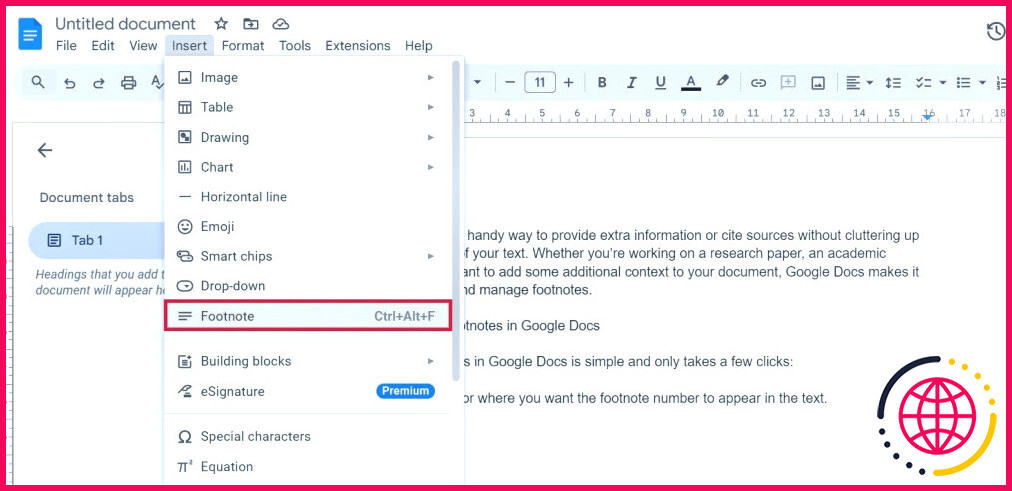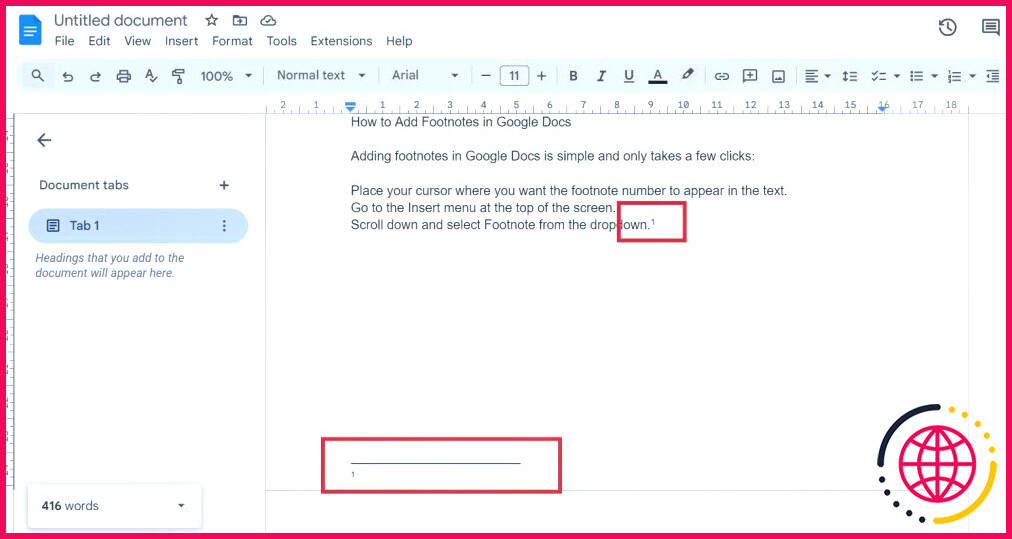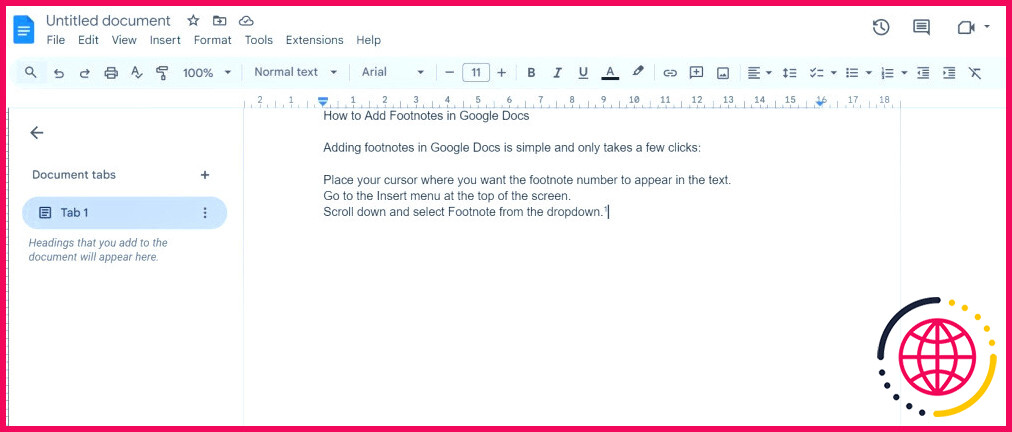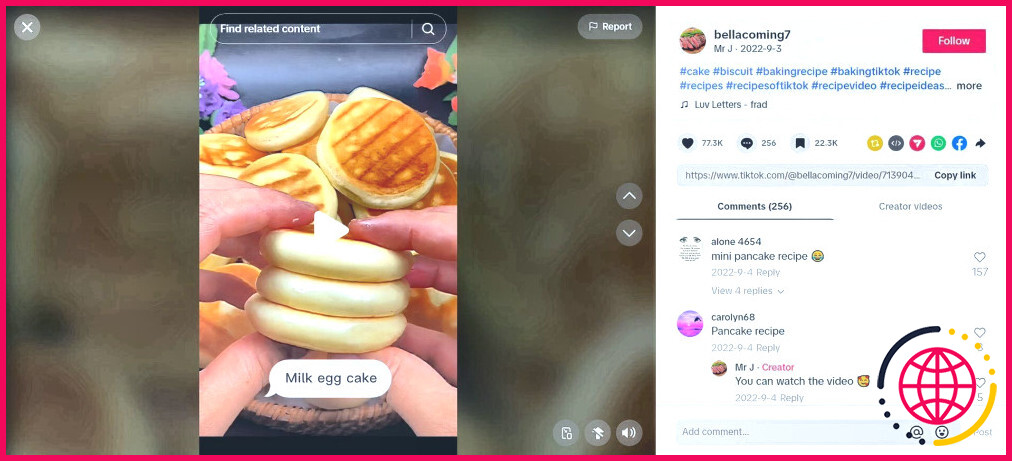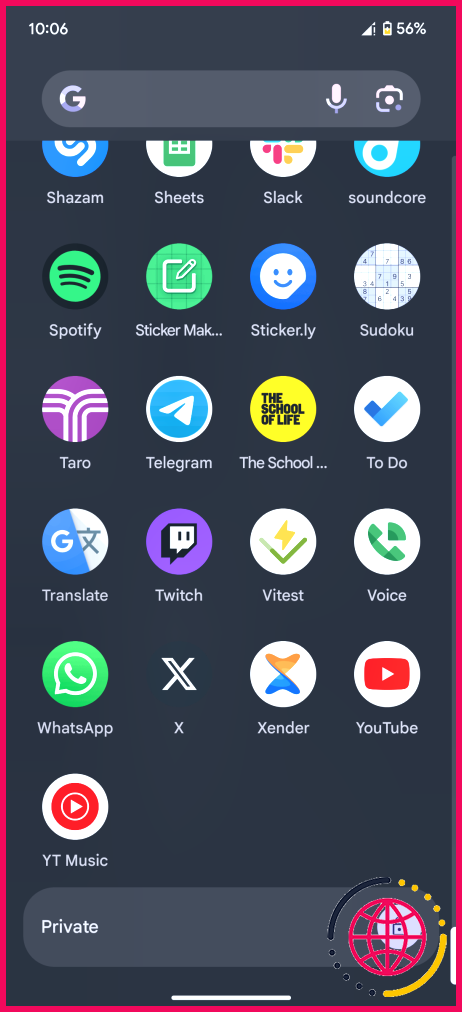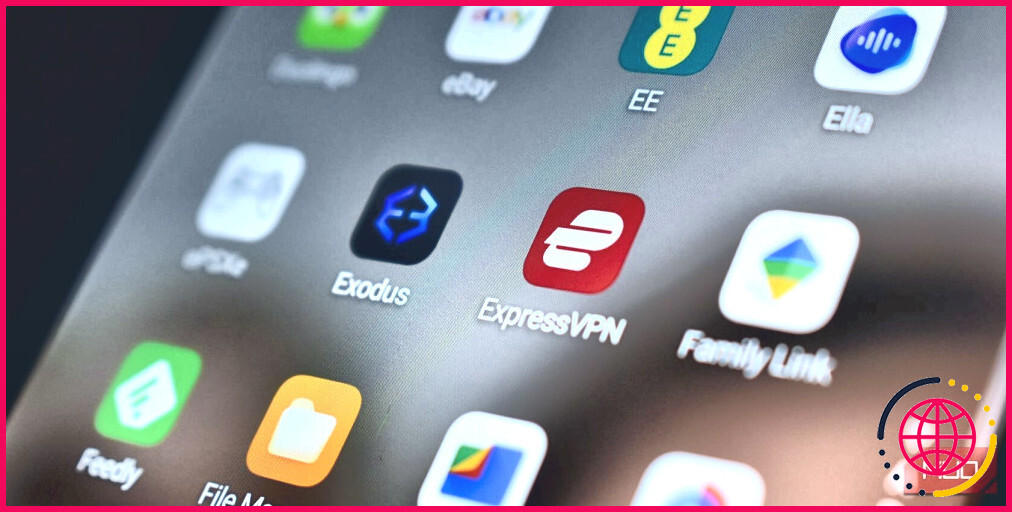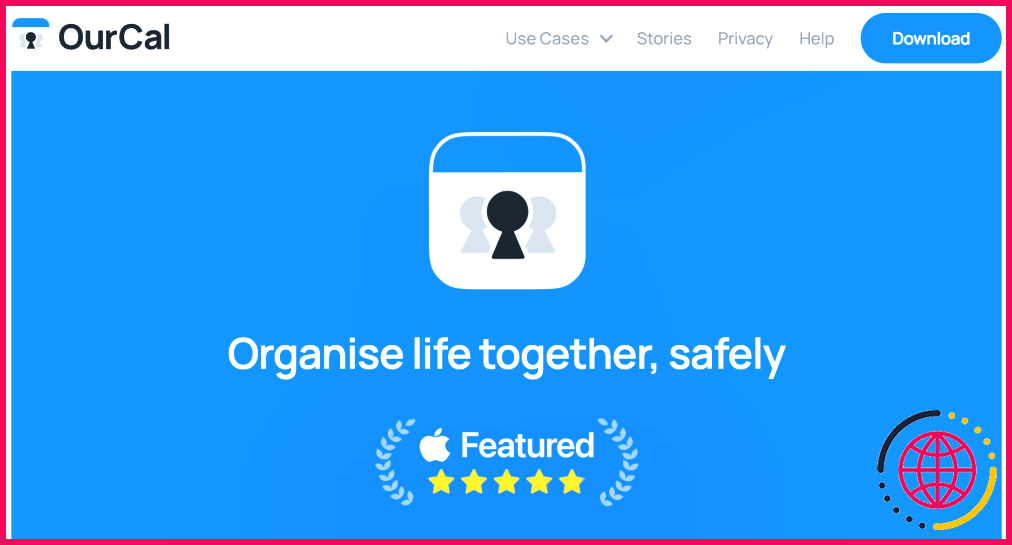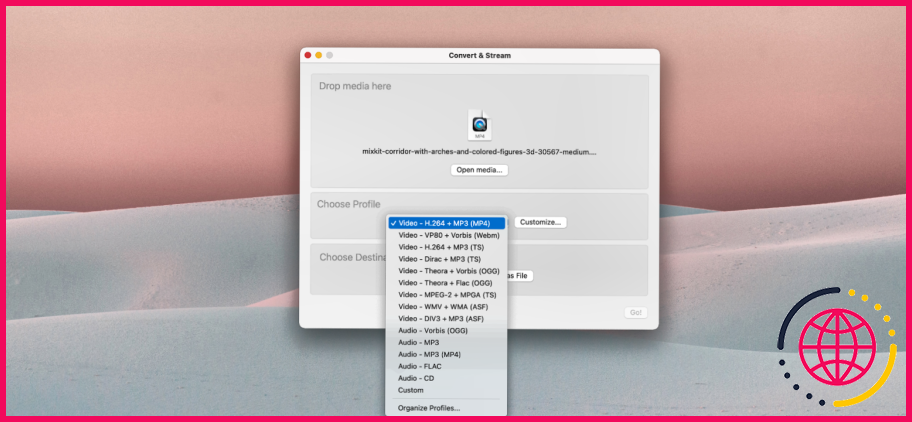Comment ajouter des notes de bas de page dans Google Docs
Les notes de bas de page sont un moyen pratique de fournir des informations supplémentaires ou de citer des sources sans encombrer le corps de votre texte. Que vous travailliez sur un document de recherche ou un essai universitaire, ou que vous souhaitiez ajouter un contexte supplémentaire à votre document, Google Docs facilite l’insertion et la gestion des notes de bas de page.
Comment ajouter des notes de bas de page dans Google Documents ?
Si vous avez utilisé des traitements de texte tels que Microsoft Word, l’ajout de notes de bas de page dans Google Documents suit un processus similaire. Voici comment les ajouter en quelques étapes :
- Placez votre curseur à l’endroit où vous souhaitez que le numéro de la note de bas de page apparaisse dans le texte.
- Allez à la page Insérer en haut de l’écran.
- Faites défiler vers le bas et sélectionnez Note de bas de page dans la liste déroulante.
- Un numéro apparaîtra à l’endroit où se trouve votre curseur et un espace correspondant s’ouvrira au bas de la page pour que vous puissiez saisir votre note de bas de page.
- Saisissez votre note de bas de page.
Une fois que vous avez ajouté le texte de votre note de bas de page, Google Documents le numérote automatiquement et le positionne correctement, ce qui vous évite des problèmes de mise en forme.
Comment gérer vos notes de bas de page
Si vous souhaitez modifier le contenu d’une note de bas de page, faites défiler la page jusqu’au bas de la liste des notes de bas de page et cliquez sur le texte. Vous pouvez le modifier comme n’importe quelle autre partie de votre document.
Pour supprimer une note de bas de page, supprimez le numéro en exposant dans le texte principal. Google Docs supprimera automatiquement la note de bas de page et renumérotera les notes restantes pour que tout reste en ordre.
Google Documents met automatiquement à jour la numérotation des notes de bas de page si vous ajoutez, supprimez ou déplacez des sections, de sorte que vous n’avez pas besoin de les renuméroter manuellement.
Conseils pour une présentation cohérente des documents
La cohérence est essentielle pour que votre document ait une apparence soignée. Pour les notes de bas de page, utilisez la même police que pour le texte principal, mais envisagez une taille légèrement plus petite, par exemple 10 pt, pour éviter de détourner l’attention du contenu.
Respectez l’interligne simple pour les notes de bas de page, à moins qu’un guide de style spécifique n’exige autre chose. Si vous utilisez du gras ou de l’italique dans le texte principal, appliquez le même style aux notes de bas de page afin d’assurer la cohérence de l’ensemble.
Enfin, si vous écrivez pour un public professionnel ou universitaire, suivez un guide de style de citation tel que l’APA ou Chicago pour vous assurer que vos notes de bas de page sont formatées correctement. Si votre document contient de nombreuses citations, il est préférable de créer une page de références plutôt que d’utiliser des notes de bas de page.
Les notes de bas de page sont un outil utile pour ajouter des informations ou des citations supplémentaires à votre document sans perturber le flux de votre contenu principal. Avec Google Documents, l’insertion et la gestion des notes de bas de page sont très simples et, grâce à quelques conseils de style, vous pouvez vous assurer qu’elles s’intègrent parfaitement à votre document.
Comment créer des notes de bas de page de style Chicago dans Google Docs ?
Google Docs
- Placez le curseur à l’endroit où vous souhaitez que la note de bas de page apparaisse dans le texte. Elle doit se situer en dehors du point à la fin de la phrase.
- Cliquez sur « Insérer » dans le menu supérieur.
- Cliquez sur « Note de bas de page »
- Un numéro apparaît dans le texte à l’endroit où vous avez placé le curseur et un espace pour saisir le texte de la note de bas de page apparaît en bas de la page.