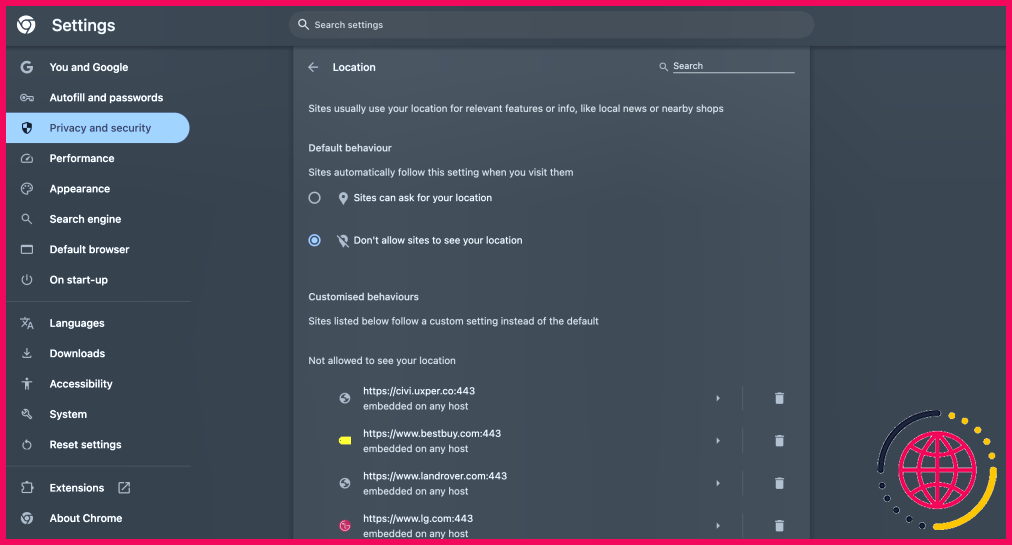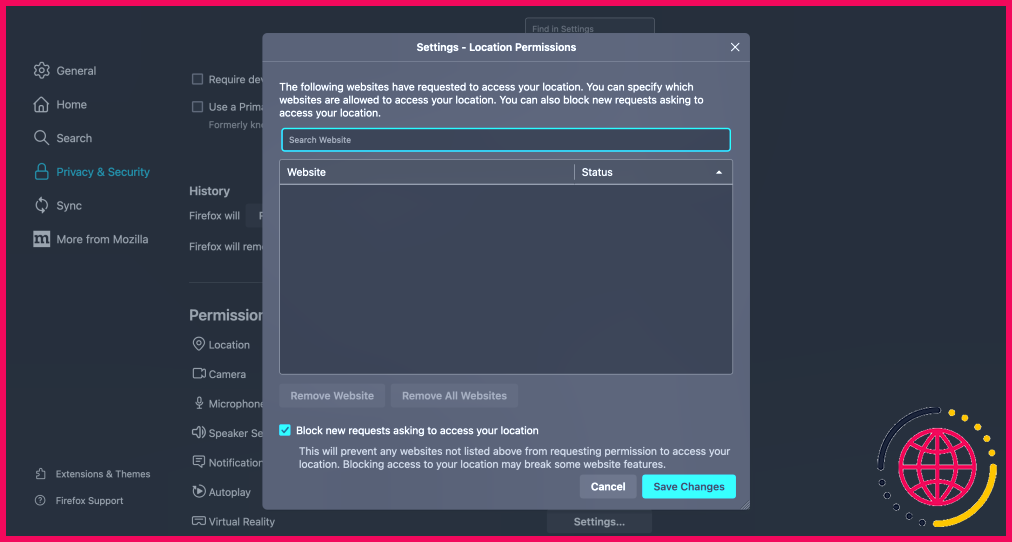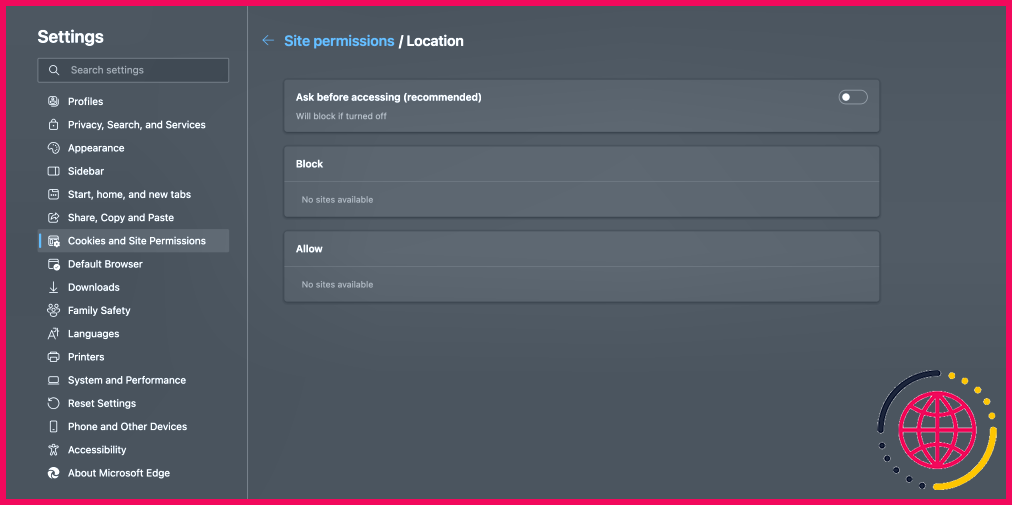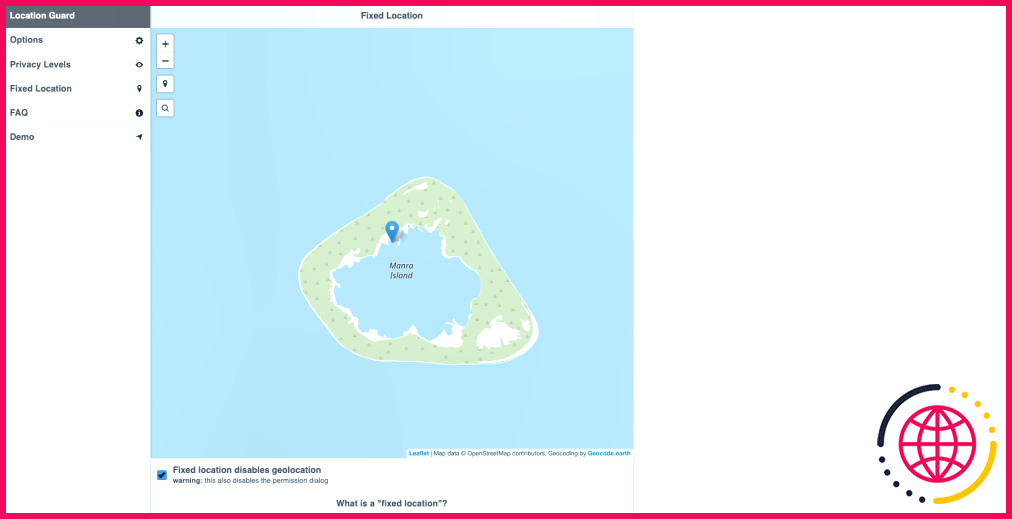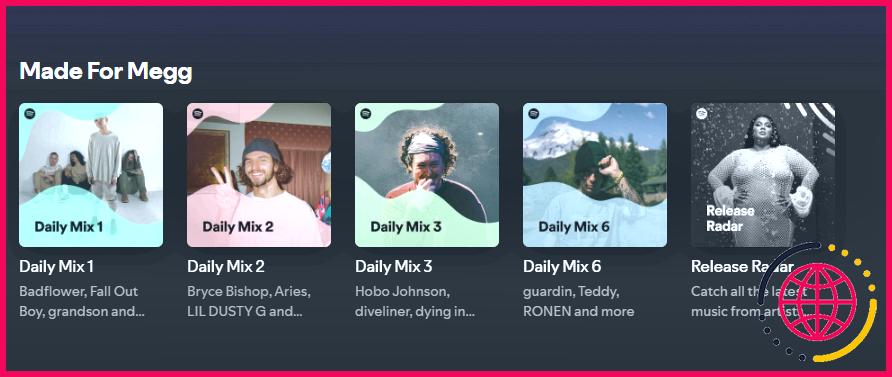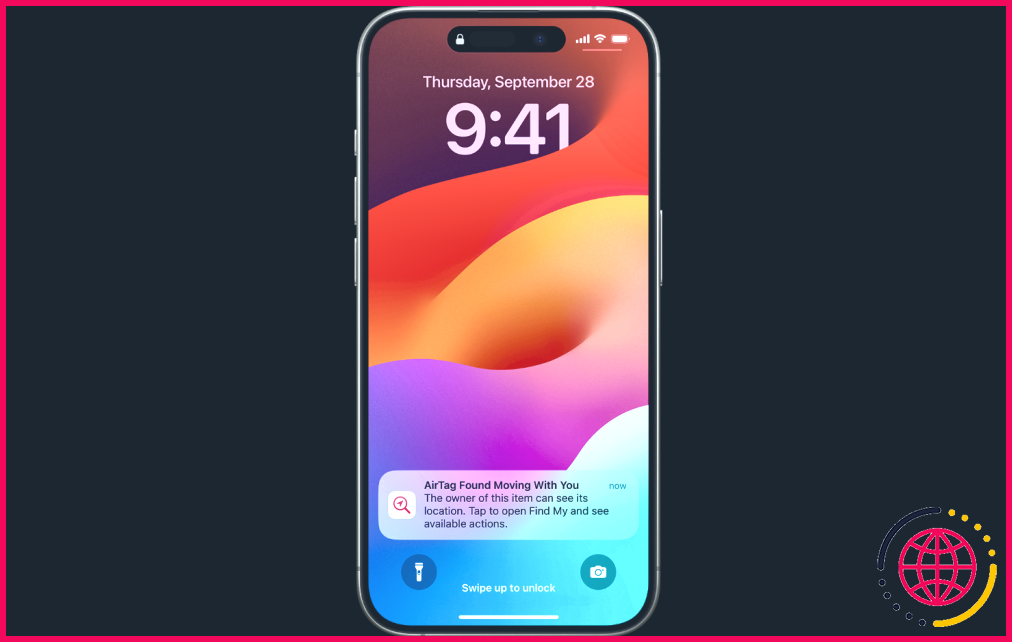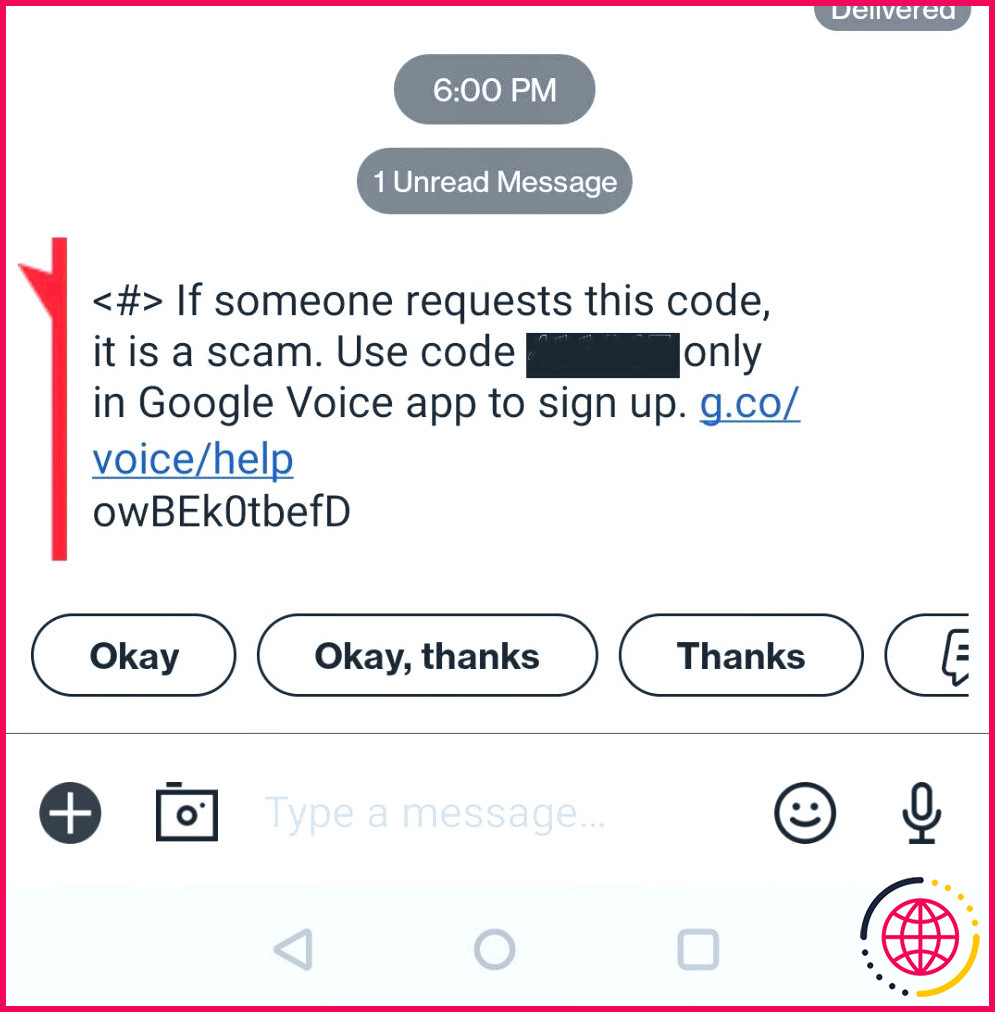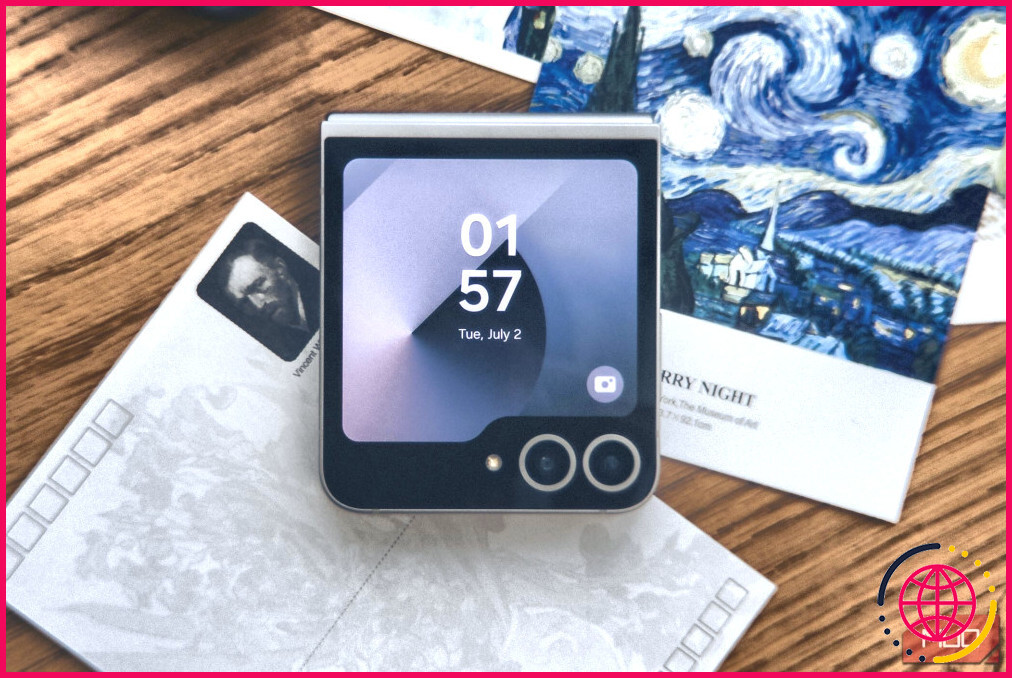Comment cacher ou simuler votre localisation dans Chrome, Firefox et Microsoft Edge
- La plupart des navigateurs utilisent la géolocalisation basée sur l’adresse IP & pour fournir un contenu pertinent en fonction de votre emplacement.
- Vous pouvez facilement désactiver la géolocalisation dans Chrome, Firefox, & Edge pour protéger votre vie privée & accéder au contenu bloqué.
- Utilisez les services VPN ou l’extension Location Guard pour masquer votre position lorsque vous naviguez en ligne.
La plupart des navigateurs courants intègrent des services de géolocalisation qui permettent de vous localiser en fonction de votre adresse IP, de votre Wi-Fi ou de l’emplacement de votre réseau. Si vous ne souhaitez pas révéler votre position pour des raisons de confidentialité ou autres, vous pouvez masquer votre position dans Firefox, Google Chrome et Microsoft Edge.
Qu’est-ce que la géolocalisation ?
La géolocalisation permet de déterminer votre emplacement et de le relier à votre navigateur web ou à d’autres applications. La plupart des services utilisent les informations de votre adresse IP et de votre réseau connecté pour les faire correspondre à des emplacements connus.
Les navigateurs utilisent la géolocalisation pour différentes raisons. Lorsque vous visitez certains sites web, vous pouvez remarquer une invite qui vous demande de confirmer si le site peut utiliser votre localisation. Si vous autorisez l’accès, le site peut utiliser votre position et fournir des informations pertinentes pour votre région.
La géolocalisation est une fonction pratique, mais il se peut que vous souhaitiez masquer ou bloquer votre position pour des raisons de confidentialité. La falsification de votre position est également utile lorsque vous souhaitez accéder à des contenus dont l’accès est limité par la position.
Comment désactiver la géolocalisation dans Google Chrome ?
Désactiver la fonction de géolocalisation dans Google Chrome est très simple. Par défaut, Google Chrome vous demande si certains sites web peuvent utiliser votre position. Si vous avez accidentellement désactivé cette fonctionnalité (ou si vous souhaitez simplement vous assurer qu’elle est activée), procédez comme suit.
- Cliquez sur les trois points verticaux dans le coin droit de l’écran. Sélectionnez ensuite Paramètres > Confidentialité et sécurité > Paramètres du site > Emplacement.
- Vous verrez les éléments suivants Les sites peuvent vous demander votre emplacement sélectionnée par défaut avec Réduire les demandes indésirables est activée par défaut. Sélectionnez l’option Ne pas autoriser les sites à voir votre emplacement pour désactiver la géolocalisation.
Sous cette page, vous trouverez également une liste des sites web auxquels vous avez autorisé ou refusé l’accès à votre position. Pour révoquer l’accès à votre position, cliquez sur l’icône de la corbeille en regard de chaque site web.
Masquer votre position dans Firefox
Vous pouvez facilement désactiver votre position dans Firefox sur tous les sites web. Comme Chrome, Firefox vous demandera votre permission chaque fois qu’un site voudra accéder à votre position.
Si vous souhaitez accéder aux paramètres de localisation de Firefox :
- Cliquez sur les trois barres verticales dans le coin supérieur droit du navigateur. Frappez Paramètres > Confidentialité & Sécurité et faites défiler vers le bas jusqu’à l’option Permissions .
- Ici, cliquez sur le bouton Paramètres à côté de Emplacement. Vous verrez alors une liste des sites Web qui ont demandé l’accès à votre emplacement. Vous pouvez empêcher l’accès d’un site en le supprimant de cette liste.
Pour éliminer complètement les fenêtres contextuelles d’autorisation, cochez la case située à côté de Bloquer les nouvelles demandes d’accès à votre position. Cela bloque automatiquement l’accès à la géolocalisation pour tous les sites web que vous visitez.
Désactiver la géolocalisation dans Microsoft Edge
Microsoft Edge et Google Chrome ont des processus très similaires pour désactiver la géolocalisation. Pour commencer dans Edge :
- Cliquez sur les trois points horizontaux dans le coin supérieur droit du navigateur.
- À partir de là, sélectionnez Paramètres > Cookies et autorisations du site. Faites défiler la page vers le bas jusqu’à Toutes les autorisations et choisissez Emplacement.
- Sur cette page, assurez-vous que l’option Demander avant d’accéder à est désactivé, ce qui bloque toute demande d’accès à l’emplacement.
- Ci-dessous, vous verrez deux listes : les sites sous le paramètre Autoriser ont accès à votre emplacement, tandis que les sites sous la liste Bloquer La direction a déjà été empêchée de voir votre emplacement.
Comme dans Chrome, vous pouvez supprimer les autorisations en cliquant sur l’icône de la corbeille située à côté du nom du site web.
Comment falsifier l’emplacement de votre navigateur
Pour plus de sécurité, vous pouvez envisager de masquer votre position géographique. La meilleure façon de cacher votre position est d’utiliser l’un des nombreux services VPN gratuits qui protègent votre vie privée. Cependant, vous pouvez également falsifier votre position dans Google Chrome, Firefox et Microsoft Edge en modifiant manuellement votre position ou en utilisant une extension.
Modifier votre position dans Google Chrome, Firefox et Edge
L’extension Location Guard est le moyen le plus simple de modifier votre géolocalisation. Lorsque vous naviguez sur le web, Location Guard fournit une fausse localisation différente pour chaque site web que vous visitez. De plus, il interfère avec la façon dont les sites Web trouvent votre position, ce qui rend difficile la détection précise de votre position.
Voici comment vous pouvez usurper votre position à l’aide de Location Guard :
- Installez l’extension dans votre navigateur. Une fois installée, elle vous redirige vers sa page de paramètres. Sélectionnez Options dans la barre latérale gauche.
- Sous Niveau par défaut choisissez Utiliser l’emplacement fixe.
- Cliquez sur Emplacement fixe de la barre latérale.
- Agrandissez ou réduisez la carte à l’aide des boutons de zoom et déplacez l’épingle de localisation à l’endroit de votre choix.
Location Guard vous permet également de choisir un emplacement fixe. Cette option offre le niveau de sécurité le plus élevé, car les emplacements Wi-Fi proches ne seront pas détectés. Il vous suffit de choisir un emplacement n’importe où dans le monde pour que Location Guard signale cet emplacement spécifique à tous les sites web.
Télécharger: Location Guard pour Chrome | Microsoft Edge | Firefox (gratuit)
Les extensions Chrome peuvent être exécutées dans Microsoft Edge, vous pouvez donc installer Location Guard sur Edge également.
Même si vous désactivez ou falsifiez les services de géolocalisation, les sites web peuvent toujours suivre votre position. Votre adresse IP peut vous permettre de localiser votre pays, voire la ville dans laquelle vous vivez. À moins que vous n’utilisiez un VPN, votre position est toujours traçable sur la base de ces informations.
Comment falsifier l’emplacement sur Edge ?
Pour remplacer votre géolocalisation dans Microsoft Edge DevTools :
- Appuyez sur Ctrl+Shift+P (Windows, Linux) ou Command+Shift+P (macOS) pour ouvrir le menu de commande.
- Tapez capteurs , sélectionnez Afficher les capteurs, puis appuyez sur Entrée. L’outil Capteurs s’ouvre au bas de la fenêtre DevTools.
- Cliquez sur la liste déroulante Emplacement, puis :
Comment falsifier mon emplacement dans Firefox ?
Sélectionnez « Paramètres » dans le menu et naviguez jusqu’à la section « Confidentialité et sécurité ». Étape 2 : appuyez sur « Autorisations du site » et sélectionnez « Emplacement ». Dans l’option « Localisation », sélectionnez « Bloqué » pour désactiver l’accès à la localisation sur le navigateur Firefox.
Comment masquer votre position dans Chrome ?
Pour désactiver la localisation dans Chrome sur Android, suivez les étapes suivantes :
- Ouvrez votre application Chrome.
- Appuyez sur les trois points, puis sur Paramètres.
- Appuyez sur Paramètres du site, puis sur Emplacement.
- Désactivez l’option.
Comment masquer mon emplacement sur Microsoft Edge ?
Pour empêcher Microsoft Edge de partager votre position avec les sites web :
- Dans Microsoft Edge, sélectionnez Paramètres > Cookies et autorisation de site > Emplacement.
- Désactivez la fonction « Demander avant d’accéder » (recommandé). Microsoft Edge ne partagera votre position précise avec aucun site web.