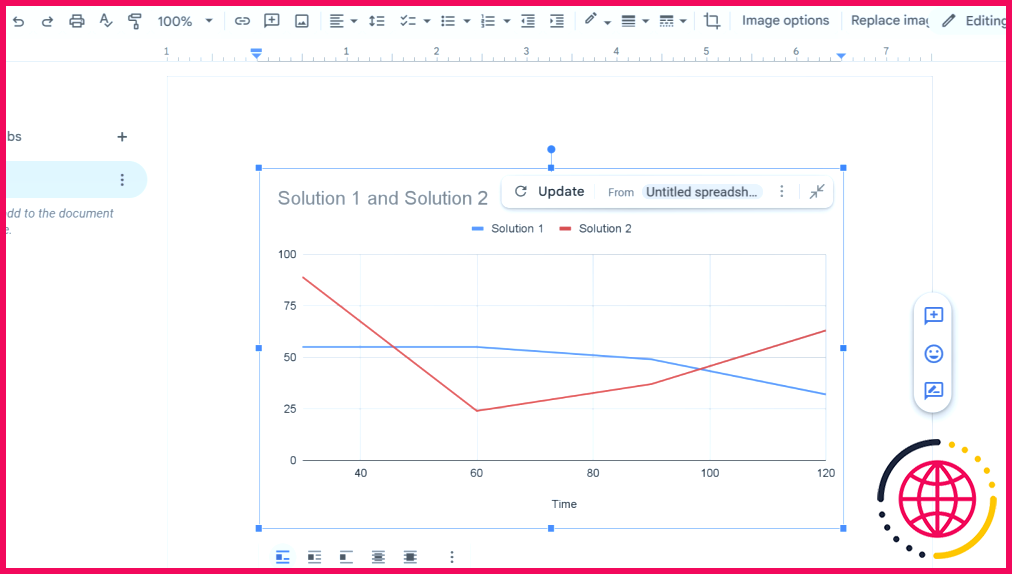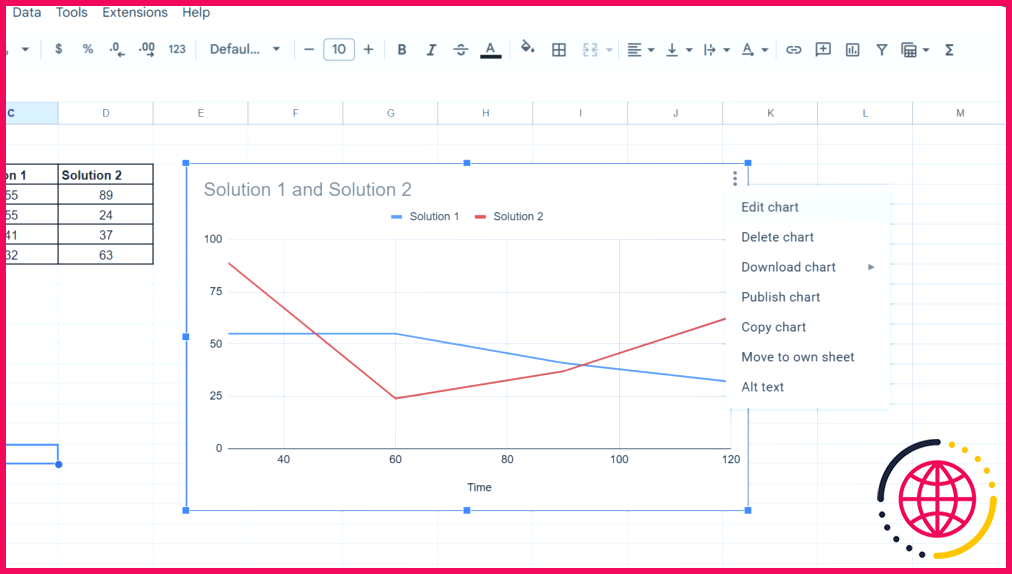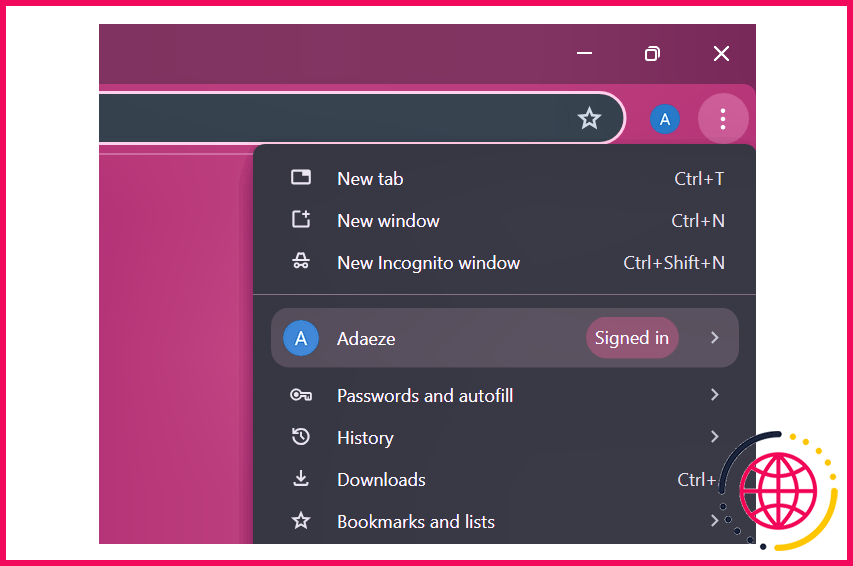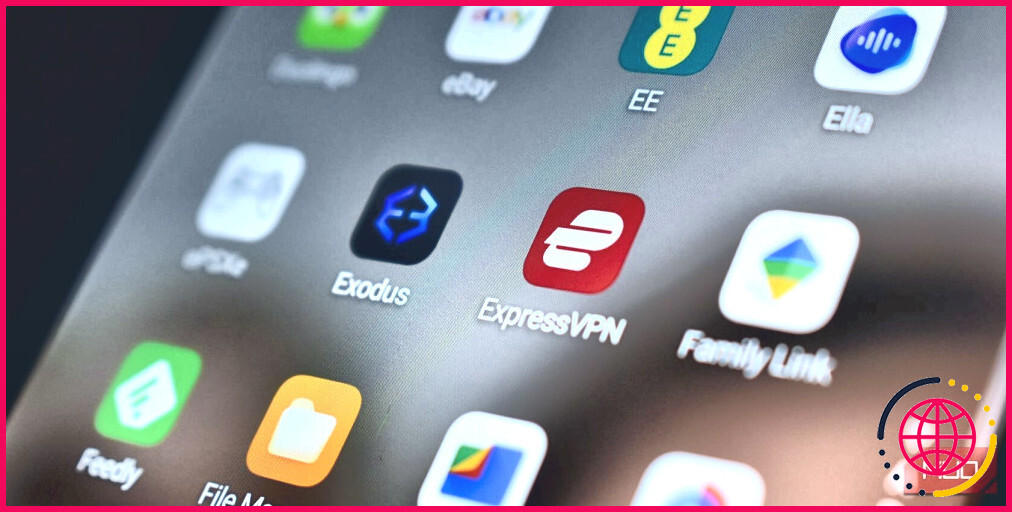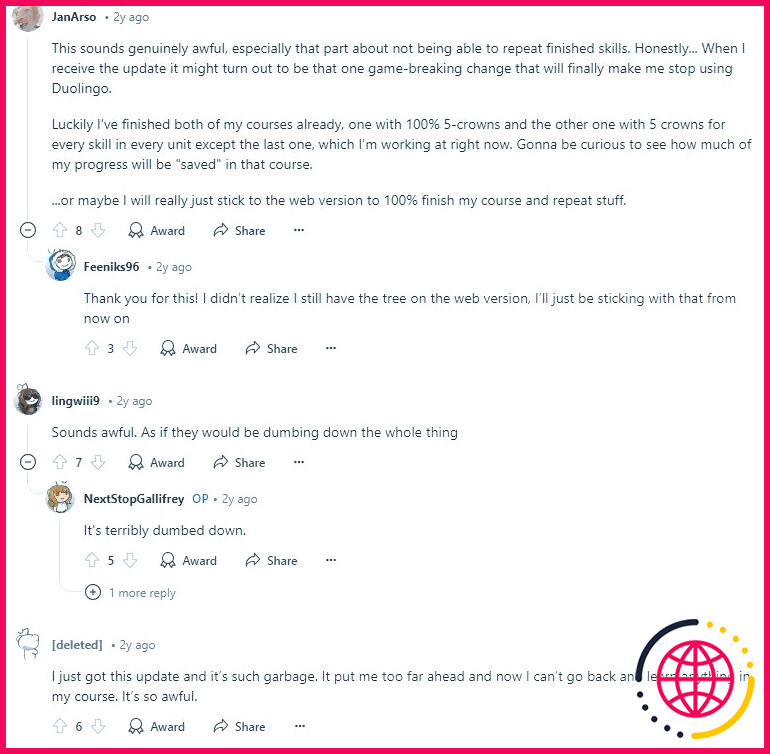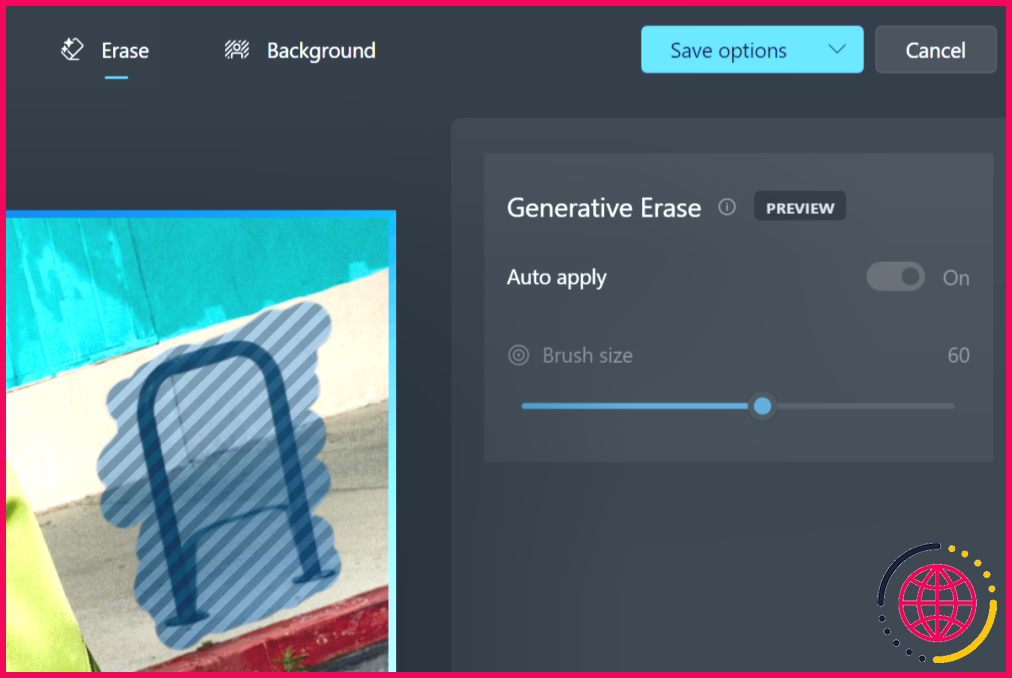Comment créer des graphiques à partir de données de Google Sheets dans Google Docs
Google Sheets est idéal pour l’analyse des données, mais il est parfois nécessaire d’inclure des graphiques dans un document Google Docs. Heureusement, il existe des moyens simples d’importer des graphiques à partir de Google Sheets.
Comment importer un graphique Google Sheets dans Google Docs ?
L’utilisation de Google Sheets comme source de données présente un avantage considérable : la possibilité de mettre à jour facilement des graphiques dans plusieurs documents. En reliant vos graphiques à une seule feuille de calcul, toute modification apportée aux données peut être répercutée dans tous les graphiques liés, ce qui vous permet de gagner du temps et de l’énergie.
L’importation de graphiques de Google Sheets dans Google Documents est un processus simple. Vous pouvez soit copier le graphique directement à partir de la feuille de calcul, soit utiliser la fonction d’importation intégrée à Google Documents.
Importer un graphique en le copiant depuis Google Sheets
Pour ajouter un graphique de Google Sheets à votre document Google Docs en le copiant, procédez comme suit.
- Ouvrez la feuille de calcul Google Sheets contenant le graphique à importer.
- Cliquez sur le graphique pour le sélectionner. Si le graphique est en mode édition, vous devrez peut-être double-cliquer.
- Utilisez le bouton menu à trois points dans le coin supérieur droit du graphique et sélectionnez Copier le graphique.
- Accédez au document Google Docs dans lequel vous souhaitez insérer le graphique.
- Cliquez à l’endroit où vous souhaitez placer le graphique et appuyez sur Ctrl+V (Windows) ou Cmd+V (Mac) pour coller le graphique.
- Une boîte de dialogue apparaît, vous demandant si vous souhaitez lier le graphique à la feuille de calcul. Ce lien permet de mettre à jour le document lorsque les données sources sont modifiées.
Insérer un graphique directement à partir de Google Sheets
Vous pouvez également utiliser la méthode suivante pour insérer des graphiques de Google Sheets dans votre document Google Docs.
- Ouvrez votre document Google Docs dans lequel vous souhaitez insérer le graphique.
- Accédez à la page menu Insérer dans la barre d’outils et survolez l’icône Graphique.
- Dans le sous-menu qui apparaît, cliquez sur À partir des feuilles.
- Une nouvelle fenêtre s’ouvre, affichant vos feuilles de calcul Google Sheets. Sélectionnez la feuille de calcul contenant le graphique que vous souhaitez insérer.
- Sélectionnez le graphique souhaité dans la liste des graphiques disponibles et cliquez sur Importer.
Cette méthode est pratique lorsque vous souhaitez insérer un graphique sans quitter votre document Google Docs.
Mise à jour et synchronisation du graphique
Lorsque vous importez un graphique de Google Sheets dans votre document Google Documents, vous avez la possibilité de le lier à la feuille de calcul source. Cela permet de mettre à jour le graphique lorsque des modifications sont apportées aux données de la feuille de calcul liée.
Pour mettre à jour un graphique lié, cliquez dessus et sélectionnez Mettre à jour dans le menu qui s’affiche. Mais si vous souhaitez dissocier le graphique de ses données sources, cliquez sur les trois points et sélectionnez Dissocier au lieu de cela.
Personnalisation du graphique importé dans Google Docs
Une fois que vous avez importé un graphique de Google Sheets dans votre document Google Docs, vous pouvez souhaiter personnaliser son apparence pour qu’elle corresponde mieux au style et à la mise en page de votre document. Bien qu’il existe des options de base pour modifier les images dans Google Documents, la plupart des modifications doivent être apportées à la feuille de calcul Google Sheets d’origine.
Pour redimensionner le graphique dans votre document, il vous suffit de cliquer dessus et de faire glisser les poignées qui apparaissent dans les coins. Cela vous permet d’agrandir ou de réduire le graphique en fonction de vos besoins sans en affecter les proportions ou les données.
Si vous souhaitez essayer d’autres types de graphiques, par exemple passer d’un diagramme à barres à un diagramme linéaire, vous devez effectuer cette modification dans la feuille de calcul Google Sheets d’origine. Ouvrez la feuille de calcul, cliquez sur le bouton graphique > trois points > Editer le tableau et utilisez la barre latérale de l’éditeur de graphique pour modifier le type de graphique et d’autres paramètres.
Dans Google Sheets, vous pouvez modifier le titre du graphique et ajouter un axe et une légende pour mieux décrire vos données. Toutefois, n’oubliez pas que ces personnalisations n’affecteront que le graphique de la feuille de calcul. Vous devrez mettre à jour manuellement le graphique lié, comme décrit précédemment, pour que ces modifications soient prises en compte dans votre document Google Docs.
Comment créer un graphique à partir des données de Google Sheets ?
Créer un diagramme ou un graphique
- Sur votre téléphone ou tablette Android, ouvrez une feuille de calcul dans l’application Google Sheets.
- Sélectionnez les cellules que vous souhaitez inclure dans votre graphique.
- Appuyez sur Insérer. Graphique.
- Facultatif : Pour choisir un graphique différent, touchez Type. Choisissez ensuite une option.
- Appuyez sur Terminé .
Comment insérer un tableau de Google Sheets dans Google Documents ?
Ouvrez la feuille Google que vous souhaitez insérer et le document Google dans lequel vous souhaitez l’insérer. Mettez en surbrillance les données de la feuille Google que vous souhaitez copier, puis sélectionnez Édition > Copier ou utilisez le raccourci clavier pour copier. Dans votre document Google, cliquez à l’endroit où vous souhaitez que le tableau apparaisse, puis sélectionnez Édition > Coller.