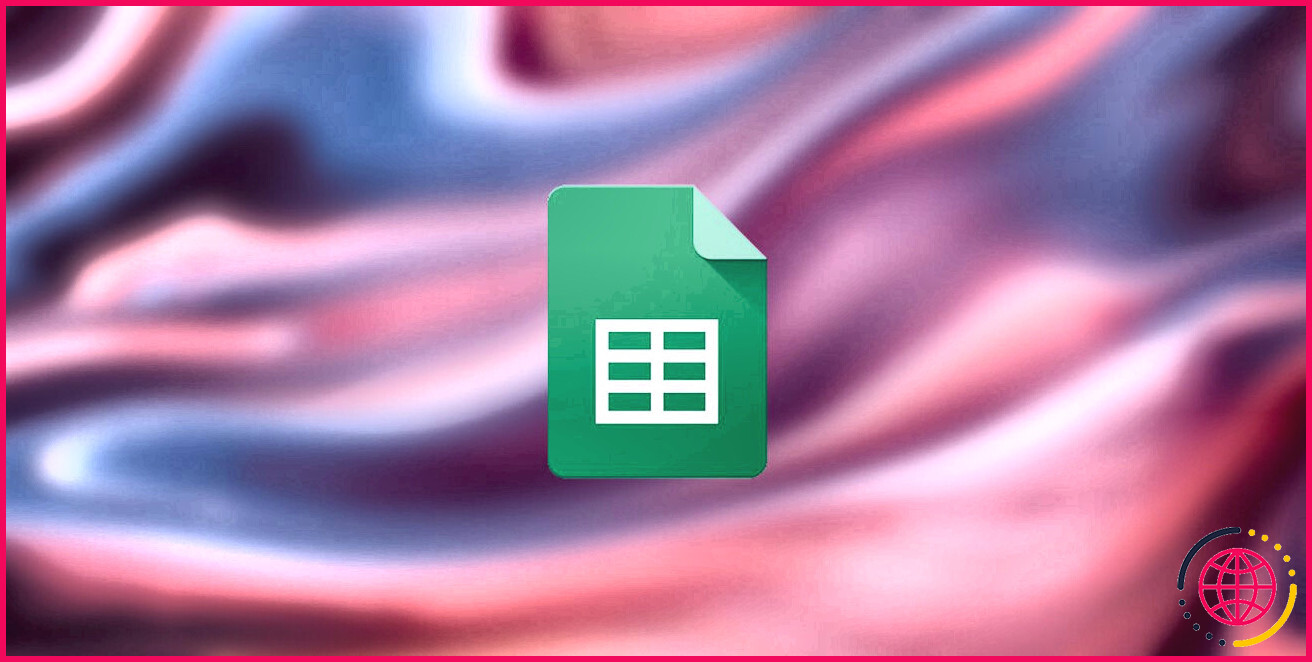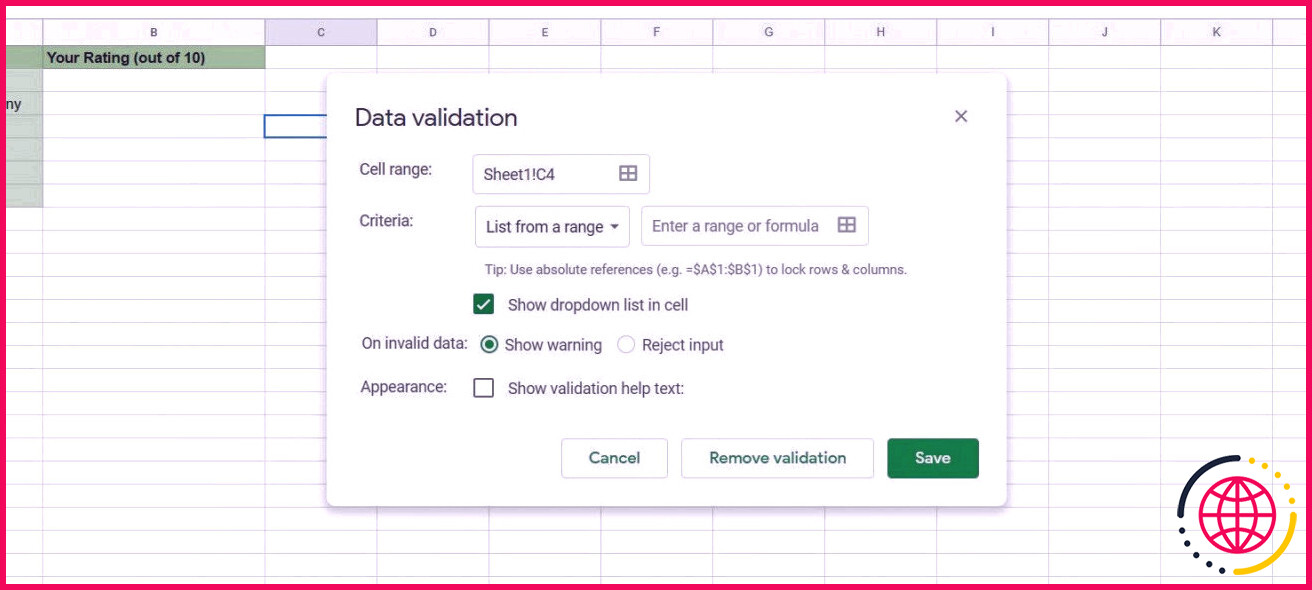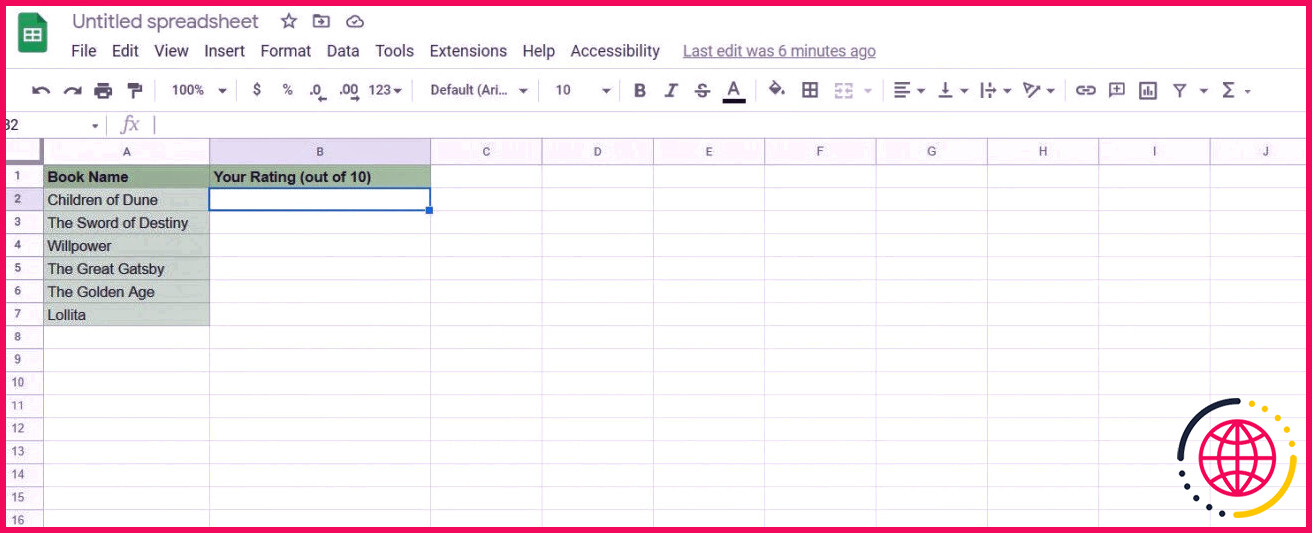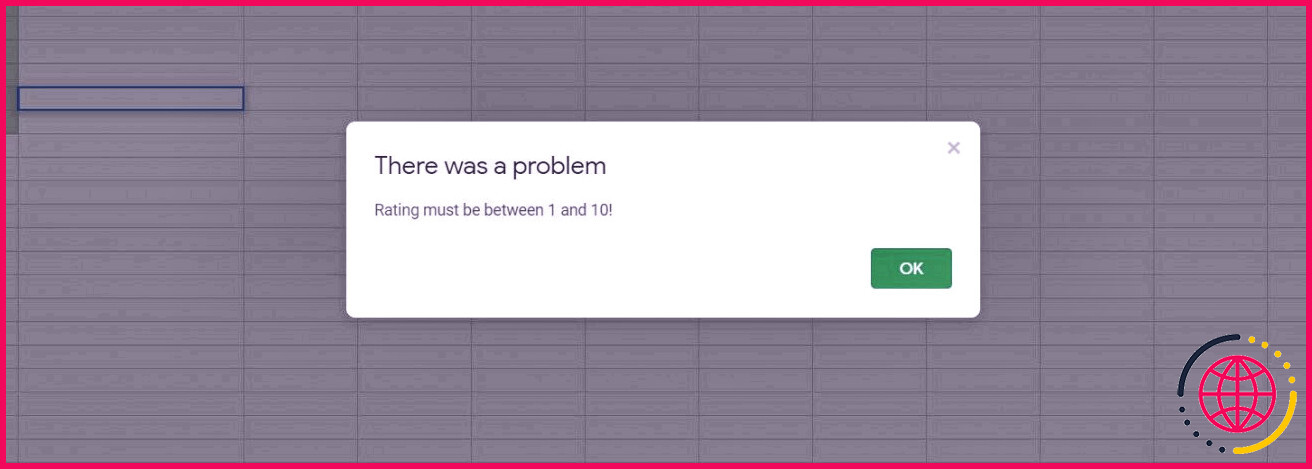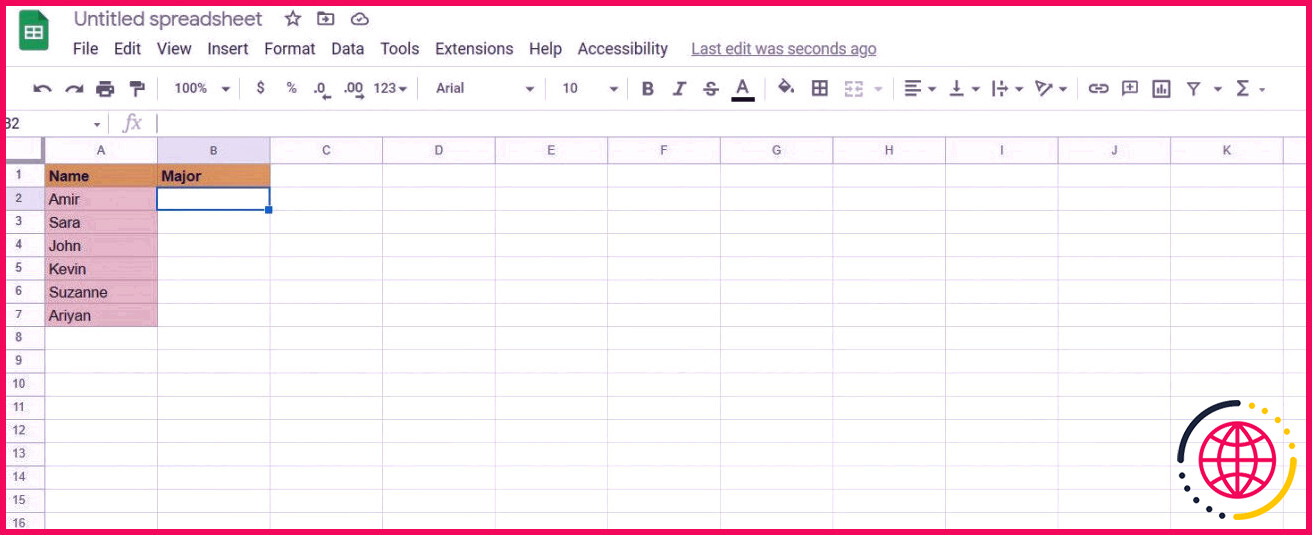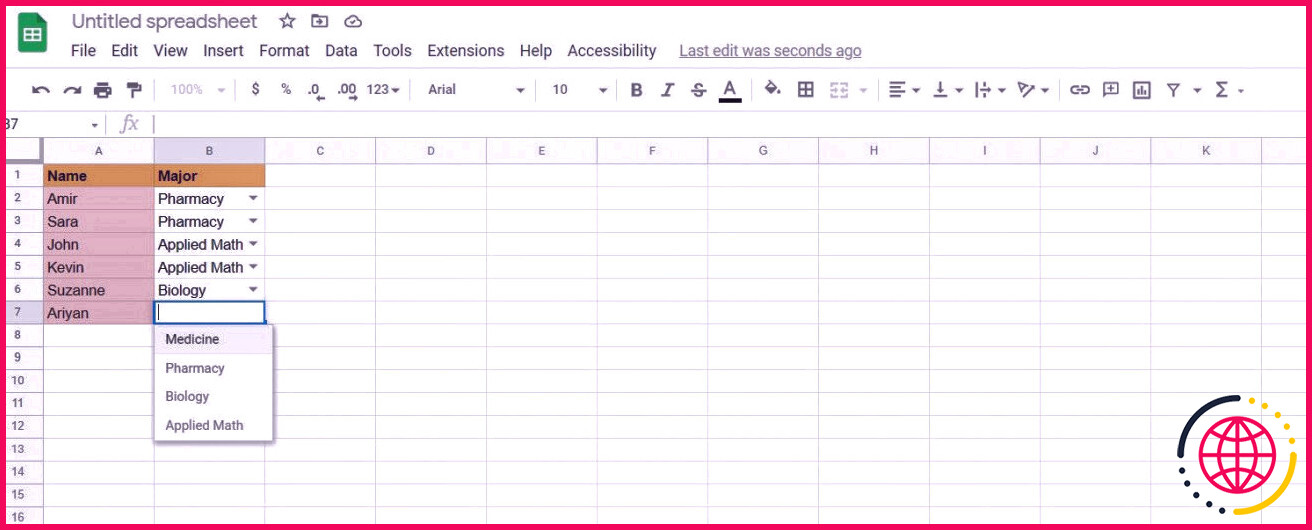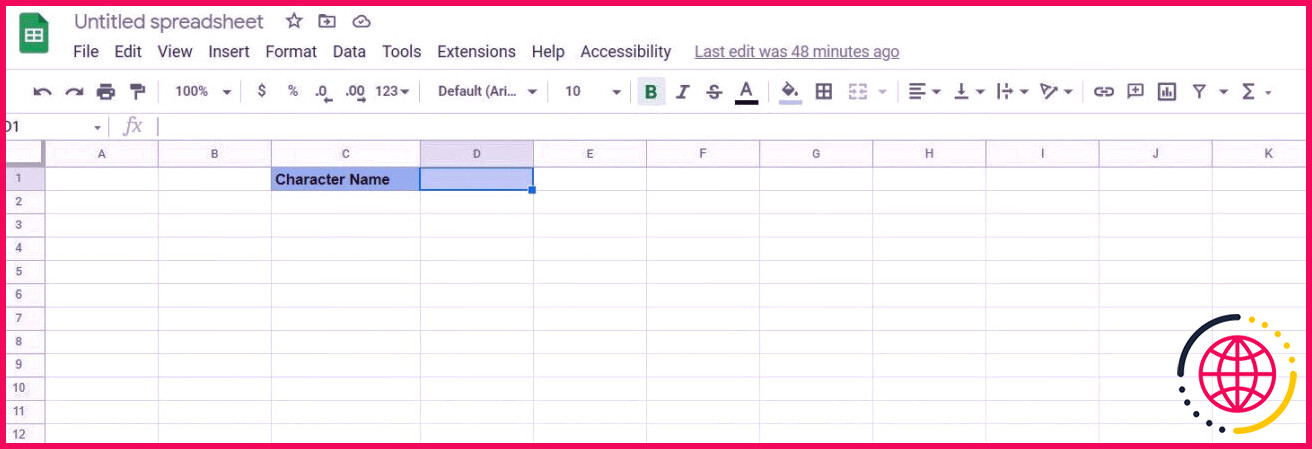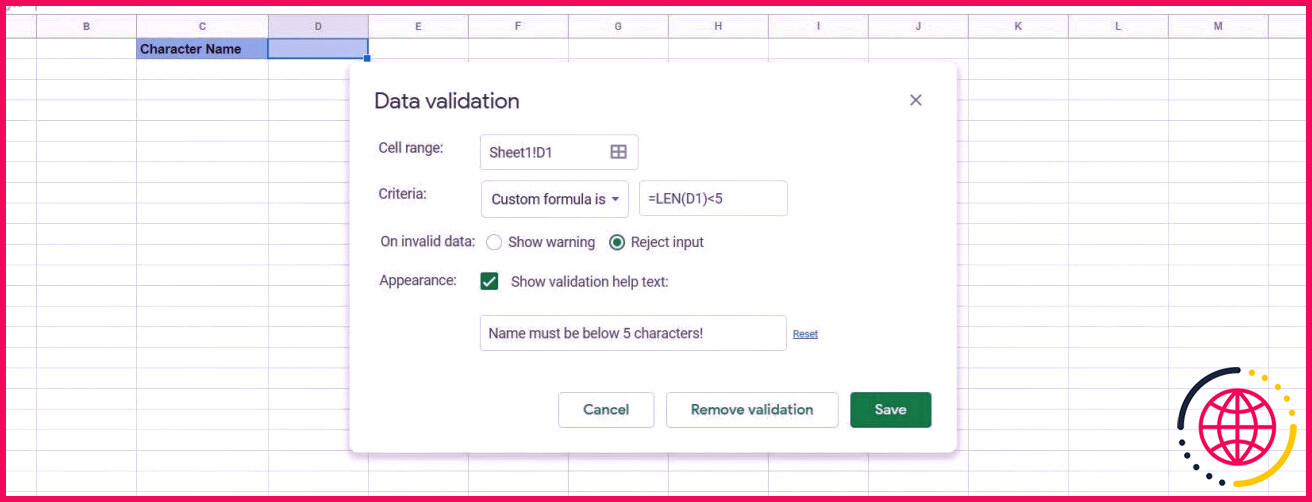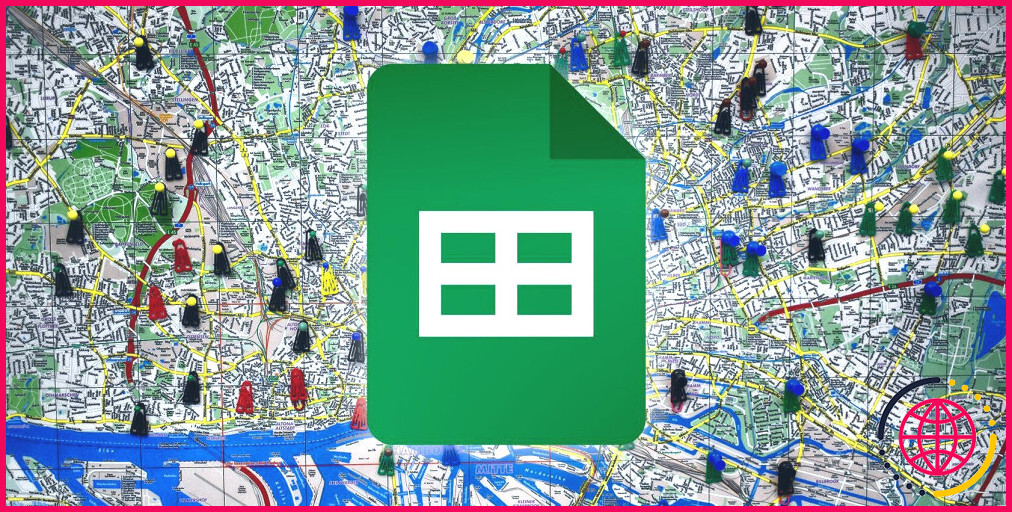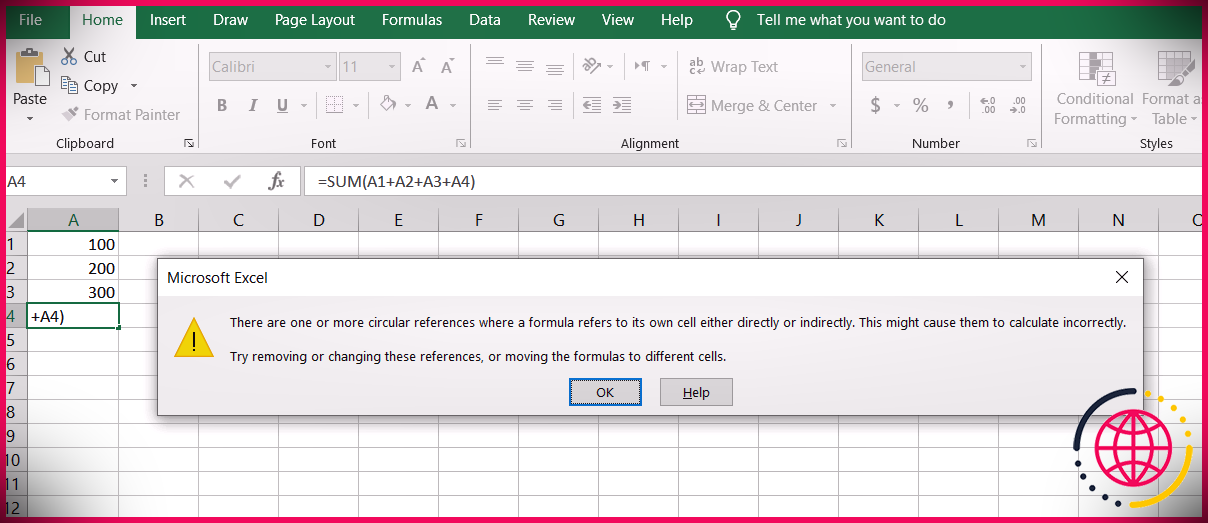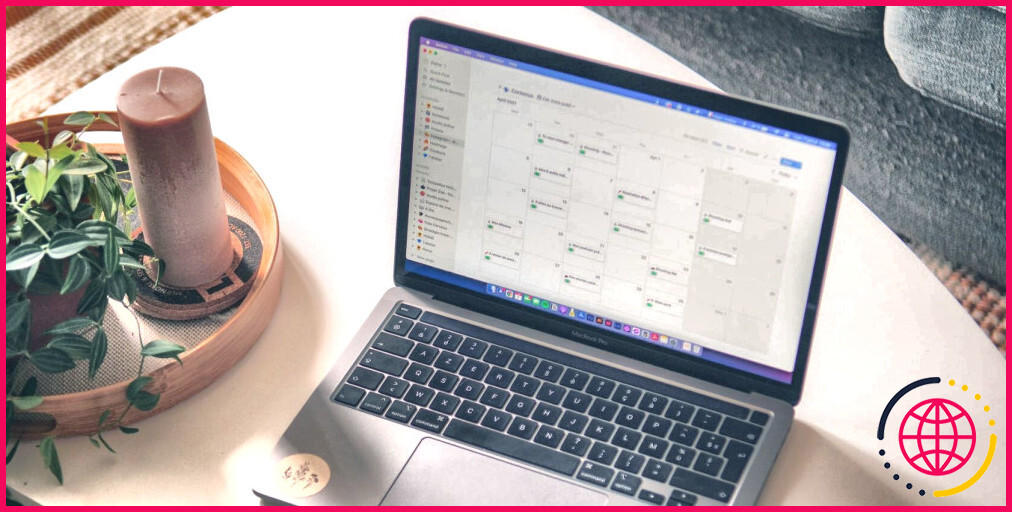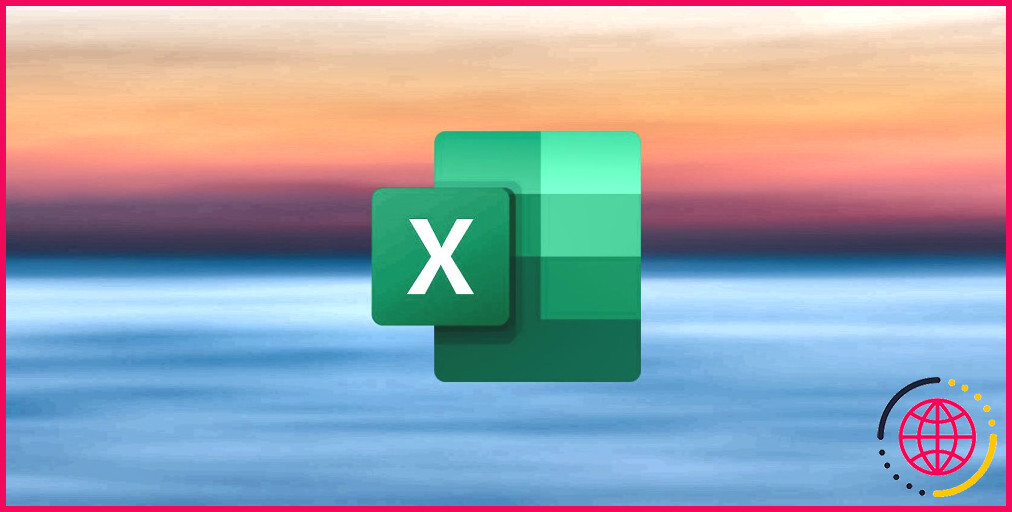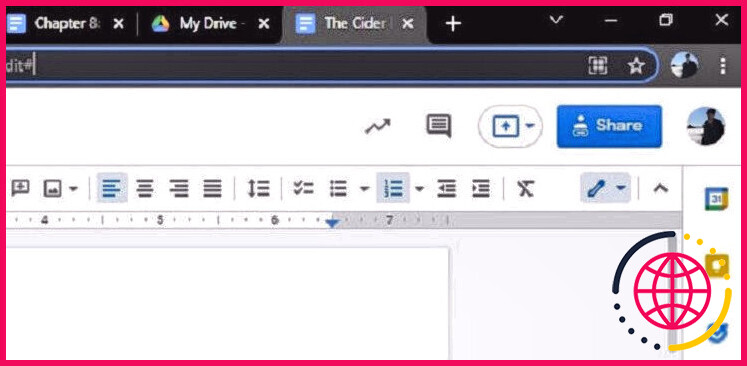Comment utiliser la validation des données dans Google Sheets
Si vous cherchez à réduire les risques d’erreur dans votre feuille de calcul Google Sheets en approuvant simplement des données valides, la reconnaissance des données est précisément ce que vous recherchez. Avec la reconnaissance des informations, vous pouvez conseiller à Google Sheets d’accepter uniquement un type ou une variété de données spécifiques pour les cellules, ou d’alerter le client lorsqu’il saisit des informations non valides.
La validation des données est simple à utiliser, mais elle nécessite une compréhension des principes pour être utilisée correctement. Continuez à lire pour découvrir ce qu’est la reconnaissance des informations et comment vous pouvez l’utiliser dans Google Sheets pour améliorer vos feuilles de calcul.
Qu’est-ce que la validation des données dans Google Sheets ?
La validation des données est une fonctionnalité de Google Sheets qui vous permet de limiter le type d’entrée que vos clients peuvent saisir dans des cellules particulières. Vous pouvez soit utiliser la validation des données pour avertir l’utilisateur lorsqu’il saisit des informations non valides, soit pour refuser complètement les informations annulées.
Avec l’aide de la validation des données, vous pouvez améliorer les feuilles de calcul qui sont prévues pour l’utilisation d’autres personnes. Vous pouvez limiter la valeur dans laquelle ils peuvent entrer ou, par exemple, créer une liste déroulante d’éléments parmi lesquels ils peuvent choisir. Finalement, vous pouvez également saisir une formule personnalisée comme critère de validation des informations. En faisant cela, Google Sheets niera certainement la valeur si elle ne satisfait pas la formule personnalisée.
Comment utiliser la validation des données dans Google Sheets
La validation des données est facile à utiliser dans Google Sheets. Les étapes standard pour utiliser la reconnaissance de données sont les suivantes :
- Sélectionnez la cellule ou la plage de cellules sur laquelle vous souhaitez utiliser la reconnaissance de données.
- Allez à la Données menu et après ce choix La validation des données .
- Entrez vos exigences.
- Cliquez sur Sauver .
Avant de passer aux cas où nous libérons la reconnaissance d’informations, examinons plus en détail les éléments de la reconnaissance d’informations.
- Réseau de cellules : Il s’agit de la plage dans laquelle les informations d’entrée passeront par les exigences de validation des données. Cela peut être une cellule solitaire ou une série de cellules.
- Critère : Ce sont les critères où vous montrez quel type de données se tient. Le type de données légitime peut être un nombre, un message, un jour, une liste, une case à cocher ou une formule personnalisée.
- Sur les données invalides : Cela montre la réaction de Google Sheets aux données non valides. Vous pouvez choisir soit de laisser passer les données d’annulation et d’afficher un avertissement, soit de refuser les informations d’annulation et également de présenter un avertissement.
- Apparence : Ici, vous pouvez saisir le texte d’aide à la validation. Ce texte s’affichera lorsque l’utilisateur saisira des informations non valides dans une cellule.
Maintenant que vous comprenez ce qu’est l’établissement de la validation des données, voyons la reconnaissance des informations à l’œuvre avec un certain nombre d’exemples.
Exemple de validation de données 1 : Définition d’une limite de valeur numérique
Dans ce cas, nous avons un exemple de feuille de calcul développé pour collecter des détails sur les publications les plus appréciées par le client. La feuille de calcul se compose d’une colonne contenant les noms des livres, ainsi que d’une colonne supplémentaire attendant l’entrée de l’utilisateur. L’individu est censé évaluer chaque publication sur 10.
Étant donné que le classement est sur une échelle de 10 et que nous n’avons pas le temps d’examiner chaque entrée, l’objectif est de limiter les valeurs que le client peut saisir entre 1 et 10. Le client ne doit pas avoir la possibilité d’attribuer à une publication une note inférieure à 1 ou supérieure à 10. Cela demande une reconnaissance des données.
- Sélectionnez les cellules où vous souhaitez appliquer la reconnaissance des données. Ce seront des cellules B 2 pour B 7 dans cet exemple.
- Allez à la Données menu et sélectionnez La validation des données . Cela ouvrira la fenêtre de validation des données.
- Pour Critère choisir Numéro et entre .
- Entrez la limite de nombre de votre sélection. Pour cet exemple, nous allons probablement entrer dans 1 et aussi 10.
- Vérifier Rejeter l’entrée . Cela obligera certainement l’individu à obtenir des informations valides.
- Vérifier Afficher le texte d’aide à la reconnaissance .
- Saisissez un texte d’aide à la validation pour informer l’utilisateur du type de données prévu.
- Cliquez sur Sauver .
Votre tableau est maintenant prêt pour les données individuelles. En tant qu’examen, essayez d’évaluer les guides avec une valeur supérieure à 10 ou minimale de 1. Vous devez obtenir une erreur et vos données doivent être refusées. Maintenant, si vous entrez une valeur entre 1 et 10, l’entrée sera certainement acceptée. C’est comme sur des roulettes !
Exemple de validation de données 2 : Création d’une liste déroulante
L’une des utilisations les plus courantes de la validation des données consiste à produire des listes de contrôle déroulantes dans Google Sheets. Vous pouvez développer une liste déroulante pour donner à l’utilisateur une option entre les produits que vous avez réellement décidés comme informations valides.
Dans cet exemple, nous avons le nom de certains stagiaires dans une feuille de calcul et l’objectif est de produire une liste déroulante où le client peut choisir sa spécialité.
- Sélectionnez les cellules où vous avez l’intention d’avoir une liste déroulante. Ce seront des cellules B 2 pour B 7 dans ce cas.
- Allez à la Données menu ainsi que choisir La validation des données . Le menu Reconnaissance des données s’ouvrira certainement.
- Dans les critères, choisissez Liste d’objets .
- Dans la zone de texte, entrez la liste des choses. Vous pouvez séparer les éléments par une virgule ( , ). Pour cet exemple, nous sommes allés dans les éléments ci-dessous :
Medicine,Pharmacy,Biology,Applied Math
- Vérifier Afficher la liste déroulante dans la cellule .
- Vérifier Rejeter l’entrée .
- Vérifier Afficher le message d’aide à la validation .
- Saisissez un texte d’aide à la reconnaissance.
- Cliquez sur Sauver .
Vous verrez une petite flèche dans chaque cellule. Vous pouvez actuellement cliquer sur les cellules à choisir dans une liste déroulante. Si vous essayez d’entrer une valeur qui ne figure pas dans la liste de contrôle, votre valeur sera refusée. Cependant, vous pouvez toujours trier les éléments de la liste.
Si vous avez l’intention d’inclure des puces aux produits de votre liste, consultez notre article sur la façon d’ajouter des puces dans Google Sheets.
Exemple de validation de données 3 : Définition d’une limite de longueur de texte
Vous pouvez utiliser la validation des informations avec des solutions personnalisées pour accomplir tous les types de points dans Google Sheets. Les formules personnalisées vous permettent de définir des normes qui ne figurent dans aucun des types de critères intégrés directement dans la validation des informations dans Google Sheets.
Par exemple, développons une cellule qui ne permet que 5 personnalités ou moins. Nous allons le faire en utilisant la validation des informations.
- Sélectionnez la cellule. Ce sera D 1 dans cet exemple.
- Aller à Données puis choisissez La validation des données .
- Dans les exigences, choisissez Formule personnalisée .
- Pour une formule personnalisée, rendez-vous dans la formule ci-dessous :
=LEN(D1)<5
Cette formule utilise la fonction LEN pour compter les personnalités dans la cellule et renvoie vrai si la taille est inférieure à 5 personnalités.
- Vérifier Rejeter l’entrée .
- Cliquez sur Sauver .
Maintenant, si vous entrez un nom qui compte plus de 5 personnalités, Google Sheets le refusera certainement, et vous devrez réessayer. Vous pouvez utiliser la fonction de remplissage automatique pour appliquer cette validation de données à diverses autres cellules.
Validez vos données avec Google Sheets
La validation des données est un dispositif qui vous permet de restreindre ce que vous ou une autre personne pouvez saisir dans des cellules spécifiques. De cette façon, la validation des informations peut être bénéfique dans la création d’enquêtes pour approuver uniquement les informations valides, ou dans vos propres feuilles de calcul pour augmenter la précision.
Il existe plusieurs types de critères que vous pouvez définir en utilisant la reconnaissance d’informations dans Google Sheets, et si le type de données que vous souhaitez n’est pas développé en reconnaissance d’informations dans Google Sheets, vous pouvez établir des normes avec une formule personnalisée. Vous savez maintenant comment utiliser la reconnaissance d’informations dans Google Sheets. Soyez assuré que moins de données vides rendront certainement votre analyse plus facile et beaucoup plus précise !