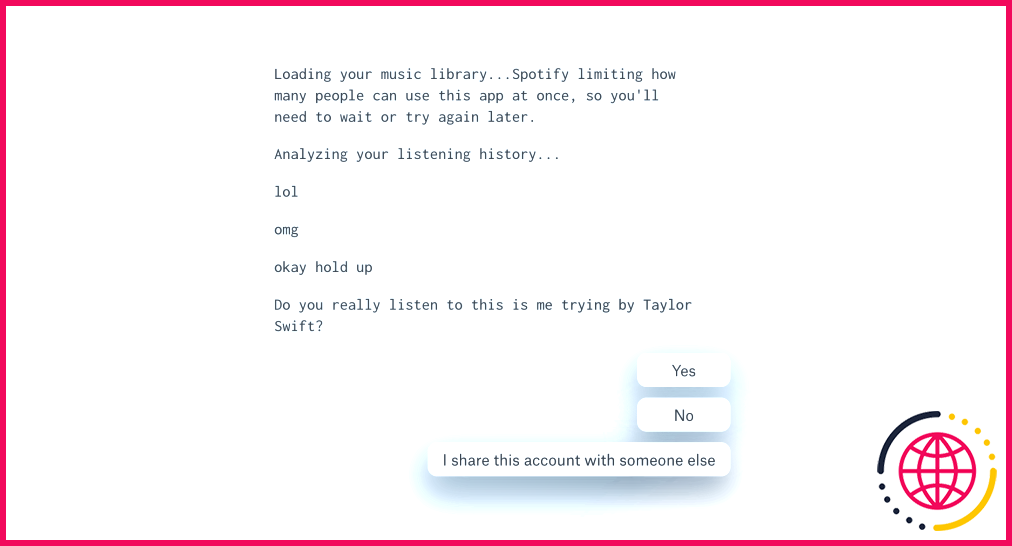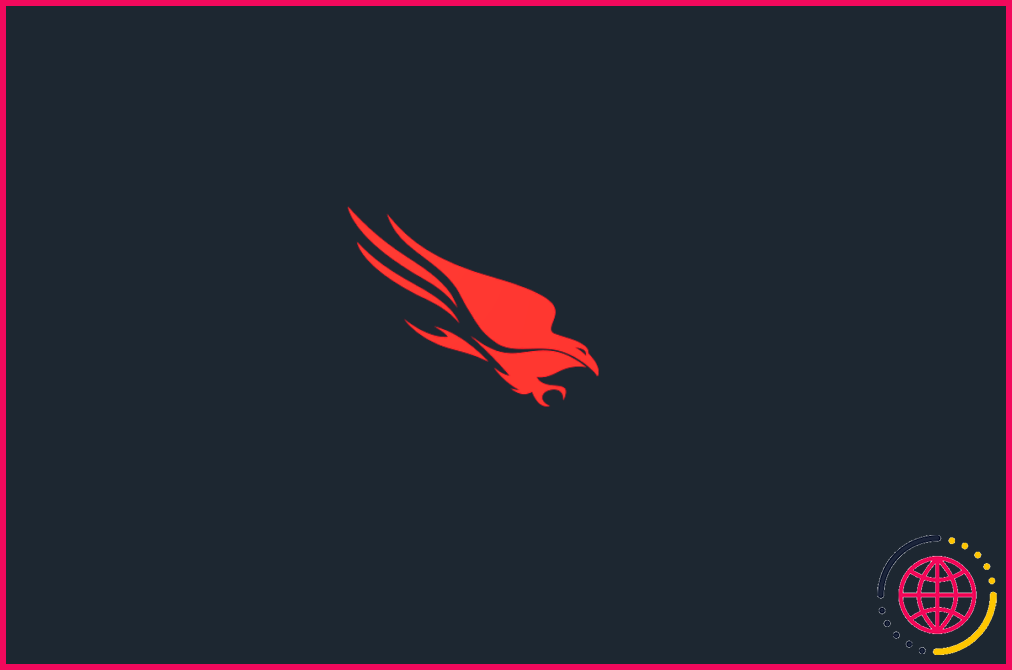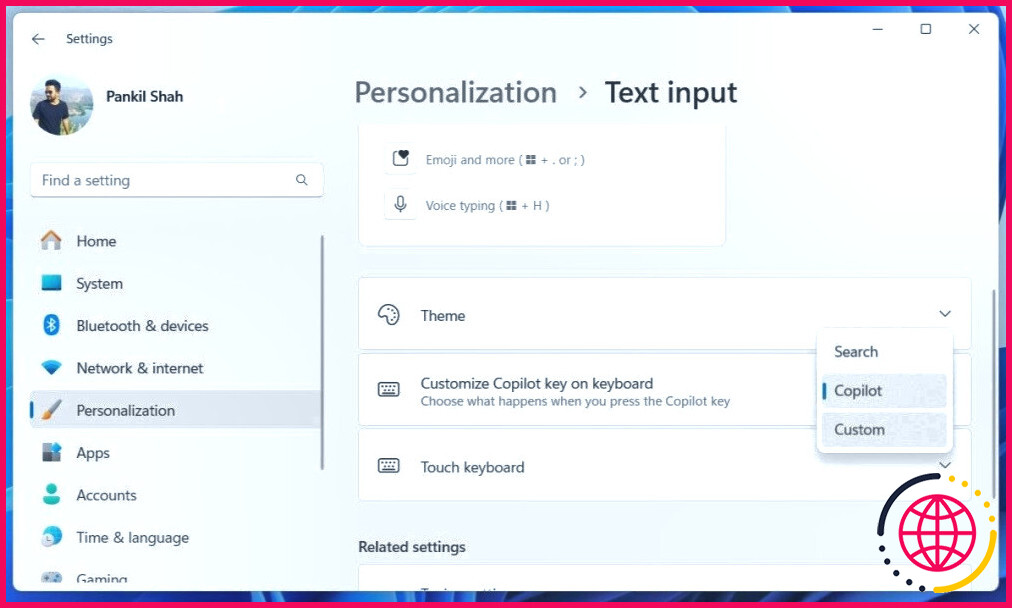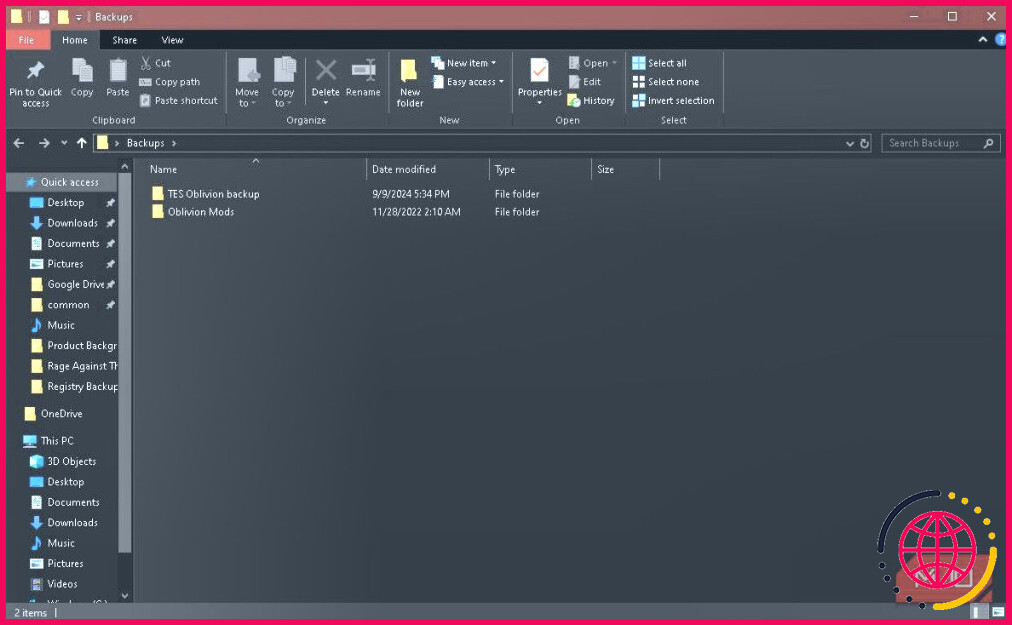Comment déplacer Windows sur un autre disque : C’est la méthode la plus simple
- Le clonage de disque est la méthode la plus simple pour déplacer le système d’exploitation et les données Windows vers un nouveau disque, à l’aide d’un logiciel comme Macrium Reflect ou d’outils spécifiques au fabricant.
- Assurez-vous que le nouveau disque est détecté, initialisé et qu’il dispose de suffisamment d’espace avant de procéder au clonage.
- Après le clonage, définissez le nouveau disque comme disque de démarrage dans les paramètres du BIOS ou de l’UEFI pour démarrer à partir de celui-ci.
Que vous passiez d’un disque dur à un disque SSD ou que vous installiez un disque de plus grande capacité, voici la manière la plus simple de déplacer votre installation existante du système d’exploitation Windows et toutes les données vers un autre disque.
Éléments importants à prendre en compte avant de commencer
Le clonage de disque est le processus de déplacement d’une installation Windows existante vers un autre disque. Bien qu’une image de sauvegarde fonctionne également, elle complique inutilement le processus. Avec le clonage de disque, vous choisissez votre lecteur source (le lecteur système actuel) et votre lecteur de destination (le nouveau lecteur), puis vous configurez le lecteur de démarrage. Une fois cette étape franchie, vous pourrez démarrer sur votre nouveau disque en un rien de temps.
Pour déplacer Windows sur un autre disque, vous avez besoin d’un logiciel de migration. Deux possibilités s’offrent à vous. Tout d’abord, vous pouvez utiliser un outil de migration de données spécifique au fabricant, comme le logiciel Logiciel Samsung Magician ou Acronis True Image pour les disques SSD Crucial. Vous pouvez vérifier si le fabricant de votre PC propose une solution de clonage.
Si vous ne trouvez pas d’outil de migration de première partie, vous pouvez utiliser Macrium Reflect. Il s’agit d’un utilitaire tiers haut de gamme pour la création d’images de disque, le clonage et la sauvegarde de PC. Parmi les autres logiciels de clonage de disque, citons Acronis, EaseUS Disk Copy, CloneZilla et DiskGenius. Cependant, Macrium Reflect prend l’avantage en raison de sa facilité d’utilisation et de sa conception moins intrusive.

Avant de commencer, il est important d’installer votre nouveau disque SSD/HDD sur un ordinateur portable ou un PC et de vous assurer qu’il est détecté dans l’utilitaire de gestion des disques. Vous devrez peut-être également initialiser le disque SSD avant de pouvoir l’utiliser. Si vous essayez de remplacer votre disque dur par un disque SSD SATA, vous aurez besoin d’un câble SATA-USB pour cloner le disque avant d’échanger le disque.
Comment déplacer Windows sur un autre disque à l’aide de Macrium Reflect ?
Macrium Reflect est un outil de sauvegarde et de clonage de stockage haut de gamme pour Windows. Allez à la page site web de Macrium Reflect et téléchargez le logiciel Accueil de l’outil. Vous pouvez acheter une licence ou opter pour une version d’essai gratuite. Après avoir saisi vos coordonnées, vous recevrez un lien de téléchargement dans votre courrier électronique. Utilisez ce lien pour télécharger le programme d’installation et l’exécuter sur votre ordinateur. Suivez les instructions à l’écran pour installer l’application.
Pour éviter tout problème, assurez-vous que le nouveau disque dispose d’un espace égal ou supérieur à celui de votre disque actuel, sinon le clonage de disque ne fonctionnera pas. Le clonage supprimera toutes les données présentes sur le disque de destination, n’oubliez donc pas de sauvegarder toutes les données importantes.
Une fois le clonage effectué, suivez les étapes suivantes pour déplacer Windows sur un autre disque :
- Lancez Macrium Reflect pour démarrer le processus de clonage. Dans la fenêtre Disques locaux local, localisez et sélectionnez votre disque d’installation Windows. Cliquez ensuite sur l’onglet Cloner ce disque .
- Un nouveau Clone s’ouvre, affichant le lecteur d’installation Windows sélectionné comme source. Assurez-vous que toutes les partitions du disque source sont cochées.
- Vous devez maintenant sélectionner le (nouveau) lecteur de destination vers lequel les fichiers Windows seront déplacés. Cliquez sur Sélectionnez un disque à cloner et choisissez votre disque de destination dans la liste.
- Cliquez ensuite sur le bouton Effacer le disque pour effacer toutes les données du disque de destination.
- Pour déplacer l’installation, sélectionnez l’option Copier les partitions sélectionnées lorsque je clique sur « Suivant ». dans le coin inférieur droit. Cliquez ensuite sur Suivant pour continuer.
- Si vous obtenez le message « too many primary partitions, nothing copied« , cliquez sur l’icône Copier les partitions et choisissez l’option Réduire ou étendre pour remplir le disque cible option. Cliquez sur Suivant pour continuer.
- Sur l’écran suivant, vous pouvez planifier le clone. Pour cloner immédiatement, cliquez sur Suivant. Lisez le résumé du clonage de lecteur et cliquez sur Terminer.
- Dans le menu contextuel, sélectionnez l’option Exécutez cette sauvegarde maintenant et Sauvegarder en tant que définition de la sauvegardefichier boîte. Acceptez les avertissements éventuels et cliquez sur OK.
- En fonction de la taille de votre disque, ce processus peut prendre un certain temps. Une fois le clonage terminé, les deux disques auront la même apparence dans Macrium Reflect.
Définissez votre nouveau disque comme disque de démarrage
Pour démarrer à partir de votre nouveau disque cloné, vous devrez peut-être remplacer votre disque SATA existant par celui-ci, sauf si vous déplacez Windows d’un disque SATA à un disque SSD M.2. Quoi qu’il en soit, vous devrez définir votre nouveau disque comme disque de démarrage principal dans les paramètres du BIOS ou de l’UEFI.
Vous pouvez entrer dans le BIOS sous Windows 10 et 11 en appuyant sur la touche F10 pendant le redémarrage. Cependant, le raccourci clavier peut varier en fonction du fabricant. Nous utiliserons plutôt la touche Esc pour accéder au menu de démarrage et continuer à partir de là.
- Arrêtez votre ordinateur. Appuyez ensuite sur la touche d’alimentation pour l’allumer et appuyez sur le bouton Esc à plusieurs reprises pour afficher le menu Menu de démarrage. Dans le menu de démarrage, appuyez sur la touche correspondante pour accéder à l’utilitaire BIOS ou UEFI. Dans le cas présent, il s’agit de F10 pour l’ordinateur portable HP.
Tashreef Shareef/lizengo.fr
- Une fois dans l’utilitaire BIOS, allez à Options de démarrage. Encore une fois, il peut y avoir quelques différences selon votre fabricant, mais tout ce qui est lié à ‘Boot est une bonne supposition.
Tashreef Shareef/lizengo.fr
- Utilisez les touches fléchées pour mettre en évidence Gestionnaire d’amorçage du système d’exploitation, puis appuyez sur Entrer dans le système pour le sélectionner. Dans la boîte de dialogue OS Boot Manager, sélectionnez votre nouveau disque cloné et appuyez sur F10 pour l’enregistrer en tant que disque de démarrage.
Tashreef Shareef/lizengo.fr
- Enfin, naviguez jusqu’à l’emplacement Sortie et sélectionnez Enregistrer les modifications et quitter. En cas de succès, votre ordinateur redémarre et démarre à partir du nouveau disque.
Le clonage de disque est le moyen le plus simple de déplacer Windows 10 ou 11 vers un autre disque. Dans de rares cas, vous pouvez rencontrer un problème d’activation de Windows, mais il se résoudra de lui-même dans les 24 heures. Cependant, n’oubliez pas que l’installation du disque cloné sur un autre ordinateur et le démarrage à partir de celui-ci n’activera pas Windows, car la licence numérique est liée à la carte mère de votre système.
Si vous prévoyez d’installer le disque cloné sur un autre ordinateur ou un nouveau matériel, veillez à lier d’abord votre clé de produit Windows à votre compte Microsoft. Vous pouvez ensuite vous connecter à Windows avec votre compte Microsoft, qui activera automatiquement la licence.

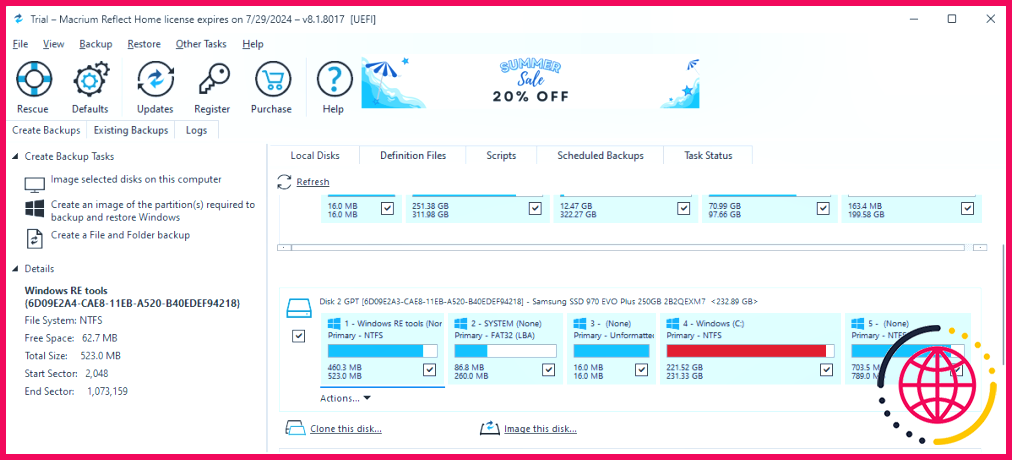
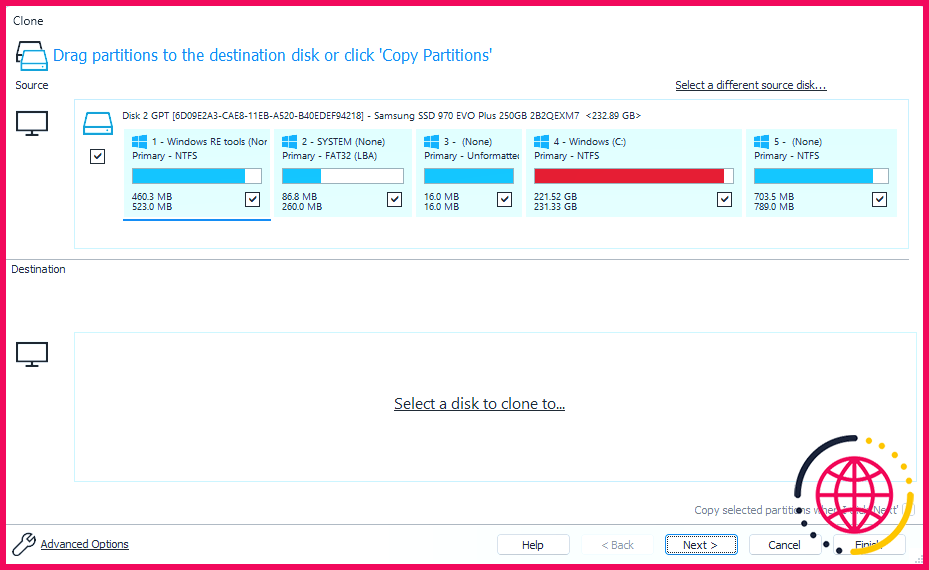
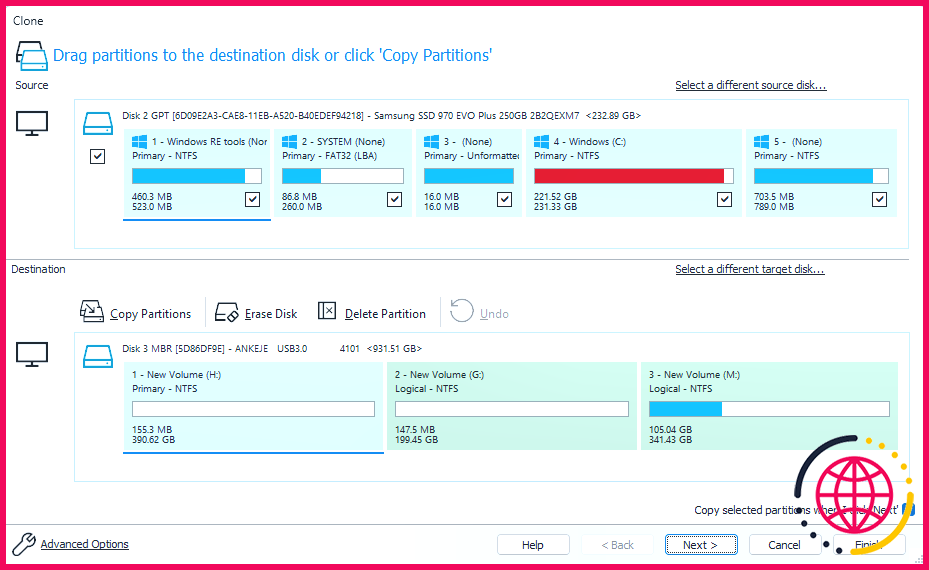
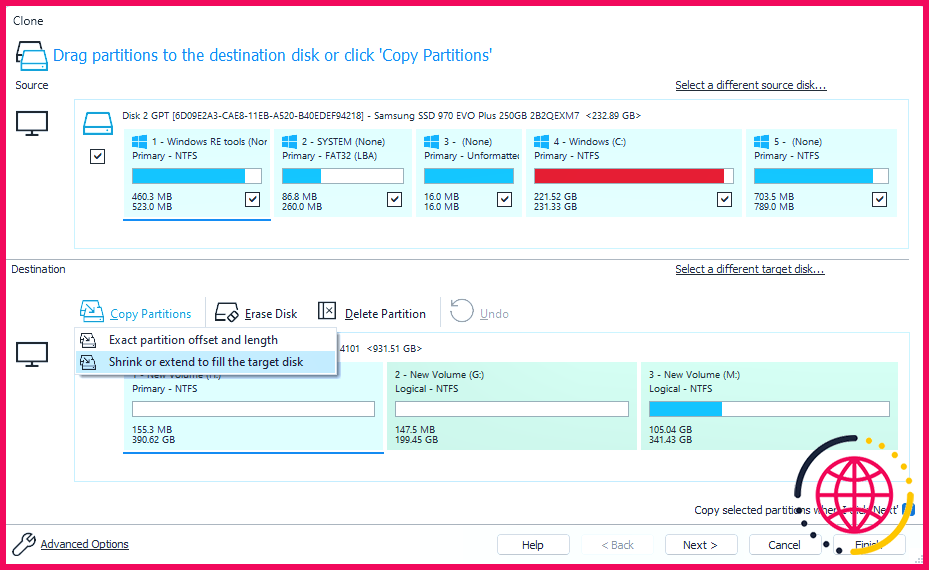
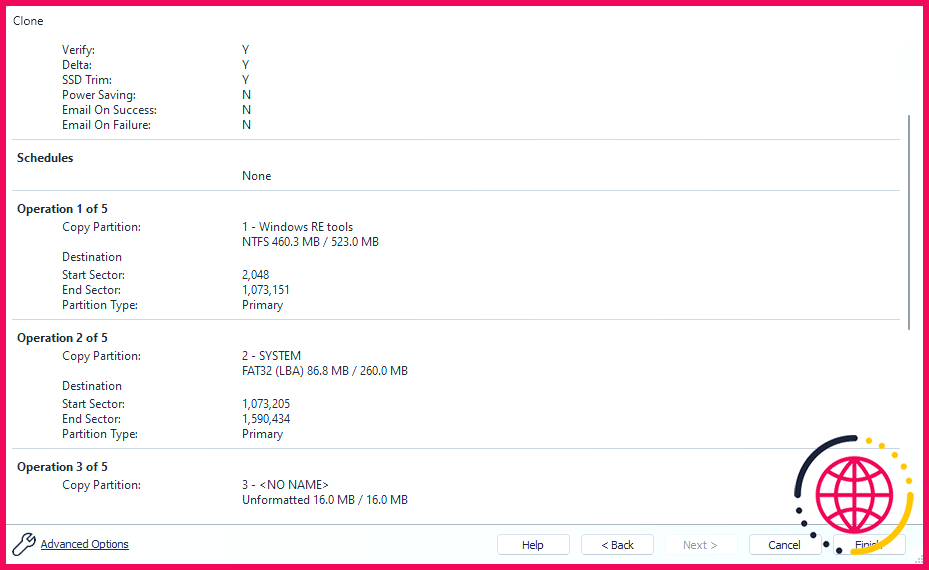
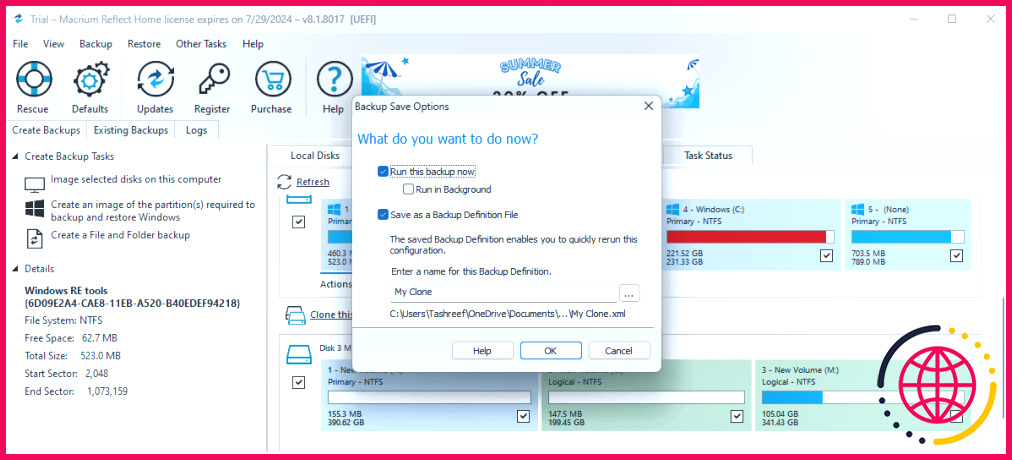
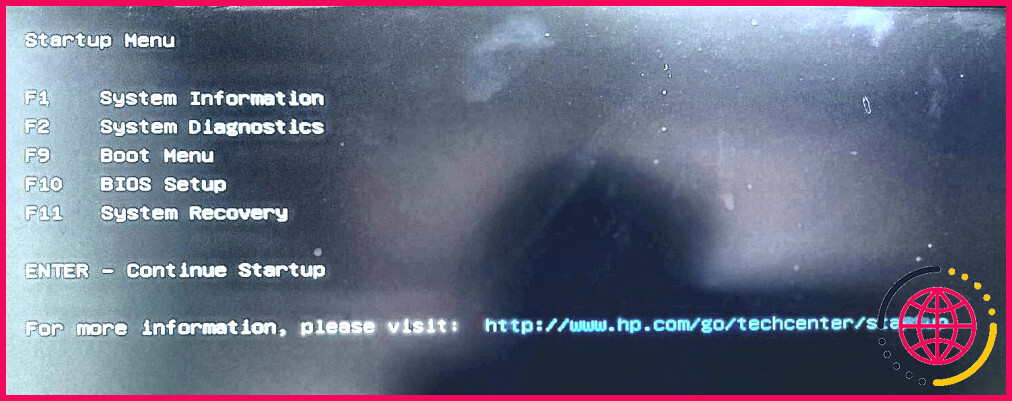 Tashreef Shareef/lizengo.fr
Tashreef Shareef/lizengo.fr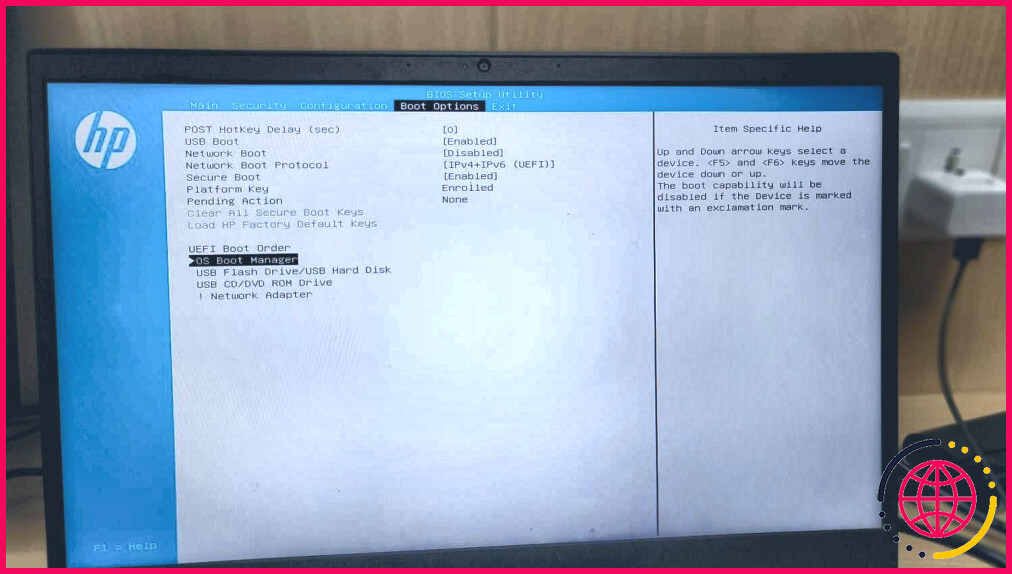 Tashreef Shareef/lizengo.fr
Tashreef Shareef/lizengo.fr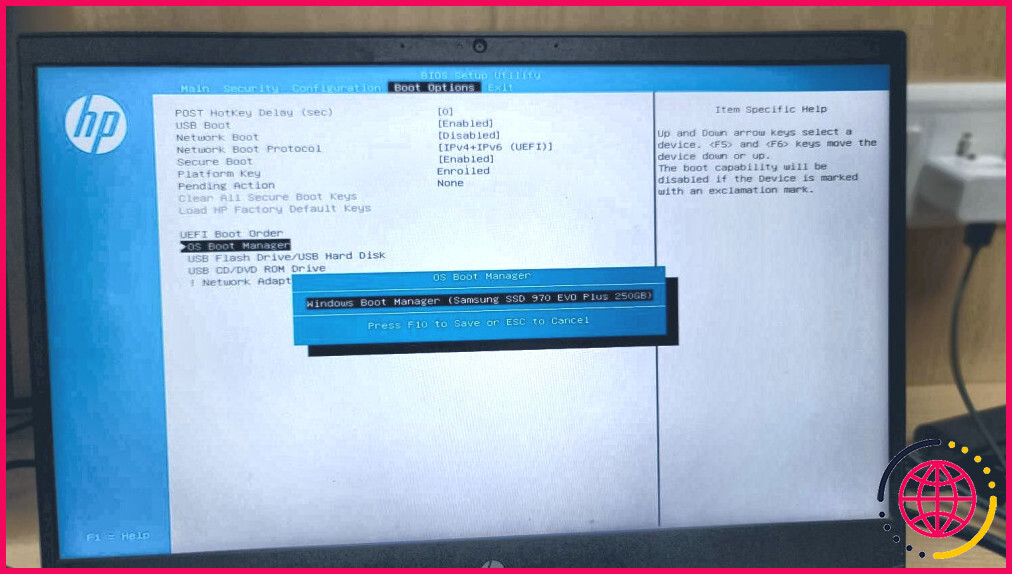 Tashreef Shareef/lizengo.fr
Tashreef Shareef/lizengo.fr