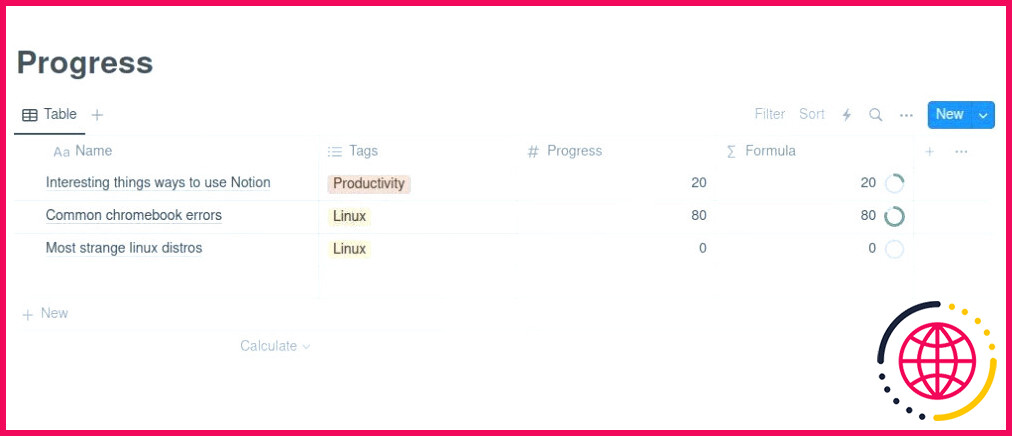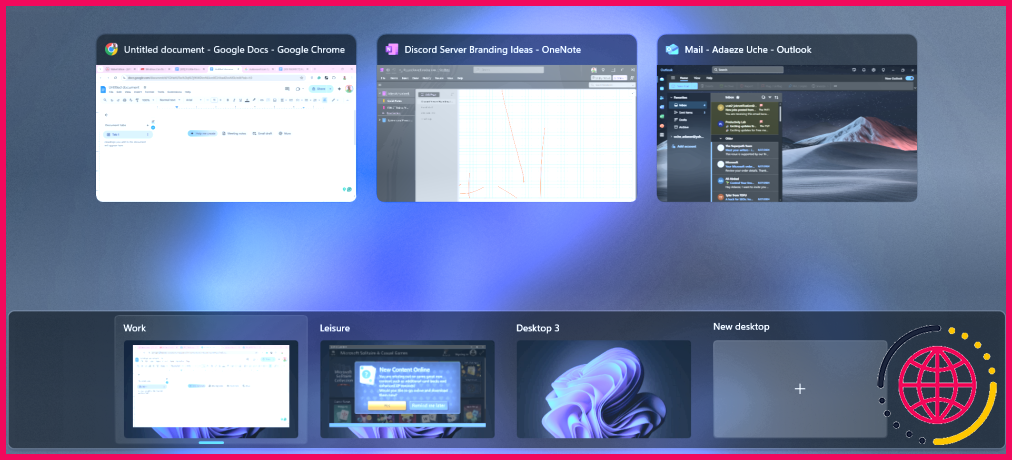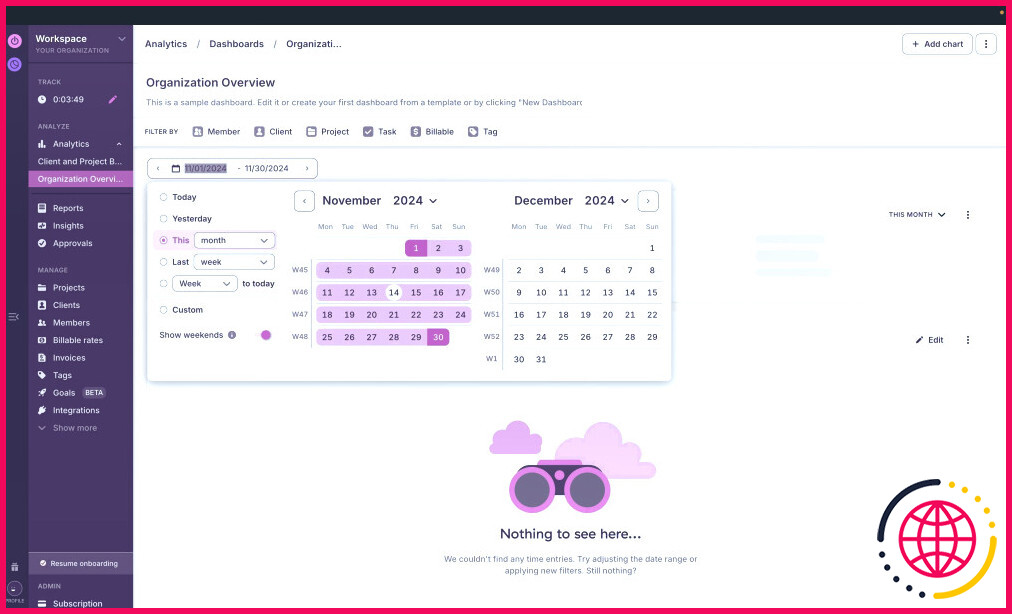Comment jouer à distance à des jeux PS5 sur votre Steam Deck
- La Steam Deck peut jouer à des jeux PS5 avec l’aide d’un programme Linux appelé chiaki-ng.
- Utilisez le mode bureau pour installer chiaki-ng sur Steam Deck et activer la lecture à distance sur votre PS5.
- Cette configuration permet de prolonger la durée de jeu sur Steam Deck, d’améliorer l’autonomie de la batterie et d’accéder à tous vos jeux PS5.
La polyvalence du Steam Deck de Valve est l’un de ses meilleurs atouts. Si vous en possédez un, vous connaissez déjà ses capacités de jeu et son utilisation en tant que PC Linux entièrement fonctionnel. Mais saviez-vous que vous pouviez également utiliser votre Steam Deck pour jouer à des jeux PS5 ? Dans ce guide, nous allons vous montrer exactement comment tout mettre en place.
Ce dont vous aurez besoin
Pour que cela fonctionne, vous aurez besoin d’une Steam Deck et d’une PlayStation PS5 connectées au même réseau Wi-Fi. Bien qu’ils ne soient pas obligatoires, un clavier et une souris Bluetooth facilitent grandement le processus.
Pour commencer, nous allons d’abord démarrer en mode bureau, afin d’installer un programme Linux appelé chiaki-ng (anciennement Chaki4Deck). Ensuite, nous utiliserons chiaki-ng pour nous connecter à notre PS5 via PlayStation Remote Play. Enfin, nous ajouterons chiaki-ng à Steam en tant que jeu non-Steam afin de pouvoir y accéder lorsque le Steam Deck est en mode jeu.
Nous avons expliqué le processus plus en détail ci-dessous.
Étape 1 : Passer en mode bureau
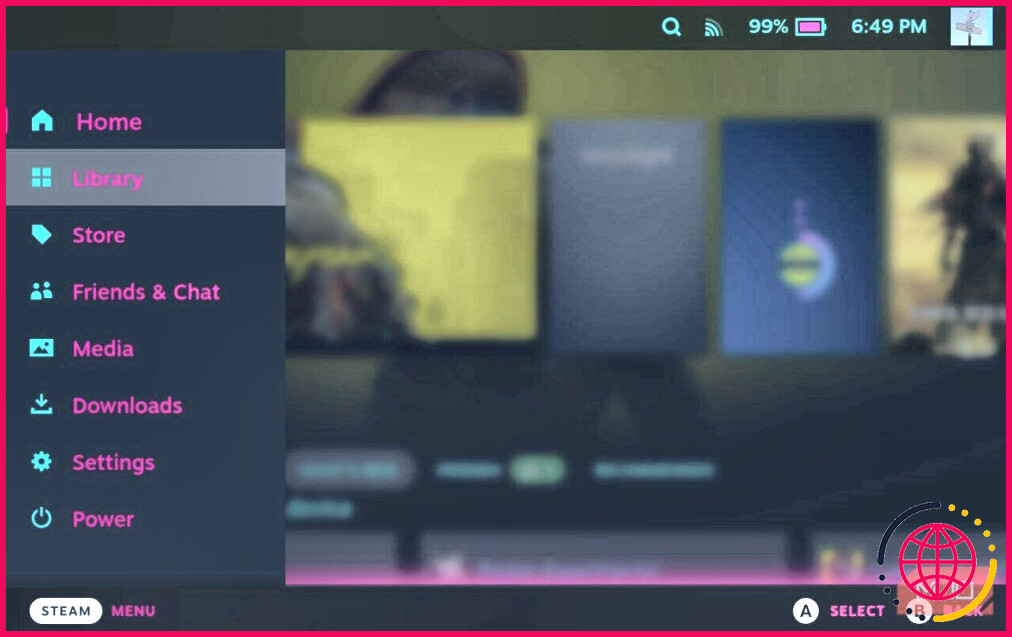
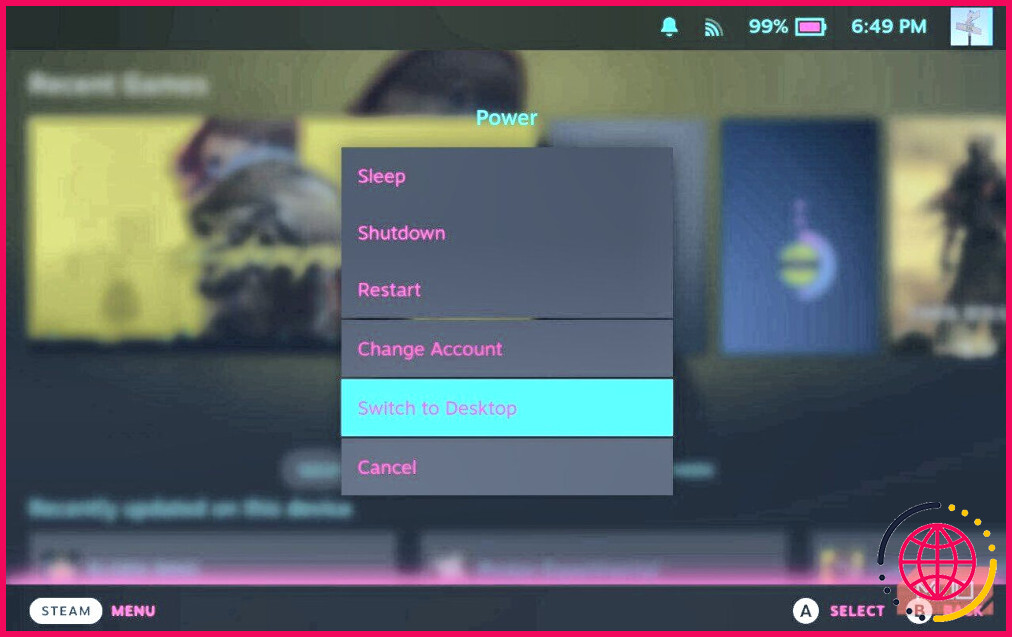
La première étape consiste à démarrer le mode bureau de votre Steam Deck. Prenez donc votre console et appuyez sur la touche STEAM en bas à gauche de l’écran. Cela fera apparaître un menu contextuel.
Faites défiler jusqu’au bas du menu et sélectionnez Puissance, puis appuyez sur A. Ensuite, faites défiler jusqu’à l’avant-dernière option intitulée Basculer vers le bureau. Appuyez sur A et votre console devrait redémarrer sur le bureau KDE.
Étape 2 : Télécharger Chiaki-ng
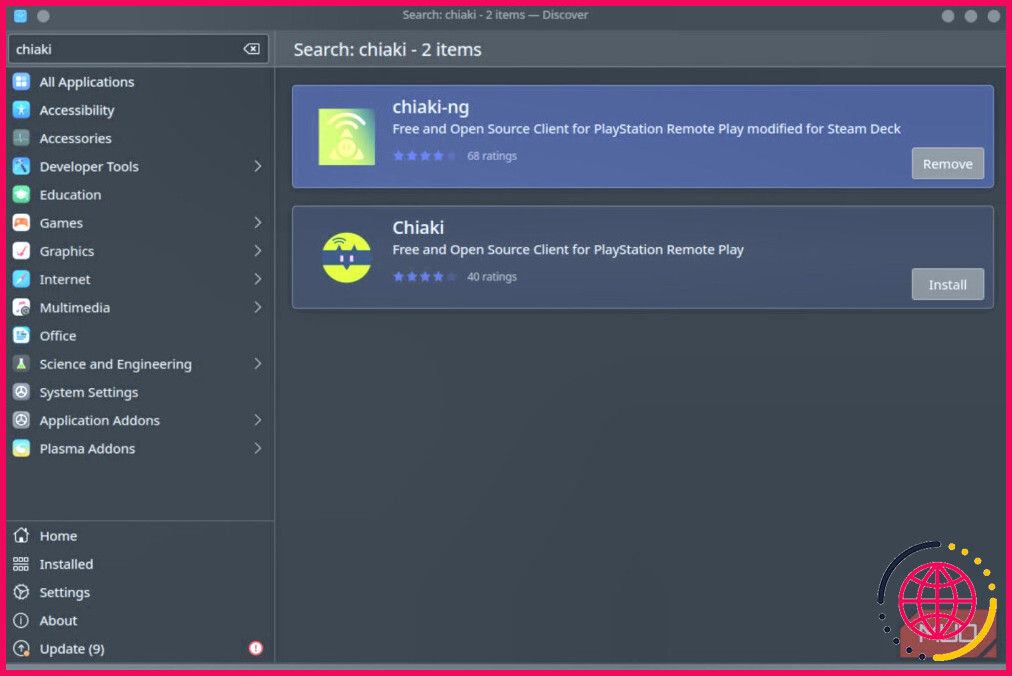
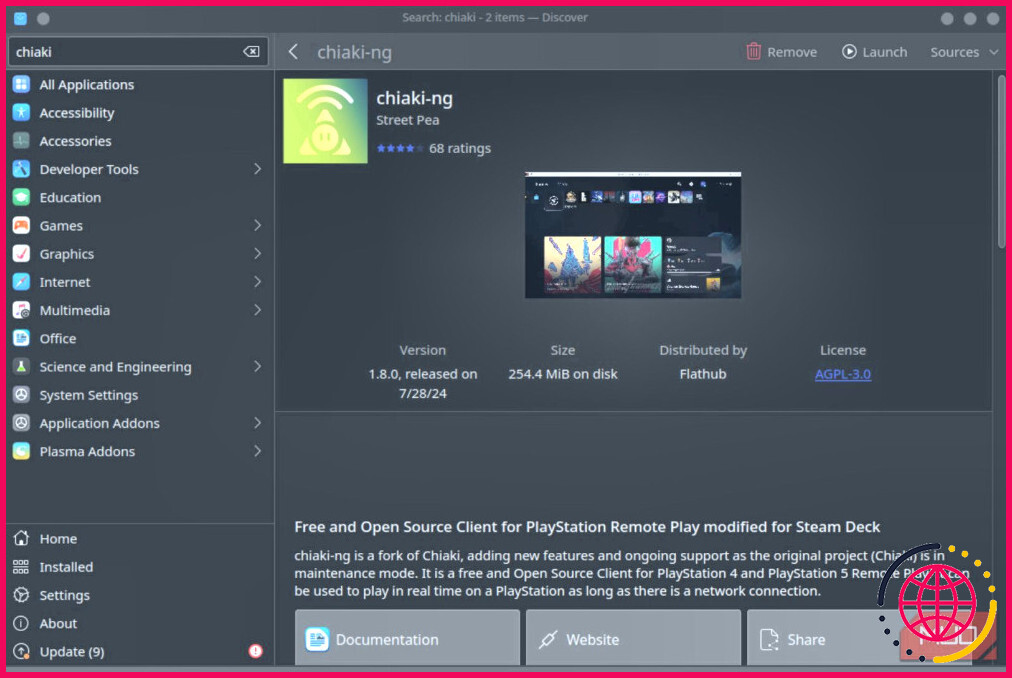
Une fois en mode bureau, vous trouverez une icône bleue carrée intitulée Découvrez. Elle ressemble à un sac à provisions sur la barre des tâches en bas à gauche de votre écran. En cliquant dessus, vous ferez apparaître un menu qui vous permettra de rechercher des applications à installer.
Dans la barre de recherche située dans le coin supérieur gauche du menu, tapez « chiaki » en minuscules et sans les guillemets. Deux options s’offrent alors à vous : Chiaki et chiaki-ng. Cliquez sur le Télécharger à droite de chiaki-ng, et il sera téléchargé sur votre Steam Deck. (Dans notre exemple de photo, il a déjà été téléchargé, d’où le bouton Retirer ).
Télécharger : chiaki-ng pour Linux | Windows | macOS
Étape 3 : Configuration de la fonction PlayStation Remote Play
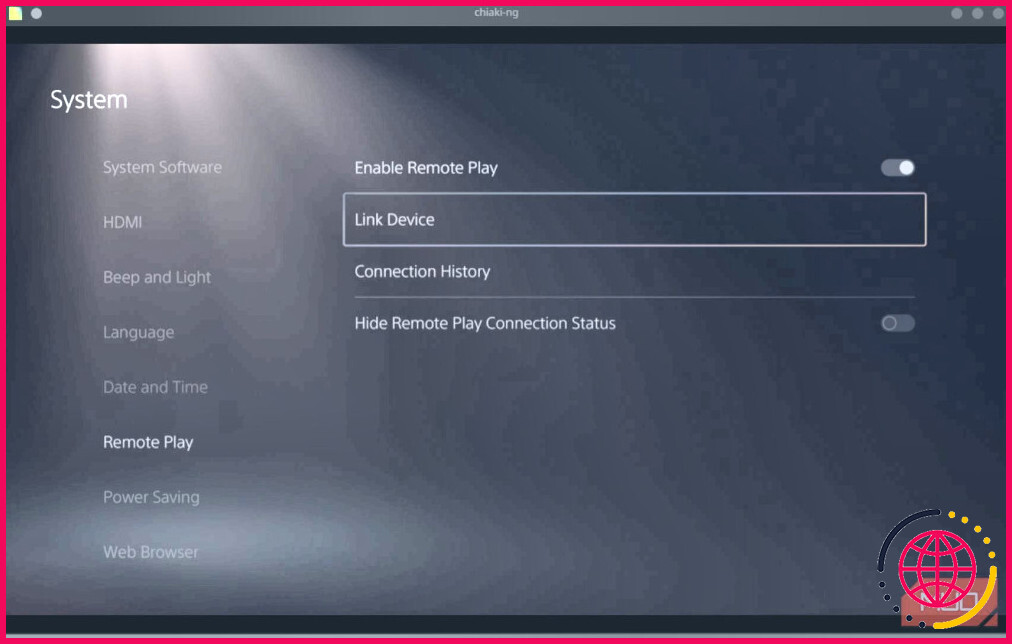
Maintenant que nous avons téléchargé et installé chiaki-ng, nous devons allumer notre PS5 et modifier quelques paramètres pour permettre le jeu à distance.
Une fois que votre PS5 démarre, naviguez vers Paramètres > Système > Lecture à distance. Allumez ensuite Lecture à distance. Ensuite, naviguez jusqu’à Réglages > Système > Economie d’énergie > Fonctionnalités disponibles en mode repos et s’allume Rester connecté à l’Internet et Activer la mise en marche du PS5 à partir du réseau. Ces paramètres nous permettront d’utiliser notre Steam Deck pour réveiller notre PS5 lorsqu’elle est en mode veille.
Il est également utile de saisir l’adresse IP de votre console PS5 à ce stade. Vous en aurez besoin pour l’étape suivante. Vous trouverez cette information sous Paramètres > Réseau > Etat de la connexion > Visualiser l’état de la connexion. Notez cette IP.
Étape 4 : Configuration de Chaiki-ng
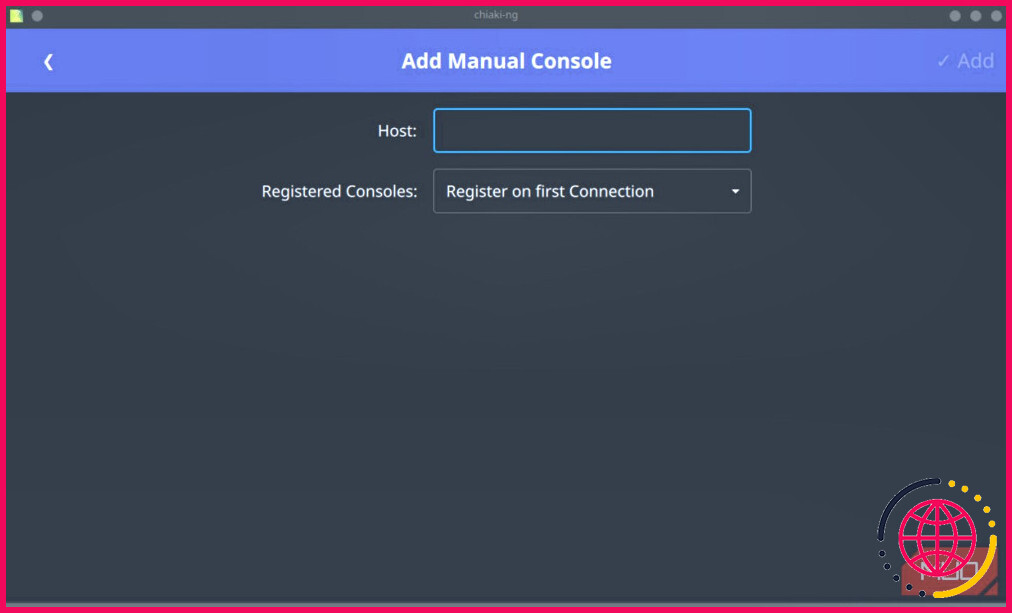
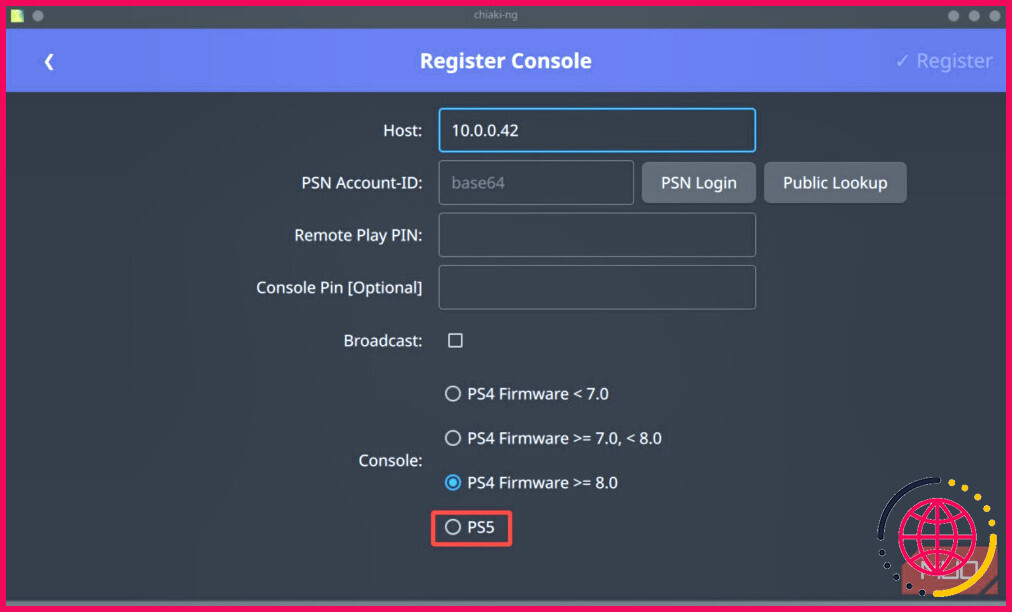
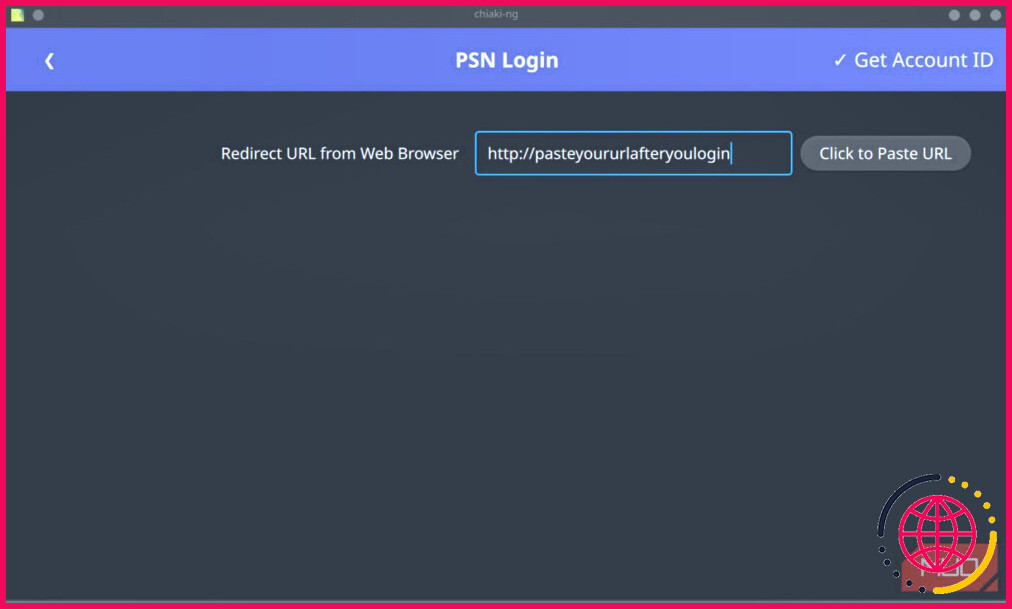
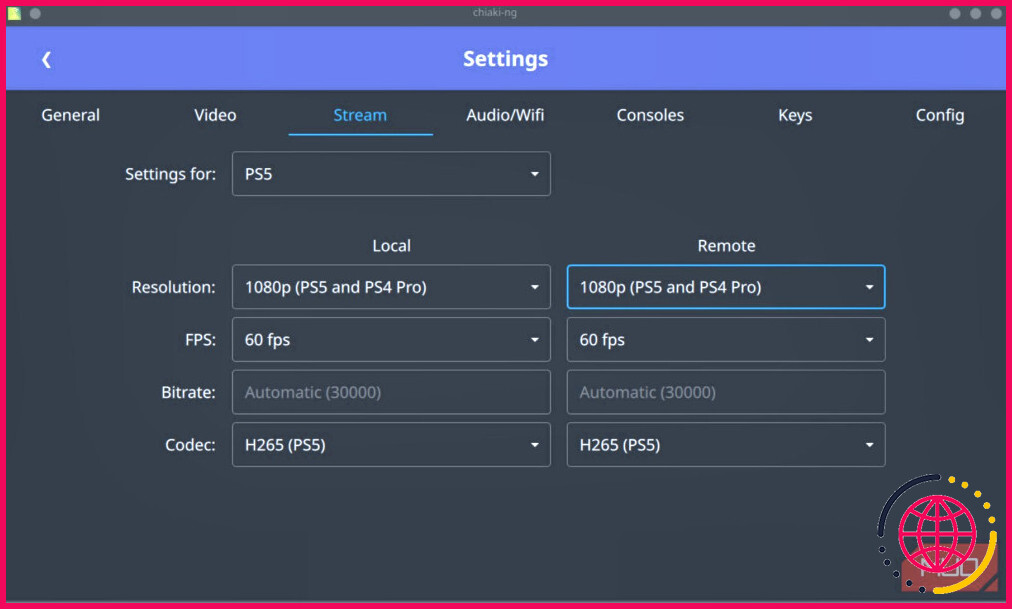
Lancez maintenant chiaki-ng sur votre Steam Deck. Vous serez accueilli par une image qui ressemble à la première de la série ci-dessus. Entrez l’adresse IP que vous avez enregistrée pour votre PS5 dans le champ Host : (Hôte) et cliquez sur Ajouter.
Sur l’écran suivant, sous la rubrique Console assurez-vous que vous avez sélectionné PS5. Ensuite, tapez sur la touche bouton de connexion PSN et connectez-vous au réseau PlayStation, soit appuyez sur le bouton Recherche publique et entrez votre identifiant de joueur PlayStation. Une fois ce processus terminé, vous reviendrez à l’écran de la console d’enregistrement et une série de symboles devrait avoir automatiquement rempli la section PSN Account-ID.
Retournez maintenant sur votre PS5 et naviguez jusqu’à Paramètres > Système > Lecture à distance > Dispositif de liaison. Vous devriez recevoir un code vous permettant de relier un appareil de lecture à distance à votre PS5. Saisissez ce code dans le champ PIN de l’écran d’enregistrement du chiaki-ng. Cliquez sur Enregistrer. Notez que ce bouton peut ne pas apparaître tant que tous les champs n’ont pas été remplis.
Enfin, un message s’affiche à l’écran pour vous indiquer que vous avez enregistré avec succès votre console PS5. Si vous avez tout fait correctement, vous reviendrez à l’écran d’accueil et une image de votre PS5, son adresse IP, son état actuel et son ID s’afficheront. À côté de l’identifiant, il est indiqué « Registered » (enregistré). Le plus dur est fait.
La dernière étape consiste à créer un raccourci pour Steam afin de pouvoir utiliser chiaki-ng lorsque votre Steam Deck est en mode jeu.
Étape 5 : créer le raccourci Steam
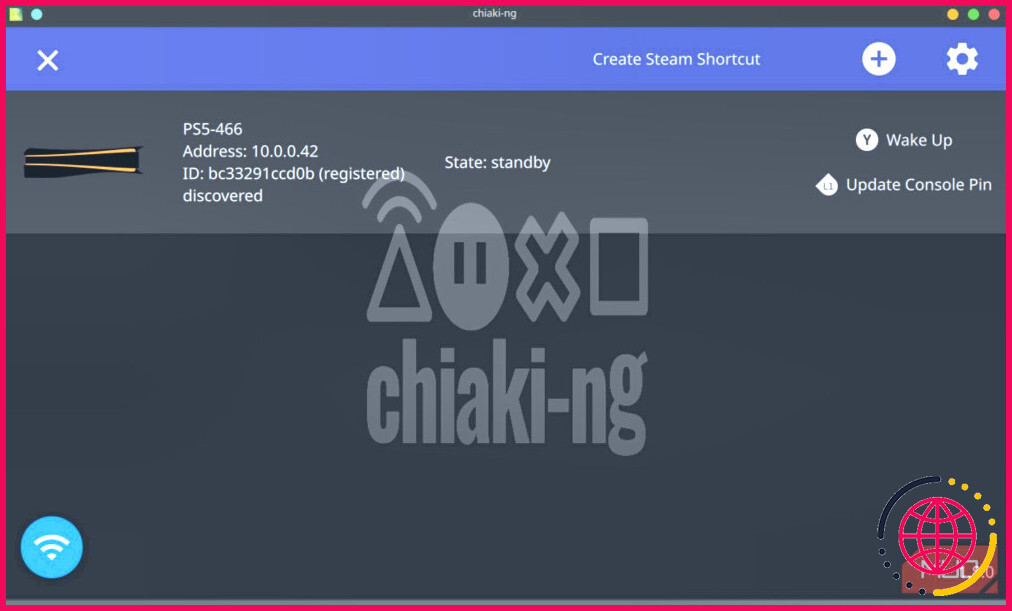
Cette étape est relativement simple à réaliser. Dans chiaki-ng, sur l’écran où sont listées les informations relatives à votre PS5, en haut de l’écran, vous verrez Créer un raccourci Steam. En appuyant sur ce bouton, vous accéderez à un autre écran comportant deux champs de saisie : Nom du jeu Steam et Options de lancement. Ne modifiez pas ces paramètres si vous ne savez pas ce que vous faites. Au lieu de cela, tapez simplement sur Créer en haut à droite de l’écran.
Votre bibliothèque Steam s’enrichira ainsi d’un raccourci chiaki-ng. Maintenant, redémarrez votre Steam Deck en mode jeu.
Étape 6 : Testez pour vous assurer que tout fonctionne
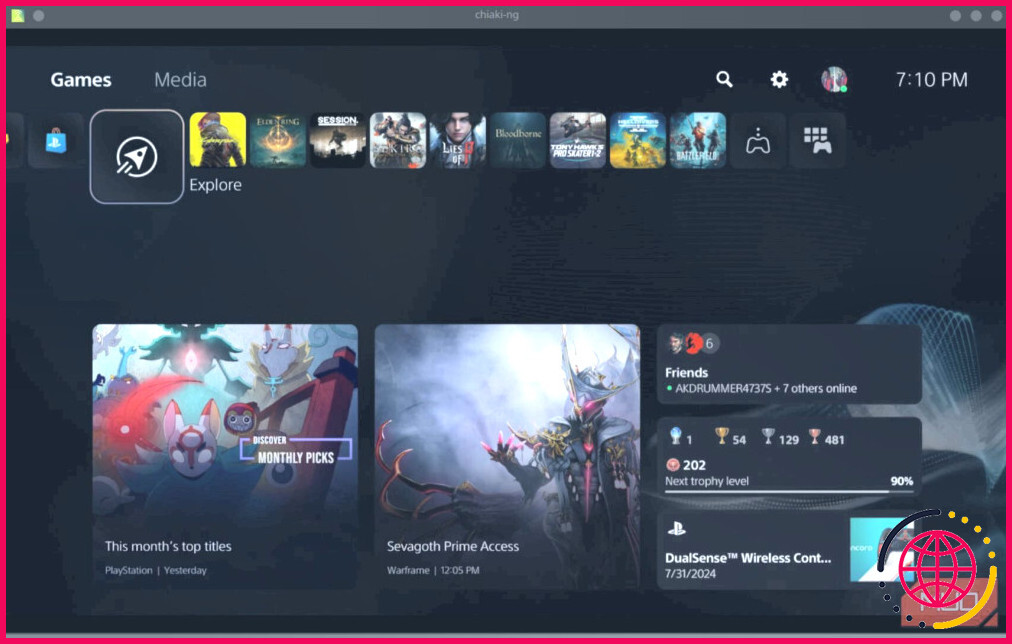
Une fois que vous êtes de retour en mode jeu avec votre Steam Deck, faites défiler jusqu’à chiaki-ng et ouvrez l’appli. Cliquez sur le bouton Jouer pour jouer. Sélectionnez ensuite votre PS5 et cliquez sur le bouton A sur la face du Steam Deck. Cela devrait démarrer votre PS5 et vous permettre de naviguer dans les menus, de sélectionner des jeux et d’ajuster les paramètres, le tout sans être à proximité de votre console PS5.
Vous pouvez également définir des modèles de contrôle personnalisés à partir de l’écran du menu Steam pour le chiaki-ng. Nous vous recommandons de trouver un modèle de contrôle qui imite la manette DualSense de la PS5. Vous pouvez également ajouter une manette ou même une souris et un clavier si vous préférez ces options.
Enfin, pour quitter la session, appuyez sur les deux pare-chocs supérieurs et sur les deux manettes en même temps. Un menu superposé vous permet alors de sauvegarder la session en cours ou de la fermer. Il vous sera également demandé si vous souhaitez laisser votre PS5 en mode repos.
Les avantages et les limites de cette configuration
Le principal avantage de cette configuration est l’augmentation de l’autonomie de la batterie. Si c’est important pour vous, n’hésitez pas à consulter d’autres moyens d’économiser la batterie du Steam Deck. Mon OLED Steam Deck offre environ deux heures d’autonomie lorsqu’il joue localement.
Lorsque je passe à ma PS5 et à mon chiaki-ng, je peux jouer pendant environ cinq heures avant d’avoir besoin d’être rechargé. Et comme Steam Deck n’effectue pas beaucoup de traitements lourds, je trouve qu’il fonctionne moins chaud et de manière beaucoup plus fluide dans l’ensemble.
Ensuite, il y a l’expansion de votre bibliothèque de jeux actuelle. Pour les personnes qui ne veulent pas se priver de jouer à leurs jeux PS5 préférés simplement parce qu’elles ont acheté un Steam Deck, l’utilisation du chiaki-ng offre une expérience similaire à celle du portail PlayStation sans aucun coût supplémentaire.
Malheureusement, l’utilisation de votre Steam Deck avec votre PS5 présente quelques inconvénients. Tout d’abord, vous aurez besoin d’une connexion Wi-Fi assez puissante pour tirer le meilleur parti de vos jeux. Les jeux en solo fonctionnent mieux ici, mais si votre connexion est extrêmement rapide, vous pourrez peut-être vous en sortir avec un jeu multijoueur compétitif.
De plus, à moins de prendre quelques mesures supplémentaires, vous ne pourrez pas accéder à votre PS5 lorsque vous n’êtes pas sur le réseau Wi-Fi de votre domicile. Ces mesures se trouvent dans la section documentation officielle du chiaki-ng.
Par ailleurs, j’ai remarqué que la communication lors des soirées PS5 ou des activités mondiales peut parfois être assez irrégulière. Une paire d’écouteurs sans fil avec un micro peut aider. Cependant, le chat est parfois assez lent sur le Wi-Fi.
Cela dit, pour les jeux en solo, cette configuration est tout simplement incroyable. C’est le moyen que je préfère pour jouer à des jeux comme Dark Souls 3 et Elden Ring. De plus, maintenant que j’ai accès à tout le catalogue de ma PS5, je n’ai plus besoin d’acheter de nouvelles copies des jeux que j’aime juste pour y jouer sur mon Deck.