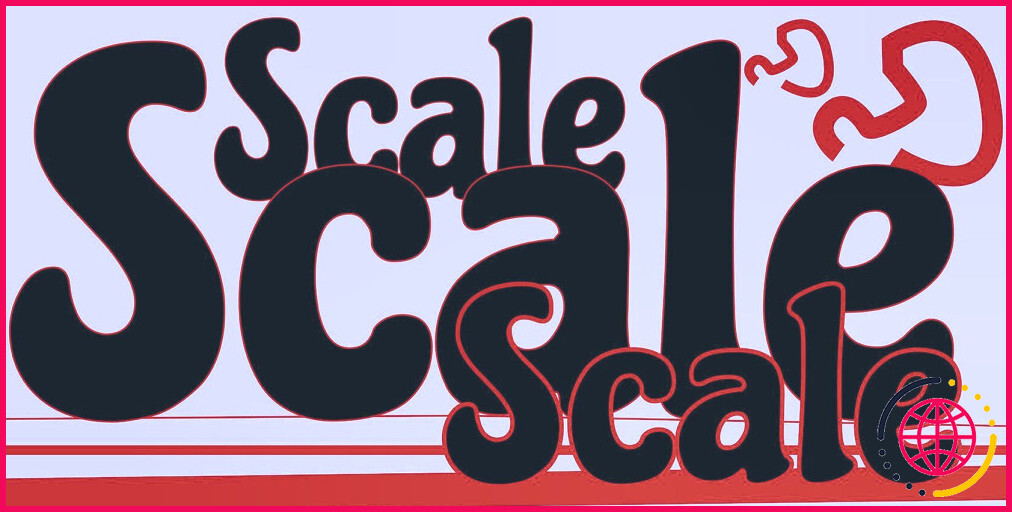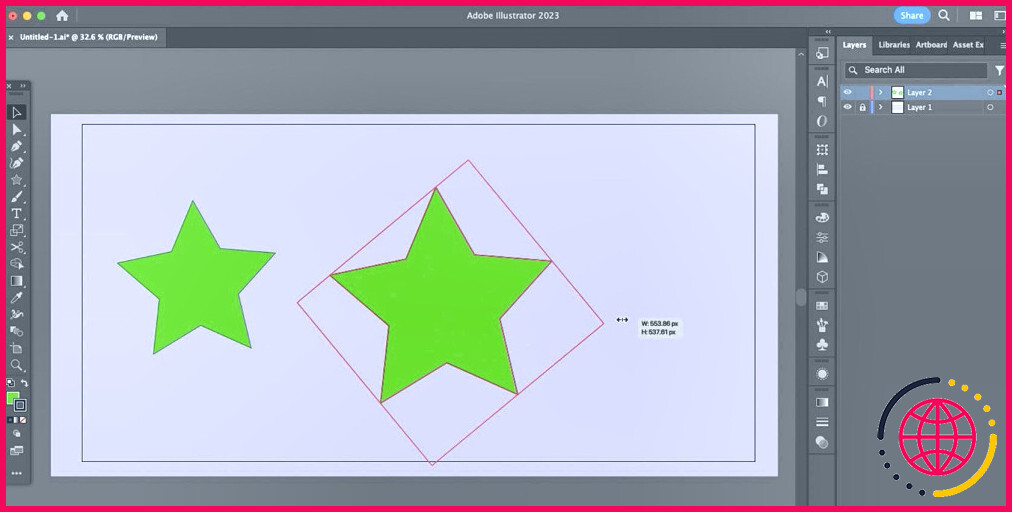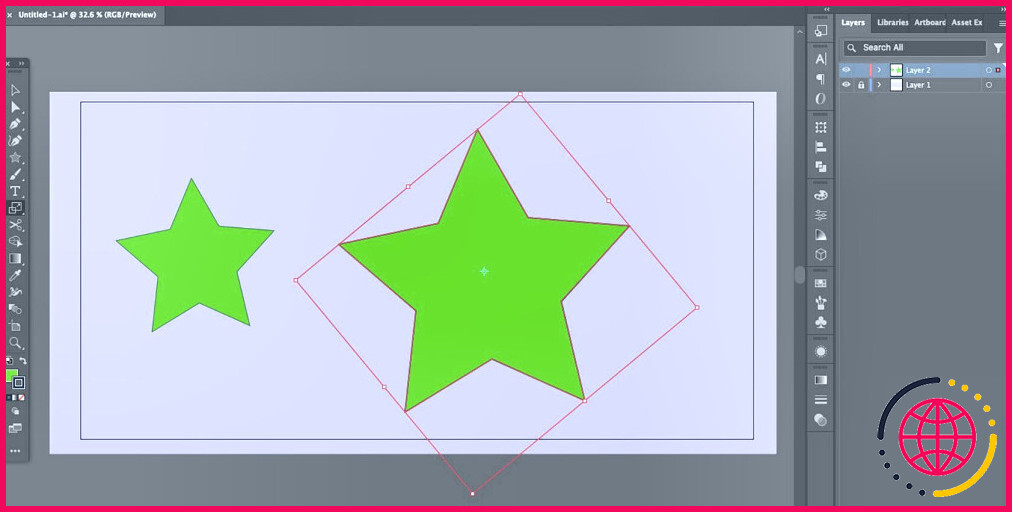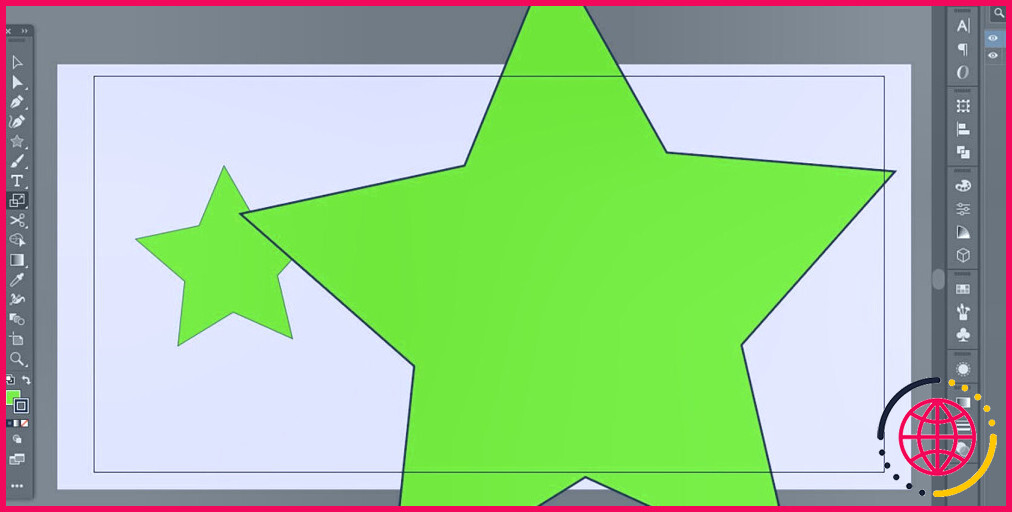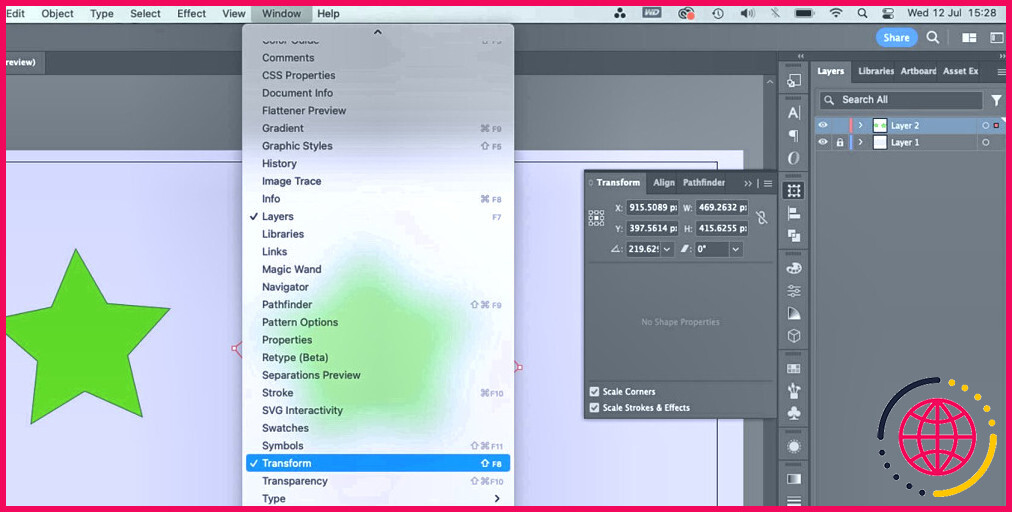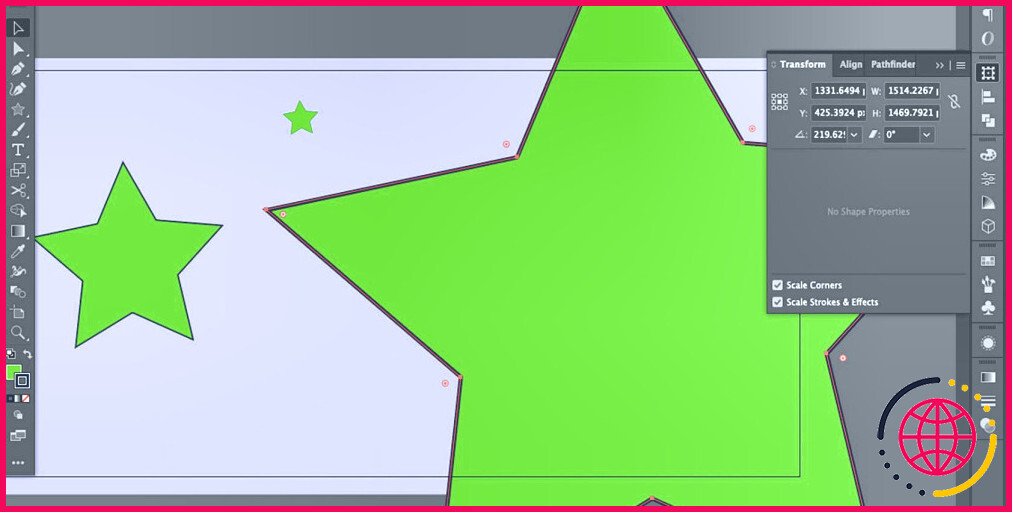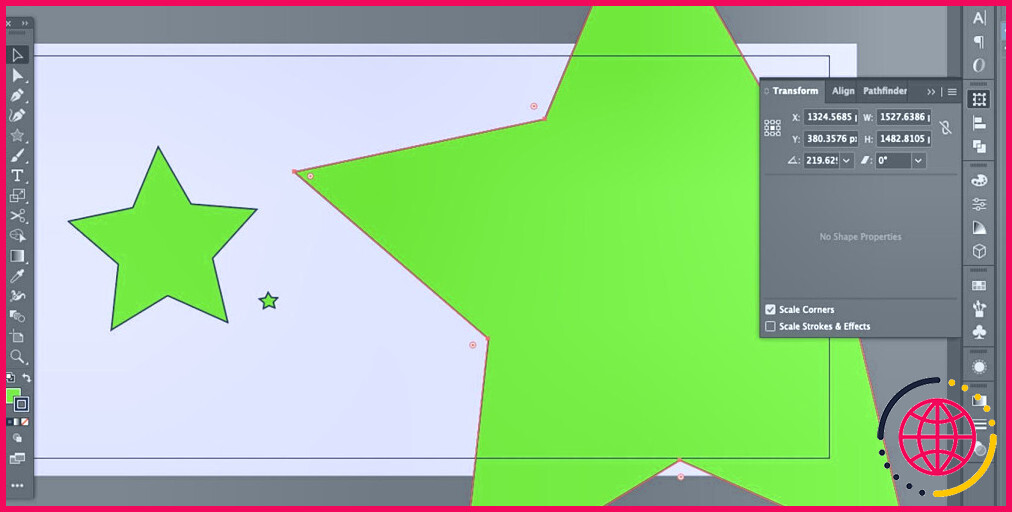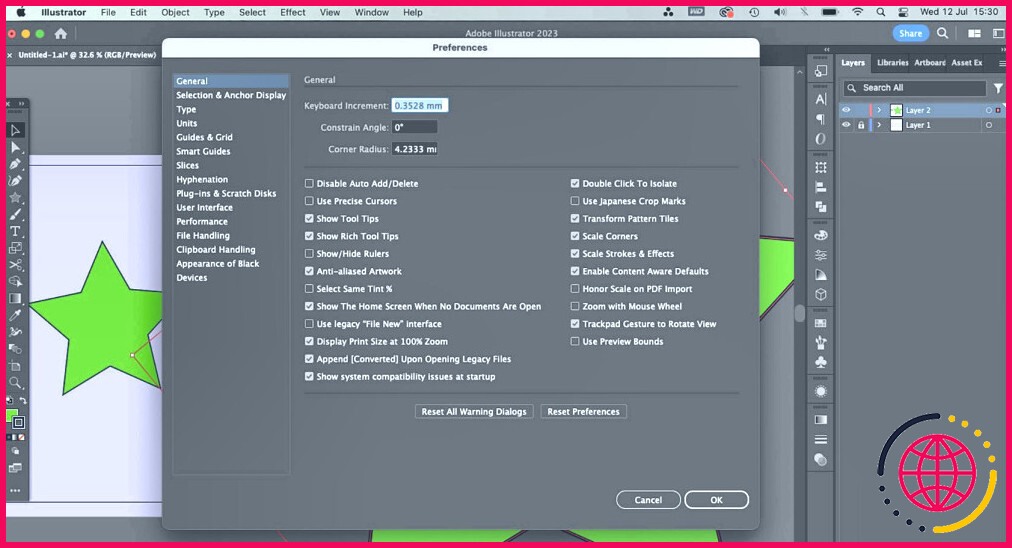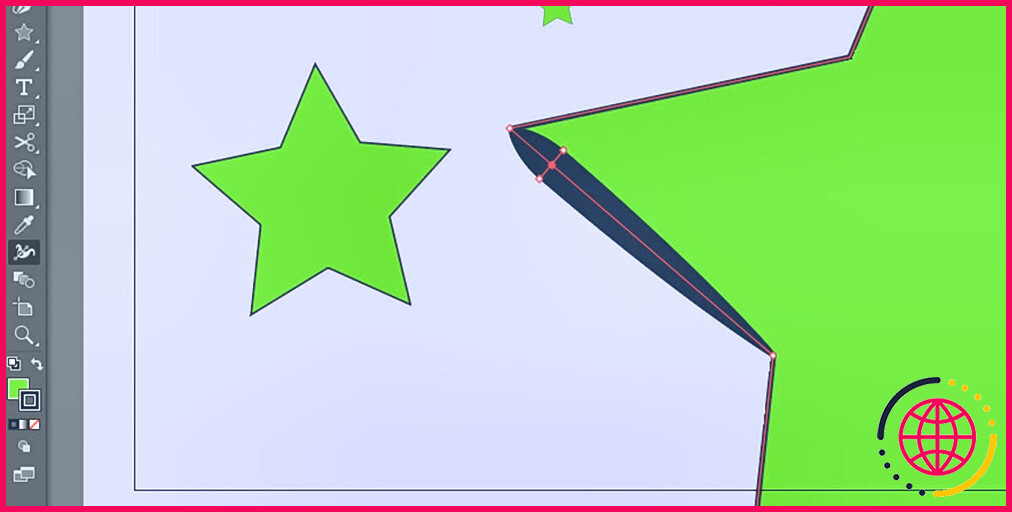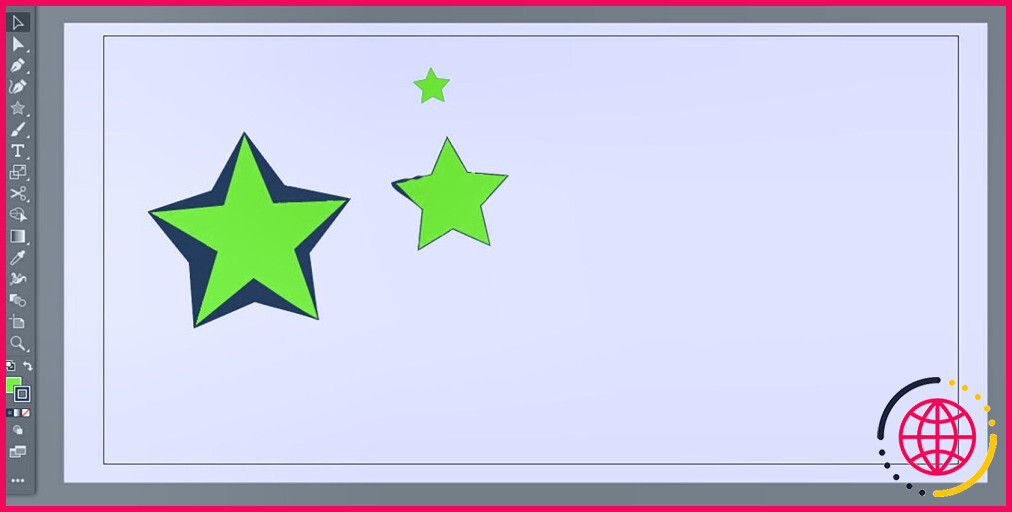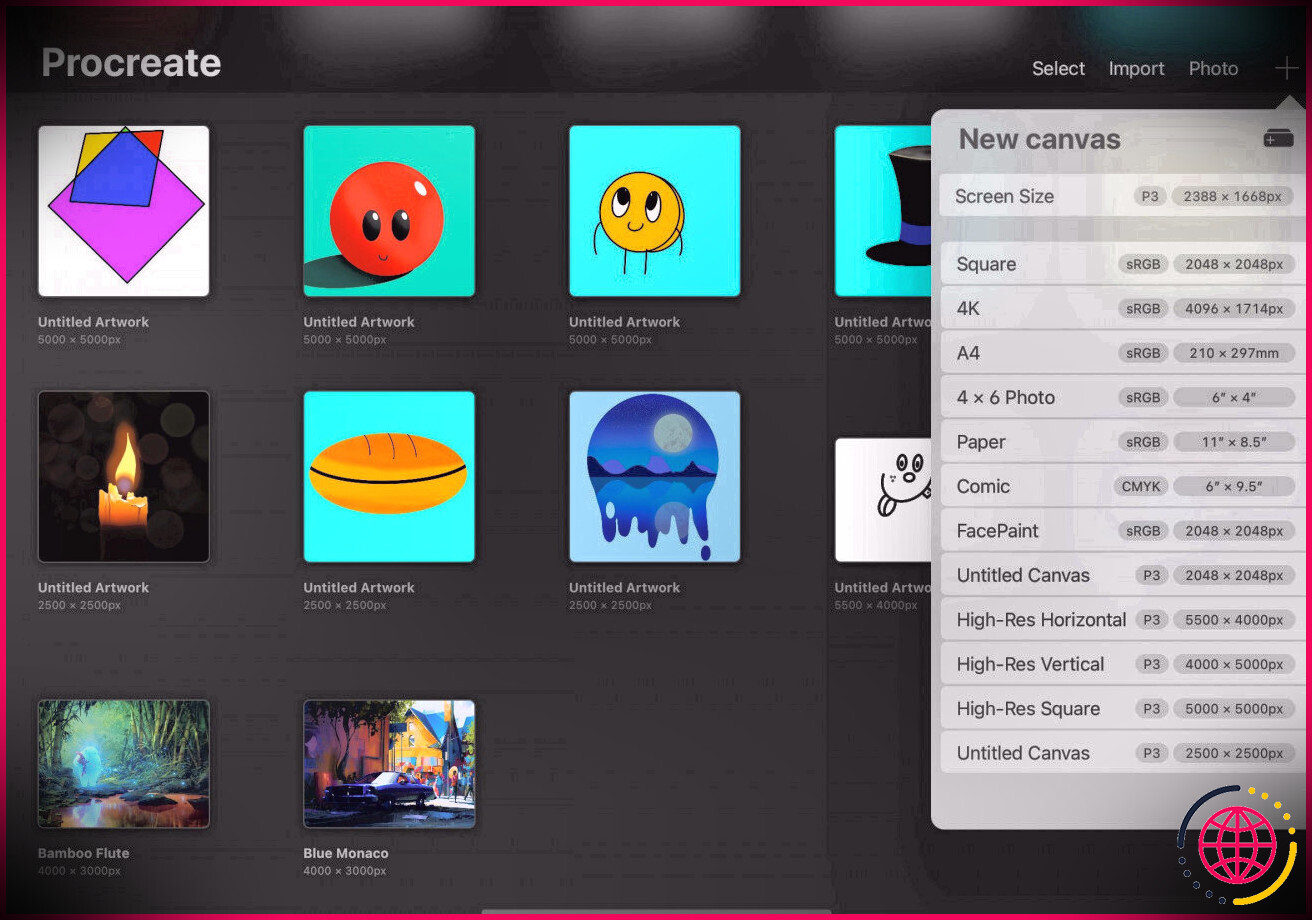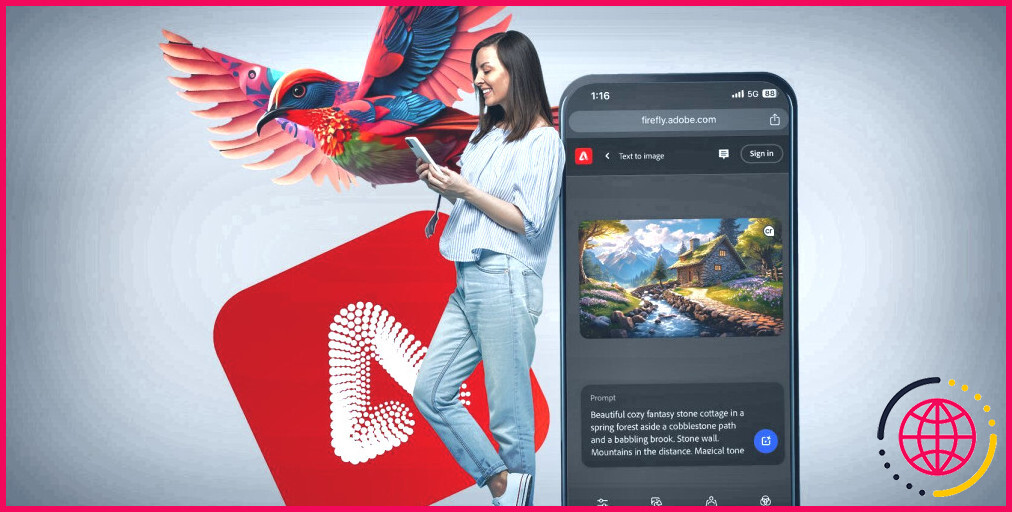Comment mettre à l’échelle vos traits de façon proportionnelle dans Adobe Illustrator
Adobe Illustrator offre de nombreuses possibilités de mise à l’échelle de votre œuvre d’art numérique, mais l’épaisseur des traits n’est pas toujours mise à l’échelle avec le reste de l’objet. Même en maintenant la touche Maj enfoncée pour que les contraintes restent proportionnelles, vous devez vérifier un paramètre distinct pour mettre à l’échelle l’épaisseur des traits proportionnellement à votre illustration.
Si vous avez déjà été frustré par le fait que vos lignes semblent trop larges lors de la réduction de l’échelle ou trop minces lors de l’augmentation de l’échelle dans Illustrator, voici comment y remédier.
Comment mettre à l’échelle des objets de manière proportionnelle dans Illustrator
Il existe plusieurs façons de mettre des objets à l’échelle dans Illustrator, notamment en utilisant des points d’ancrage ou l’outil Échelle. Chaque option a des mérites et des résultats différents, mais vous pouvez mettre les objets à l’échelle proportionnellement en utilisant l’une ou l’autre technique.
Mise à l’échelle à partir de la boîte de délimitation
Si vous dessinez ou écrivez quelque chose dans Adobe Illustrator, vous pouvez facilement augmenter ou réduire l’échelle de votre objet. En sélectionnant votre objet (V), puis en cliquant sur un point d’ancrage et en le faisant glisser, vous pouvez agrandir ou réduire la taille de votre objet. Cependant, cette opération ne permet pas d’obtenir une échelle proportionnelle et peut entraîner un gauchissement inesthétique.
Pour mettre un objet à l’échelle de façon proportionnelle, maintenez enfoncée la touche Majuscule tout en faisant glisser un point d’ancrage, et l’objet sélectionné restera proportionnel à lui-même lorsque vous augmenterez ou diminuerez l’échelle. Cela fonctionne pour tous les objets que vous pouvez créer dans Illustrator : chemins, mots, formes et illustrations terminées.
Si vous souhaitez mettre à l’échelle un objet à partir de son centre, maintenez enfoncée la touche Alt en même temps que Shift puis cliquez et faites glisser un point d’ancrage. Cela permet de s’assurer que l’alignement de votre dessin reste le même si vous avez déjà aligné votre objet sur le centre du dessin.
Mise à l’échelle à l’aide de l’outil Scale
L’outil L’échelle (S) est l’un des nombreux outils cachés utiles d’Illustrator. Vous pouvez l’utiliser pour mettre à l’échelle n’importe quel objet de plusieurs façons. Vous pouvez définir un point de référence en sélectionnant n’importe quel endroit de l’objet lorsque l’outil Échelle est sélectionné, ou vous pouvez mettre à l’échelle à partir du point central de l’objet en ne définissant pas de point de référence au préalable.
Sélectionnez d’abord votre objet, puis, à l’aide de la touche Échelle sélectionné, cliquez et faites glisser votre curseur n’importe où sur l’écran – il n’est pas nécessaire qu’il soit sur l’objet – pour le mettre à l’échelle dans plusieurs directions. Tirez votre curseur à un angle de 45 degrés de l’objet pour que l’échelle soit proportionnelle, sinon l’objet ne s’agrandira que dans la direction où vous le faites glisser, ce qui l’étirera.
La mise à l’échelle à l’aide de Maj ou d’Échelle ne fait que mettre à l’échelle proportionnellement l’objet dans son ensemble ; elle ne met pas à l’échelle les tracés. Pour que vos tracés restent proportionnels au reste de l’objet lors de la mise à l’échelle, vous devez modifier certains paramètres supplémentaires.
Comment mettre à l’échelle les chemins de tracé de manière proportionnelle
Si la mise à l’échelle dans Illustrator redimensionne l’ensemble de l’objet, elle ne met malheureusement pas à l’échelle la largeur du tracé de l’objet. Ainsi, la réduction de l’échelle d’un objet entraîne des tracés trop épais par rapport à la taille de l’image.
L’inverse est vrai lorsqu’on augmente l’échelle ; les chemins deviennent trop minces par rapport à la taille de l’objet. Un chemin de 2 px de largeur restera de 2 px de largeur même si l’objet est plus petit ou plus grand que la taille d’origine. Bien que cet effet puisse convenir à votre projet, il arrive souvent que vous souhaitiez tout mettre à l’échelle lors de la mise à l’échelle d’un objet.
La mise à l’échelle proportionnelle des traits signifie que la largeur du trait correspondra à l’échelle du reste de l’objet et n’aura pas l’air déplacé. Il existe plusieurs façons de modifier les paramètres, mais il est facile de mettre à l’échelle l’épaisseur des traits dans Illustrator.
Utiliser le panneau de transformation
Vous pouvez appliquer une transformation à l’échelle de manière globale à l’aide du panneau Transformer. Allez à Fenêtre > Transformer pour ouvrir le panneau de transformation. Vous pouvez sélectionner l’option Transformer pour ouvrir ou fermer le panneau ultérieurement.
Pour commencer, sélectionnez l’objet ou les objets que vous souhaitez mettre à l’échelle. L’effet s’appliquera à tous les objets mis à l’échelle après avoir modifié le paramètre, mais il n’affectera pas les objets mis à l’échelle précédemment.
Ouvrez la fenêtre Transformer et cochez la case Échelle des traits & Effets en bas de l’écran. Si cette case est cochée, vous pouvez augmenter ou réduire l’échelle de n’importe quel objet et la largeur du trait s’adaptera aux proportions. Désormais, la réduction d’échelle ne donnera plus lieu à des tracés trop larges qui surchargeront l’illustration.
Vous pouvez désactiver le paramètre de mise à l’échelle aussi facilement que vous l’avez activé. Mais tant que vous ne l’aurez pas décoché, toutes les mises à l’échelle actuelles et futures mettront à l’échelle les tracés de manière proportionnelle. La désactivation ultérieure du paramètre ne modifiera pas les projets ou objets précédemment mis à l’échelle.
Modifier les préférences d’Illustrator
Une fois de plus, ce paramètre apporte une modification globale qui affecte toutes les mises à l’échelle jusqu’à ce qu’il soit à nouveau désactivé.
Si vous utilisez un Mac, allez à Illustrator > Préférences > Général et cochez la case pour Traits d’échelle & Effets. Ici, vous pouvez également modifier d’autres préférences, telles que la rotation de l’artboard, l’ajout de repères de coupe ou le double-clic pour isoler un objet. Sélectionner OK pour confirmer votre choix.
A partir d’un système Windows, sélectionnez Editer > Préférences > Général pour trouver la case à cocher pour Échelle des traits & Effets. Vous pouvez inverser vos sélections de préférences à tout moment sans affecter les anciens projets.
Une fois que vous avez défini vos préférences ou coché le paramètre dans le panneau Transformer, vous n’avez plus rien à faire pour mettre les traits à l’échelle de manière proportionnelle. Quelle que soit la technique que vous utilisez pour mettre à l’échelle – que ce soit avec la boîte englobante ou l’outil Échelle – vos traits seront mis à l’échelle vers le haut ou vers le bas proportionnellement à votre objet.
Vous pouvez également entrelacer vos tracés dans Illustrator, ce qui donne encore plus de dimension à vos conceptions et œuvres d’art numériques.
Comment modifier la largeur du trait
La mise à l’échelle de vos traits est une façon d’affecter la largeur du trait, mais il existe d’autres moyens, comme l’utilisation de l’outil Largeur. Avec cet outil, vous pouvez invariablement modifier la largeur de votre trait, qui s’adaptera ensuite proportionnellement au reste de votre trait et de l’objet si vous le mettez à l’échelle ultérieurement.
Les paramètres de trait d’Illustrator offrent une variété de styles et de tailles pour vos traits, y compris des largeurs variables et des extrémités effilées. À l’aide de l’outil Largeur, vous pouvez ajouter de l’épaisseur ou de la finesse à n’importe quelle zone du tracé de votre trait. Vous disposez ainsi d’un contrôle créatif total.
Pour personnaliser la largeur du trait, sélectionnez l’outil Largeur (Décalage + W) dans la barre d’outils verticale et survolez le chemin que vous souhaitez personnaliser. Il n’est pas nécessaire de présélectionner le chemin. Avec le curseur de l’outil Largeur, cliquez sur un chemin et faites glisser votre curseur vers la gauche ou la droite pour modifier la largeur.
Vous pouvez ajouter ou supprimer de la largeur à n’importe quelle zone d’un chemin. Cependant, cela n’affectera que les zones de chemins entre les points d’ancrage, vous devez donc supprimer tous les points d’ancrage inutiles dans votre dessin.
Une fois que vous avez modifié la largeur de votre chemin, les traits de votre chemin resteront proportionnels lors de la mise à l’échelle tant que l’option Échelle des traits & est cochée.
La modification de la largeur des traits est un excellent moyen d’ajouter un style personnel à vos illustrations. Vous pouvez également utiliser l’outil de recoloration générative d’Illustrator pour créer des combinaisons de couleurs uniques sur vos œuvres.
Mettez à l’échelle votre œuvre d’art Illustrator à l’aide de traits proportionnels
Si vous n’ajoutez pas d’épaisseurs de trait proportionnelles, vos illustrations peuvent paraître complexes et pleines d’éclaboussures lorsqu’elles sont petites, ou trop fines et délicates lorsqu’elles sont grandes. Vérification des traits d’échelle & La case Effets permet à vos illustrations et chemins d’avoir un aspect net et parfaitement proportionnel à la taille.
Vos tracés n’auront plus l’air déplacés et vous pourrez facilement redimensionner vos illustrations sans vous créer de travail supplémentaire.
Comment mettre à l’échelle sans déformer dans Illustrator ?
Mais vous devez faire attention à ne pas déformer les images lors du redimensionnement, et la clé pour éviter cela est la touche Majuscule. Vous pouvez utiliser l’outil de mise à l’échelle, l’outil de transformation ou simplement l’outil de sélection (je veux dire la boîte de délimitation) pour mettre à l’échelle des images dans Adobe Illustrator.