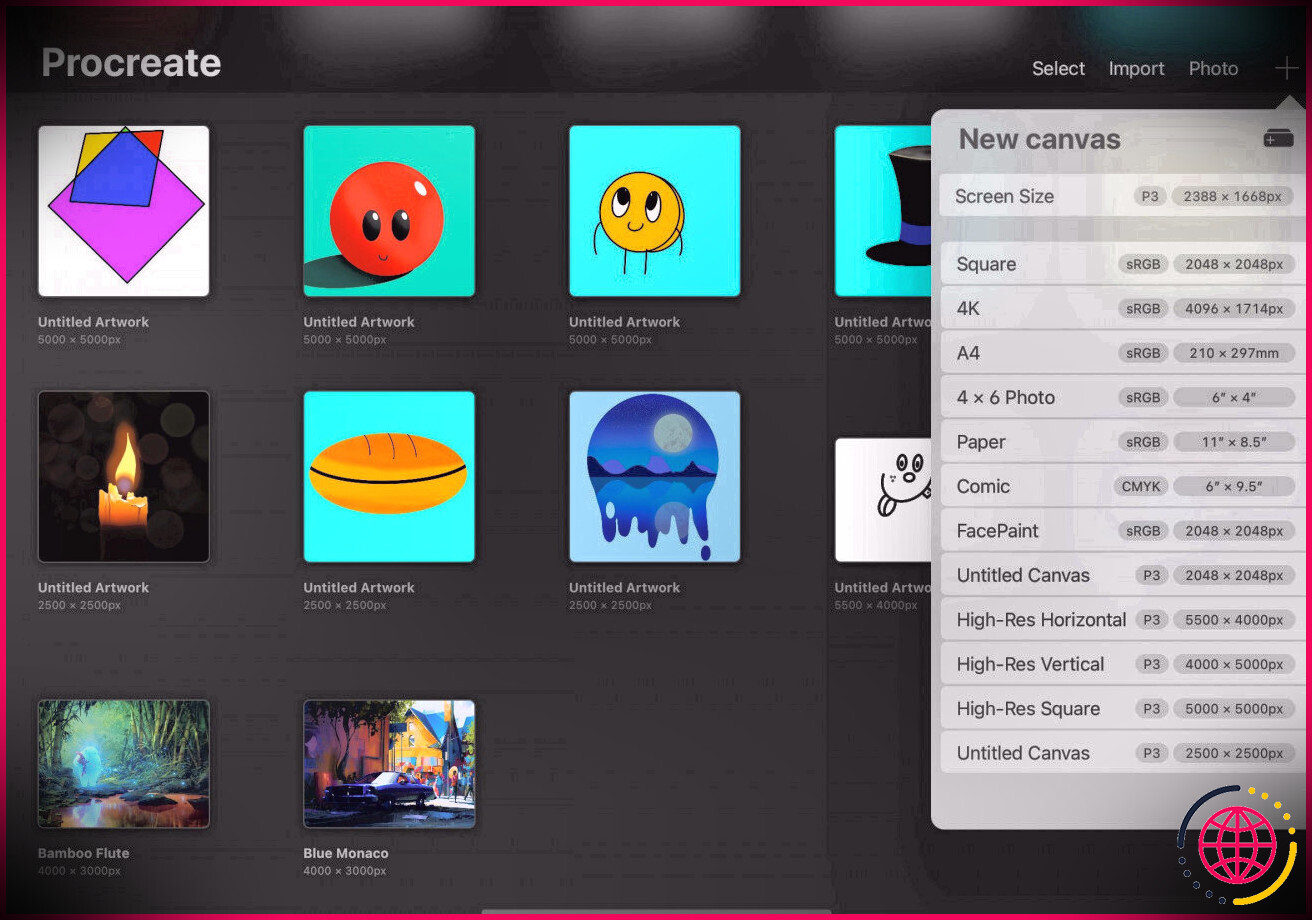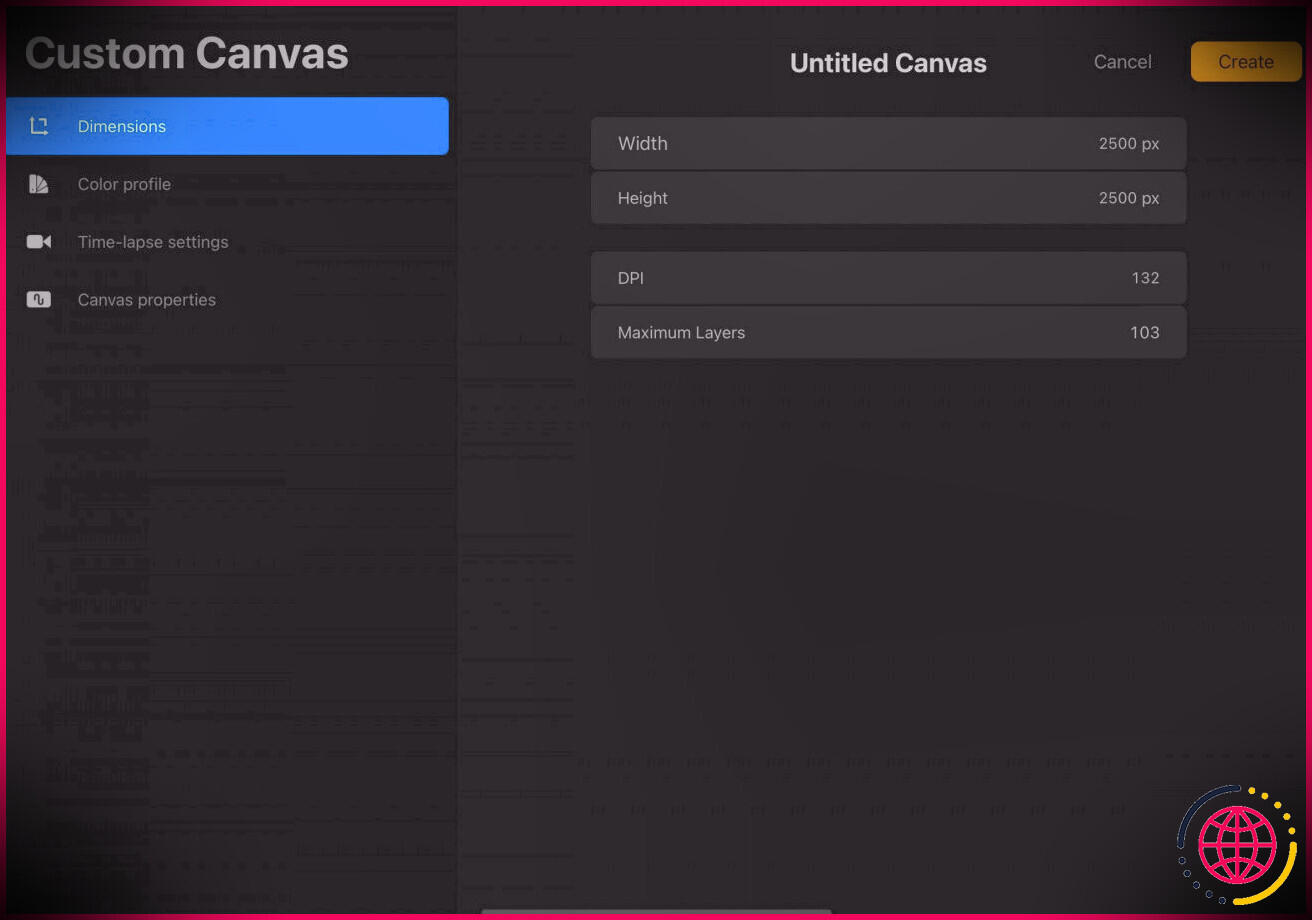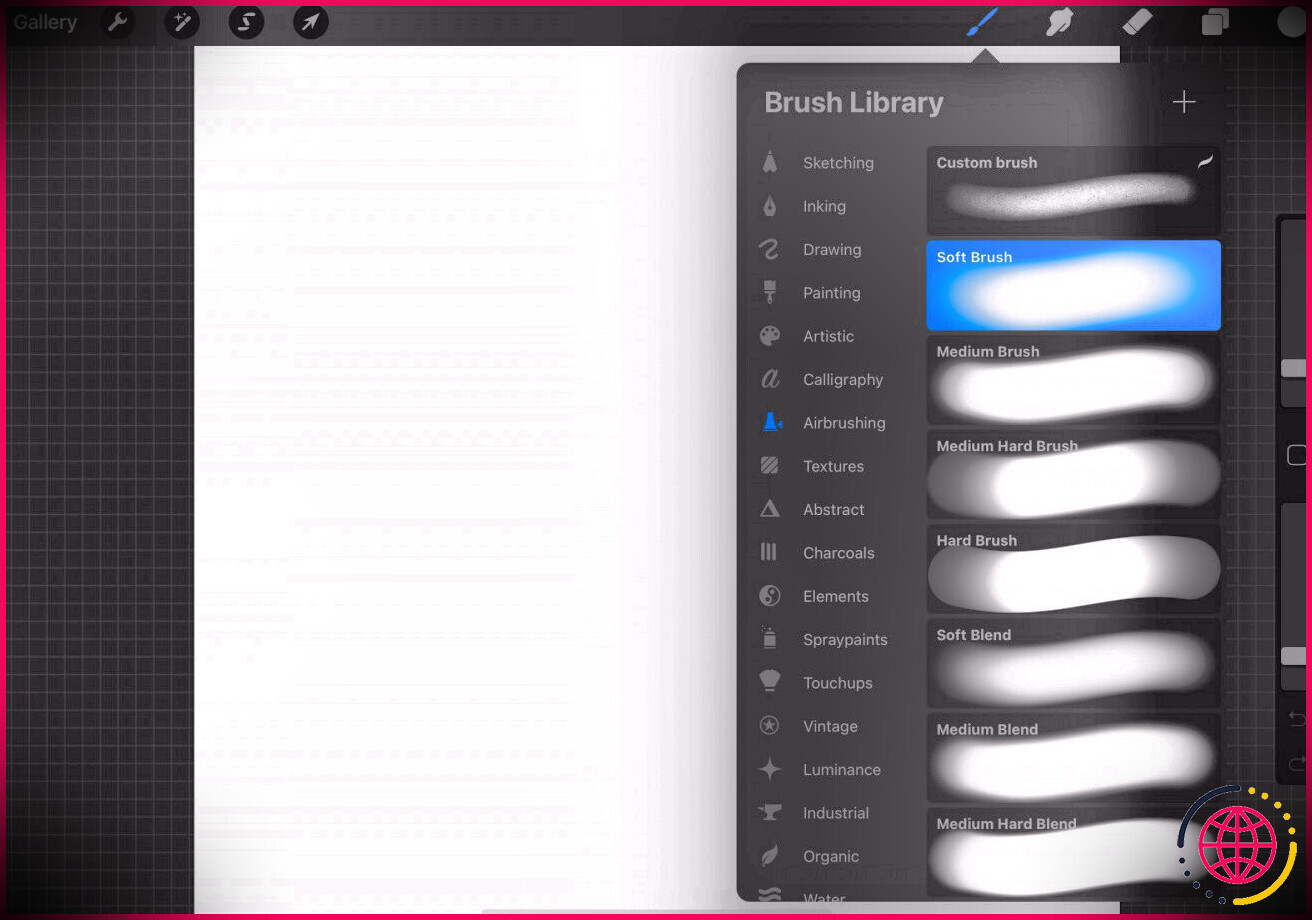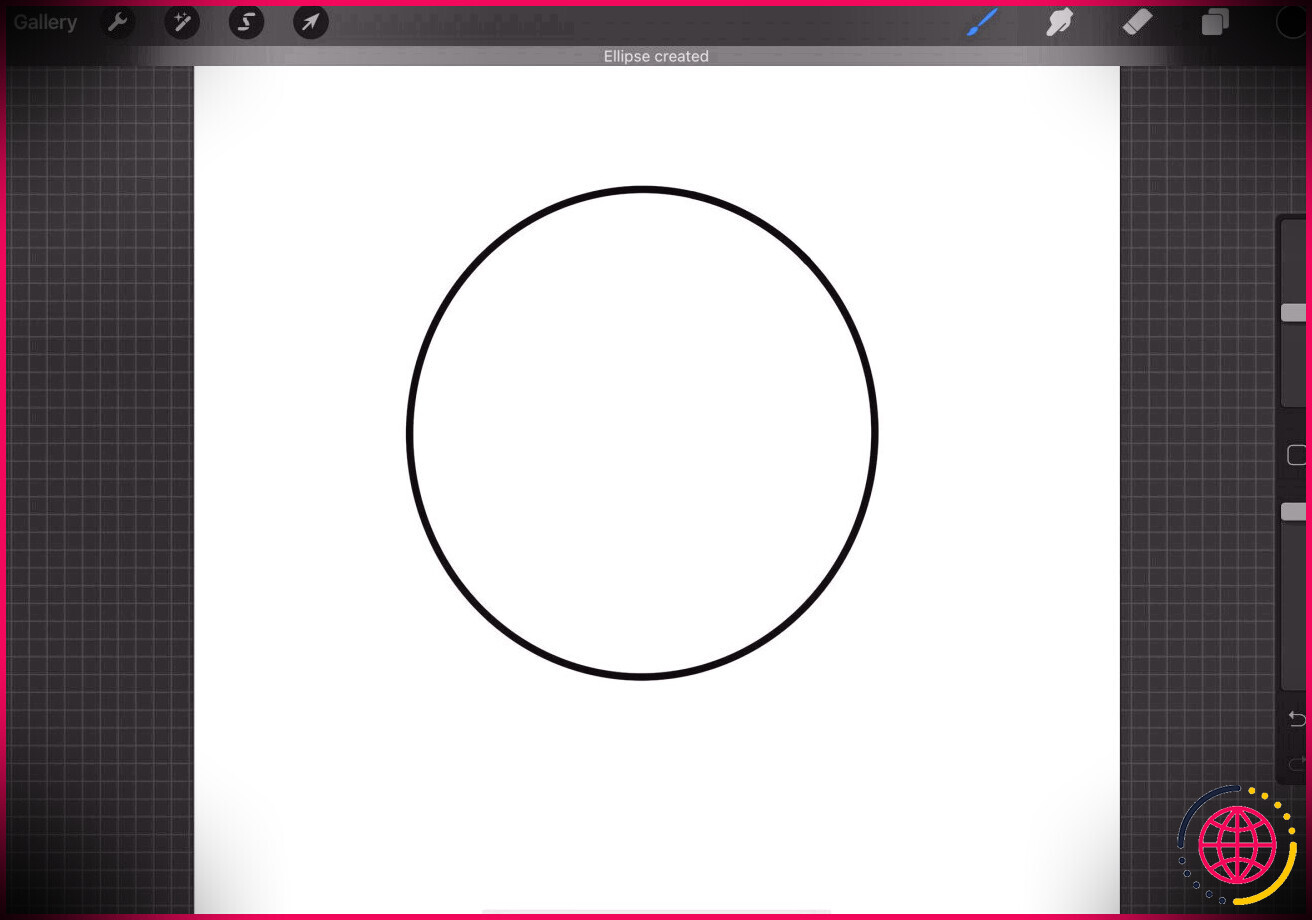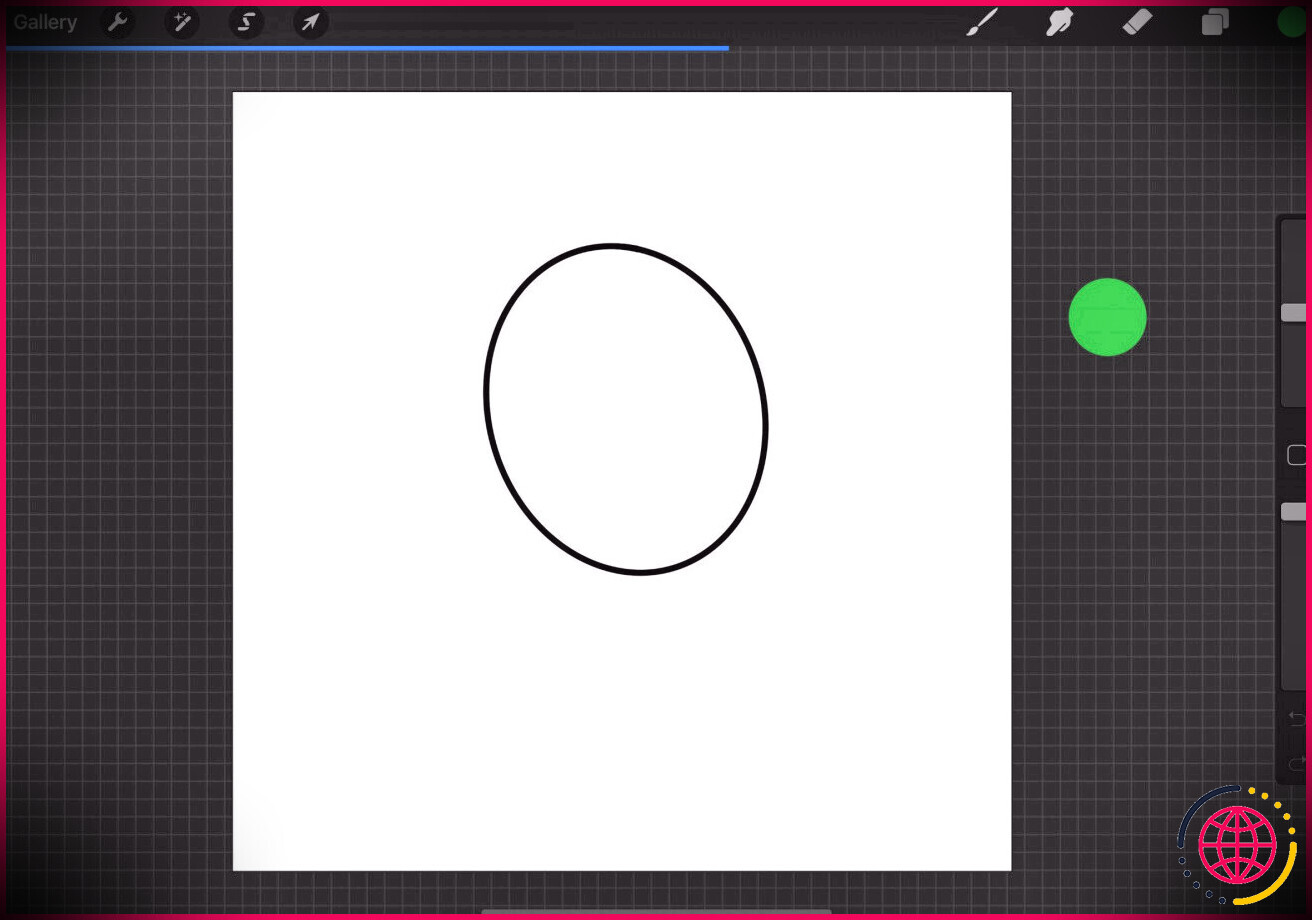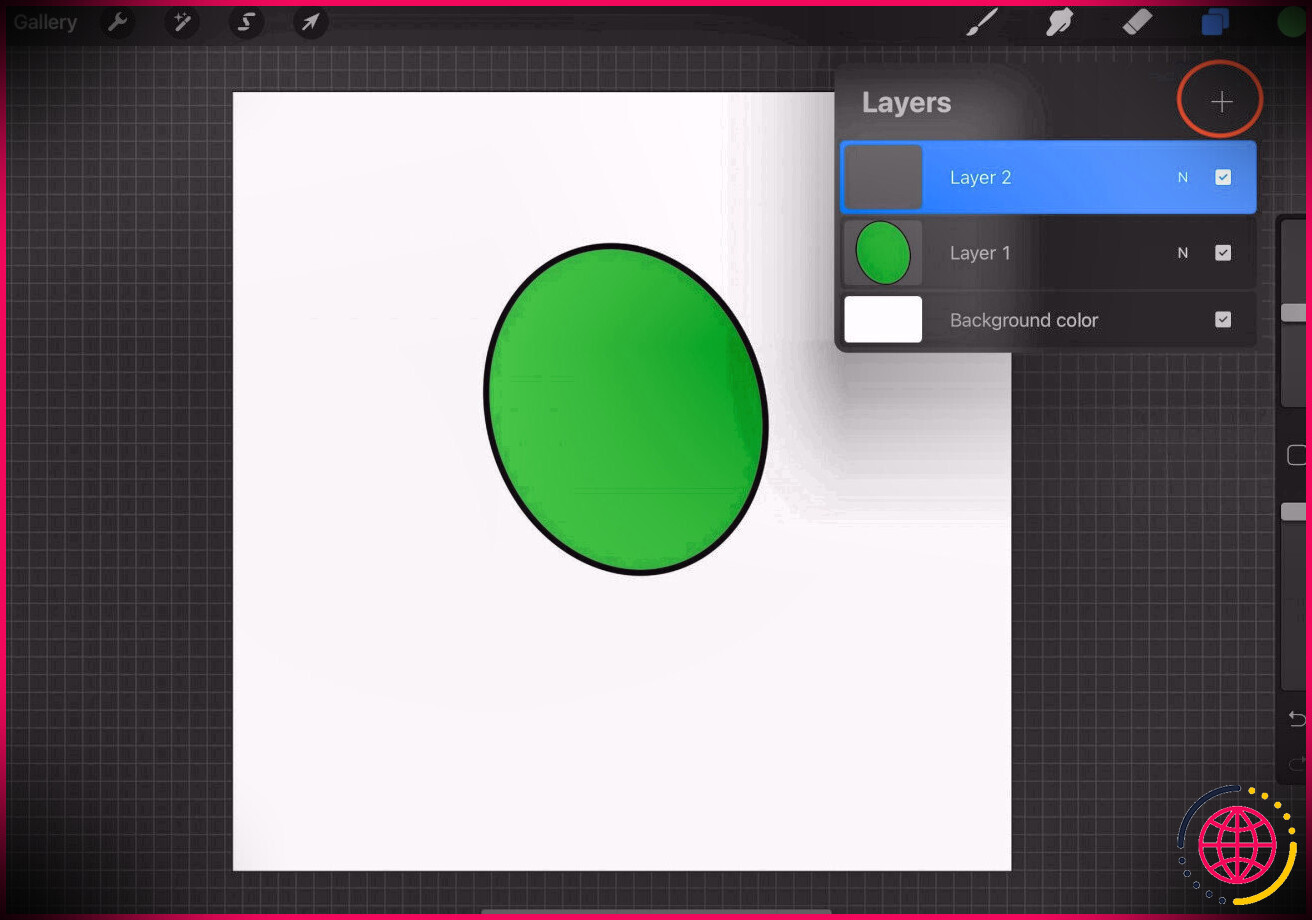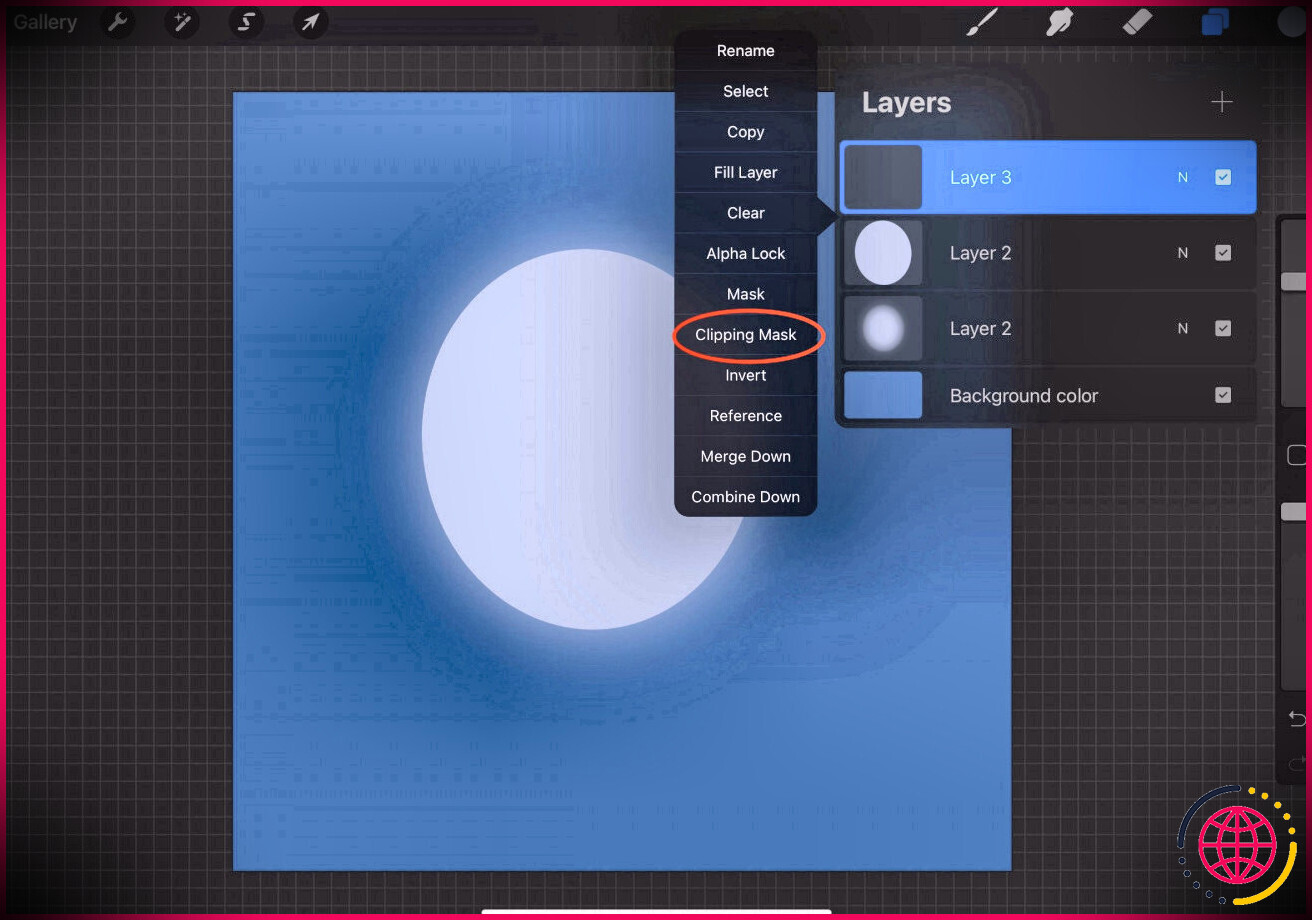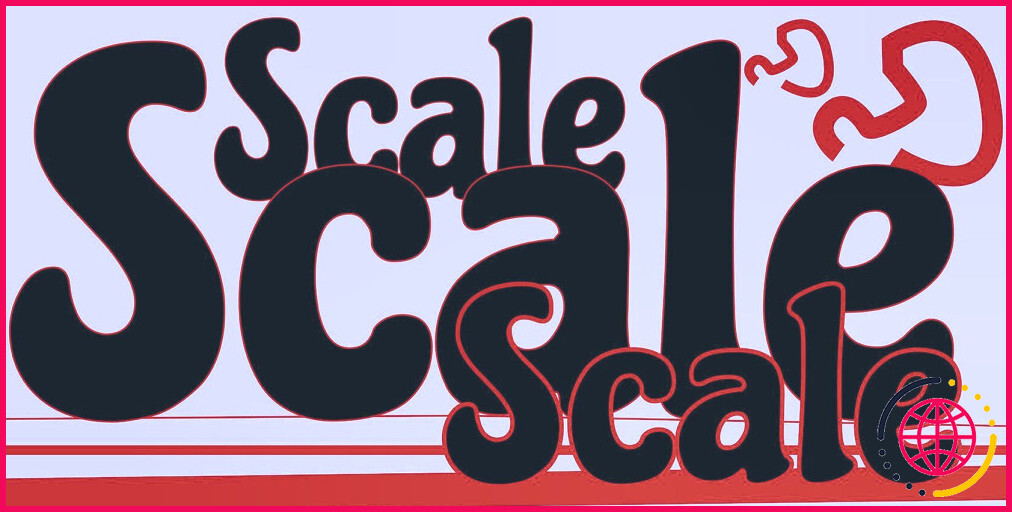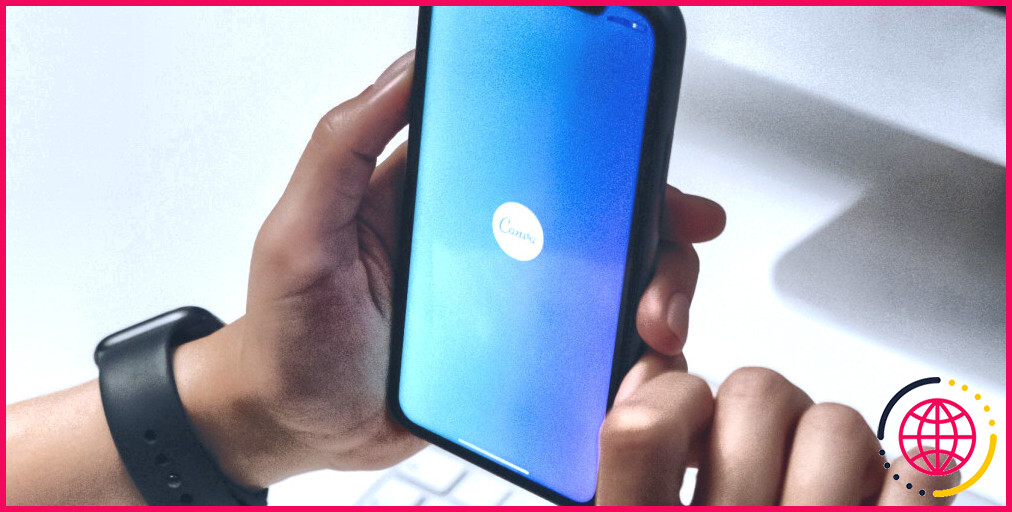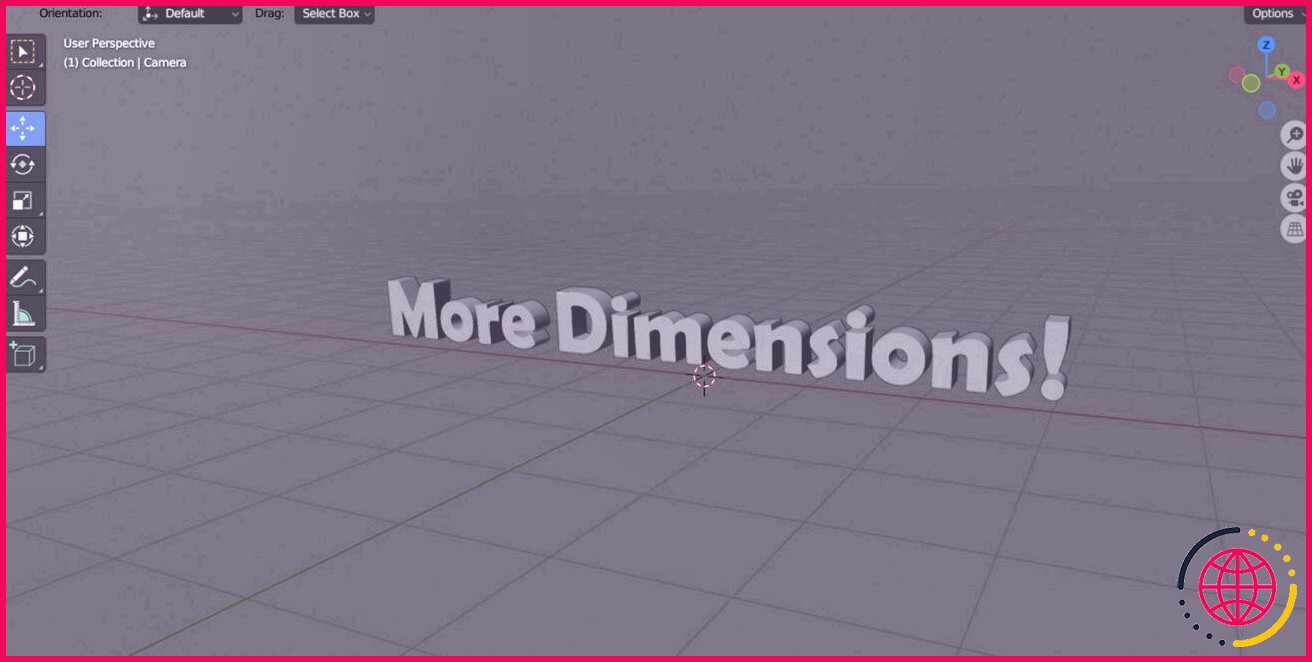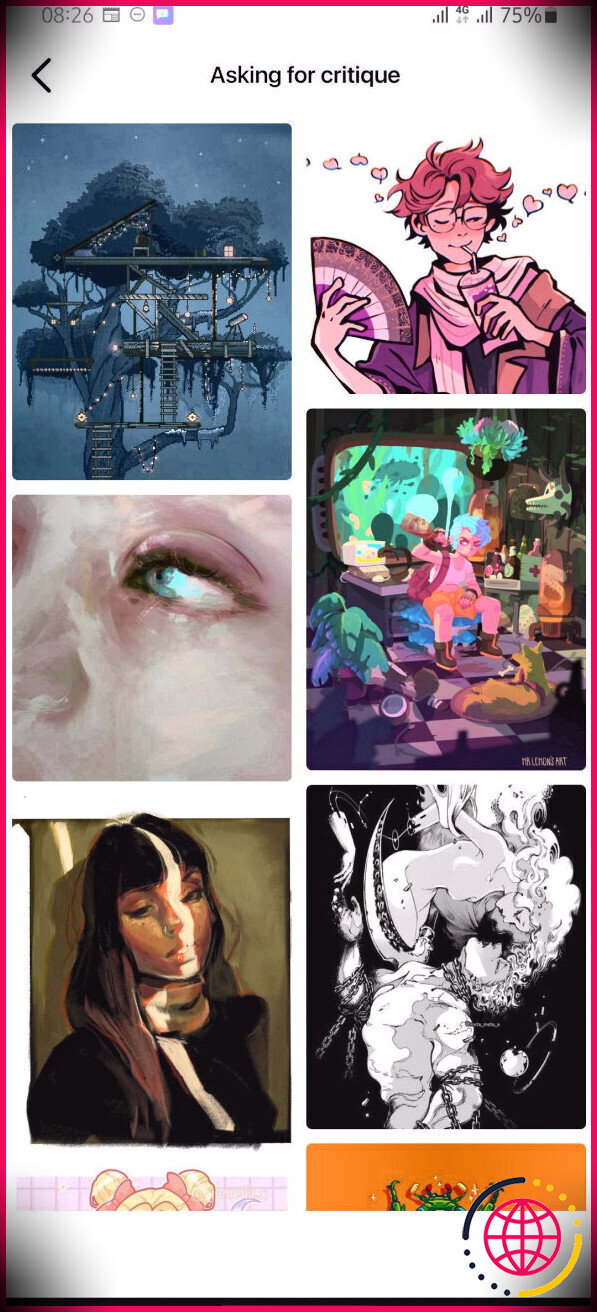Comment commencer à utiliser Procreate : Guide du débutant
Si vous essayez de vous lancer dans l’art numérique, Procreate est un excellent point de départ. Procreate est considérée comme l’une des meilleures applications mobiles pour l’art numérique, et il y a une raison à cela.
Une fois que vous avez compris, Procreate est l’outil parfait pour les artistes professionnels et les personnes qui aiment dessiner ou concevoir comme passe-temps. Cela étant dit, si vous ne savez rien de Procreate, cela peut devenir écrasant et vous ne saurez probablement même pas par où commencer.
Que vous soyez un débutant total ou que vous souhaitiez simplement en savoir un peu plus sur l’application, voici quelques conseils pour les débutants.
Qu’est-ce que Procreate ?
Commençons par les bases. Procreate est une application d’édition d’art et de graphisme numérique développée par Savage Interactive. Procreate a été lancé pour la première fois en 2011 et est depuis devenu l’application incontournable pour les artistes numériques sur iPad. C’est grâce à ses nombreuses fonctionnalités, son interface claire et réactive et sa facilité d’utilisation.
À l’heure actuelle, vous ne pouvez utiliser Procreate que pour l’iPad et Procreate Pocket pour l’iPhone. La plupart s’accordent à dire qu’il est préférable d’utiliser Procreate sur l’iPad en raison de sa taille, ainsi que des fonctionnalités qui l’accompagnent, notamment la prise en charge d’Apple Pencil.
Passons en revue les bases pour améliorer votre expérience Procreate, afin que vous puissiez commencer à créer de l’art numérique incroyable.
Télécharger: Procréer (9,99 $, achats intégrés disponibles)
Télécharger: Procréer Poche (4,99 $, achats intégrés disponibles)
1. Comment créer un nouveau canevas
La création d’un nouveau canevas est la première chose à faire lorsque vous lancez Procreate. Heureusement, c’est super facile, et cela ne prendra que quelques étapes :
- Lancez le Procréer application.
- Tapez sur le plus ( + ) dans le coin supérieur droit de votre écran.
- Une petite fenêtre apparaîtra avec certaines tailles de canevas par défaut. Choisissez la taille que vous souhaitez utiliser.
2. Créez un canevas personnalisé
Procreate propose un tas de tailles de toile différentes parmi lesquelles choisir, mais si vous ne trouvez pas la taille exacte dont vous avez besoin, vous pouvez toujours créer la vôtre. Voici comment:
- Dans la galerie de toiles Procreate, appuyez sur le plus (+) dans le coin supérieur droit de l’écran.
- Ensuite, appuyez sur le plus ( + ) en haut à droite de la fenêtre contextuelle.
- Personnalisez la taille de votre toile.
- Lorsque vous avez terminé, appuyez sur Créer .
3. Changez de pinceau ou de gomme
Vous pouvez facilement changer de style de stylo et de gomme dans Procreate. C’est assez simple à faire, et il y a un tas de choix dans la bibliothèque.
- Sur votre canevas, appuyez sur le Brosser icône dans le coin supérieur droit.
- Dans le menu qui apparaît, vous pouvez choisir votre Brosse Ensemble (à gauche) et votre Brosser (sur la droite).
Vous pouvez également suivre ces étapes pour changer votre gomme. Il existe de nombreuses options à essayer, vous pouvez donc déterminer celle que vous préférez.
Notre conseil ? Si vous souhaitez simplement dessiner des illustrations de style dessin animé, vous pouvez commencer par essayer soit le Monoline ou la Pinceaux de script . Les deux sont dans le Calligraphie section.
4. Créez automatiquement des lignes droites et des formes
Maintenant que votre canevas est configuré, il est temps de commencer à dessiner. Vous n’êtes peut-être pas le meilleur artiste du monde, mais Procreate peut vous aider.
Vous pouvez créer des lignes droites et des formes en quelques étapes simples :
- Sur votre toile, dessinez la forme que vous voulez.
- Lorsque vous avez terminé, gardez votre doigt ou le crayon Apple sur la toile pendant quelques secondes.
- Procreate reconnaîtra la forme et la transformera immédiatement en une forme parfaite.
Vous pouvez créer des cercles, des carrés, des lignes droites, etc. Mais gardez à l’esprit que vous devez faire la représentation la plus précise de la forme afin que Procreate puisse la reconnaître.
5. Colorez automatiquement n’importe quelle forme
Maintenant que vous avez une forme, il est temps d’y ajouter de la couleur. Ne t’inquiète pas; vous n’aurez pas à le peindre vous-même. Procreate le fera pour vous ! Suivez simplement ces étapes :
- Appuyez et maintenez la couleur dans le coin supérieur droit de la toile.
- Faites glisser la couleur à votre forme ou dessin.
- Soulevez votre doigt ou Apple Pencil, et Procreate remplira automatiquement la forme avec cette couleur.
Procreate peindra automatiquement la forme où vous relâchez votre doigt. Gardez à l’esprit que la forme doit être fermée. Sinon, la peinture couvrira toute la toile.
6. Créer un nouveau calque
Les calques aident les artistes à garder leur art séparé et organisé. De cette façon, si vous faites une erreur sur un nouveau calque, cela n’affectera pas le reste de votre dessin.
Voici comment créer de nouveaux calques :
- Sur votre canevas, appuyez sur le Couche icône dans le coin supérieur droit de l’écran (il ressemble à deux carrés l’un au-dessus de l’autre).
- Tapez sur le plus ( + ) en haut à droite de la fenêtre contextuelle.
Procreate créera un nouveau calque ; il sera automatiquement sélectionné. Vous pouvez également modifier les calques à l’aide de cette fenêtre.
7. Ne peignez jamais en dehors des lignes avec des masques d’écrêtage
Procreate a une fonctionnalité intéressante qui vous permet de peindre votre art sans sortir des frontières de votre œuvre. C’est ce qu’on appelle un masque d’écrêtage, et il vous permet essentiellement de découper un calque dans un autre, de sorte que vous ne pouvez dessiner ou peindre que sur le dessin qui se trouve dans le calque en dessous.
Voici comment ça fonctionne:
- Créez un nouveau calque, comme nous l’avons appris précédemment.
- Appuyez sur le Nouvelle Couche bouton, et un petit menu apparaîtra.
- Appuyez sur Masque d’écrêtage .
- Maintenant, votre nouveau calque a une petite flèche pointant vers le calque ci-dessous.
- Allez dans votre toile et commencez à peindre ou à dessiner. Vous ne verrez que ce qui se trouve à l’intérieur du dessin du calque ci-dessous.
Gardez à l’esprit que cela ne signifie pas que tout ce que vous dessinez à l’extérieur n’existe pas. C’est là; vous ne pouvez pas le voir. C’est parfait pour ajouter de l’ombre ou une nouvelle couleur à vos dessins sans vous soucier de sortir des lignes.
Il est temps de dessiner avec Procreate
C’est maintenant à vous de créer votre art. Vous venez d’apprendre les bases de la création de votre première toile et du dessin dans Procreate. Maintenant, tout ce que vous avez à faire est de pratiquer et d’apprendre à créer un art incroyable.