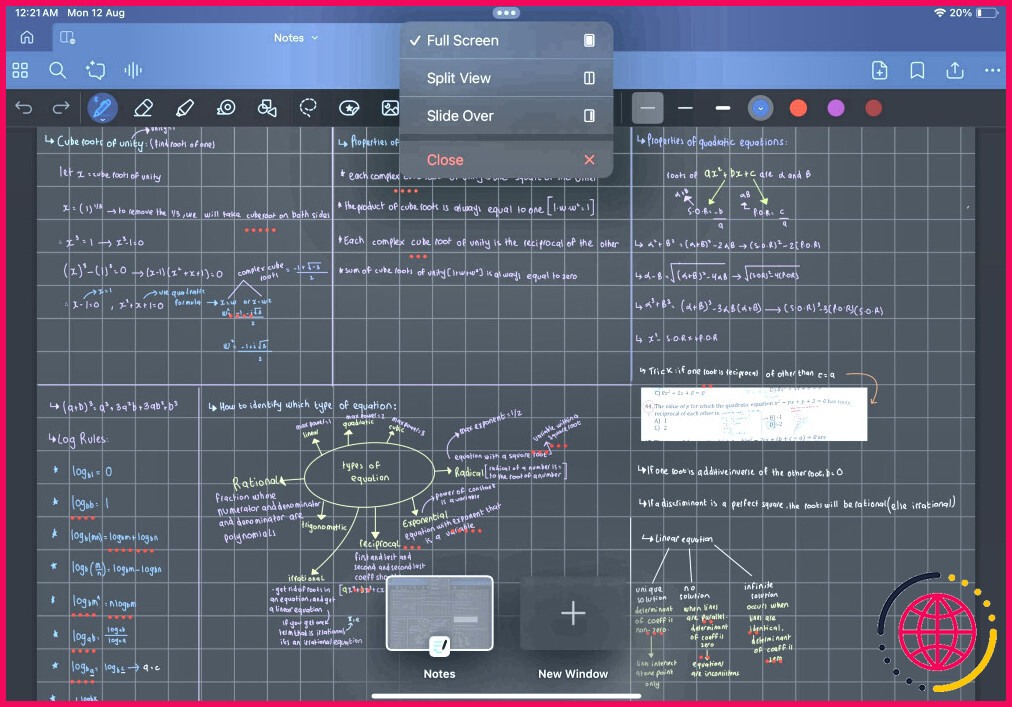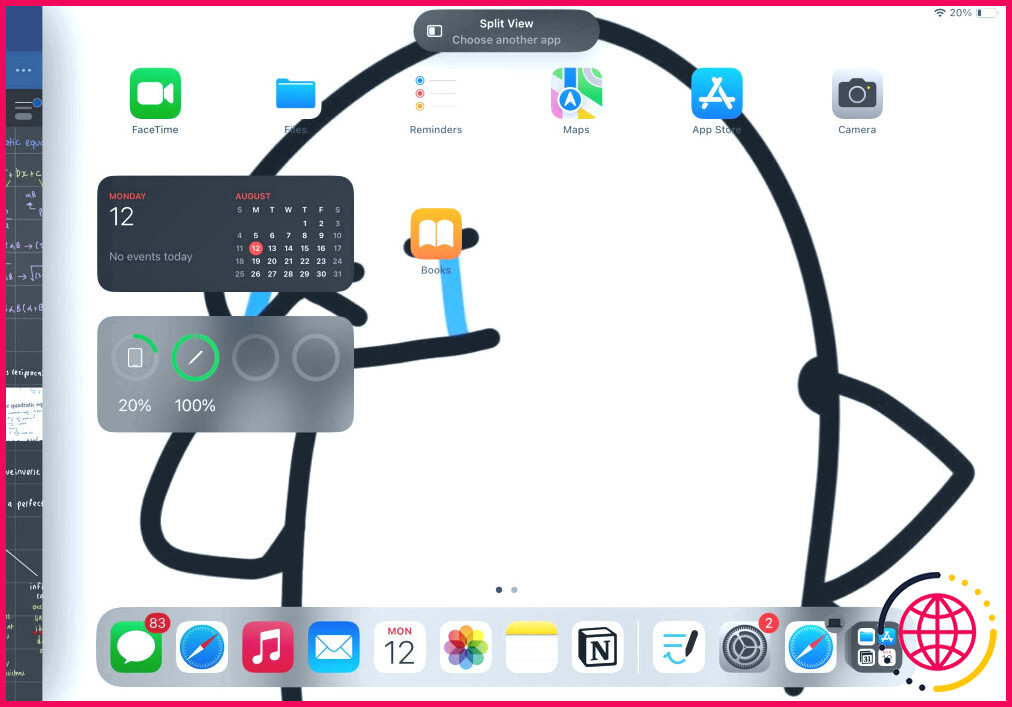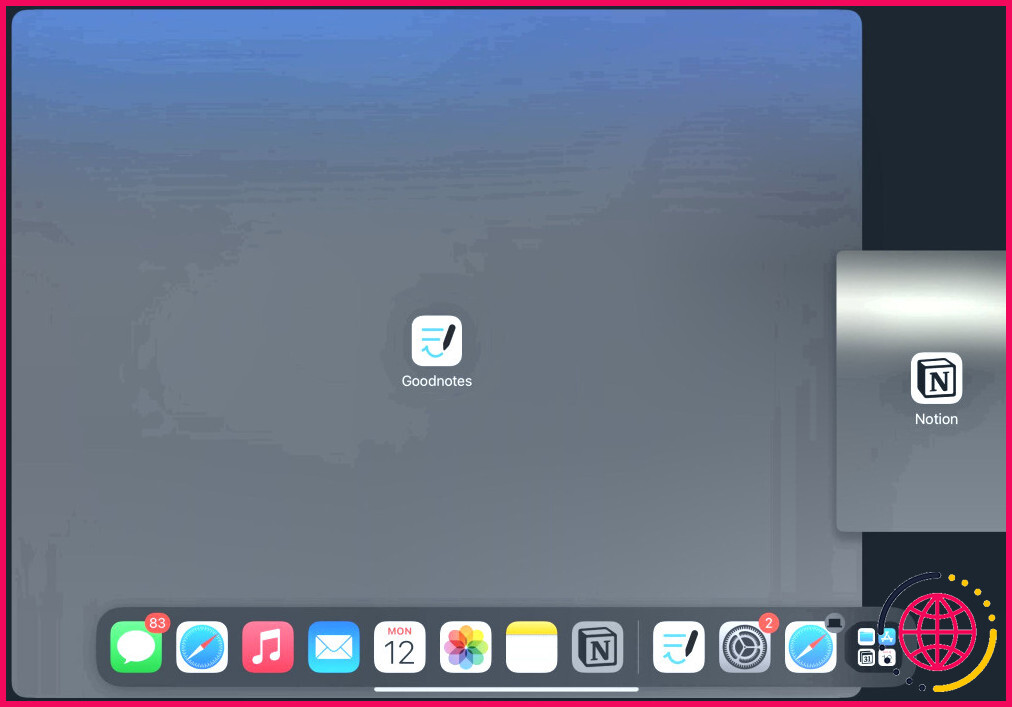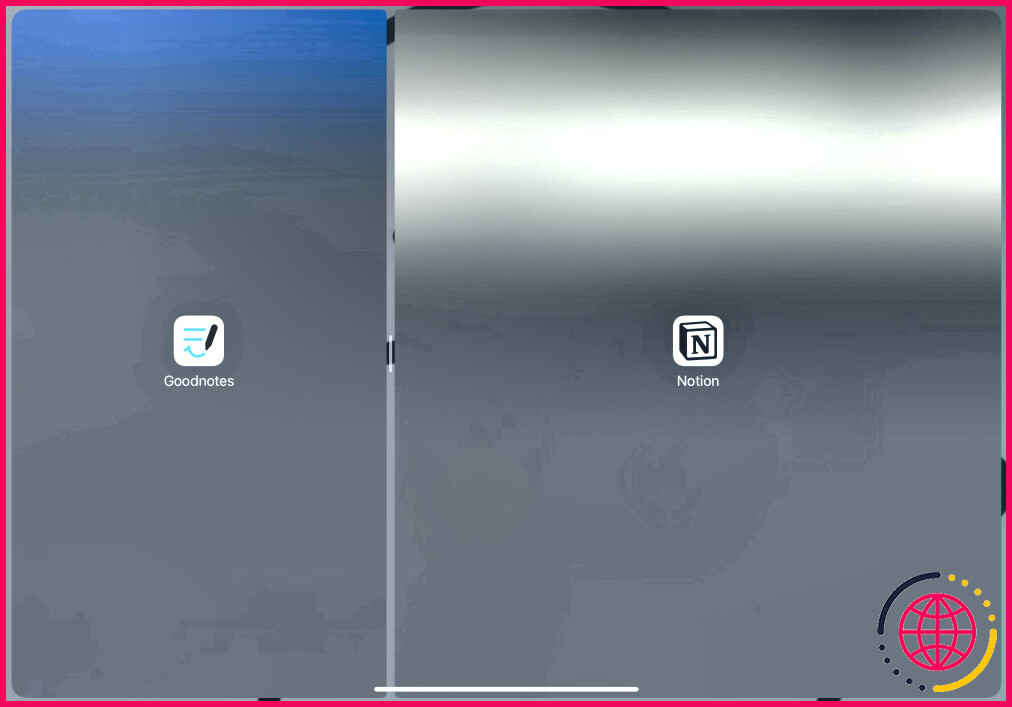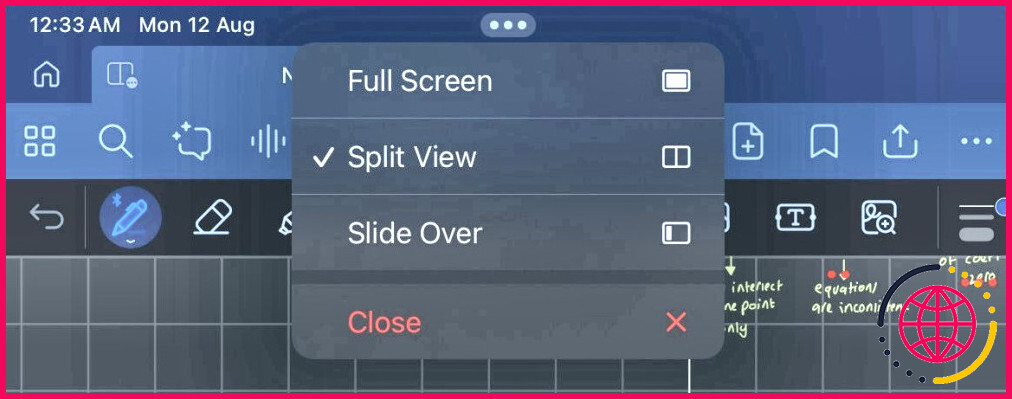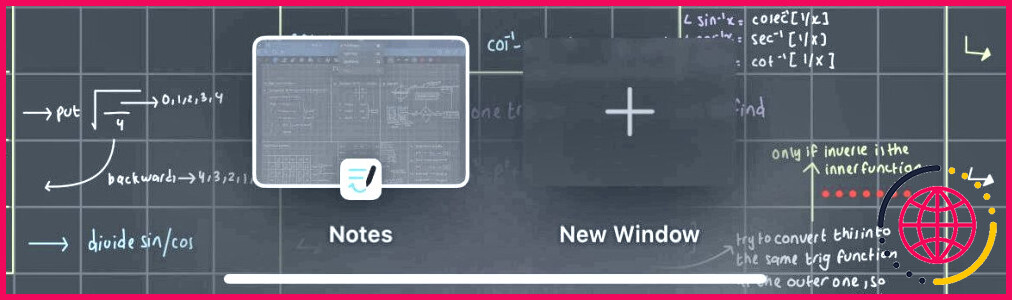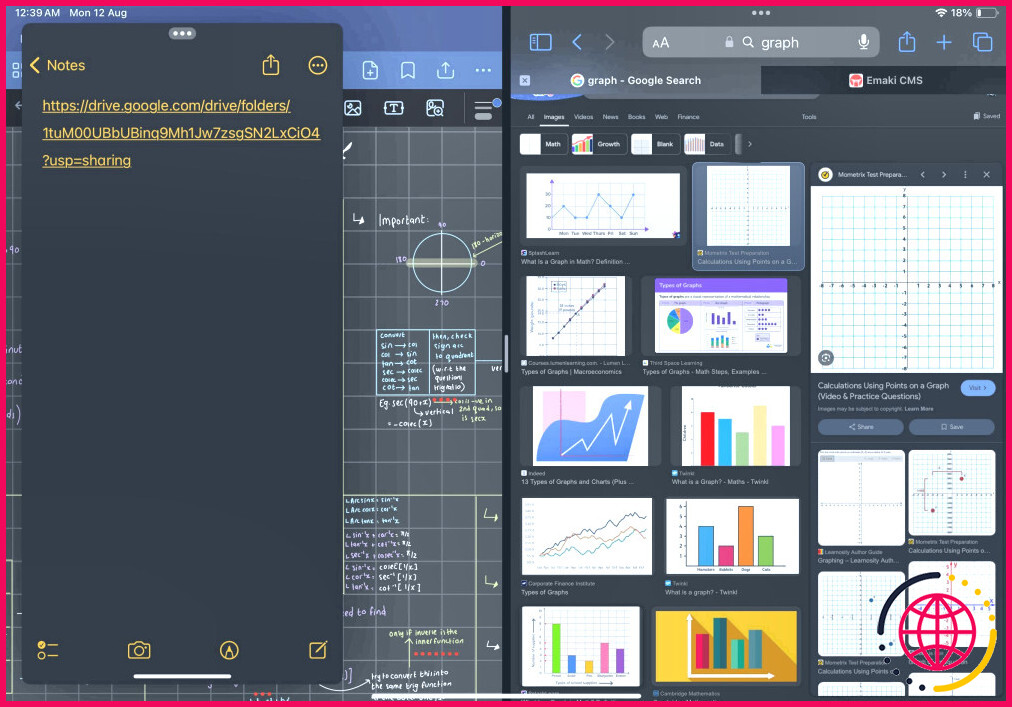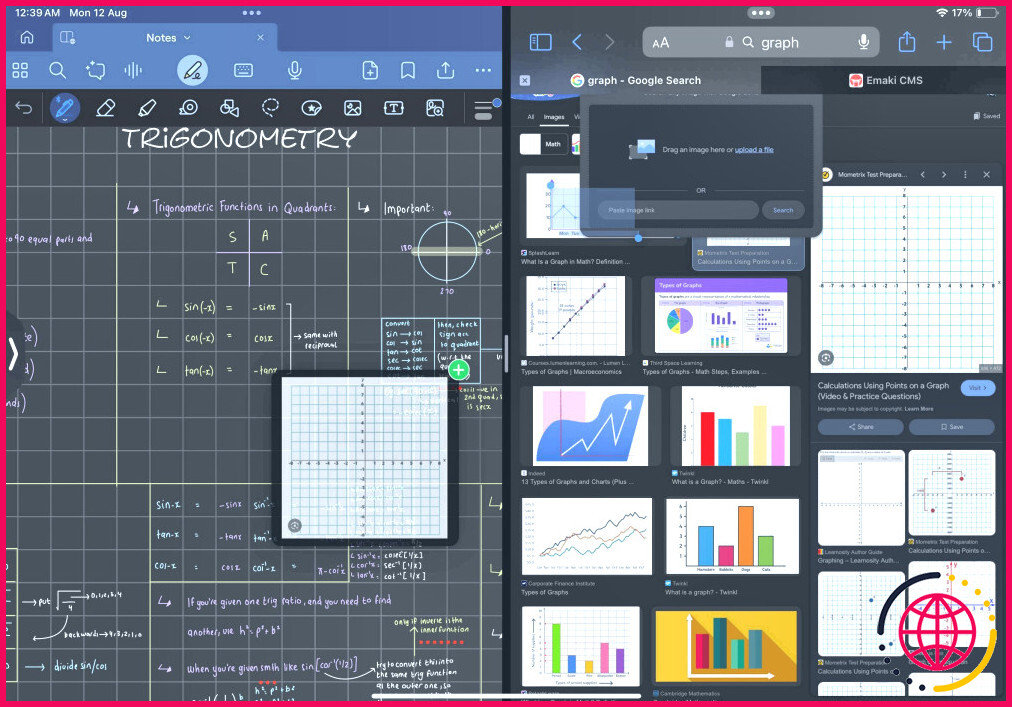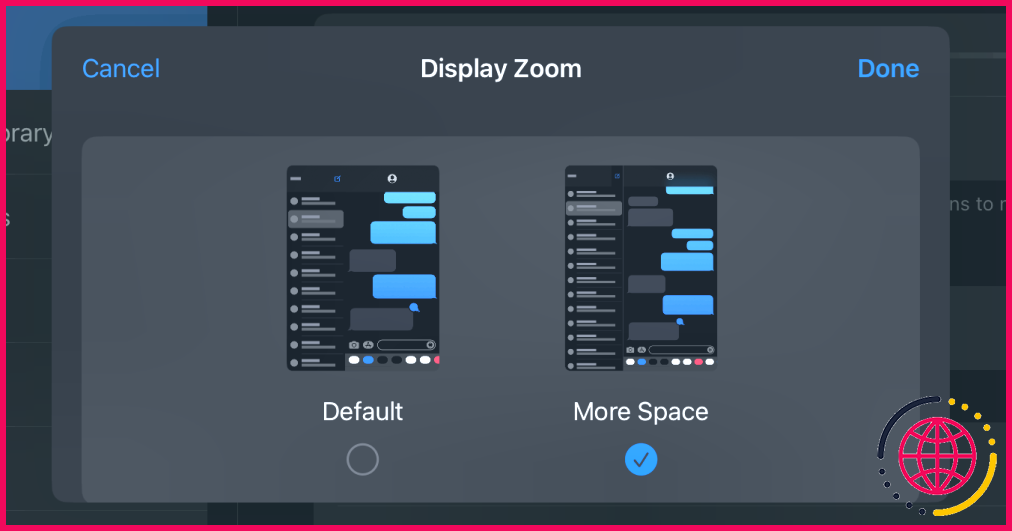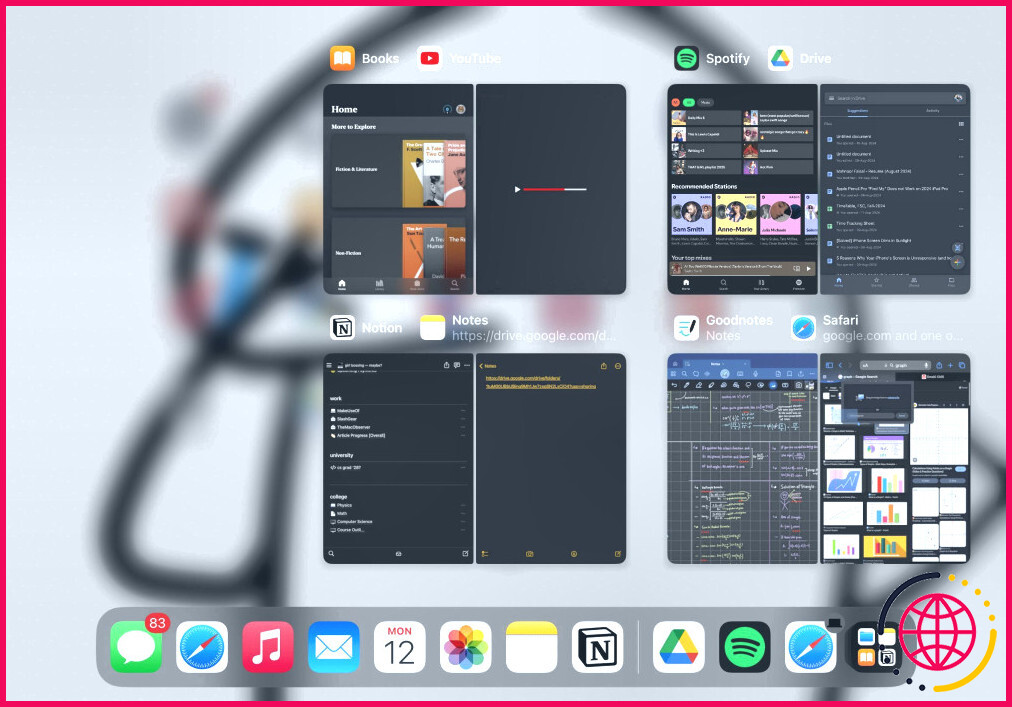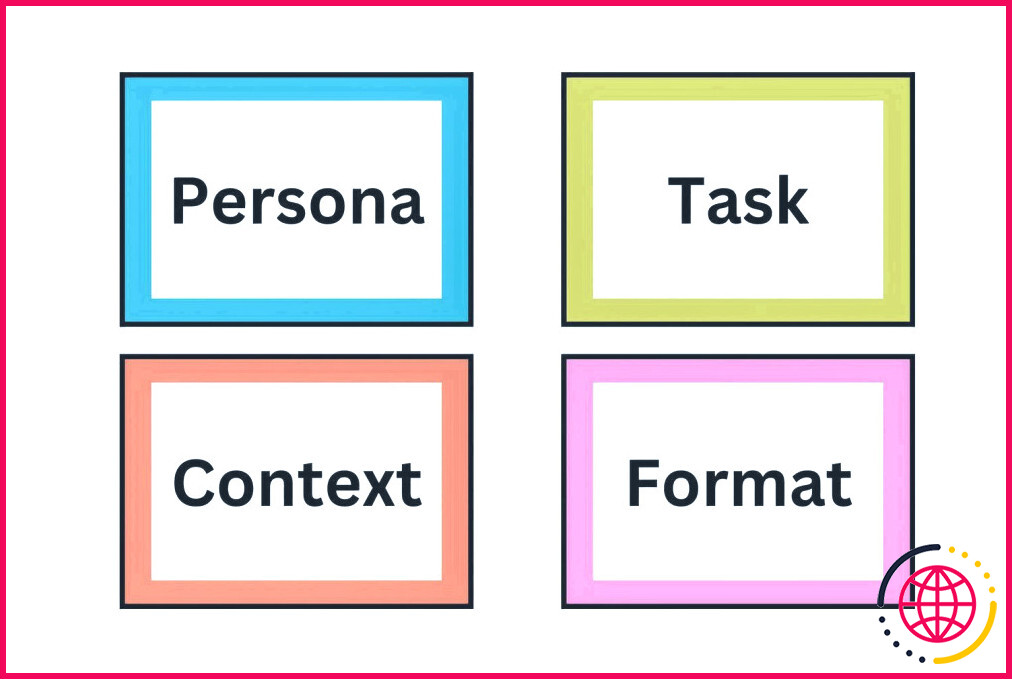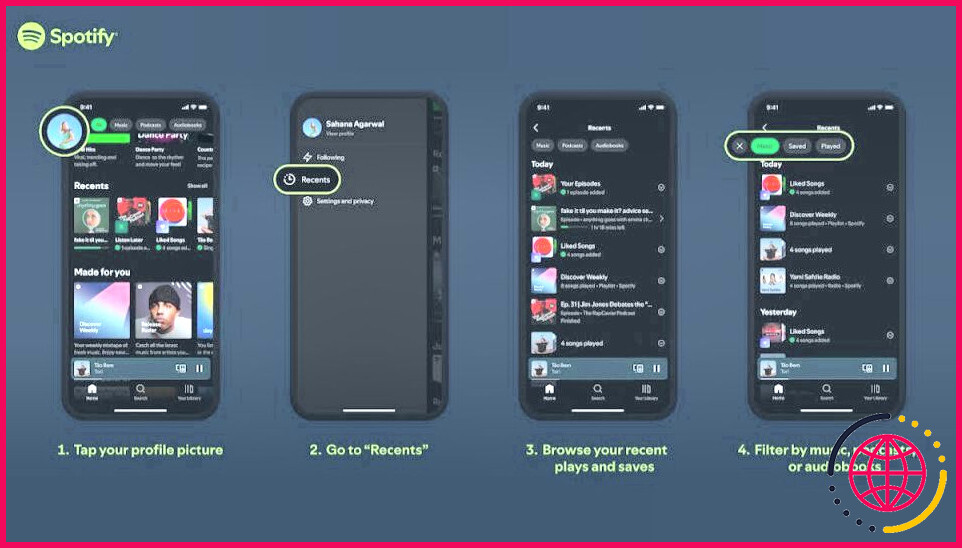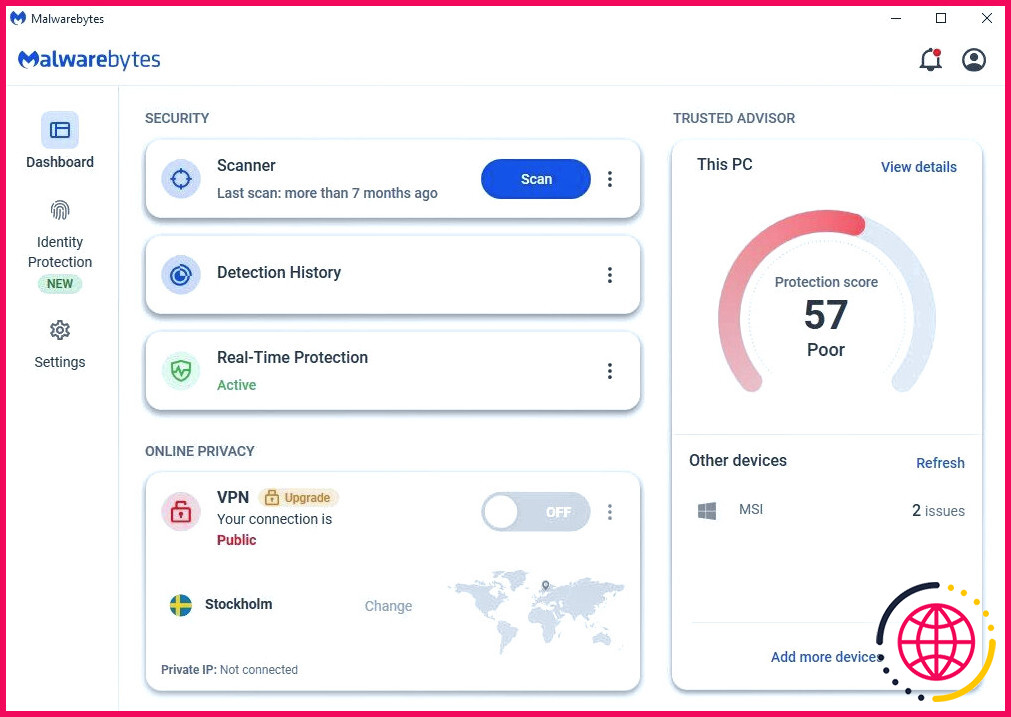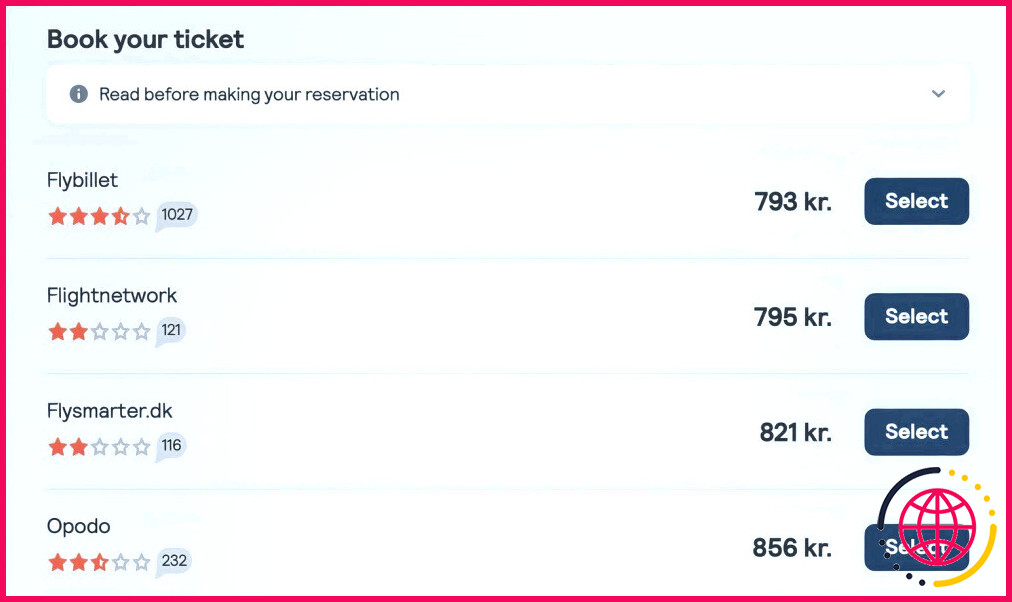Comment partager l’écran sur l’iPad (et les meilleurs trucs et astuces pour le faire)
- Vous pouvez utiliser l’écran partagé sur votre iPad pour faire du multitâche efficacement avec deux applications fonctionnant côte à côte.
- Bien que toutes les applications ne prennent pas en charge cette fonctionnalité, vous pouvez ouvrir plusieurs fenêtres de la même application pour améliorer le multitâche.
- Vous pouvez combiner la vue fractionnée avec la fonction Slide Over pour utiliser trois applications simultanément sur votre iPad.
Tirer parti de l’affichage fractionné est la première étape d’une utilisation efficace du multitâche sur un iPad. Après tout, personne n’a envie de passer d’une application à l’autre. Nous allons vous montrer comment l’utiliser et vous donner quelques conseils et astuces pour en tirer le meilleur parti.
Comment utiliser la vue fractionnée sur votre iPad
L’écran partagé, ou Split View comme l’appelle Apple, vous permet de placer deux fenêtres côte à côte sur votre iPad. Par exemple, avec Split View, vous pouvez regarder une conférence sur YouTube d’un côté de l’écran de votre iPad et prendre des notes sur Goodnotes de l’autre côté.
Pour utiliser la vue fractionnée sur votre iPad, ouvrez l’une des applications que vous souhaitez utiliser et touchez le bouton trois points en haut de l’application. Choisissez ensuite Vue fractionnée parmi les options qui s’affichent.
Une fois que vous êtes redirigé vers l’écran d’accueil de votre iPad, ouvrez l’autre application que vous souhaitez utiliser en vue fractionnée.
Si l’une des deux applications que vous souhaitez utiliser se trouve déjà dans le Dock de votre iPad, il existe une autre méthode pour accéder à l’affichage fractionné. Ouvrez simplement la première application que vous souhaitez utiliser et glissez lentement vers le haut depuis le bas de l’écran pour faire apparaître le Dock. Ensuite, appuyez longuement sur la deuxième application dans le Dock et faites-la glisser vers la gauche ou la droite de votre écran.
Une fois que vous êtes entré dans la vue fractionnée, vous remarquerez un séparateur noir au centre. Vous pouvez faire glisser ce séparateur central vers la gauche ou la droite pour redimensionner les fenêtres.
Vous pouvez également modifier la position des fenêtres sans quitter la vue fractionnée. Pour ce faire, appuyez longuement sur la touche trois points en haut de l’une ou l’autre application et faites glisser la fenêtre vers le côté de votre choix.
Une fois que vous avez terminé le multitâche et que vous souhaitez quitter la vue fractionnée sur votre iPad, il vous suffit de faire glisser le séparateur central vers le bord gauche ou droit de l’écran de votre iPad. Vous pouvez également quitter la vue fractionnée en appuyant sur la touche trois points en haut de l’application que vous souhaitez fermer et en choisissant Fermer dans le menu contextuel.
Ouvrir plusieurs fenêtres d’une application
Vous en avez assez de passer d’un onglet Safari à l’autre lorsque vous travaillez sur votre iPad ? Heureusement, vous pouvez ouvrir plusieurs fenêtres de la même application iPad et les utiliser en vue fractionnée. Par exemple, vous pouvez ouvrir deux instances de Safari en vue fractionnée.
Malheureusement, si des applications comme Goodnotes, Notability, Notes et Pages prennent en charge les fenêtres multiples, toutes les applications n’offrent pas cette fonctionnalité. Toutefois, si l’application que vous souhaitez utiliser le permet, voici comment la configurer en vue fractionnée :
- Lancez l’application et appuyez sur la touche trois points en haut de l’écran.
- Choisissez Nouvelle fenêtre en bas de l’écran pour créer une autre instance de l’application.
- Une fois la nouvelle fenêtre ouverte, appuyez sur la touche trois points et choisissez Vue fractionnée dans le menu déroulant.
- Sélectionnez la même application sur l’écran d’accueil pour ouvrir la deuxième instance en mode Vue fractionnée.
Exécuter trois applications simultanément avec la vue fractionnée et la glissière
Grâce à la fonction Slide Over, vous pouvez ouvrir et exécuter une troisième application en même temps lorsque vous êtes en mode Split View.
Pour ce faire, entrez dans la vue fractionnée en suivant les instructions mentionnées plus haut. Ensuite, balayez lentement vers le haut depuis le bas de l’écran pour révéler le Dock, et faites glisser l’une des applications du Dock vers le centre de votre écran. Veillez à déposer l’application sur le séparateur central. Sinon, elle remplacera l’une des fenêtres de la vue fractionnée.
Faire glisser des éléments d’une fenêtre à une autre
Si vous utilisez une application de prise de notes et un navigateur en vue fractionnée et que vous souhaitez coller une image du navigateur dans vos notes, la fonction glisser-déposer est très utile. Par exemple, vous pouvez facilement ajouter l’image d’un graphique à vos notes de mathématiques en la faisant glisser du navigateur vers vos notes.
Si toutes les applications tierces ne prennent pas en charge la fonction « glisser-déposer », la plupart des applications de productivité le font. Il vous suffit d’appuyer longuement sur l’image ou le fichier jusqu’à ce qu’il se détache de l’écran, de le faire glisser dans l’autre fenêtre et de relâcher votre doigt.
Gagner de l’espace sur l’écran
Lorsque vous utilisez la vue fractionnée, il arrive souvent que vous ne disposiez pas de suffisamment d’espace pour travailler. Ce n’est pas un problème si vous regardez une vidéo tout en utilisant une autre application, mais cela peut être gênant si vous naviguez et prenez des notes ou dessinez tout en ayant une image de référence ouverte dans l’autre fenêtre.
Pour remédier à ce problème, vous pouvez utiliser le zoom d’affichage, qui augmente la densité de pixels pour faire tenir plus de contenu sur l’écran. Le seul hic, c’est que le zoom d’affichage n’est disponible que sur certains modèles d’iPad :
- iPad Air (5e génération et versions ultérieures)
- iPad Pro 11 pouces (toutes générations confondues)
- iPad Pro 12.9 pouces (5e génération et ultérieures)
Donc, si votre iPad prend en charge le Zoom d’affichage, allez à Réglages > Affichage & Luminosité > Zoom sur l’affichage et sélectionnez l’option Plus d’espace . Tapez sur Terminé et confirmez en sélectionnant Utiliser plus d’espace lorsque l’on vous le demande.
Exécuter plus d’instances de Split View
Vous ne pouvez afficher que deux applications simultanément avec la vue fractionnée. Bien que la combinaison de la vue fractionnée et du glisser-déposer vous permette d’utiliser trois applications à la fois, vous souhaiterez peut-être en utiliser davantage. Une autre option consiste à configurer plusieurs instances de vue fractionnée en créant des paires d’applications que vous souhaitez utiliser ensemble.
Par exemple, vous pouvez utiliser Notion et Notes comme une paire et GoodNotes et YouTube comme une autre. Vous pouvez passer d’une instance de Split View à l’autre à l’aide d’un glissement à quatre doigts ou de l’App Switcher.
Je suis convaincu que ces conseils et astuces vous aideront à tirer le meilleur parti de la fonction Split View sur l’iPad. Pour une productivité encore plus grande, je vous recommande d’essayer Stage Manager sur votre iPad, qui vous permet d’ouvrir jusqu’à cinq fenêtres simultanément !