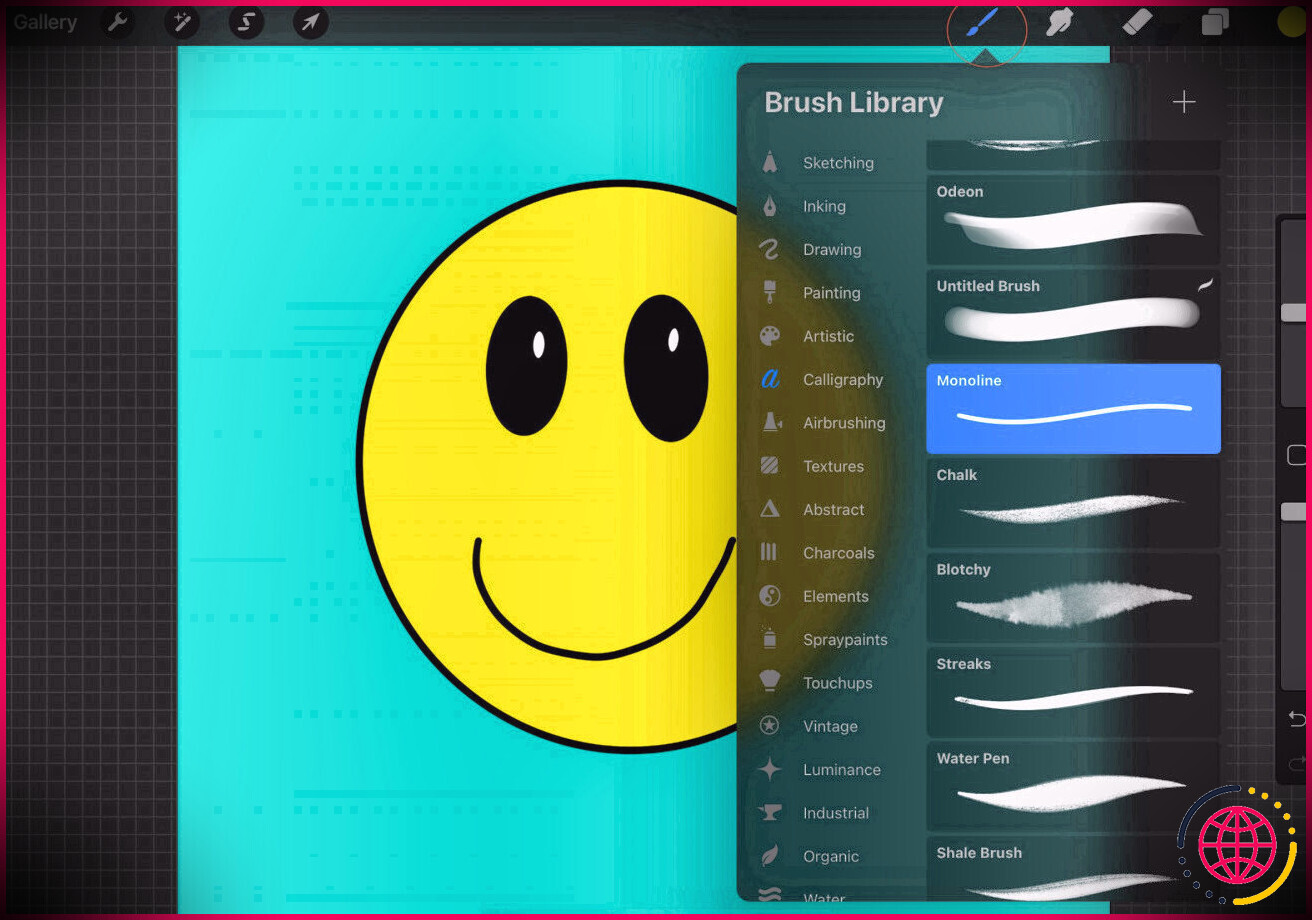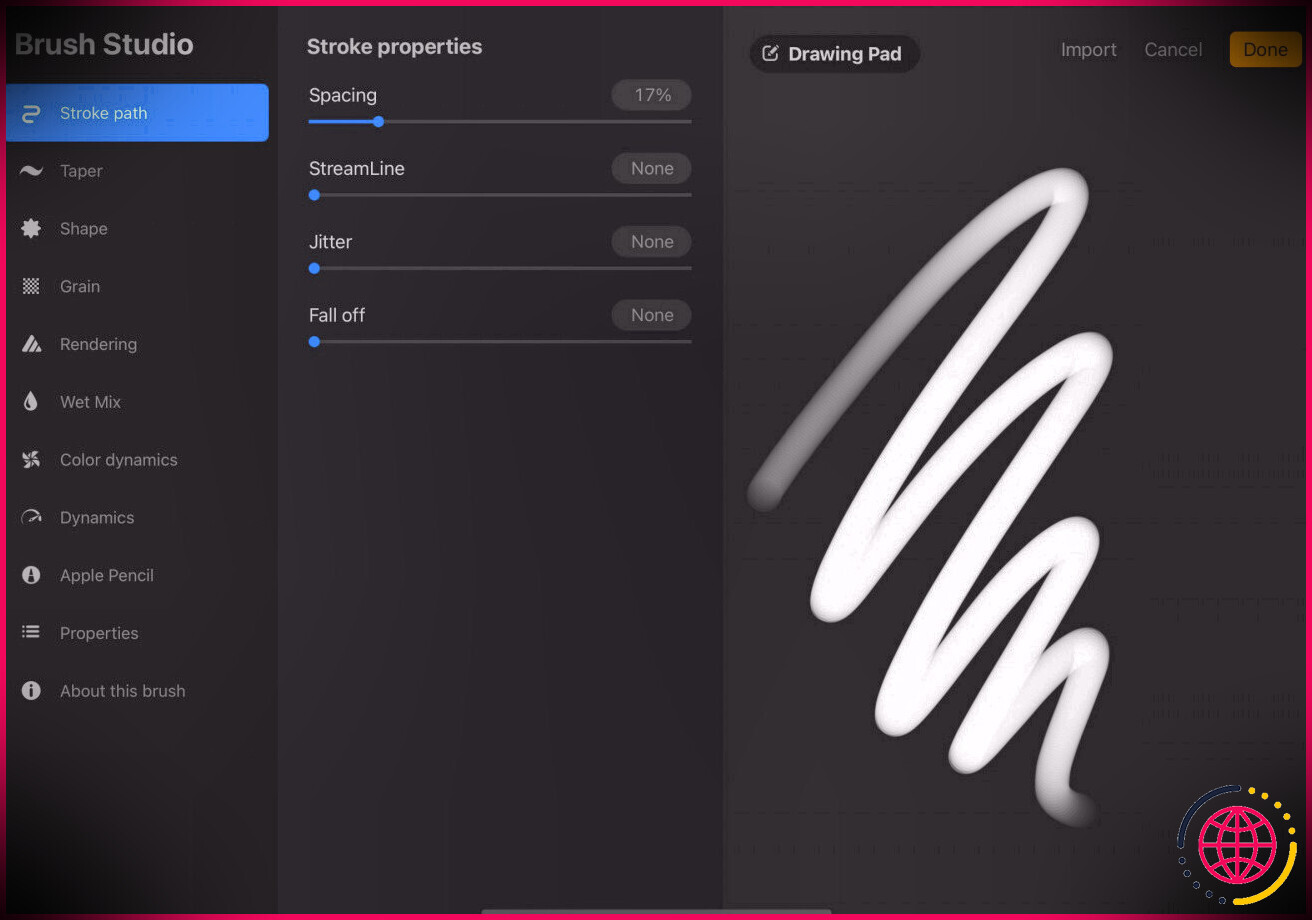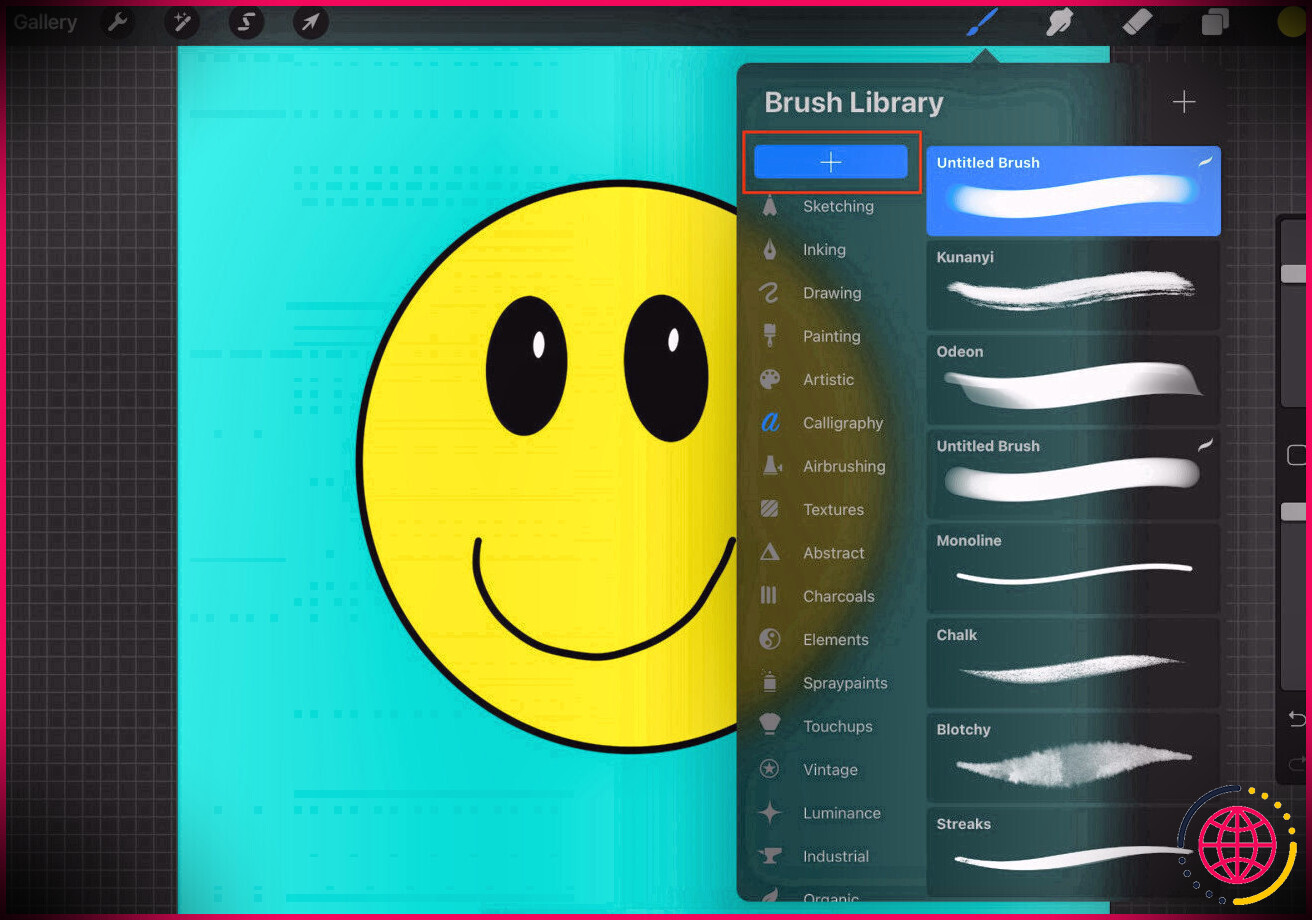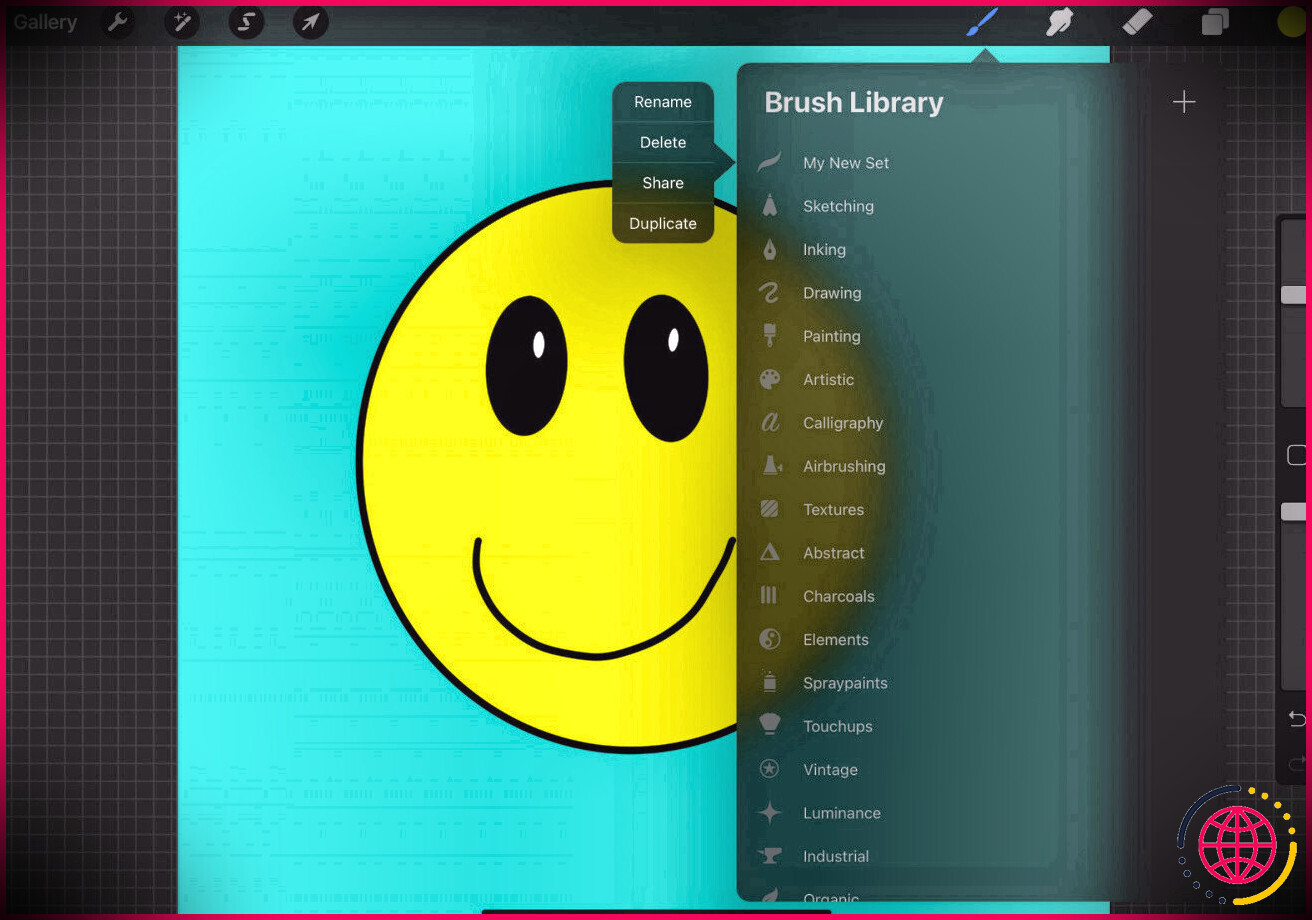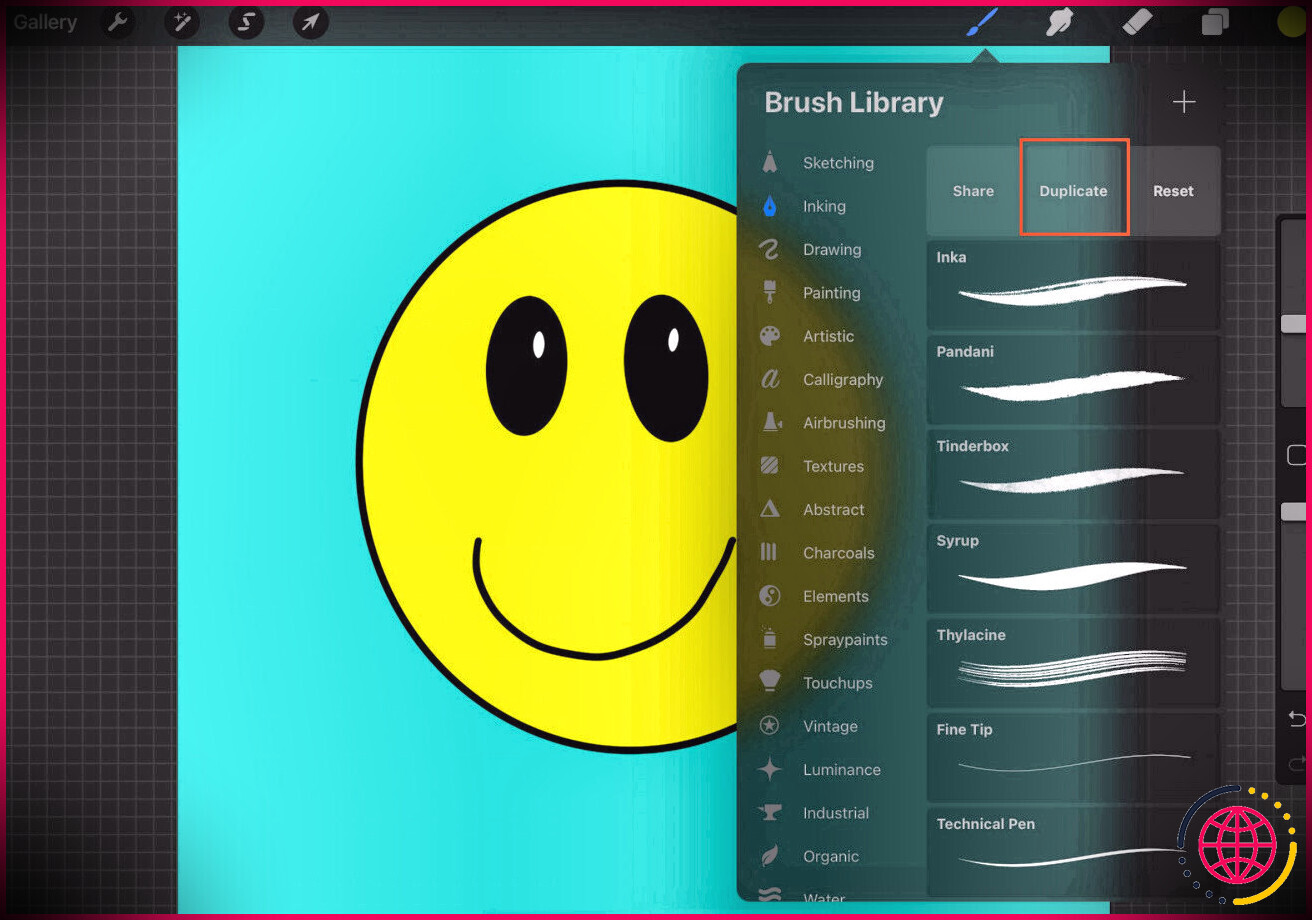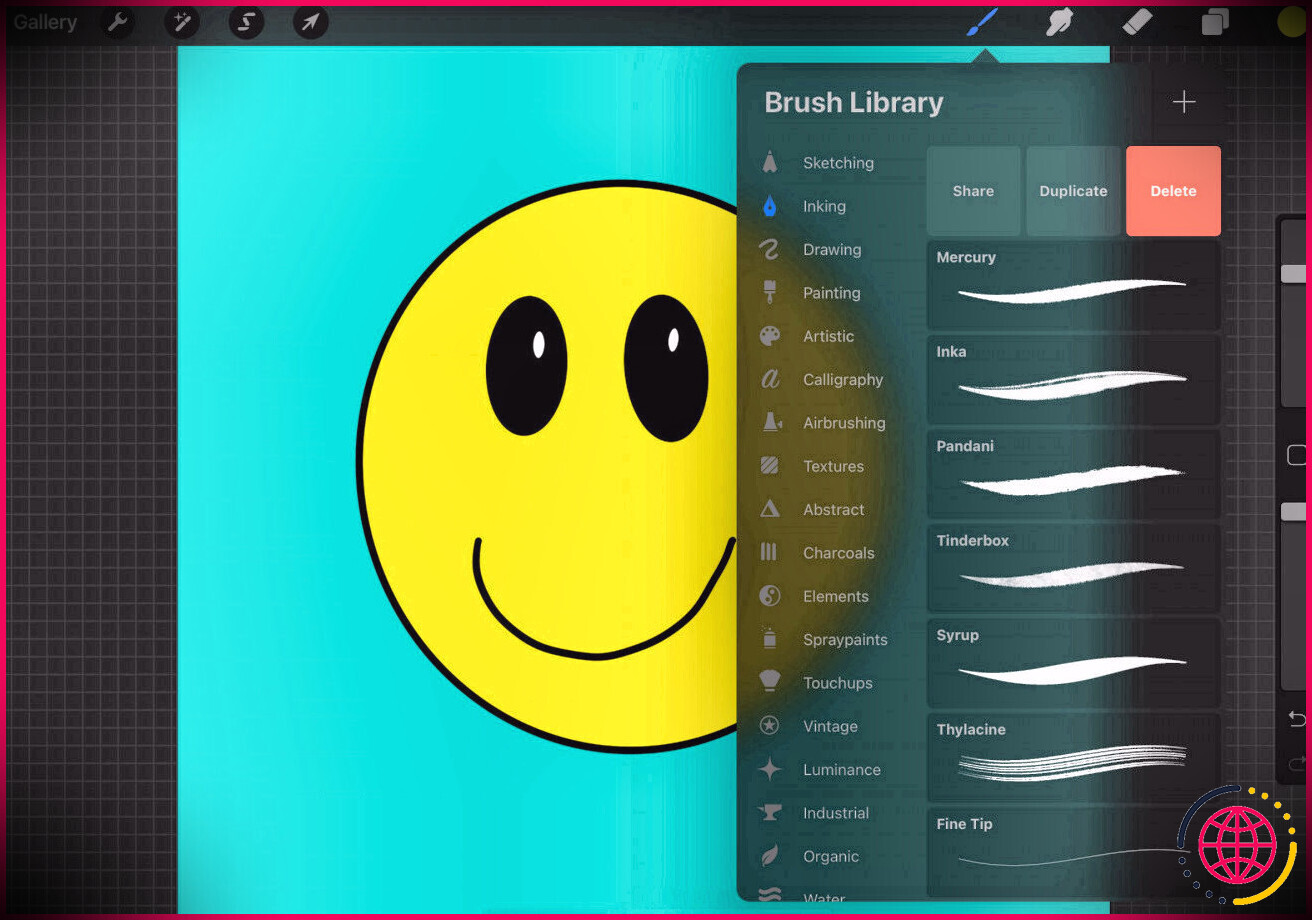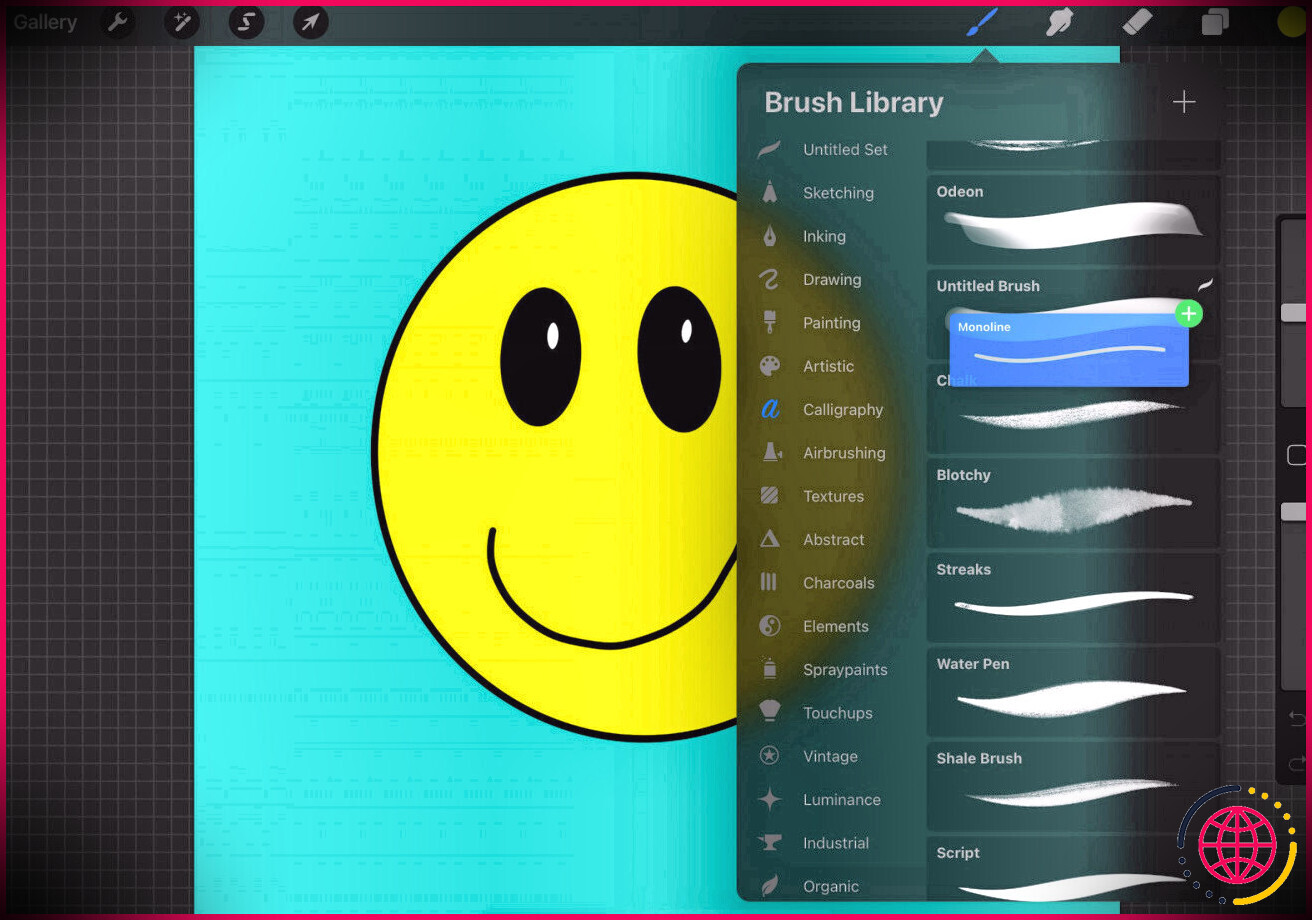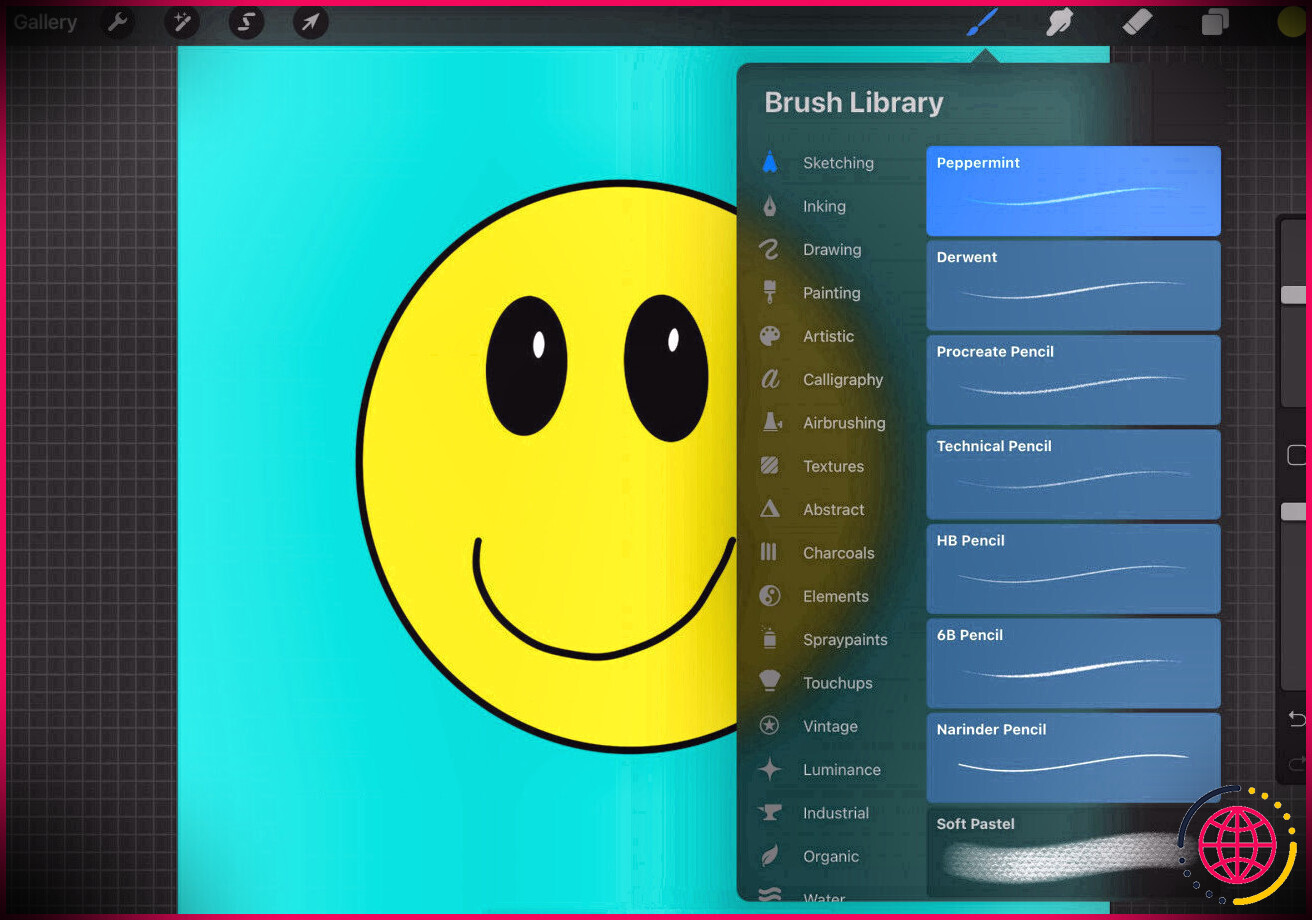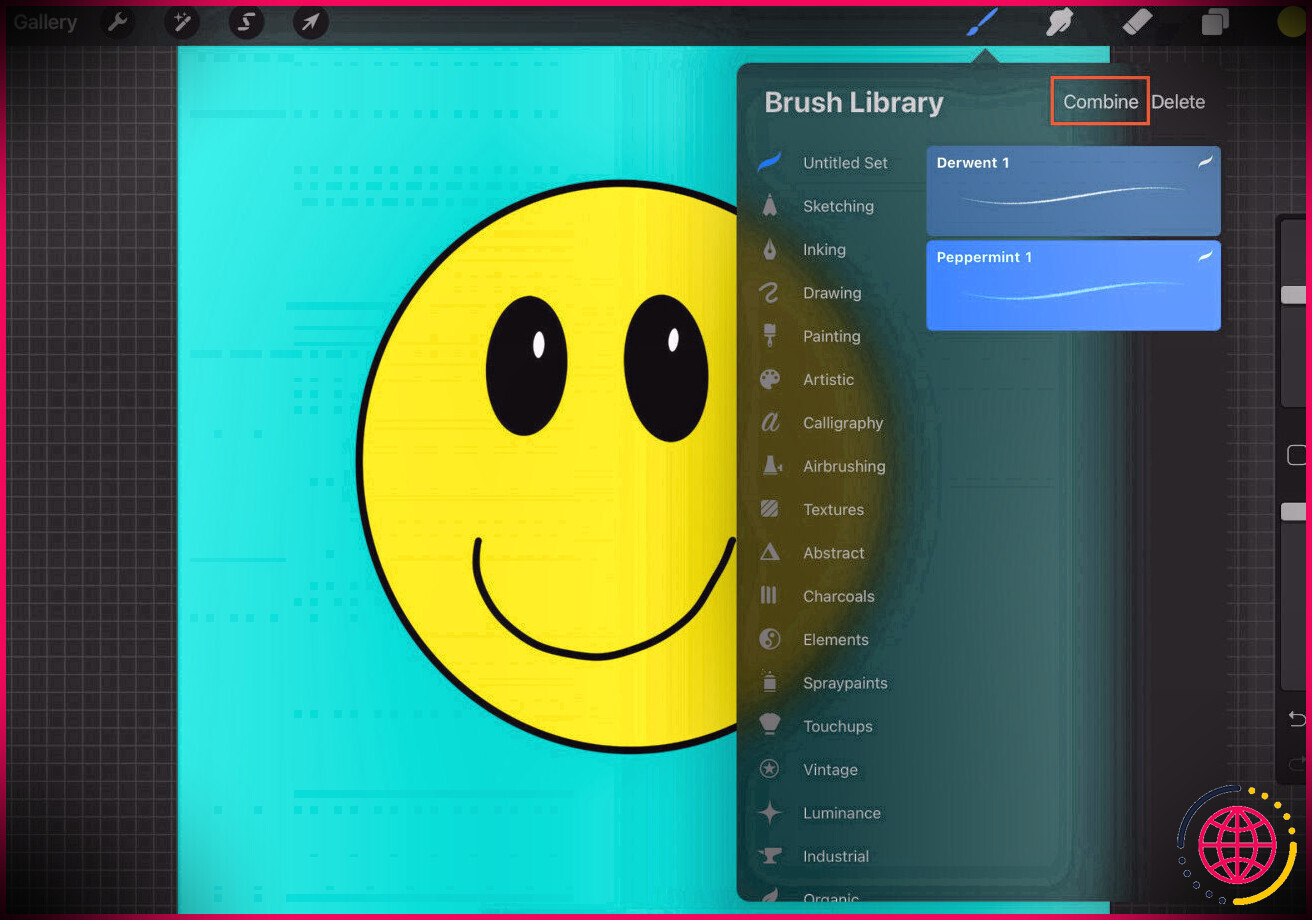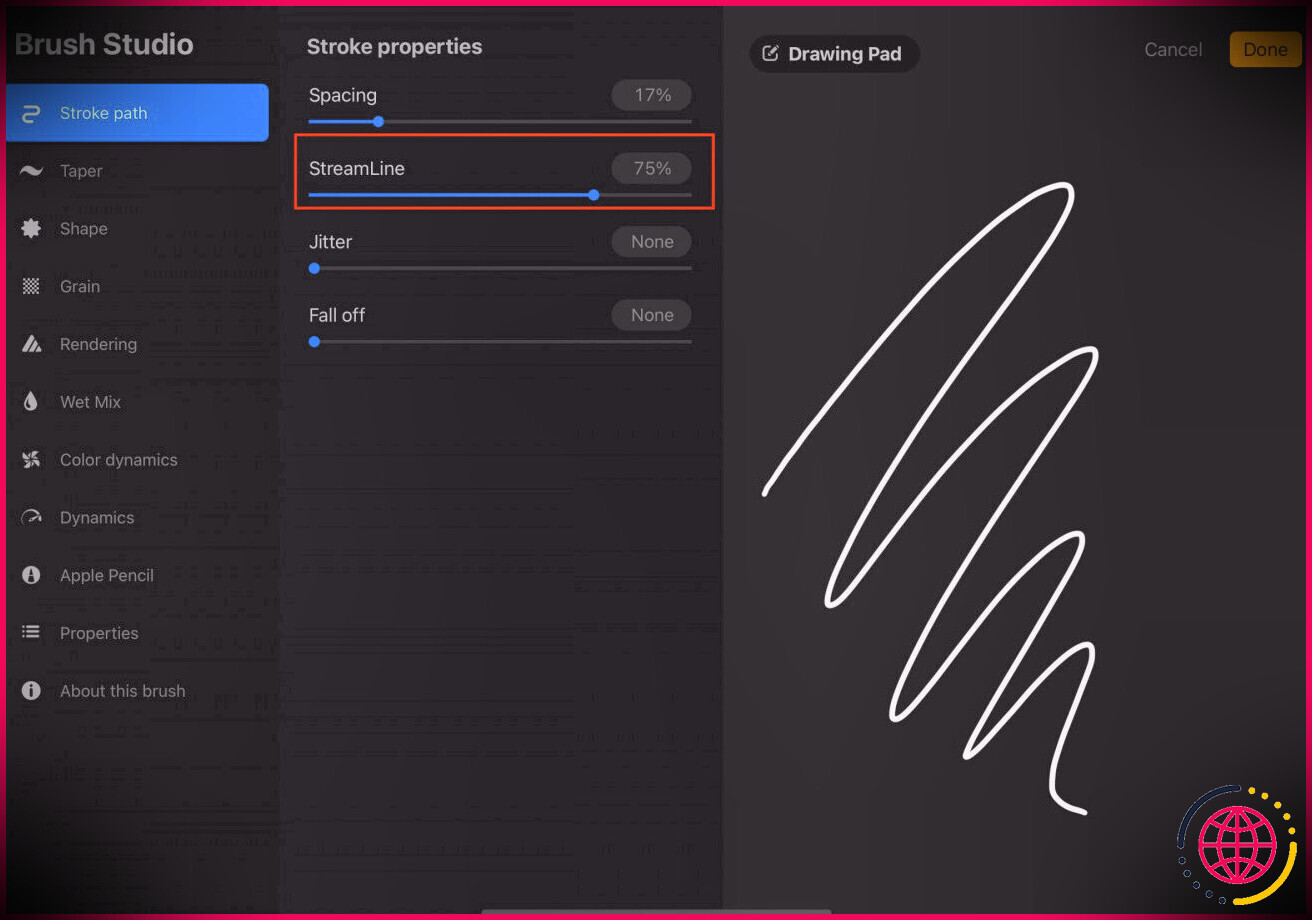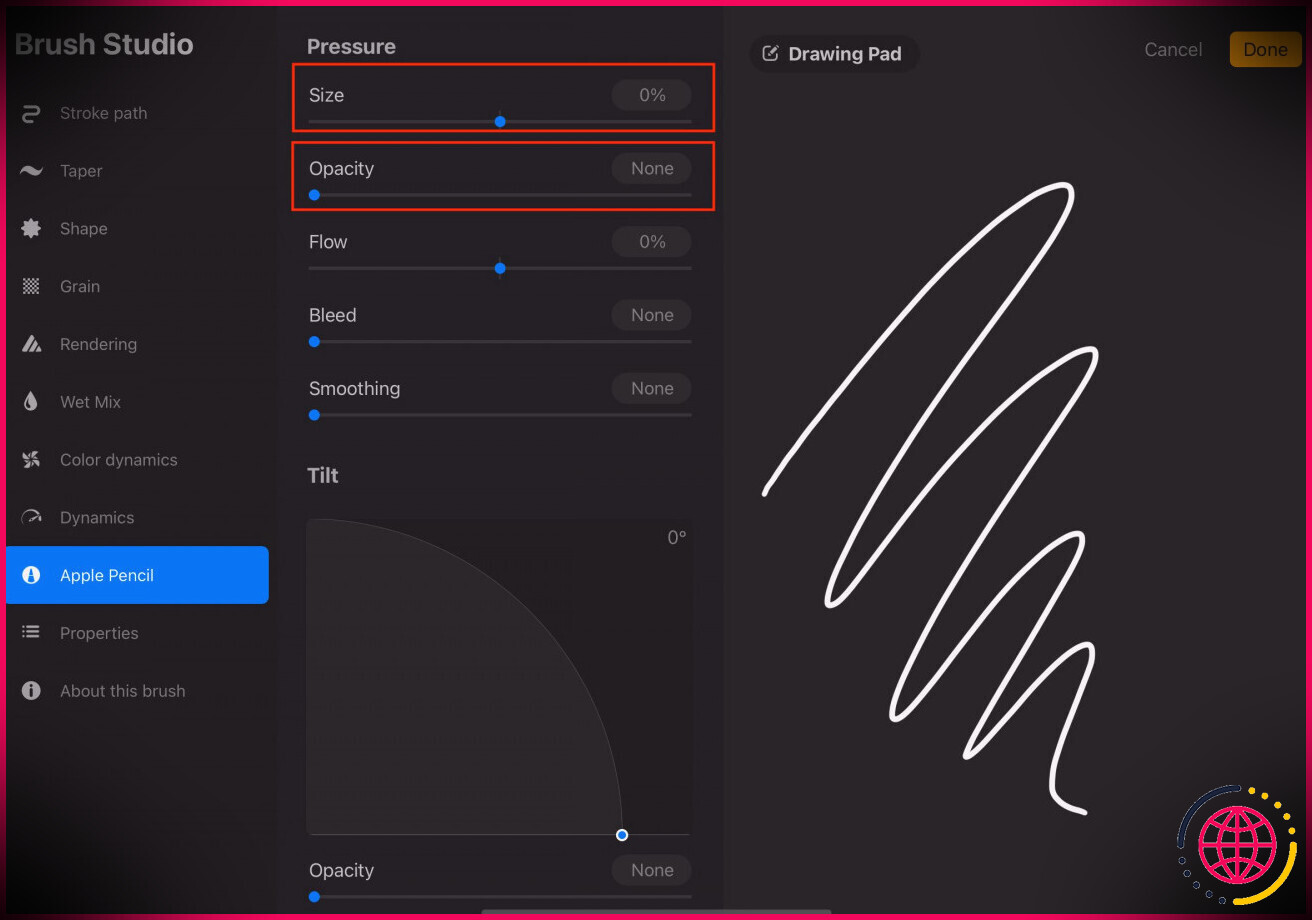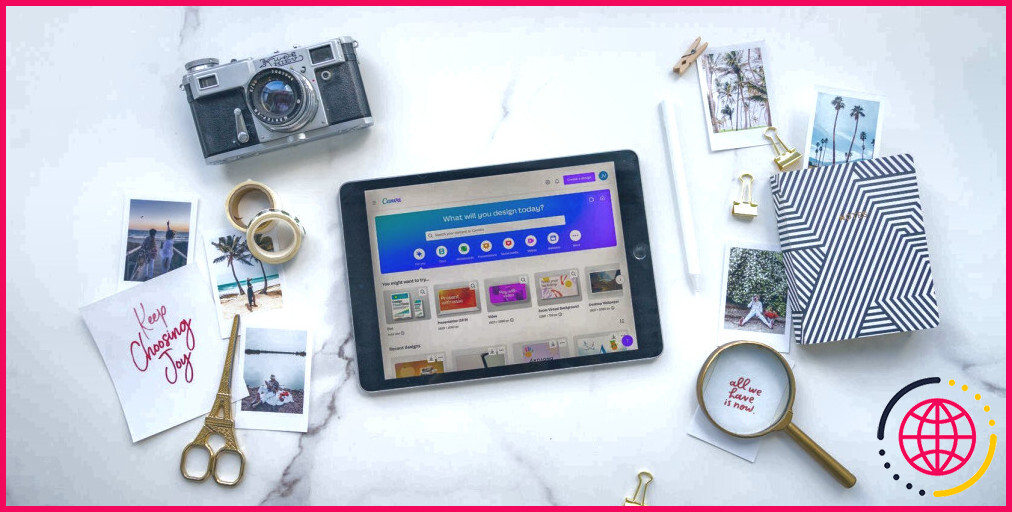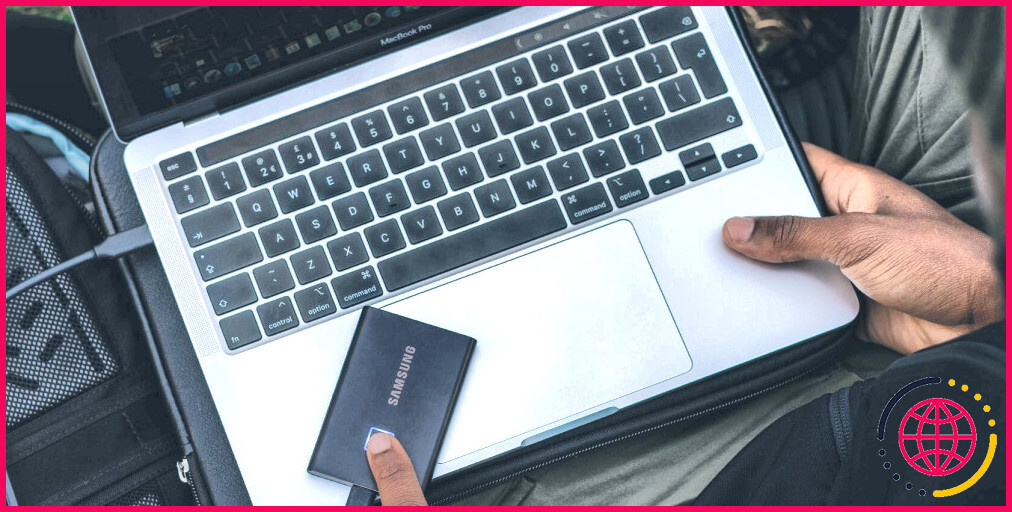11 trucs et astuces pour commencer à utiliser la bibliothèque de pinceaux dans Procreate
Procreate propose un appareil important que vous pouvez affiner et personnaliser pour répondre à toutes vos demandes, intitulé Brush Library.
Cela dit, cela pourrait être un peu frustrant pour les débutants. Des pinceaux personnalisés à la création d’un pinceau qui fonctionne spécialement pour vous, vous pouvez faire beaucoup avec cette fonctionnalité.
Si vous ne savez pas par où commencer, voici quelques idées sur la façon d’utiliser exactement la bibliothèque de pinceaux dans Procreate.
1. Reconnaître la bibliothèque de pinceaux
Couvrir chacun des pinceaux de Procreate dans un seul article serait pratiquement impossible. Cela dit, nous pouvons vous fournir un petit guide.
Commençons par comprendre Brush Library. Pour suivre, ouvrez Procreate et suivez également les étapes ci-dessous.
- Soit développer une toute nouvelle toile, soit en ouvrir une existante.
- Appuyez sur Bibliothèque de pinceaux que vous verrez dans le coin supérieur droit de votre écran.
Ici, vous verrez 2 colonnes différentes. Le premier met en lumière toutes les différentes collections, comme si vous souhaitiez dessiner ou peindre.
L’autre colonne montre les pinceaux eux-mêmes. Il y a beaucoup de choix, chacun avec différentes configurations que vous pouvez personnaliser.
2. Produire un nouveau pinceau
Si vous vous sentez vraiment audacieux, vous pouvez développer votre propre pinceau à partir de zéro. C’est plus simple qu’il n’y paraît et si vous ne l’aimez pas, vous pouvez toujours l’effacer plus tard.
- Très probablement à la bibliothèque de pinceaux.
- Sélectionnez l’ensemble où vous avez l’intention de développer votre pinceau.
- Tapez sur le + symbole, qui reste en haut à droite de la bibliothèque de pinceaux.
- La page Web des paramètres s’ouvrira. Ici, vous pouvez réajuster les configurations comme bon vous semble. Ne vous inquiétez pas; vous pouvez les changer une fois de plus si vous ne les aimez pas.
- Une fois que vous avez terminé, appuyez sur Créer .
Si vous débutez simplement avec Brush Library ou Procreate, vous n’aurez peut-être pas besoin de développer un pinceau. Au lieu de cela, vous pouvez choisir n’importe quel type de la collection ou en importer et en configurer un que quelqu’un d’autre a créé.
3. Comment créer un nouvel ensemble dans la bibliothèque de pinceaux
Semblable à la production de pinceaux, vous pouvez également créer une toute nouvelle collection pour stocker vos pinceaux personnalisés.
- Ouvrez la bibliothèque de pinceaux.
- Tapez sur le bleu + interrupteur sur le côté gauche de la bibliothèque de pinceaux. Si vous ne voyez rien, vous devez glisser la pose.
- Entrez le nom de l’ensemble.
4. Exactement comment supprimer un ensemble
D’accord, alors peut-être que créer une collection n’était pas une bonne suggestion pour vous. Si vous avez l’intention de l’éliminer, respectez simplement ces actions.
- Tapez sur le Bibliothèque de pinceaux .
- Sélectionnez l’ensemble que vous souhaitez effacer.
- Cliquez à nouveau sur la collection.
- Choisir Supprimer sur la nouvelle sélection d’aliments qui est apparue.
- Robinet Supprimer encore une fois.
5. Comment dupliquer un pinceau
Si vous n’avez pas l’intention de faire naufrage parmi vos pinceaux, mais que vous souhaitez tout de même expérimenter les configurations du pinceau, vous pouvez créer une réplique.
- Ouvrez le Bibliothèque de pinceaux .
- Trouvez le pinceau que vous souhaitez reproduire.
- Faites glisser cette brosse vers la droite.
- Appuyez sur Dupliquer .
6. Exactement comment supprimer ou réinitialiser un pinceau
Si vous avez créé un pinceau ou transformé ses configurations, vous pouvez toujours le supprimer ou le réinitialiser. Vous pourrez simplement supprimer un pinceau s’il en est un que vous avez ajouté, ainsi que le réinitialiser à ses paramètres par défaut s’il s’agit de l’un des pinceaux de Procreate.
Mais le processus coïncide ; voici ce que vous devez faire.
- Ouvrez le Bibliothèque de pinceaux .
- Sélectionnez la brosse que vous souhaitez supprimer ou réinitialiser.
- Faites glisser cette brosse vers la gauche.
- Appuyez sur Supprimer ou Réinitialiser .
- Confirmez que vous souhaitez supprimer ou réinitialiser le pinceau.
7. Déplacez vos pinceaux
Vous pouvez personnaliser votre bibliothèque de pinceaux, mettre les pinceaux que vous aimez le plus en plus de la liste de contrôle ou les déplacer vers une nouvelle collection. Voici exactement comment.
- Ouvrez le Bibliothèque de pinceaux .
- Appuyez et maintenez la brosse que vous souhaitez déplacer.
- Faites glisser le pinceau jusqu’à la position souhaitée.
- Si vous avez l’intention de déplacer votre pinceau vers une nouvelle collection, placez simplement le pinceau en plus de la configuration jusqu’à ce que vous voyiez une accentuation sur la mise en place, puis relâchez votre doigt.
8. Sélectionnez plusieurs pinceaux
Si vous le souhaitez, vous pouvez sélectionner plusieurs pinceaux à la fois. Ceci est particulièrement avantageux si vous souhaitez déplacer de nombreux pinceaux ou si vous souhaitez les combiner (nous en reparlerons plus tard).
- Appuyez sur le Bibliothèque de pinceaux en haut à gauche de votre écran.
- Localisez les deux ou même plusieurs pinceaux que vous avez l’intention de choisir.
- Faites glisser chaque pinceau vers la droite.
- Les pinceaux sélectionnés seront mis en surbrillance.
9. Incorporer des pinceaux dans Procreate
Si vous souhaitez que vos illustrations aient un style unique, vous pouvez combiner deux pinceaux ou plus. Voici ce que vous devez faire.
- Sélectionnez tous les pinceaux que vous avez l’intention de combiner comme nous vous l’avons révélé précédemment.
- Appuyez sur Combiner en haut de la page de la bibliothèque de pinceaux.
10. Faites des traits plus lisses avec vos pinceaux
La plupart des paramètres par défaut des pinceaux sont suffisamment bons pour être utilisés lorsque vous démarrez, mais quelque chose qui vaut la peine d’être transformé est les configurations Streamline.
Chaque pinceau a un réglage d’amélioration qui rendra vos traits plus lisses. Bien que cela puisse sembler étrange au début, c’est un moyen simple d’obtenir des lignes plus lisses et beaucoup plus réglementées sans trop de technique.
Si vous avez l’intention d’utiliser la rationalisation ou de vous en débarrasser complètement, voici ce que vous devez faire.
- Dans la bibliothèque de pinceaux, sélectionnez le pinceau que vous souhaitez modifier.
- Cliquez sur ce pinceau pour ouvrir ses configurations.
- Bouge le Rationaliser curseur vers la gauche ou vers la droite et ajustez-le également à votre convenance.
11. Modifier les paramètres de pression du crayon Apple
Si vous utilisez un iPad et un Apple Pencil, c’est une excellente suggestion de transformer les paramètres de stress sur chaque pinceau que vous utilisez. Vous pouvez modifier à la fois l’opacité et la dimension. Le précédent fera certainement des traits plus translucides en fonction du stress, et le second fera certainement des traits plus épais ou plus fins en fonction de la pression que vous appliquez.
- Allez à la Bibliothèque de pinceaux .
- Ouvrez les configurations de n’importe quel pinceau que vous avez l’intention de modifier en appuyant dessus.
- Appuyez sur Crayon pomme dans le menu de gauche.
- Ajuste le Taille et Opacité curseurs à la contrainte que vous souhaitez utiliser. Si vous ne voulez pas que le pinceau soit sensible à la pression, vous pouvez définir les deux curseurs sur 0% et également sur Aucun spécifiquement.
Une fois que vous avez modifié la dimension ainsi que l’opacité, vous pouvez créer des effets à la mode en jouant avec quelques-uns des autres paramètres.
Faites en sorte que chaque ligne compte
Maintenant que vous reconnaissez les principes fondamentaux de la bibliothèque de pinceaux, tout ce que vous avez à faire est de créer des œuvres d’art étonnantes.
N’oubliez pas non plus qu’il est acceptable de modifier n’importe quel type de configuration de pinceau étant donné que vous pouvez le réinitialiser à ses configurations par défaut. Parfois, ceux-ci fonctionnent mieux pour vous que ceux personnalisés.
Alors qu’est-ce que tu attends? Montez sur Procreate et commencez à faire un travail incroyable !