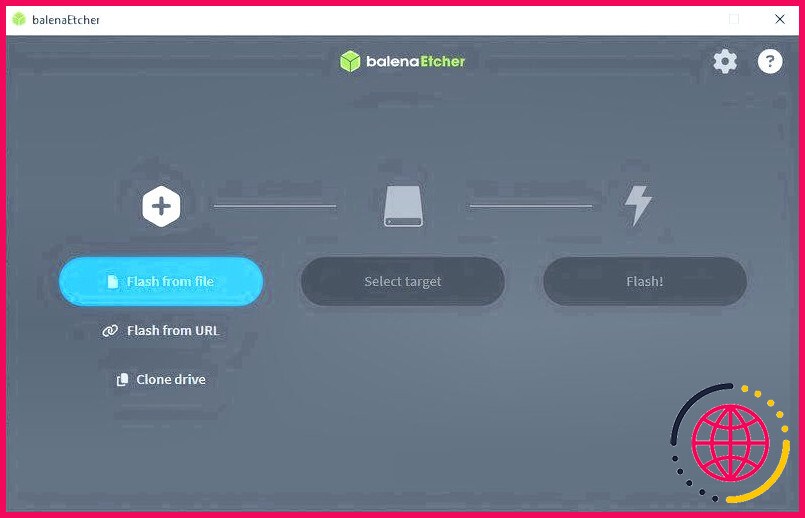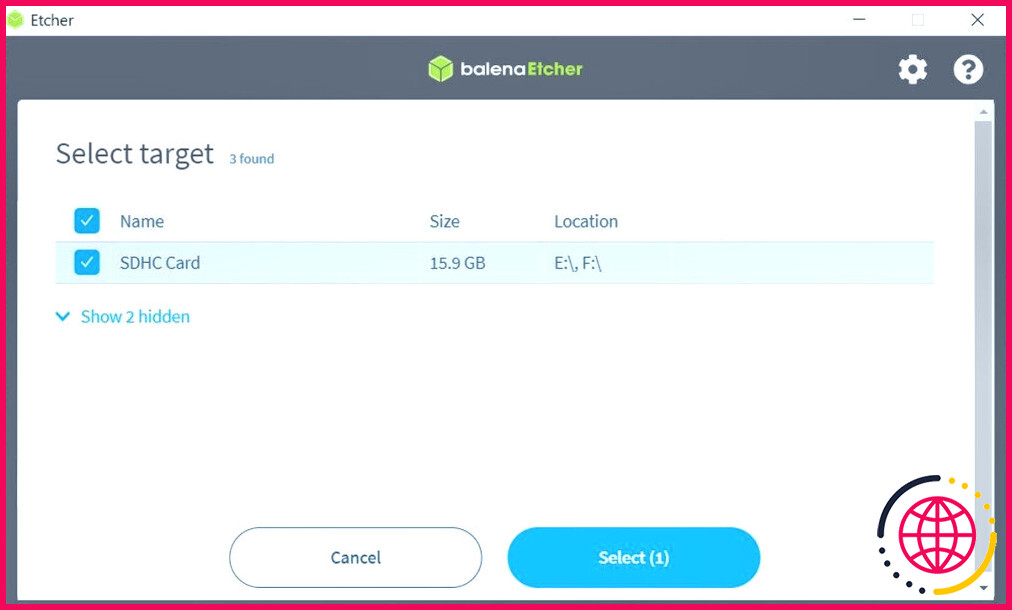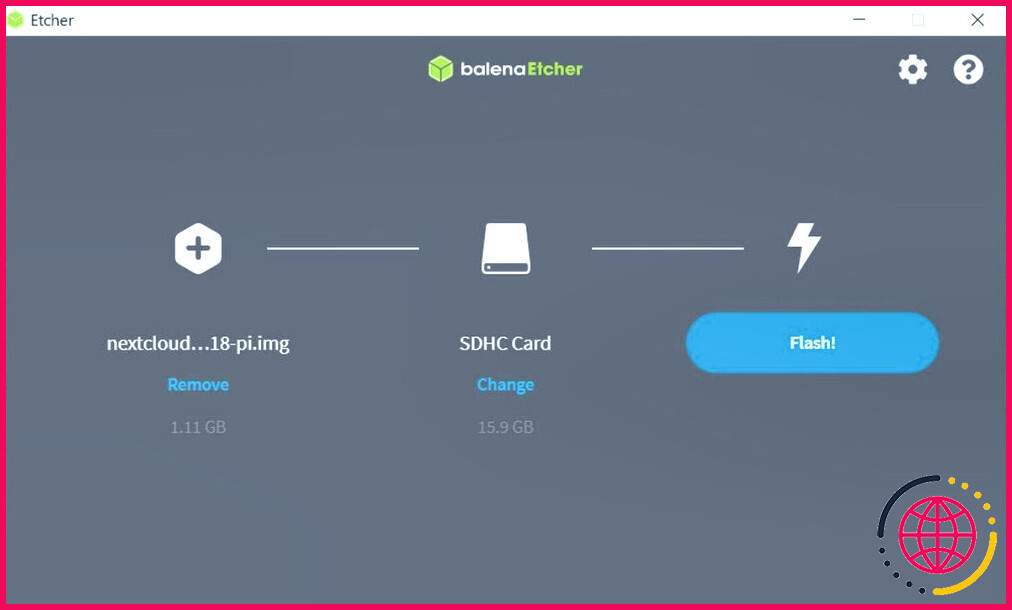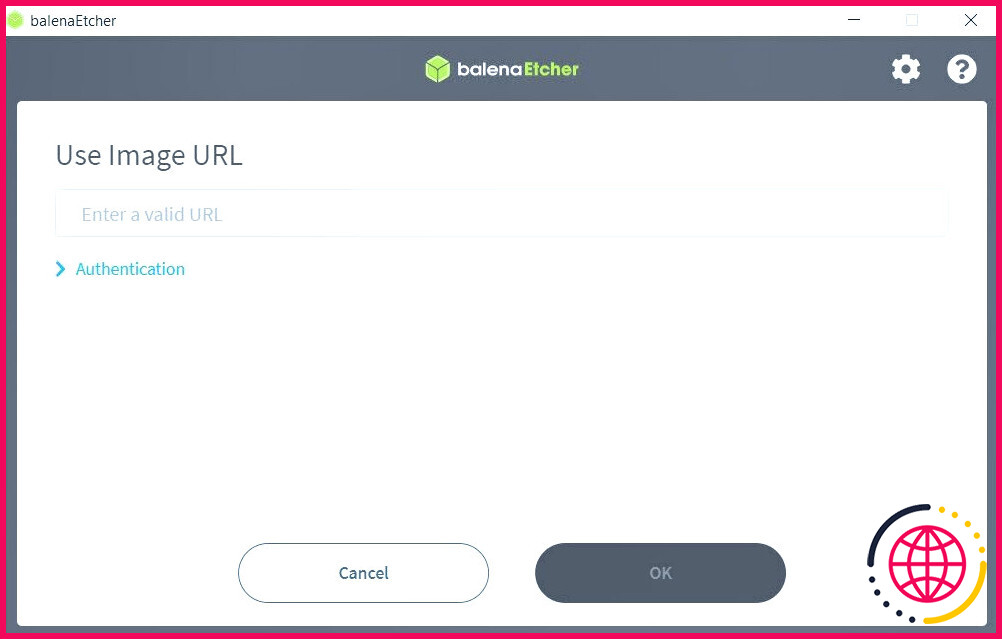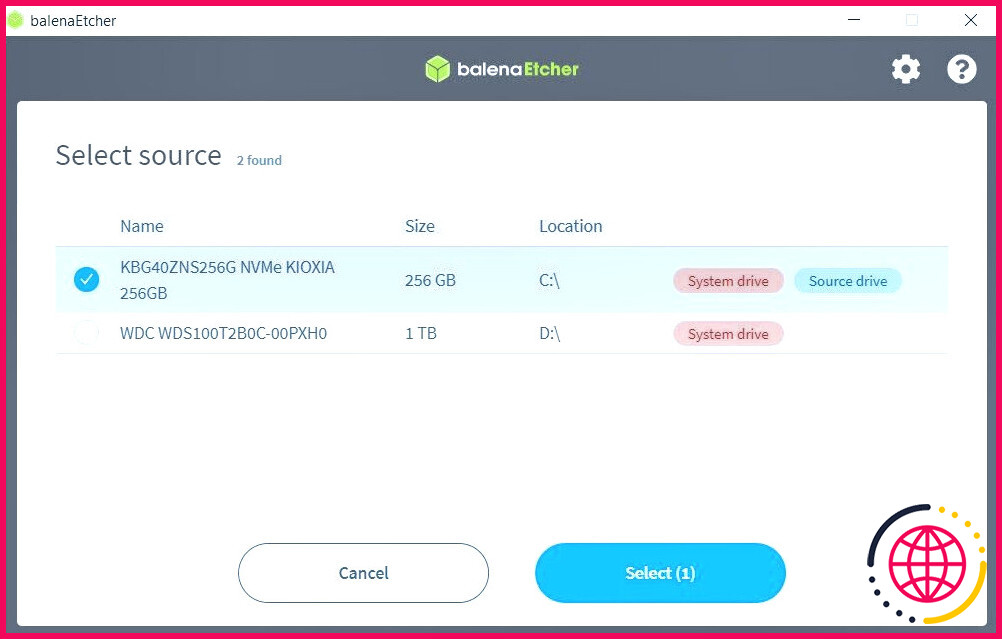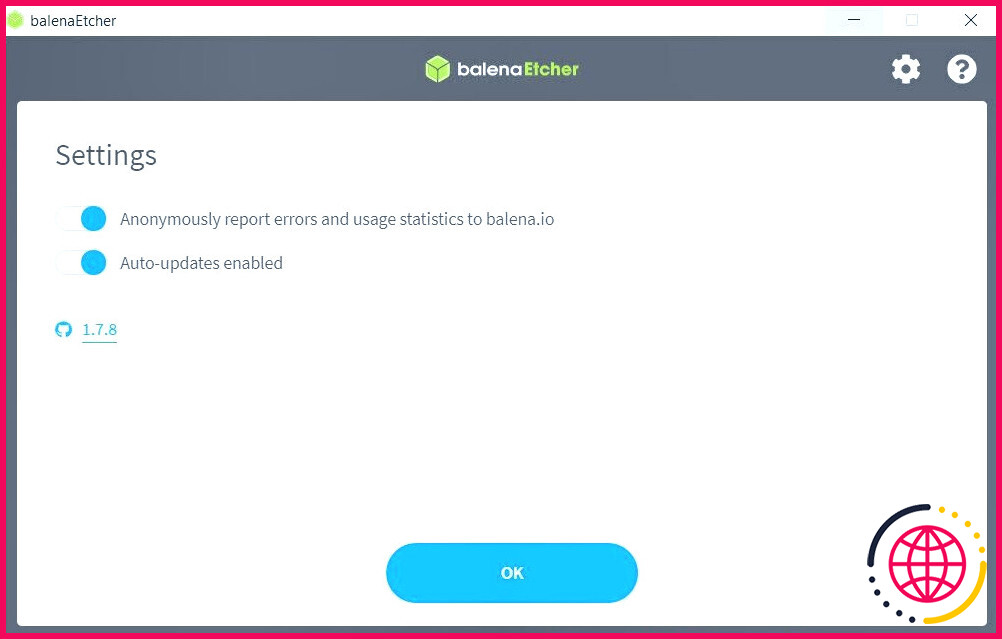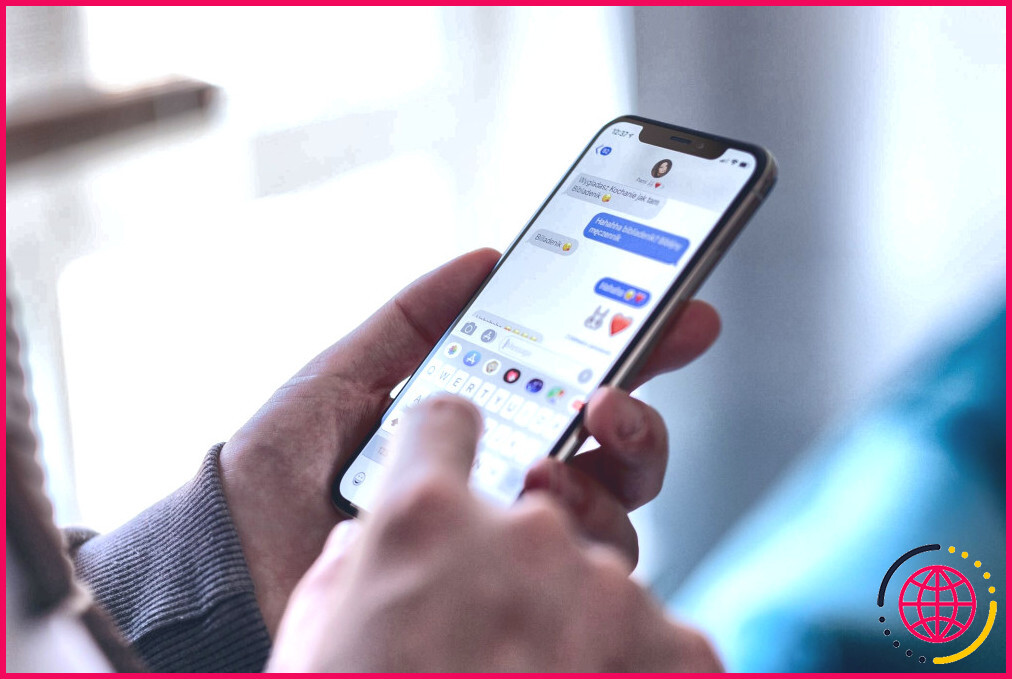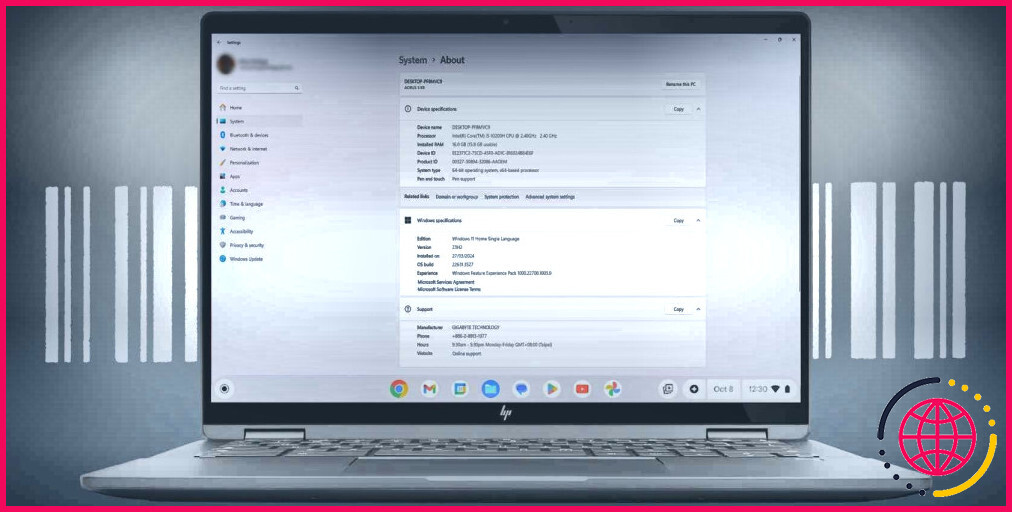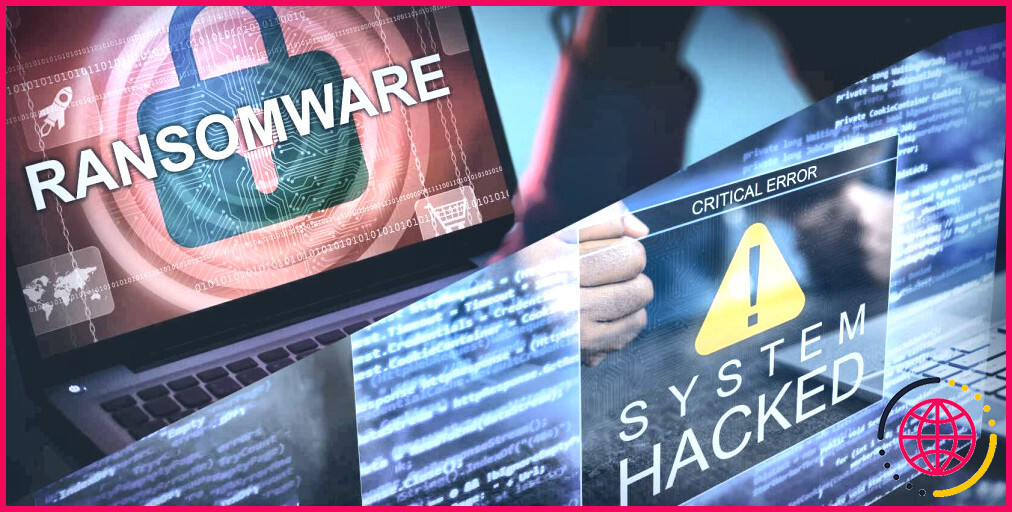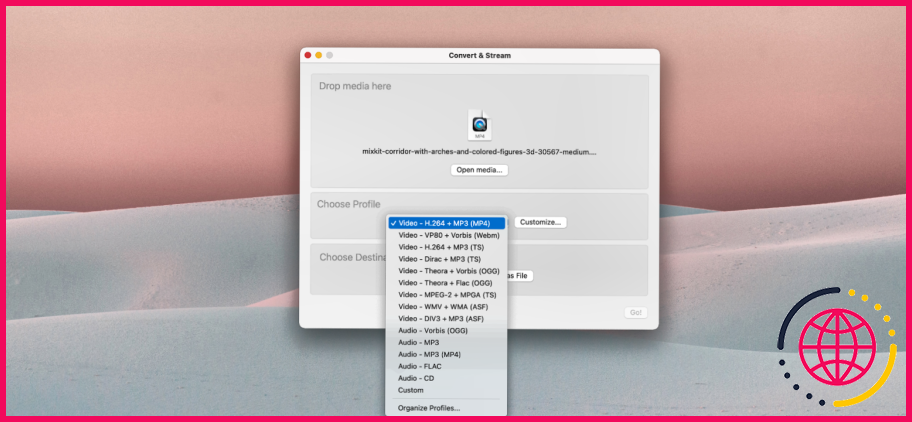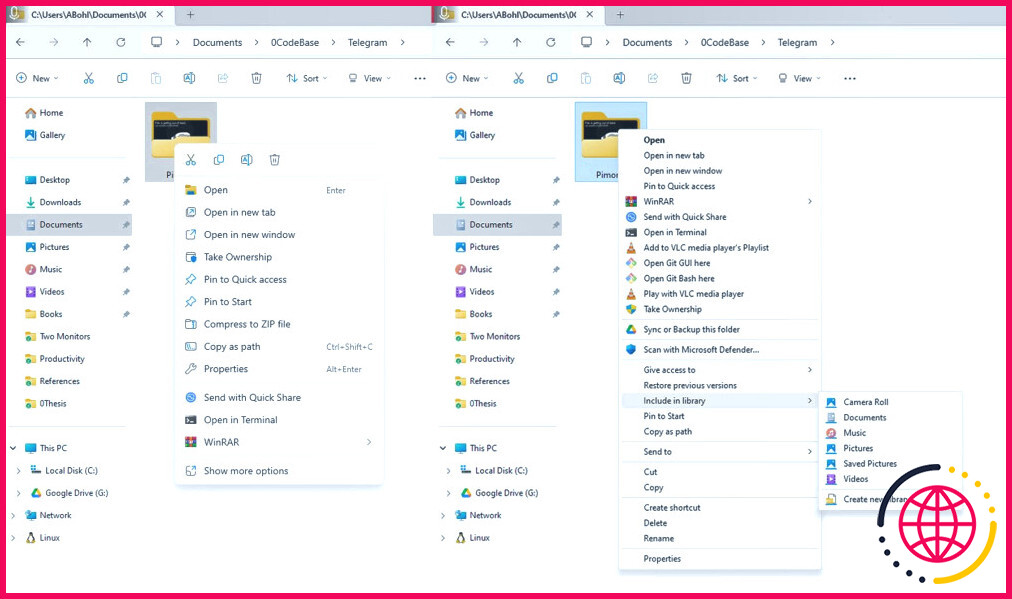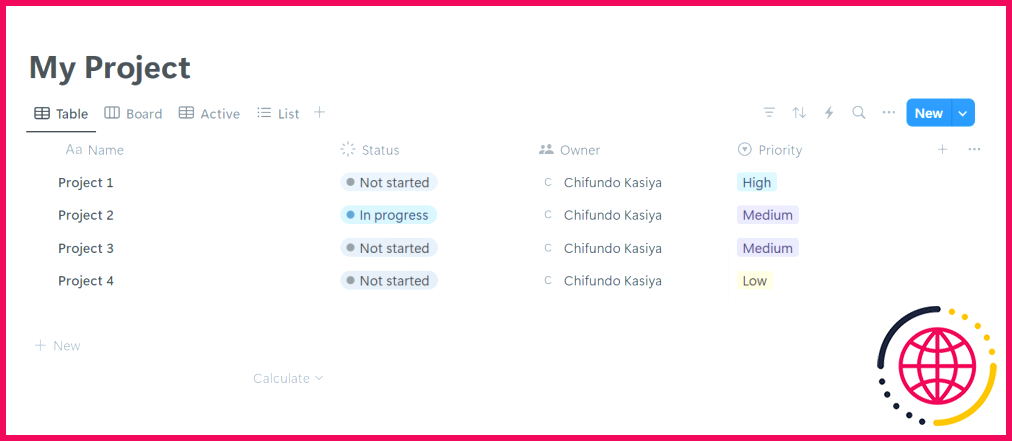Comment rédiger un fichier image ISO sur USB Flash avec graveur
ISO 
Vos changements ont été enregistrés
Email est envoyé
fermer
Veuillez vérifier votre adresse e-mail.
Envoyer un e-mail de confirmation fermer
Vous avez atteint le maximum de votre compte pour les sujets suivis.
Gérer votre liste Suivre suivant Suivre avec Notifications Suivre Débavoriser Partager Facebook x LinkedIn Reddit Flipboard Copier Lien Email Link Copié vers le presse-papiers Connectez-vous à votre compte MUO
Liens rapides
- Balena Etther est un outil gratuit pour écrire un ISO sur USB ou SD Flash
- Flash un fichier ISO sur USB ou SD Flash avec Etchher
- Comment rédiger un fichier ISO sur USB sur Internet avec graveur
- Clone un lecteur flash avec graveur pour une sauvegarde facile
- Un regard sur l’écran des paramètres de gravure
- Quelle est la meilleure façon d’écrire une ISO à USB?
Points clés à retenir
- Balena Etther est un outil gratuit qui simplifie les fichiers ISO en brûlant vers le stockage USB ou SD Flash.
- Créez facilement les bâtons USB démarrés en sélectionnant votre fichier et le lecteur cible et en attendant que l’application se termine.
- Sauvegarde et clonage Flash en utilisant Etchecher pour garantir que vos données sont sûres et faciles d’accès.
Besoin d’installer un fonctionnement à partir d’un stockage USB ou Flash?Vous devrez d’abord copier son fichier d’image ISO dans les médias.
Bien que certains systèmes d’exploitation aient cette fonction intégrée, ce n’est pas toujours facile à utiliser, c’est là que Balena Etchher entre en jeu. Cet outil pratique et libre de combustion d’iso fonctionne avec plusieurs systèmes d’exploitation et est super simple à utiliser.
Balena Etther est un outil gratuit pour écrire un ISO sur USB ou SD Flash
Développé par Balena, Etchher est disponible gratuitement pour MacOS, Windows (installé et portable) et Linux (applimage 32 bits et 64 bits).
Télécharger: Graveur (Gratuit)
Cliquez simplement sur le Télécharger bouton.Le site Web détectera votre système d’exploitation et assurera les bons téléchargements de version.
Sur Windows et MacOS, vous devrez installer Etchher.Les utilisateurs de Linux avec un système qui accepte les fichiers AppImage peuvent double-cliquer sur le fichier téléchargé pour exécuter Etcher.
Flash un fichier ISO sur USB ou SD Flash avec Etchher
Pour créer un bâton USB ou une carte SD démarrable à partir d’un fichier ISO que vous avez téléchargé sur votre ordinateur:
- Connectez le bâton USB ou insérez la carte SD dans le lecteur de la carte.
- Lancez à Etitcher, puis sélectionnez Flash à partir du fichier.
- Parcourez votre ordinateur pour le fichier ISO téléchargé, puis, avec le fichier sélectionné, cliquez D’ACCORD.
- Ensuite, cliquez Sélectionner la cible, puis trouvez la carte USB ou SD que vous souhaitez utiliser.
- Cliquez sur D’ACCORD suivi de Éclair.
Etchedeur procédera à l’écriture du fichier ISO dans le support sélectionné.Attendez pendant que cela est terminé, car il y aura également une étape de vérification.
L’application vous informera à la fin du processus.Ce n’est qu’alors que si vous éjectez le bâton USB ou la carte SD.
Comment rédiger un fichier ISO sur USB sur Internet avec graveur
Parfois, vous n’aurez pas le fichier ISO sur votre ordinateur.Au lieu de cela, il sera disponible en tant que fichier téléchargeable.
Plutôt que de le télécharger sur votre ordinateur en premier, vous pouvez demander à Etchecher de saisir le fichier directement sur Internet et d’écrire sur votre carte USB ou SD.
Ouvrez votre navigateur sur la page Web qui fournit l’URL du fichier ISO.
- Connectez un bâton USB ou insérez une carte SD dans le lecteur de carte.
- Lancez graveur, puis cliquez Flash de l’URL.
- Maintenant, copiez l’URL du fichier dans le Entrez URL valide champ
- Si des informations d’identification sont nécessaires, cliquez Authentification, entrez un nom d’utilisateur et un mot de passe, puis cliquez sur OK.
- Cliquez sur Sélectionner la cible, ensuite parcourez la carte USB ou SD que vous utilisez.
- Cliquez sur D’ACCORD, alors Éclair.
N’essayez pas d’éjecter les supports Flash USB ou SD jusqu’à ce que le processus soit terminé.
Clone un lecteur flash avec graveur pour une sauvegarde facile
En plus d’écrire des fichiers ISO avec Etchher, vous pouvez également les créer.Cela a diverses utilisations, de la création d’une image disque du SSD de votre PC à la sauvegarde d’un lecteur flash USB.Vous pouvez même utiliser la fonction de clone de Etchedeur pour sauvegarder la carte SD d’un Raspberry Pi.
Commencez par vous assurer que le lecteur que vous écrivez a la capacité de maintenir le contenu du lecteur source.Vérifiez également que les deux appareils sont connectés à votre ordinateur.Alors:
- Lancez à Etitcher et sélectionnez Clone Drive.
- Cliquez sur le bouton Radio Source Drive, puis Sélectionner.
- Cliquez sur Sélectionner la cible Et choisissez la carte USB ou SD cible que vous utilisez.
- Cliquez sur D’ACCORD, alors Éclair.
Attendez que le processus se termine.Si vous avez l’intention de cloner un SSD interne, cela pourrait prendre un certain temps, donc la patience est vitale ici.Une fois le processus terminé, le lecteur cible aura un clone complet du lecteur source.Cela peut être utilisé pour restaurer le disque en cas d’échec, par exemple.
Un regard sur l’écran des paramètres de gravure
En plus des trois principales fonctionnalités de création iso, Etchher a quelques paramètres supplémentaires.Ceux-ci sont accessibles en frappant le rouage dans le coin supérieur droit de la fenêtre de l’application.
Le premier de ces paramètres est une option de confidentialité.Vous pouvez désactiver cela, mais la graveur est définie sur Signalez de manière anonyme les erreurs et les statistiques d’utilisation à Balena.io par défaut.
L’autre paramètre concerne les mises à jour.Ça vaut la peine d’être réglé Auto-updates activé À ON, car cela garantit que l’application est mise à jour, vous protégeant des bogues ou des vulnérabilités qui pourraient être exploités dans l’application.
Quelle est la meilleure façon d’écrire une ISO à USB?
Tous les systèmes d’exploitation ont leurs propres méthodes pour écrire une image de disque ISO ou IMG sur des cartes Flash USB ou SD.Par exemple, les installations Linux, MacOS et Windows peuvent être converties en image disque.Cela peut ensuite être utilisé comme sauvegarde, prêt à image un ou plusieurs nouveaux ordinateurs.
En attendant, vous pouvez utiliser la commande DD pour écrire des données sur un bâton USB dans Linux et MacOS.Pour de nombreux utilisateurs, la commande DD est le summum d’écrire une image disque à USB ou à tout autre stockage flash.
Mais si vous utilisez Windows ou si vous ne voulez pas gâcher dans le terminal, il y a un excellent logiciel appelé Etchecher.
Il s’agit d’une application de bureau qui permet une création facile, intuitive et contrôlée par souris d’une carte USB ou SD amorçable avec un fichier ISO ou IMG.Il est également disponible pour tous les systèmes d’exploitation de bureau.Quelle que soit la méthode que vous choisissez pour écrire des données sur USB ou SD Flash, savoir comment utiliser Etcher peut vous faire gagner du temps.
Vos changements ont été enregistrés
Email est envoyé
fermer
Veuillez vérifier votre adresse e-mail.
Envoyer un e-mail de confirmation fermer
Vous avez atteint le maximum de votre compte pour les sujets suivis.
Gérer votre liste Suivre suivant Suivre avec des notifications Suivre Connectez-vous en discussion à votre compte MUO
Nous voulons de vos nouvelles!Partagez vos opinions dans le fil ci-dessous et n’oubliez pas de le respecter.
Soyez le premier à poster, veuillez respecter notre Règles de la communauté. Pas de liens, de langue inappropriée ou de spam.
Votre commentaire n’a pas été sauvé
Envoyer un e-mail de confirmation
Ce fil est ouvert à la discussion.
Soyez le premier à publier vos pensées.
- Termes
- Confidentialité
- Retour
Recommandé
Comment monter et extraire les fichiers ISO sur Windows
ISO
Pourquoi brûler un ISO sur un disque alors que vous pouvez les exécuter sur Windows très bien?
27 août 2021
Cette application pratique vous permet de personnaliser les menus dans Windows Explorer
les fenêtres
Faites les menus de contexte avec cette application de personnalisation utile.
il y a 2 jours
Vous ne pouvez pas voir des photos sur les messages de votre iPhone?Voici comment le réparer
dépannage iPhone
Ces étapes de dépannage devraient amener l’application Messages sur iOS pour charger des images.
Il ya 3 jours
Les meilleurs canaux Roku gratuits que vous ne pouvez pas manquer
Roku
Ce sont les meilleurs canaux Roku gratuits que vous ne devriez vraiment pas manquer.Tous sont livrés avec aucune configuration attachée et une installation facile.
il y a 1 jour
Comment trouver le numéro de série de votre ordinateur portable
Conseils matériels
N’attendez pas pour copier vos numéros de série jusqu’à ce qu’il soit trop tard.
il y a 2 jours
Cyber Extorsion vs Ransomware: Quelle est la différence?
Ransomware
Sont-ils les mêmes?Les deux mènent-ils à l’autre?
il y a 4 jours
Puis-je brûler un ISO à un lecteur flash USB?
Brûler un fichier image ISO sur un périphérique USB, comme un lecteur flash, prend généralement moins de 20 minutes, mais le temps total dépend beaucoup de la taille du fichier ISO.
Comment copier le fichier ISO sur USB et le rendre boostable?
Comment démarrer ISO à l’aide du lecteur USB
- Téléchargez n’importe quel outil tiers comme Rufus, Ultraiso, Yumi.
- Ajoutez le fichier image ISO dans l’outil.
- Insérez le lecteur USB pour brûler le fichier ISO.
- Une fois que les fichiers de démarrage ISO sont copiés sur le lecteur USB, vous pouvez les insérer dans les ordinateurs cibles pour démarrer à partir du fichier ISO.
Comment brûler le fichier ISO vers USB sans logiciel?
Je vais vous donner un guide étape par étape.
- Pour Windows 10, téléchargez ici l’outil de création de médias Windows 10, puis suivez les instructions.
- Obtenez un fichier ISO ou un fichier image disque.
- Montez l’image du disque en cliquant avec le bouton droit dessus, puis en cliquant sur le mont.
- Cliquez sur le fichier ISO monté.
- Sélectionnez tous les fichiers, puis copiez-les (CTL + C).
Comment brûler un ISO à un USB à Mint?
Dans Linux Mint, cliquez avec le bouton droit sur le fichier ISO et sélectionnez Créer un bâton USB Bootable, ou Lancez Menu ‣ Accessoires ‣ USB Image Writer.Sélectionnez votre appareil USB et cliquez sur Écrire.