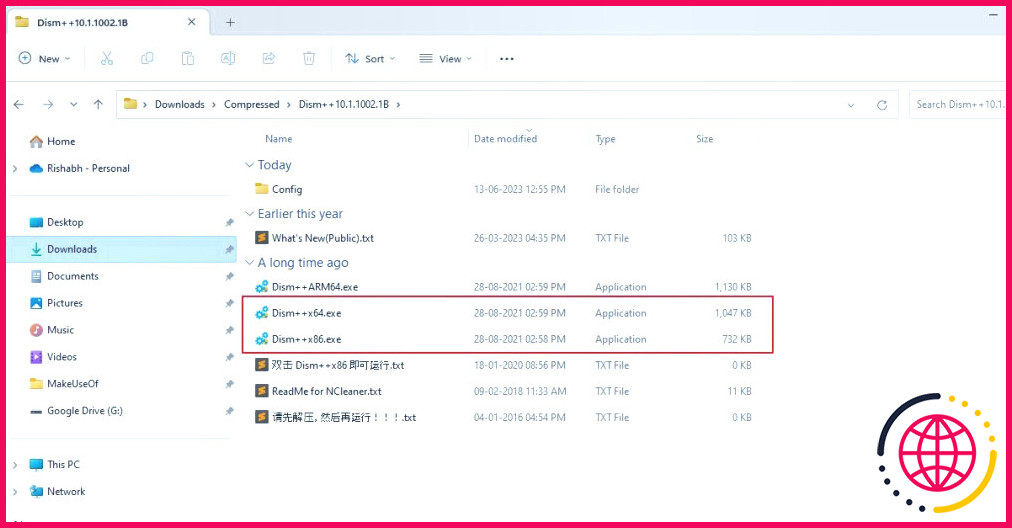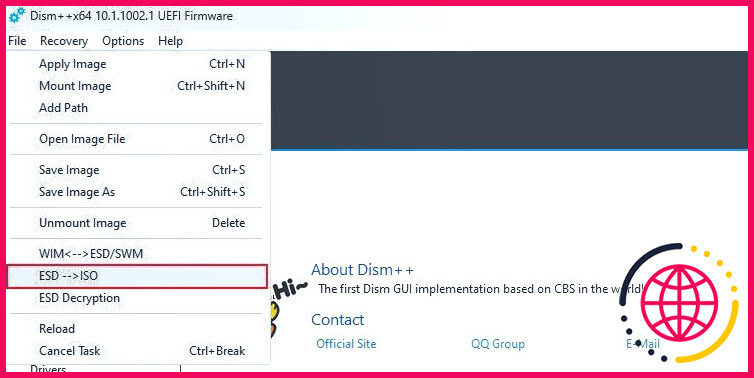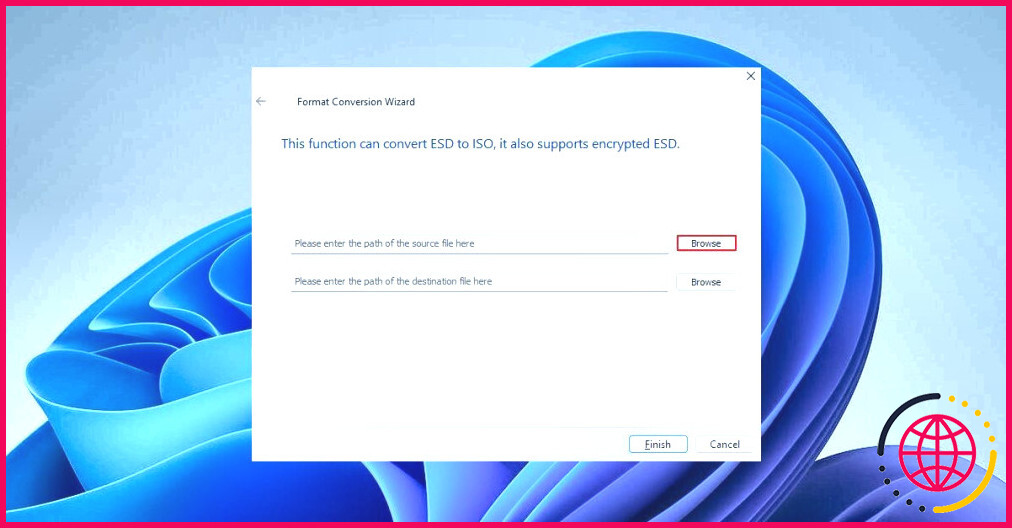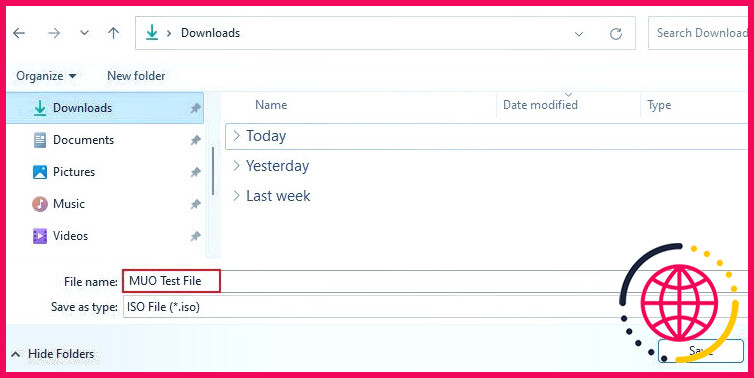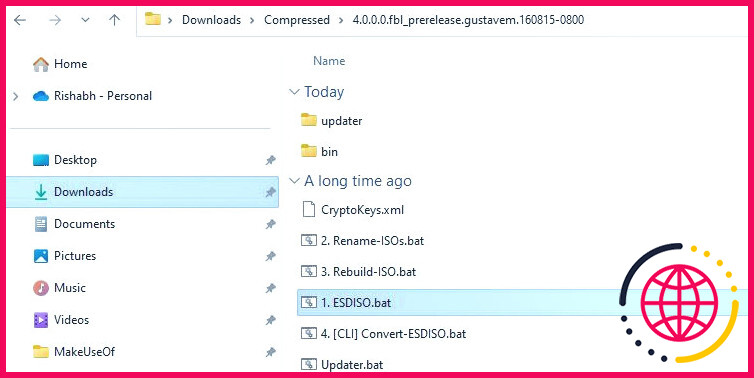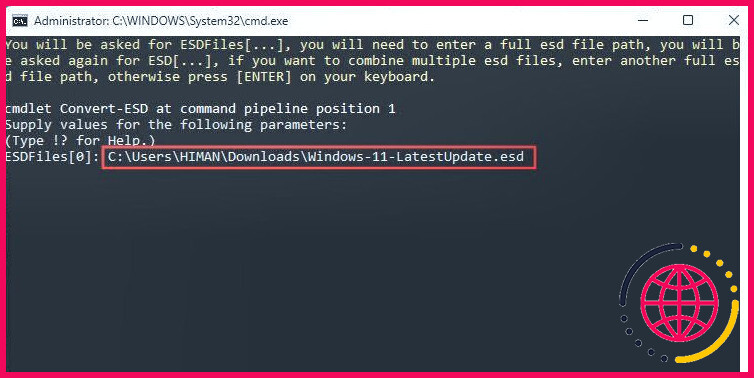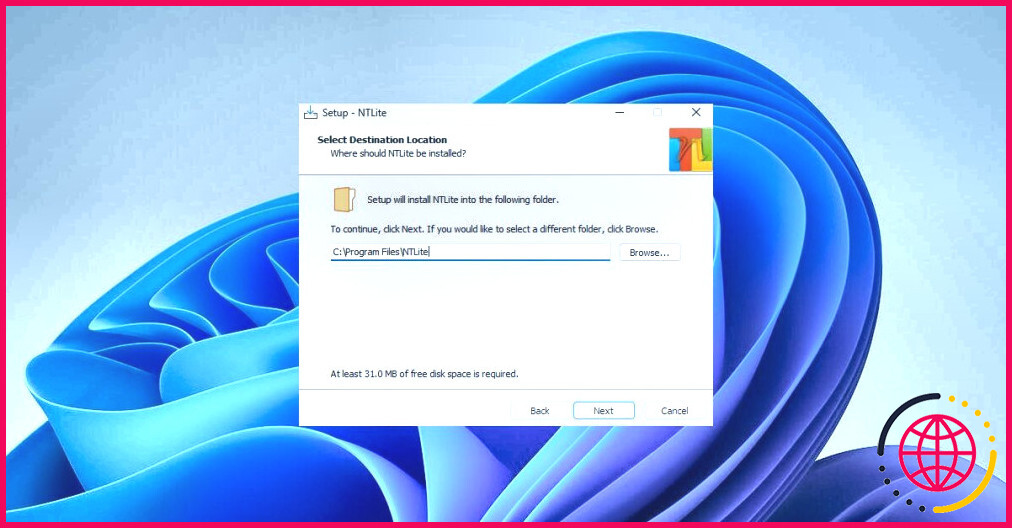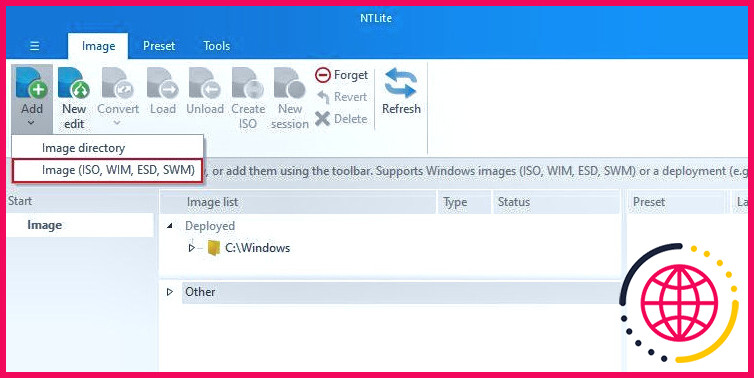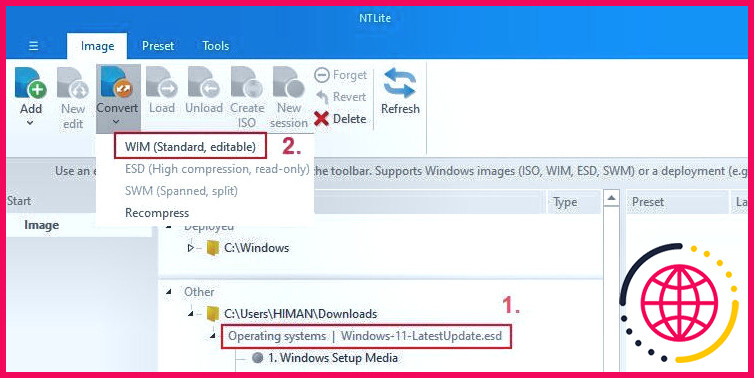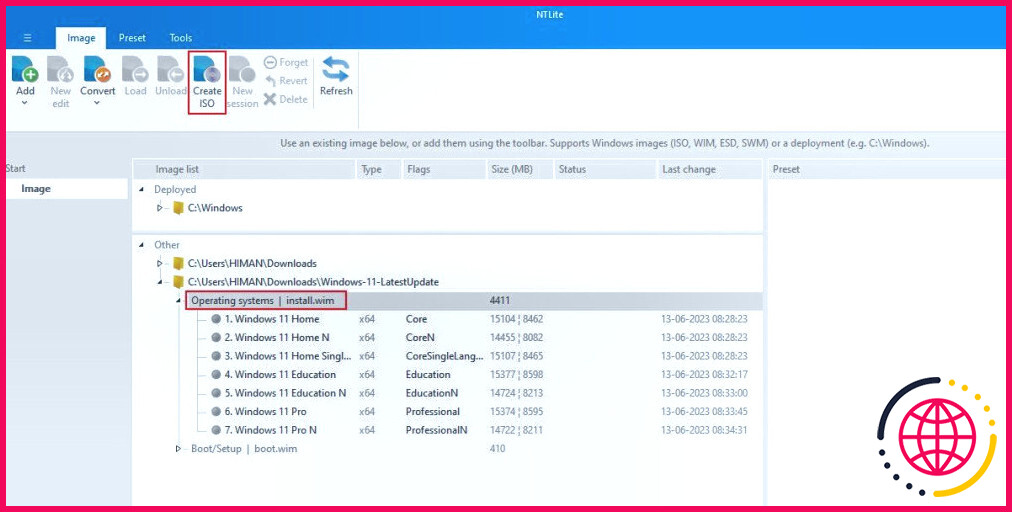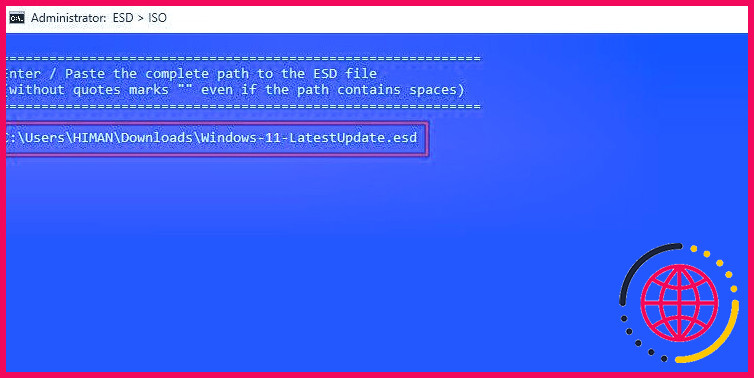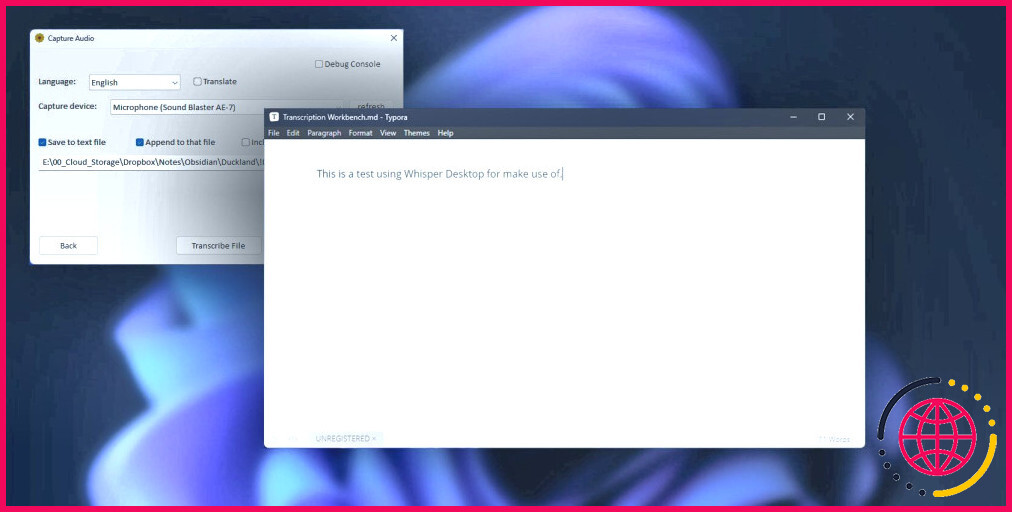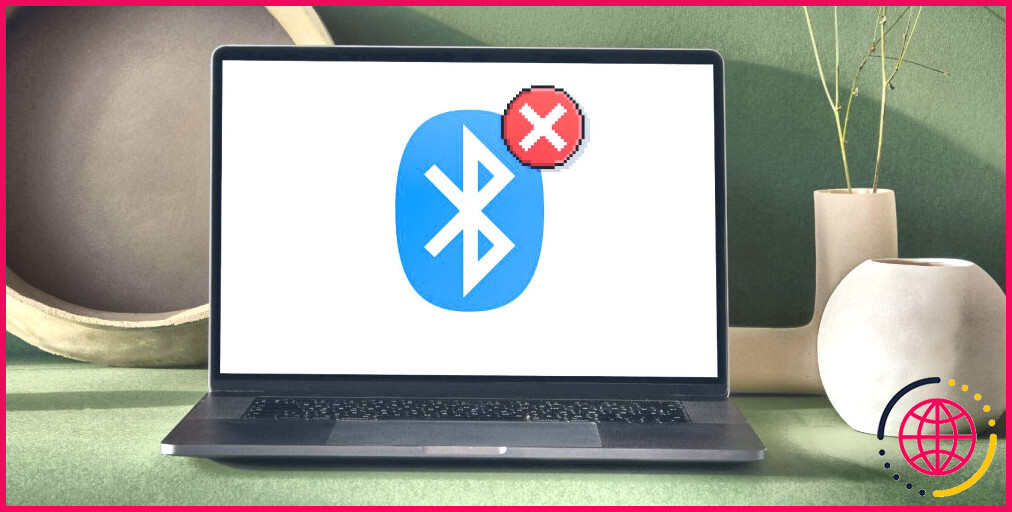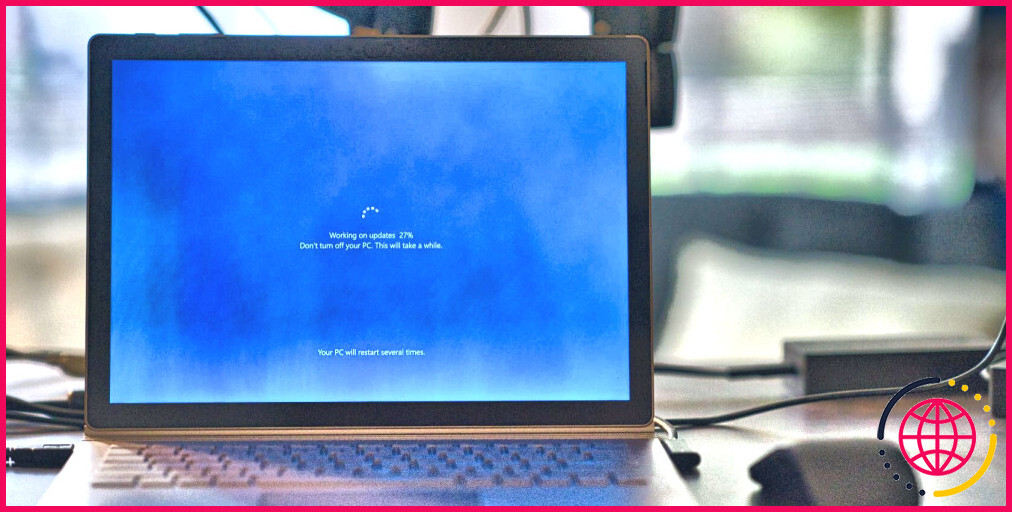Qu’est-ce qu’un fichier ESD ? Comment le convertir en fichier ISO sous Windows
Vous êtes-vous déjà demandé comment les fichiers Windows Update arrivent sur votre ordinateur ? Ou comment Microsoft envoie de nouvelles fonctionnalités et des correctifs de sécurité ? Cela se fait par le biais d’un type de fichier spécial appelé ESD. Ne vous inquiétez pas, vous n’avez pas besoin d’être un gourou de la technologie pour comprendre de quoi il s’agit.
Dans cet article, nous verrons ce que sont les fichiers ESD et ISO, et nous vous montrerons comment convertir un fichier ESD en fichier ISO sous Windows.
Que sont les fichiers ESD et ISO sous Windows ?
Le format de fichier ESD (Electronic Software Download) est principalement utilisé pour fournir des mises à jour de Windows et de nouvelles versions du système d’exploitation. Lorsque vous recevez une mise à jour de Windows, votre système récupère ce fichier ESD sur le serveur de Microsoft.
Une fois téléchargé, votre système le décompresse (comme vous décompressez un fichier ZIP) et écrase les fichiers mis à jour sur votre ordinateur.
D’autre part, un fichier ISO (Organisation internationale de normalisation) est un format de fichier couramment utilisé pour les images de disque. Les fichiers ISO sont souvent préférés lors de la création de disques de sauvegarde Windows ou du flashage d’un nouveau Windows sur un ordinateur.
Supposons que vous n’ayez pas encore reçu la dernière mise à jour de Windows. Dans ce cas, vous pouvez facilement télécharger le fichier ESD correspondant, le convertir en ISO et le flasher sur votre ordinateur. Maintenant que vous avez compris les termes, voyons les méthodes de conversion d’un fichier ESD en fichier ISO.
1. Dism++
Dism++ est un outil gratuit puissant qui contient une variété d’utilitaires pour votre système Windows. Il fournit des outils pour gérer, nettoyer et optimiser votre ordinateur. Une chose que nous avons appréciée à propos de Dism++ est sa fonction de conversion d’images. Vous pouvez convertir différentes images comme WIM, ESD, et ISO facilement avec lui.
Voici comment vous pouvez utiliser Dism++ pour convertir votre fichier ESD en ISO :
- Téléchargez la dernière version à partir du site Dism++ GitHub releases page.
- Exécutez le fichier Dism++.exe et cliquez sur Accepter dans la fenêtre de configuration du programme d’installation.
- Cliquez sur le bouton Fichier en haut de la page et choisissez l’option ESD –> ISO (option). Vous pouvez également naviguer vers Boîte à outils > ESD To ISO.
- Cliquez sur le premier Parcourir dans la fenêtre Assistant de conversion de format et sélectionnez votre fichier ESD.
- Cliquez sur le deuxième bouton Parcourez et sélectionnez un emplacement pour votre fichier ISO. Saisissez ensuite un nom pour votre fichier ISO. Une fois que vous avez terminé, cliquez sur le bouton Enregistrer sur le bouton
- Enfin, cliquez sur Finir pour lancer le processus de conversion. Soyez patient, car l’exportation du fichier ISO converti prend environ 15 minutes.
Une fois la conversion terminée, ouvrez l’emplacement ou le chemin que vous avez sélectionné précédemment pour vérifier le fichier ISO exporté. Maintenant que votre fichier ISO est prêt, vérifiez comment flasher le fichier ISO sur une clé USB.
Si l’utilitaire DISM++ se bloque automatiquement ou se bloque entre les deux, cela signifie que le fichier ESD que vous avez sélectionné est corrompu. Dans ce cas, téléchargez à nouveau le fichier ESD et répétez toutes les étapes.
2. ESD ToolKit
ESD ToolKit est un autre utilitaire pratique que vous pouvez utiliser pour convertir les fichiers ESD en ISO. Mais, contrairement à DISM++, qui offre une GUI (interface visuelle), ESD ToolKit fonctionne sur l’Invite de commande.
Suivez les étapes ci-dessous pour convertir un fichier ESD en fichier ISO à l’aide d’ESD Toolkit :
- Téléchargez le fichier ESD ToolKit à partir de MajorGeeks.com.
- Naviguez jusqu’à votre Téléchargements Extrayez le fichier ZIP et double-cliquez sur le fichier ESDISO.bat .
- Une invite de commande s’affiche à l’écran. Appuyez sur la touche Entrée deux fois maintenant.
- Copiez le chemin complet de votre fichier ESD. Par exemple, notre fichier ESD se trouve dans le répertoire Téléchargements le chemin d’accès sera donc « C:NUsersNUserNameNDownloadsNFileName.esd ».
- Collez le chemin copié à côté de ESDFiles. Veillez à ce que le chemin copié se termine par le nom de votre fichier ESD, sinon la conversion ne s’effectuera pas.
- Appuyez sur la touche Appuyez sur la touche pour entrer dans le fichier. à deux reprises. Votre commande sera exécutée et la boîte à outils générera votre fichier ISO.
Une fois le processus terminé, rouvrez le dossier dans lequel vous avez extrait ESD ToolKit. Vous trouverez le fichier ISO extrait dans ce dossier uniquement. Maintenant, vous voudrez peut-être savoir comment éditer les fichiers ISO sous Windows pour mieux contrôler le fichier ISO exporté.
Alors que l’ESD ToolKit devrait faire le travail pour vous, dans certains cas, il peut se bloquer au milieu de la conversion. Ne vous inquiétez pas, il existe un autre outil appelé NTLite qui offre des fonctionnalités supplémentaires.
3. NTLite
NTLite est l’outil le plus riche en fonctionnalités de tous les utilitaires mentionnés ci-dessus. Il vous offre de nombreuses options pour modifier n’importe quelle image Windows comme vous le souhaitez. En d’autres termes, vous pouvez modifier, supprimer et ajouter différents composants et fonctionnalités à un fichier ISO personnalisé, puis le flasher sur n’importe quel ordinateur.
Outre la personnalisation des images Windows, il vous permet de générer une image ISO à partir de votre fichier ESD.
Malheureusement, NTLite ne peut pas vous aider à convertir un fichier ESD crypté. Par conséquent, si vous en avez un, vous devez d’abord le convertir au format WIM, puis au format ISO.
Vous trouverez ci-dessous les étapes à suivre pour convertir un fichier ESD en fichier ISO à l’aide de NTLite :
- Téléchargez la version gratuite à partir de NTLite.com et exécutez le fichier d’installation.
- Lancer NTLite et fermer la fenêtre Licence une fois l’installation terminée.
- Cliquez sur le bouton Ajouter et sélectionnez Image (ISO, WIM, ESD, SWM).
- Double-cliquez sur le fichier ESD que vous souhaitez convertir dans la fenêtre de sélection.
- Sous le chemin d’accès de votre fichier ESD sélectionné, cliquez sur le nom de votre fichier ESD. Allez à Convertir > WIM (standard, modifiable) pour décrypter votre fichier ESD.
- Après le décryptage, sélectionnez l’option install.wim et cliquez sur Créer ISO pour permettre à NTLite de générer votre fichier ISO.
- Sélectionnez un chemin d’accès pour votre fichier ISO et cliquez sur le bouton Enregistrer
- Enfin, cliquez sur OK et attendez que NTLite s’occupe du processus de conversion.
Après la conversion, confirmez que le fichier ISO fonctionne comme prévu.
Si vous souhaitez utiliser toutes les fonctionnalités de NTLite, consultez comment personnaliser Windows à l’aide de NTLite pour obtenir de l’aide. Vous en apprendrez davantage sur toutes les fonctionnalités de NTLite et sur la manière dont elles peuvent vous aider à adapter le fichier ISO à votre goût.
Que faire si un fichier ESD ne parvient pas à être converti en fichier ISO ?
Si vous suivez toutes les étapes correctement, la conversion ESD vers ISO ne devrait pas échouer. Mais ne vous inquiétez pas si vous rencontrez encore des messages d’erreur au cours du processus. Vous trouverez ci-dessous quelques mesures de dépannage à prendre :
- Vérifiez que le fichier ESD n’est pas corrompu : Un fichier corrompu peut faire échouer le processus de conversion ou générer un fichier ISO qui ne fonctionne pas. Il est important de revérifier la taille du fichier ESD à partir de sa source et, si possible, de le télécharger à nouveau.
- Essayez ESD Decryptor : Il s’agit d’un utilitaire de ligne de commande qui fait le même travail que les autres outils de notre guide. Cependant, il suit une méthode différente pour gérer la conversion. Pour l’utiliser, téléchargez-le d’abord à partir de Winaero.com et indiquez le chemin d’accès de votre fichier ESD à convertir. Il devrait ensuite vous fournir le fichier ISO à l’emplacement que vous avez sélectionné.
- Vérifiez les autorisations du fichier : Windows empêche parfois les applications d’accéder à des fichiers spécifiques sur votre ordinateur. En d’autres termes, votre système bloque ces fichiers sur votre ordinateur. Pour résoudre ce problème, cliquez avec le bouton droit de la souris sur votre fichier ESD et sélectionnez Propriétés et assurez-vous que l’option Débloquer est cochée.
Convertir ESD en ISO en un rien de temps
Traiter les fichiers ESD et les convertir en ISO est complexe, en particulier avec l’Invite de commande. Cependant, il s’agit d’un processus unique une fois que vous avez pris l’habitude d’utiliser ces outils tiers.
En outre, vous pouvez faire beaucoup de choses avec un fichier ISO. Par exemple, vous pouvez créer une clé USB amorçable, développer votre version de Windows, flasher les builds de Windows Insider, et bien plus encore.
Comment convertir un fichier Windows ESD en fichier ISO ?
Comment créer un fichier ISO à partir d’une image ESD ?
- Trouvez un fichier install. esd dans votre système (par exemple, C:N$WINDOWS.
- Téléchargez et décompressez l’outil ESD Decrypter ici (esd-decrypter-wimlib-4.7z ).
- Copiez et collez l’installation.
- Cliquez avec le bouton droit de la souris sur le décryptage.
- Sélectionnez l’option numéro 2 « Créer une ISO complète avec une installation standard ».
Comment transformer un fichier en ISO ?
1. AnyToISO
- Lancez AnyToISO et ouvrez l’onglet Dossier vers ISO.
- Cliquez ensuite sur Parcourir le dossier et sélectionnez le dossier que vous souhaitez convertir en image ISO.
- Ensuite, cliquez sur Choisir ISO et sélectionnez l’emplacement d’enregistrement du fichier ISO.
- Vous pouvez modifier le nom de l’étiquette de volume ou le laisser par défaut.
Qu’est-ce que ESD ISO Windows 10 ?
Qu’est-ce qu’un fichier ESD ? Un fichier portant l’extension ESD est un fichier téléchargé à l’aide de l’application de téléchargement électronique de logiciels de Microsoft, de sorte que le fichier lui-même est appelé fichier de téléchargement électronique de logiciels Windows. Il stocke un fichier Windows Imaging Format (. WIM) crypté.
Comment installer Windows à partir d’un fichier ESD ?
Comment générer install.esd, ou faire en sorte que le programme d’installation utilise install.wim ?
- Installer Windows 10 à partir de l’ISO d’origine.
- Démarrer l’installation, entrer dans le mode AUDIT.
- Vérifier les mises à jour, installer quelques applications, effectuer quelques changements de profil sur le compte administrateur.