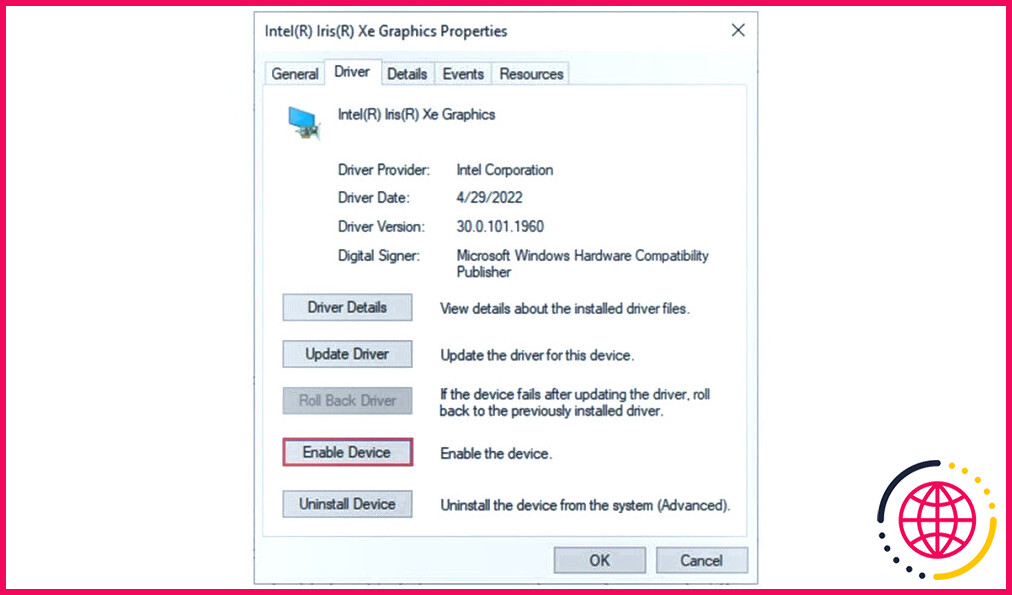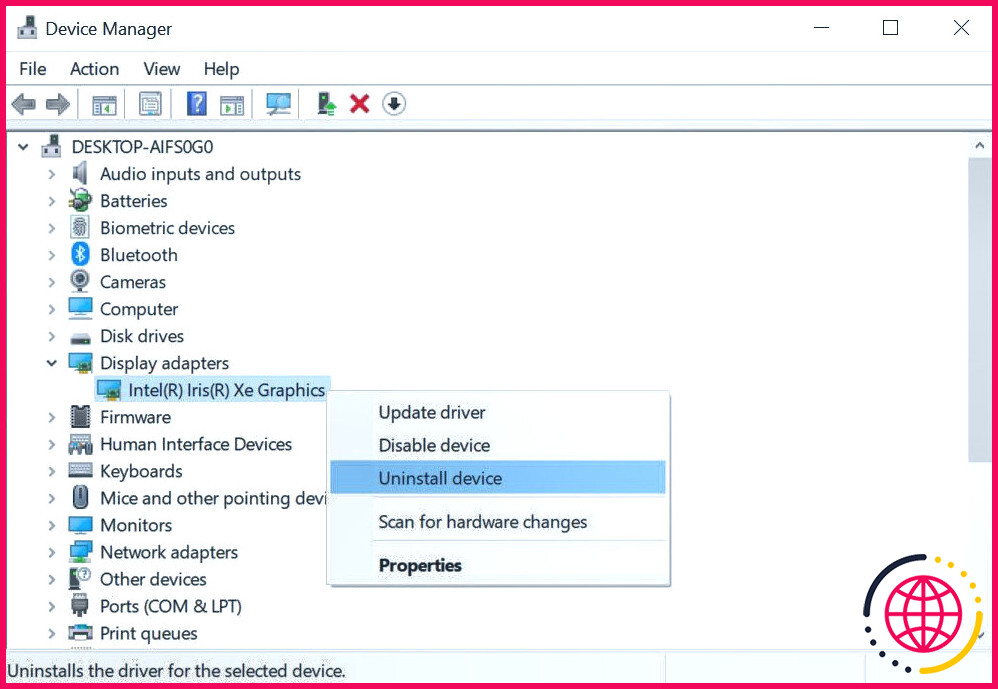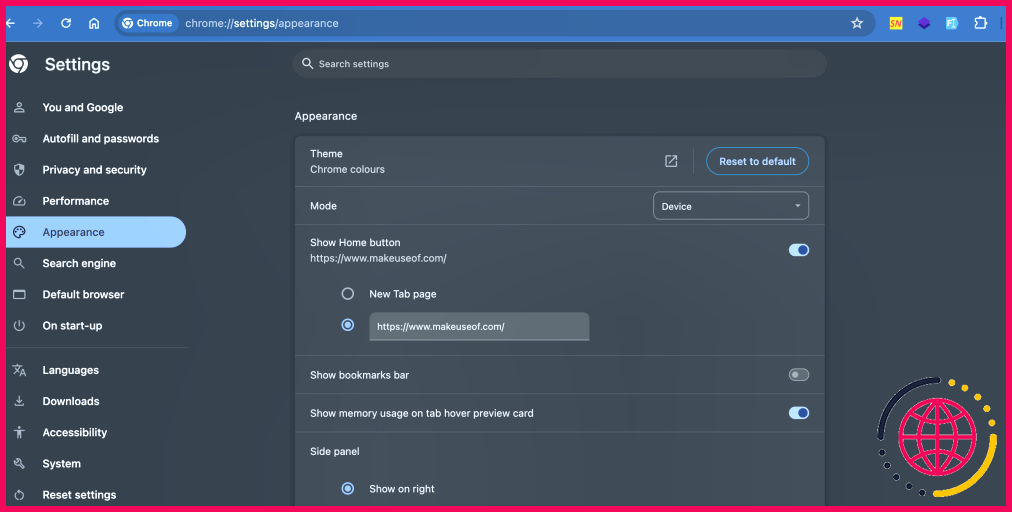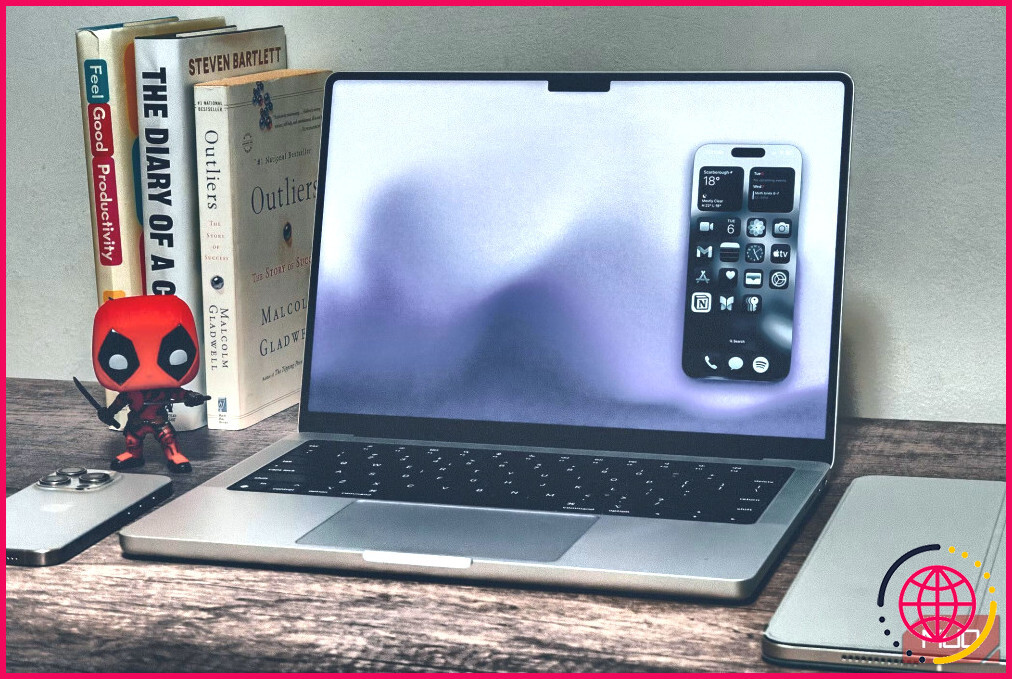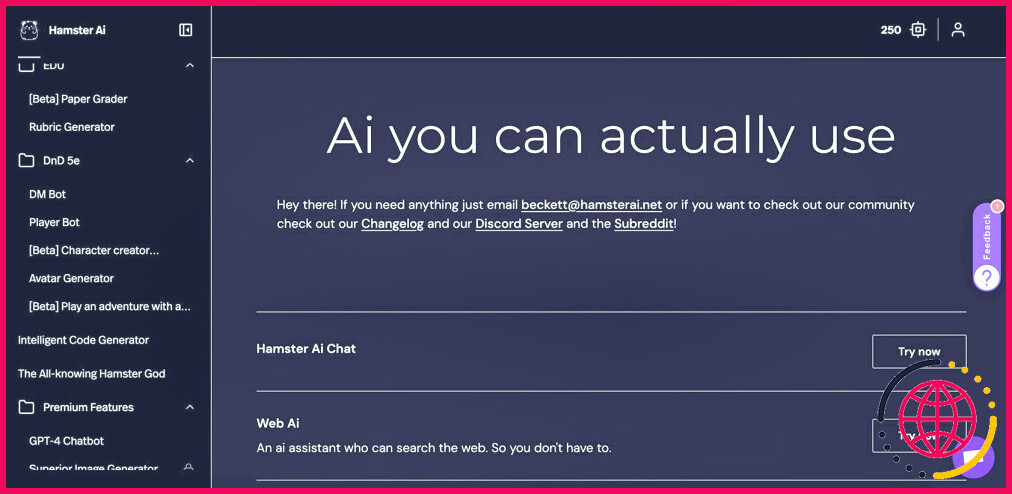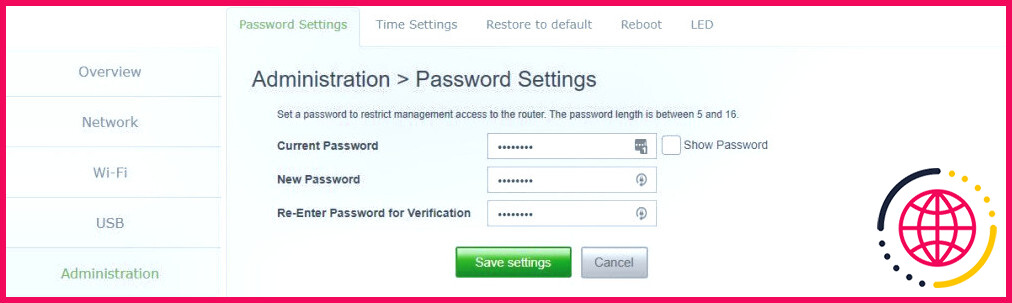Comment réinitialiser votre pilote graphique sous Windows 10 et 11
Votre écran scintille, s’assombrit ou affiche des images déformées ? Rencontrez-vous des problèmes de performances lors des jeux ou de la lecture vidéo ? Si tel est le cas, vous devrez peut-être réinitialiser les pilotes de votre carte graphique. Voici quelques méthodes différentes pour le faire sur votre PC Windows.
1. Redémarrez le pilote graphique à l’aide du raccourci clavier
Le moyen le plus simple de réinitialiser le pilote de la carte graphique sous Windows consiste à utiliser le Gagner + Ctrl + Maj + B raccourci clavier. Lorsque vous appuyez sur cette combinaison, votre écran clignote pendant une seconde ou deux et vous pouvez entendre un bip. Après cela, tout devrait revenir à la normale.
Ce raccourci clavier redémarre essentiellement le pilote graphique sur votre PC Windows. C’est parfaitement sûr, car cela n’affecte aucune de vos applications ni aucun travail non enregistré. Notez cependant que cela peut ne pas fonctionner lorsque vous jouez à des jeux, car les jeux vidéo prennent généralement le contrôle du clavier, empêchant Windows d’utiliser ce raccourci.
2. Réinitialisez le pilote de la carte graphique à l’aide du Gestionnaire de périphériques
Le Gestionnaire de périphériques est un outil pratique sous Windows qui peut vous aider à gérer et dépanner les périphériques matériels connectés à votre ordinateur. Vous pouvez également l’utiliser pour réinitialiser rapidement le pilote de la carte graphique sur votre PC Windows 10 ou 11. Voici comment procéder :
- Presse Gagner + S pour ouvrir le menu de recherche, saisissez Gestionnaire de périphériqueset frappe Entrer.
- Développez le Adaptateurs d’affichage section.
- Faites un clic droit sur le pilote de votre carte graphique et sélectionnez Propriétés.
- Dans la fenêtre Propriétés, passez à Conducteur onglet et cliquez Désactiver l’appareil. Ensuite, cliquez Oui à confirmer.
- Attendez quelques secondes puis cliquez sur le Activer l’appareil option.
Votre écran deviendra noir pendant un moment lorsque vous désactiverez et réactiverez le pilote graphique, ce qui est tout à fait normal. Après cela, vérifiez si votre problème est résolu.
3. Désinstallez et réinstallez le pilote graphique pour le réinitialiser
Si rien d’autre ne fonctionne, vous pouvez envisager de désinstaller et de réinstaller le pilote graphique. Ce processus supprimera complètement le pilote de votre système, ce qui devrait résoudre tout problème ou problème de compatibilité pouvant causer des problèmes d’affichage. Voici comment procéder :
- Ouvrir Gestionnaire de périphériques en utilisant le menu de recherche.
- Développez le Adaptateurs d’affichage section.
- Faites un clic droit sur le pilote de votre carte graphique et sélectionnez Désinstaller l’appareil dans le menu contextuel.
- Sélectionner Désinstaller à confirmer.
Redémarrez votre PC après avoir terminé les étapes ci-dessus. Windows détectera un pilote manquant et vous demandera de l’installer automatiquement.
Et si les problèmes graphiques persistent ?
Si vous avez effectué toutes les étapes de dépannage mentionnées ci-dessus pour réinitialiser le pilote de votre carte graphique et que vous rencontrez toujours des problèmes d’affichage, vous pouvez essayer les correctifs suivants :
- Installez les mises à jour Windows : De nombreux problèmes graphiques peuvent être résolus en mettant simplement à jour la version de Windows que vous utilisez, il est donc préférable de ne pas les ignorer.
- Réinstallez la carte graphique manuellement : Utilisez l’application dédiée du fabricant de votre carte graphique, telle que GeForce Experience ou AMD Software, pour installer ou réinstaller proprement les pilotes GPU.
- Éliminez les problèmes avec votre moniteur : Les problèmes d’affichage peuvent être dus à votre moniteur lui-même, car tous les moniteurs ne sont pas compatibles avec toutes les cartes vidéo. Essayez d’utiliser un autre moniteur ou vérifiez la compatibilité de votre moniteur actuel avec la carte graphique installée sur votre système.
- Mettre à jour le BIOS : Un BIOS obsolète peut également entraîner des problèmes graphiques sur votre système. Assurez-vous de mettre régulièrement à jour le BIOS de votre PC pour corriger les problèmes existants.
Les étapes mentionnées ci-dessus devraient vous aider à réinitialiser votre pilote graphique et à résoudre les problèmes d’affichage que vous pourriez rencontrer sur votre système. Cependant, si vous continuez à rencontrer des problèmes, il est préférable de rechercher des solutions spécifiques aux problèmes auxquels vous êtes confronté, qu’il s’agisse de paramètres de résolution d’écran inaccessibles, d’un écran flou, d’un scintillement de l’écran, etc.
Windows 11 réinitialise-t-il les pilotes ?
Cela n’affectera pas vos fichiers personnels, mais supprimera les applications, les pilotes et les mises à jour récemment installés qui pourraient être à l’origine des problèmes de votre PC. Pour réinstaller Windows 11, sélectionnez Options avancées > Récupérer à partir d’un lecteur. Cette opération supprimera vos fichiers personnels, les applications et les pilotes que vous avez installés, ainsi que les modifications que vous avez apportées aux paramètres.
Comment réinstaller les pilotes graphiques dans Windows 11 ?
Mettez à jour votre pilote graphique à l’aide de Windows Update sous Windows 11.
- Ouvrez le menu Démarrer de Windows et cliquez sur Paramètres.
- Sélectionnez Windows Update.
- Cliquez sur Rechercher des mises à jour. Toutes les mises à jour Windows disponibles, y compris les pilotes graphiques, seront installées automatiquement.