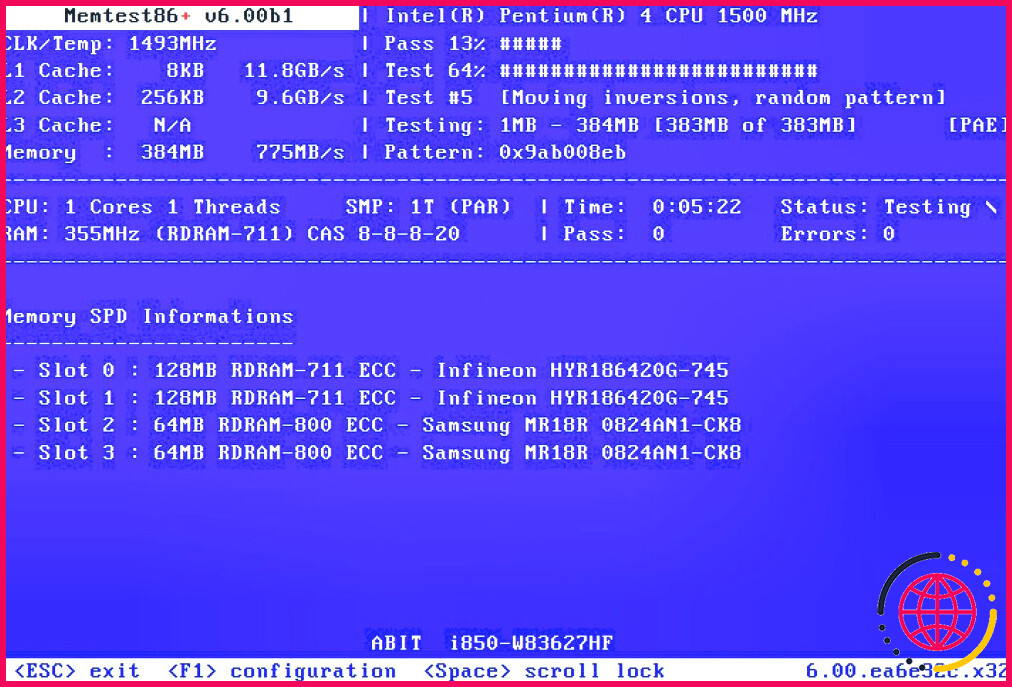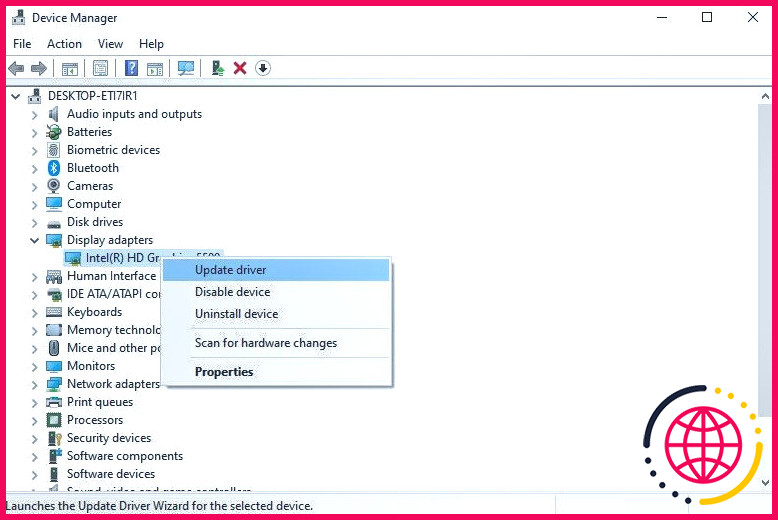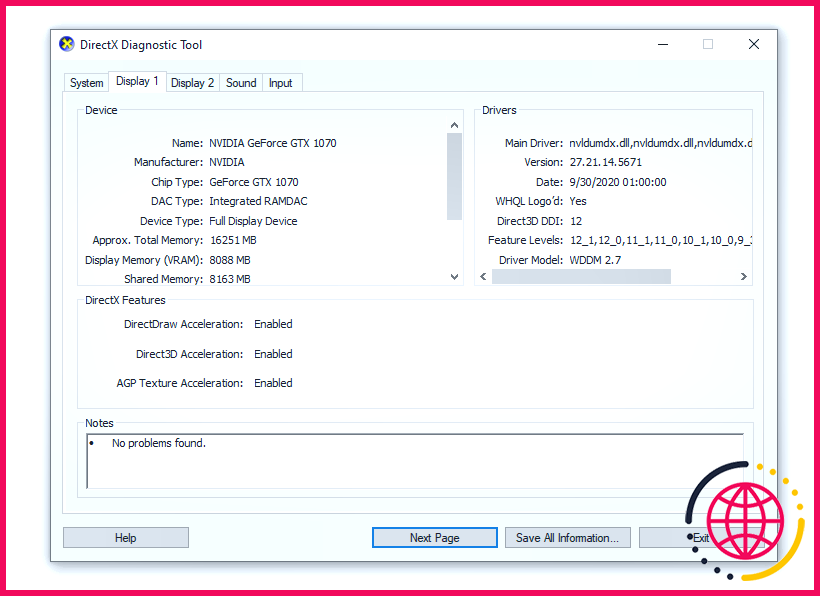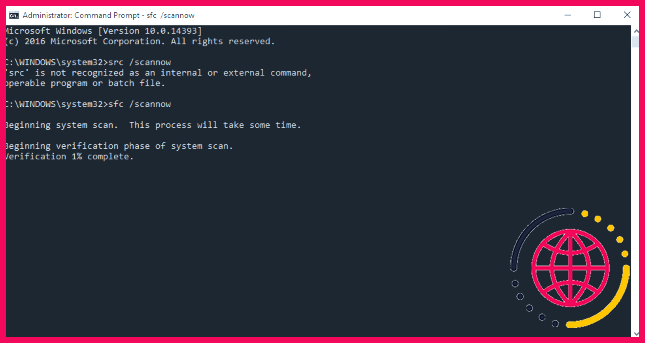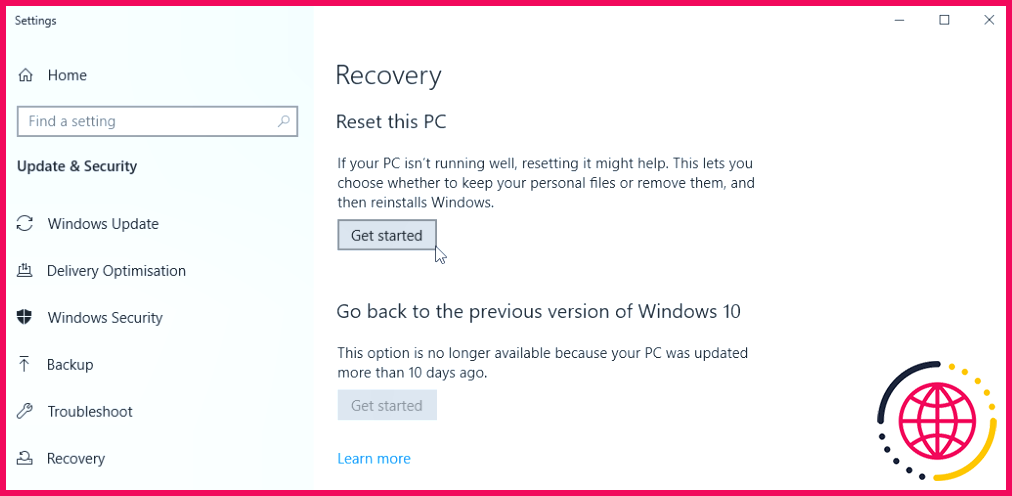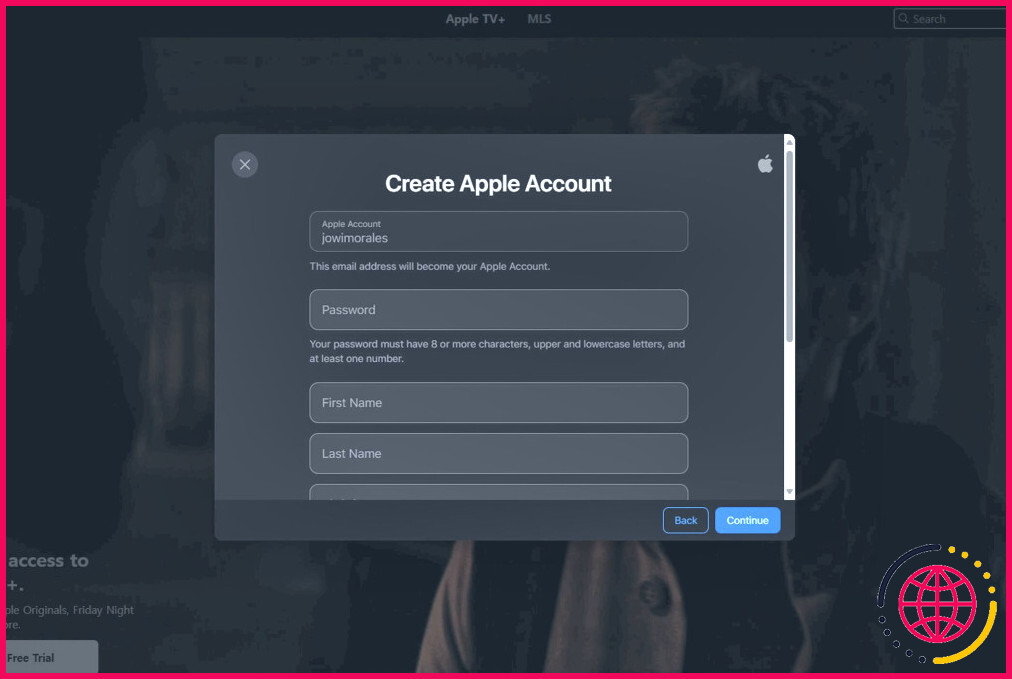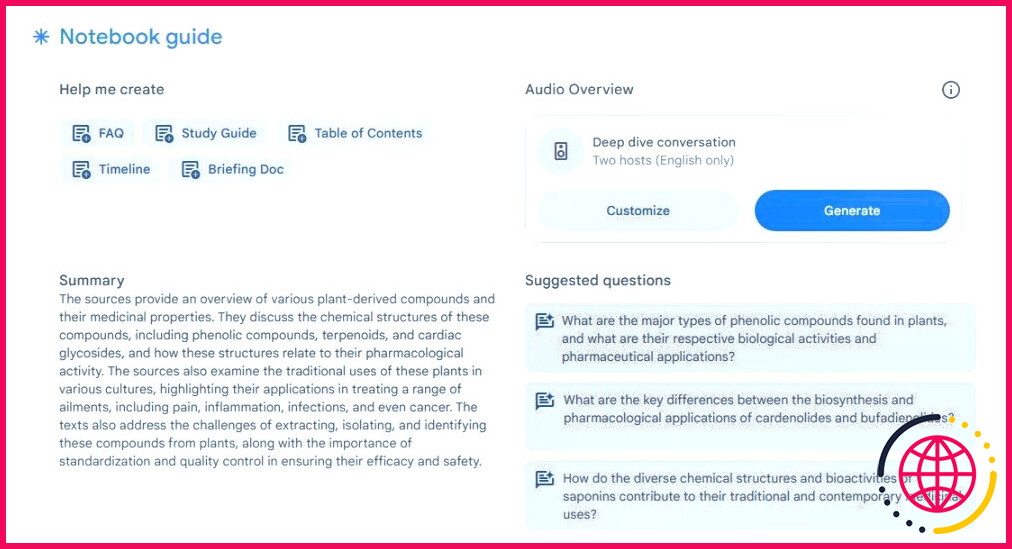Comment réparer le code d’arrêt Windows Memory Management BSOD
Avez-vous déjà été confronté à l’écran bleu de la mort « Gestion de la mémoire » de Windows ? Ce code d’arrêt Windows courant est frustrant, mais il existe plusieurs solutions simples pour résoudre l’erreur de gestion de la mémoire de Windows.
Qu’est-ce que la gestion de la mémoire de Windows ?
Chaque machine Windows utilise la gestion de la mémoire pour gérer la mémoire du système. Je sais que l’indice est dans le nom, mais le bon fonctionnement de la gestion de la mémoire est important pour la santé de votre système. Lorsque la fonction de gestion de la mémoire de Windows cesse de fonctionner, votre ordinateur commence à lancer des BSOD comme jamais auparavant.
La gestion de la mémoire de Windows 10 et 11 suit chaque emplacement de mémoire sur votre système, en gérant l’allocation, la transition et les processus disponibles et détenus dans la RAM de votre système. Ainsi, lorsque vous ouvrez un programme, la gestion de la mémoire lui alloue de la RAM, et lorsque vous le fermez, elle indique à votre système que la mémoire est désormais libre d’utilisation.
Alors, pourquoi la BSOD de gestion de la mémoire de Windows 11 se produit-elle ?
En bref, vous verrez l’écran BSOD de gestion de la mémoire, ce qui signifie qu’il y a eu une erreur critique de gestion de la mémoire. Windows 11 se bloque et vous pouvez voir le code d’arrêt de gestion de la mémoire 0x0000001A (il n’apparaît pas toujours, mais les mots « MEMORY_MANAGEMENT » seront certainement affichés quelque part sur votre écran).
Il existe plusieurs causes bien connues d’erreurs de gestion de la mémoire, notamment
- une mémoire vive défectueuse
- Problèmes avec du nouveau matériel, tel qu’une carte graphique
- Pilotes défectueux
- Problèmes logiciels, y compris des fichiers système et d’exploitation corrompus
- Erreurs de disque
Parfois, s’il s’agit d’une erreur ponctuelle de gestion de la mémoire, un redémarrage rapide du système résoudra le problème et vous pourrez repartir. Dans d’autres cas, vous devrez peut-être creuser davantage pour résoudre l’erreur de gestion de la mémoire.
1. Corrections de base
Avant de passer aux solutions détaillées, essayez ces solutions rapides. L’une d’entre elles pourrait résoudre votre problème de gestion de la mémoire avant que vous ne passiez plus de temps à le résoudre.
- Avez-vous essayé d’éteindre et de rallumer votre ordinateur ? Cette solution simple peut résoudre toutes sortes de problèmes Windows, y compris le code d’arrêt de la gestion de la mémoire de Windows.
- Essayez ensuite de mettre à jour Windows. Les fichiers système obsolètes peuvent provoquer des erreurs inattendues. La recherche d’une mise à jour en cours est un moyen rapide et facile de déterminer si elle est à l’origine de votre problème.
- Windows 10 : Appuyez sur Win + I puis dirigez-vous vers Mise à jour & Sécurité > Windows Update. Installez toutes les mises à jour en attente.
- Windows 11 : Appuyez sur Win + I puis dirigez-vous vers Windows Update. Installez toutes les mises à jour en attente.
- Vous pouvez également essayer de réinstaller le matériel de votre système au cas où un élément aurait légèrement glissé hors de son port ou de sa prise. Si vous avez déplacé votre ordinateur récemment ou si quelqu’un ou quelque chose l’a heurté, il est possible que votre mémoire vive se soit détachée, ce qui pourrait entraîner une erreur de gestion de la mémoire.
Il n’y a aucune garantie que ces solutions de base fonctionnent, mais elles valent la peine d’être essayées.
2. Exécutez l’outil de diagnostic de la mémoire de Windows
Si l’erreur de gestion de la mémoire de Windows persiste, il est temps d’exécuter l’outil de diagnostic de la mémoire de Windows pour rechercher une erreur spécifique dans la mémoire vive de votre système. L’outil s’exécute après le redémarrage de Windows 11, vérifie la présence d’erreurs dans la mémoire vive et crée un journal d’erreurs à des fins d’analyse.
- Entrée diagnostic de la mémoire de Windows dans la barre de recherche du menu Démarrer, et sélectionnez la meilleure correspondance.
- Vous avez maintenant deux options : redémarrer maintenant ou vérifier les problèmes après le prochain redémarrage du système. Comme son nom l’indique, l’option de redémarrage redémarre immédiatement votre ordinateur et lance l’outil de diagnostic. Sachez toutefois que l’exécution de l’outil de diagnostic peut prendre des heures et que votre ordinateur sera hors service pendant cette période.
- En effet, vous pouvez continuer à utiliser votre ordinateur (malgré les BSOD de gestion de la mémoire), puis planifier l’analyse de la mémoire pour qu’elle s’exécute pendant la nuit, afin de maximiser sa durée d’exécution.
Une fois cette opération terminée, vous pouvez consulter le journal des événements du diagnostic de la mémoire de Windows pour vérifier s’il y a des erreurs. Le fichier journal n’est toutefois pas visible après le redémarrage de Windows.
- Appuyez sur Win+X et sélectionnez Visionneuse d’événements dans le menu d’alimentation.
- Dans le Visionneuse d’événements, sélectionnez Visualisateur d’événements (local) > Journaux Windows > Système.
- Dans la colonne de droite, sélectionnez Recherche et tapez MémoireDiagnostic dans la case. Frappez Rechercher le suivant.
Les résultats de votre diagnostic s’affichent au bas de la fenêtre.
3. Exécutez MemTest86
Bien que l’outil de diagnostic de la mémoire de Windows analyse et vérifie votre mémoire vive à la recherche d’erreurs, il ne détecte pas toujours tout. De nombreuses personnes ne jurent que par un autre outil lorsqu’il s’agit de vérifier la mémoire vive : MemTest86.
La principale différence entre ces deux outils est que MemTest86 s’exécute à partir d’une clé USB amorçable. Comme le diagnostic de mémoire de Windows, MemTest86 prend beaucoup de temps pour effectuer un seul passage, des heures en fonction de la quantité de mémoire vive installée dans votre système.
Vous voulez essayer ? Consultez l’« Étape 7 : Vérifiez votre mémoire vive à l’aide de MemTest86 » dans notre guide de correction de l’erreur WHEA non corrigeable. Vous y trouverez toutes les instructions nécessaires !
4. Mettez à jour vos pilotes
Une autre solution rapide et pratique à la BSOD de gestion de la mémoire consiste à mettre à jour les pilotes de votre système. Un nouveau logiciel ou matériel peut être accompagné de nouveaux pilotes, et votre système n’a peut-être pas reçu le message. Les erreurs de pilotes sont moins fréquentes qu’à l’époque de l’informatique, d’autant plus que Windows 10 et 11 gèrent généralement les mises à jour des pilotes. Mais cela ne veut pas dire qu’il n’y en a pas.
Windows 10
- Appuyez sur Win + I pour ouvrir le panneau Paramètres, puis sélectionnez Mise à jour & Sécurité > Consulter l’historique des mises à jour. Vous trouverez ici toutes les mises à jour de pilotes.
- Maintenant, tapez gestionnaire de périphériques dans la barre de recherche du menu Démarrer et sélectionnez la meilleure réponse. Parcourez la liste et vérifiez la présence d’un symbole d’erreur. S’il n’y a rien, l’état de votre pilote n’est probablement pas la source du problème.
- Si vous voyez un pilote avec une alerte jaune ou rouge, cliquez avec le bouton droit de la souris sur le pilote problématique, sélectionnez Mettre à jour le pilote puis suivez les instructions qui s’affichent à l’écran, en sélectionnant généralement l’option Rechercher automatiquement des pilotes.
Windows 11
- Appuyez sur la touche Win + I pour ouvrir le panneau des paramètres de Windows 11. Dirigez-vous vers Mise à jour Windows > Historique des mises à jour.
- Faites défiler vers le bas et déroulez le Mises à jour des pilotes . Elle vous indiquera tous les pilotes Windows 11 récemment mis à jour.
- Appuyez maintenant sur Win+X pour ouvrir le menu d’alimentation, et sélectionnez Gestionnaire de périphériques. Faites défiler la liste et recherchez le symbole d’erreur jaune ou rouge. S’il n’y a pas de symbole d’erreur, il est peu probable qu’un pilote mal configuré soit à l’origine du problème de gestion de la mémoire de Windows 11.
- Si vous voyez un pilote avec une alerte jaune ou rouge, cliquez avec le bouton droit de la souris sur le pilote problématique, sélectionnez Mettre à jour le pilote puis suivez les instructions qui s’affichent à l’écran, en sélectionnant généralement l’option Rechercher automatiquement des pilotes.
Cela dit, vous pouvez utiliser un outil tiers pour mettre à jour simultanément tous les pilotes de votre système. Consultez cette liste d’outils gratuits que vous pouvez utiliser pour résoudre les problèmes de Windows. Les deux premières options – Driver Booster de IOBit et Snappy Driver Installer font exactement cela.
5. Mettez à jour les pilotes de votre GPU
Un thème commun aux fils de discussion et aux messages des forums sur la gestion de la mémoire est que, parfois, des pilotes obsolètes ou tout nouveaux sont utilisés pour la gestion de la mémoire. sont parfois à l’origine de la BSOD. Bien que l’accent soit mis sur le code d’arrêt de la gestion de la mémoire, il existe également un code d’arrêt spécifique à la gestion de la mémoire vidéo. Le code d’arrêt interne de la gestion de la mémoire vidéo est 0x0000010E et peut indiquer un pilote GPU défectueux.
Pour mettre à jour les pilotes de votre GPU, vous devez vous rendre sur le site web du fabricant et télécharger la dernière mise à jour. Pour la majorité des utilisateurs, il s’agit de Nvidia ou d’AMD.
Si vous n’êtes pas sûr du GPU que vous utilisez, tapez dxdiag dans la barre de recherche du menu Démarrer et sélectionnez la meilleure correspondance. Lorsque l’outil de diagnostic DirectX s’ouvre, sélectionnez l’onglet Affichage. Votre GPU y est répertorié.
Les possesseurs de GPU Nvidia ont également la possibilité d’installer la Nvidia GeForce Experience, mais cela en vaut-il la peine ?
6. Exécutez CHKDSK et SFC
CHKDSK est un outil système Windows qui vérifie le système de fichiers et, avec certains paramètres, corrige les problèmes au fur et à mesure de son exécution. CHKDSK s’exécute à partir de l’invite de commande et dispose de nombreuses fonctionnalités intéressantes.
- Type de fichier invite de commande dans la barre de recherche du menu Démarrer, puis cliquez avec le bouton droit de la souris sur la meilleure réponse et sélectionnez Exécuter en tant qu’administrateur. (Vous pouvez également appuyer sur Touche Windows + X puis sélectionnez Invite de commande (Admin) dans le menu).
- Ensuite, tapez chkdsk /r et appuyez sur Entrée. La commande analysera votre système à la recherche d’erreurs et corrigera les problèmes en cours de route.
L’exécution de CHKDSK peut aider à résoudre plusieurs erreurs Windows, notamment le code d’arrêt DPC WATCHDOG VIOLATION.
La gestion de la mémoire continue de se produire ? System File Check est un autre outil du système Windows qui vérifie les fichiers manquants et corrompus du système Windows. Cela ressemble à CHKDSK, n’est-ce pas ? Eh bien, SFC vérifie spécifiquement les fichiers système Windows, tandis que CHKDSK recherche les erreurs sur l’ensemble du disque.
Mais avant d’exécuter la commande SFC, il est préférable de vérifier qu’elle est parfaitement fonctionnelle.
DISM est l’acronyme de Deployment Image Servicing and Management (service et gestion des images de déploiement). DISM est un utilitaire Windows intégré doté d’une vaste gamme de fonctions. Dans ce cas, la commande DISM Restorehealth garantit le bon fonctionnement de notre prochain correctif. Commencez par suivre les étapes suivantes.
- Type de fichier Invite de commande (Admin) dans la barre de recherche du menu Démarrer, puis cliquez avec le bouton droit de la souris et sélectionnez Exécuter en tant qu’administrateur pour ouvrir une invite de commande élevée.
- Saisissez la commande suivante et appuyez sur Entrée : DISM /online /cleanup-image /restorehealth
- Attendez que la commande se termine. Le processus peut durer jusqu’à 20 minutes, en fonction de l’état de votre système. Le processus semble bloqué à certains moments, mais attendez qu’il se termine.
- Lorsque le processus est terminé, tapez sfc /scannow et appuyez sur la touche Entrée.
Attendez maintenant que l’analyse soit terminée.
7. Réinitialiser Windows (dernier recours)
Vous vous arrachez encore les cheveux ? Parfois, rien d’autre qu’une réinitialisation de Windows ne peut résoudre complètement votre problème. La réinitialisation de Windows remplace vos fichiers système par un ensemble de fichiers entièrement nouveaux. En théorie, cela permet d’éliminer les problèmes persistants liés à l’erreur de gestion de la mémoire tout en conservant la plupart de vos fichiers importants intacts.
Windows 10
- Aller à Paramètres > Mise à jour et sécurité > Récupération.
- Sous Réinitialiser ce PC, sélectionnez Démarrer.
- Votre système redémarre dès que vous appuyez sur le bouton, veillez donc à sauvegarder tous les fichiers importants au préalable. Votre système redémarre, puis vous pouvez sélectionner Conserver mes fichiers ou Tout supprimer.
Windows 11
- Appuyer sur Win+I, la tête à Système > Récupération.
- A partir de là, sélectionnez Réinitialiser ce PC. Vous pouvez choisir de conserver ou de supprimer vos fichiers personnels, puis de réinstaller Windows 11.
Les BSOD de gestion de la mémoire sont difficiles à traiter. Tant de variables peuvent conduire à une erreur de gestion de la mémoire, et c’est précisément la raison pour laquelle le diagnostic d’un problème direct est parfois problématique. Toutefois, l’un des correctifs susmentionnés permettra à votre système de revenir à la normale afin que vous puissiez continuer à travailler sans BSOD pour l’instant.
La gestion de la mémoire est-elle un problème de RAM ?
RAM défectueuse – Lorsque la RAM est défectueuse en raison de son âge, d’une erreur de fabrication, d’un mauvais positionnement ou d’incompatibilités, elle peut se manifester par une erreur de gestion de la mémoire BSoD. Surchauffe – Lorsque les modules de RAM ne sont pas refroidis correctement par les ventilateurs de votre ordinateur ou d’autres systèmes de refroidissement, ils peuvent surchauffer et provoquer des plantages.
Pourquoi mon ordinateur ne cesse-t-il de se bloquer en raison de la gestion de la mémoire ?
Une mémoire vive corrompue/endommagée est une cause fréquente de l’erreur de gestion de la mémoire sur votre ordinateur. Vous pouvez la remplacer par une nouvelle pour résoudre facilement le problème. Mais avant cela, vous devez exécuter l’outil de diagnostic de la mémoire de Windows pour vous assurer qu’elle est vraiment cassée.
Comment réparer le code d’arrêt de l’écran bleu de Windows ?
Étapes de dépannage de base pour les erreurs d’écran bleu
- Retirez tout nouveau matériel.
- Démarrez votre PC en mode sans échec.
- Vérifiez le gestionnaire de périphériques.
- Vérifiez que l’espace libre sur le disque dur est suffisant.
- Installez les dernières mises à jour de Windows.
- Essayez le programme de résolution des problèmes de l’écran bleu.
- Restaurez Windows.