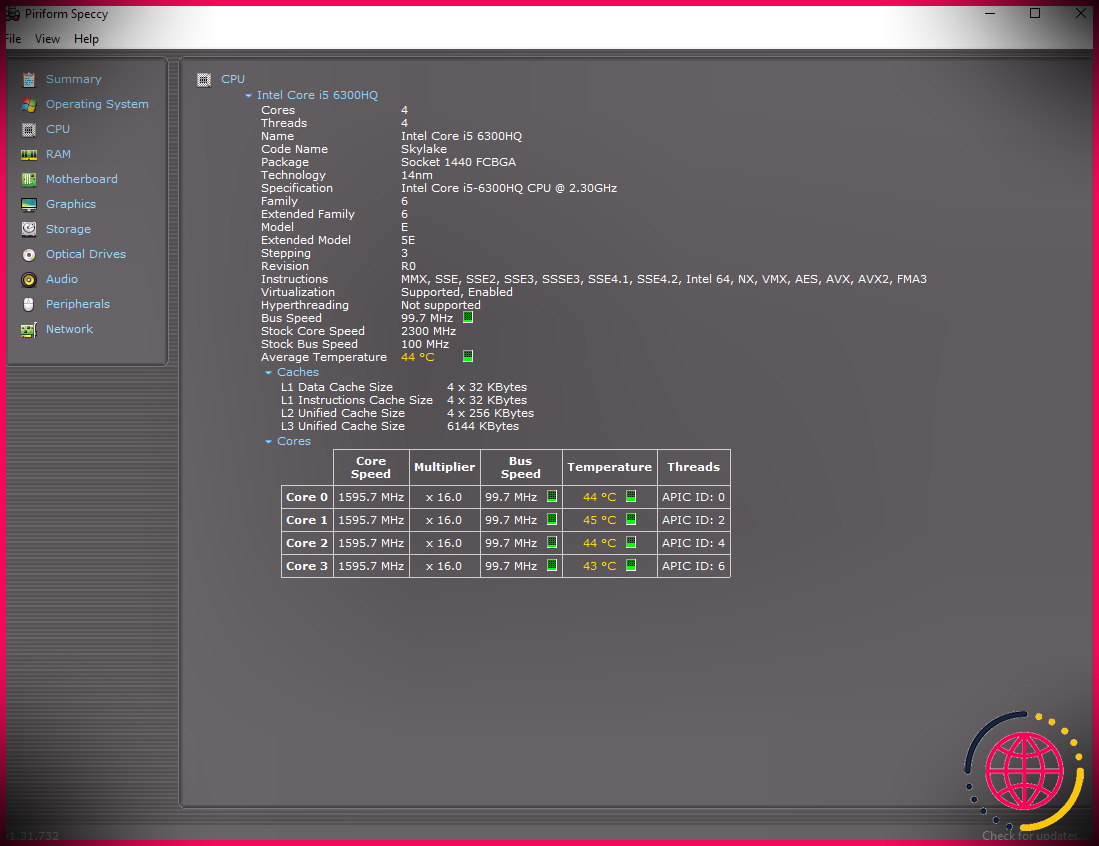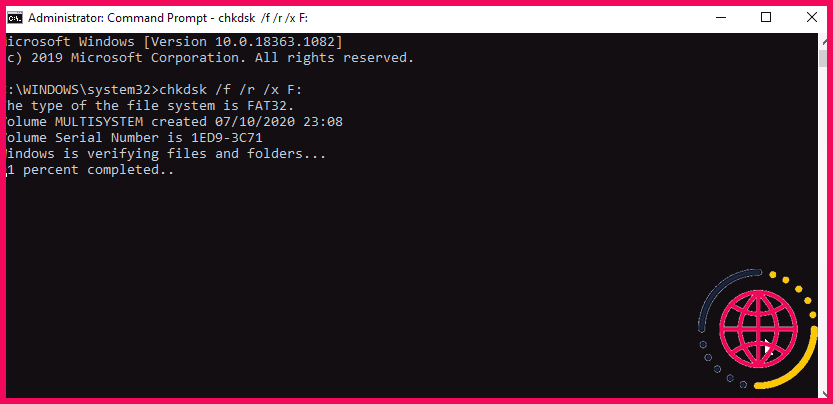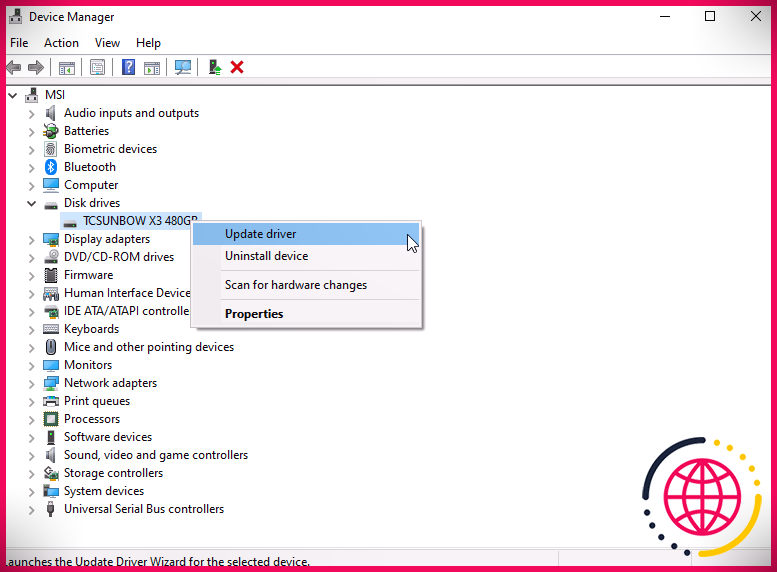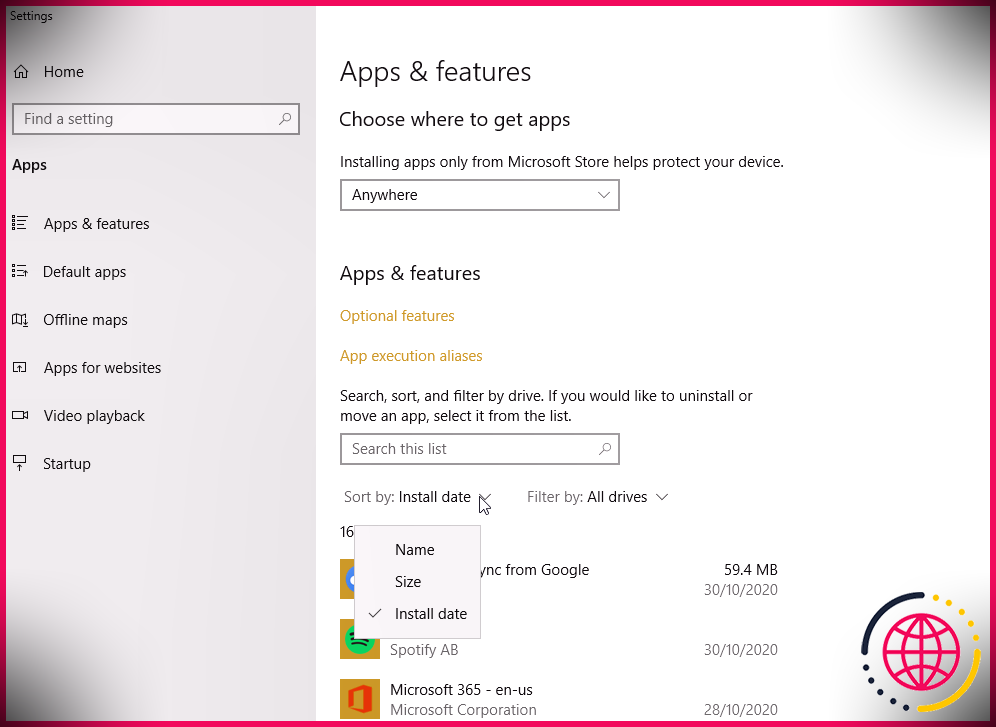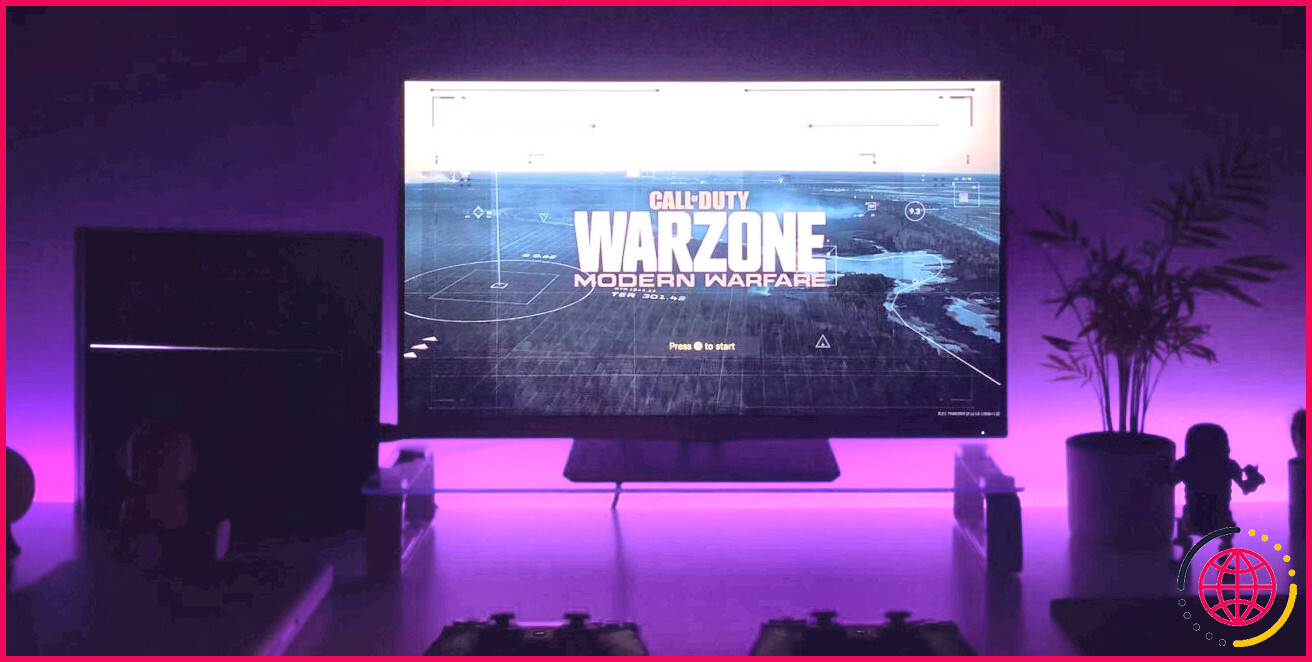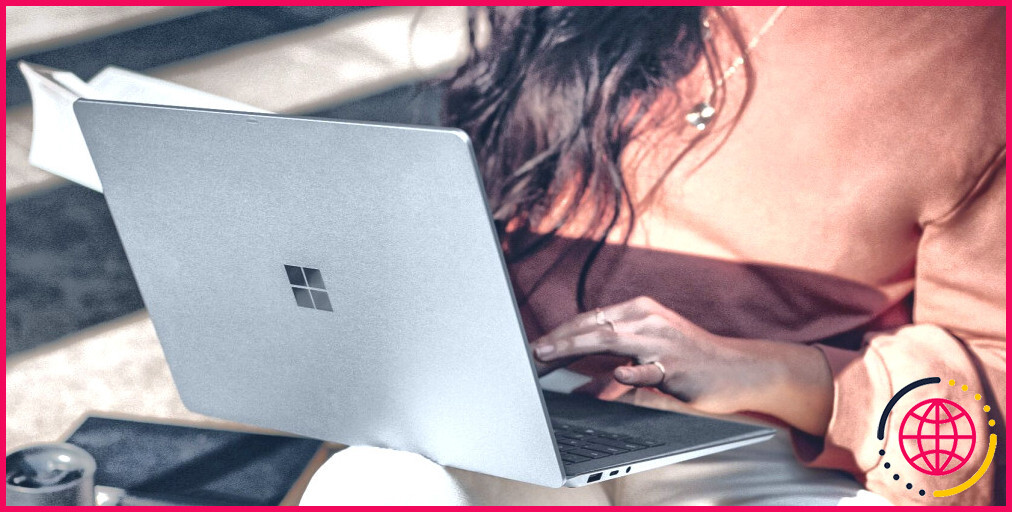Comment réparer l’erreur de code d’arrêt DPC WATCHDOG VIOLATION dans Windows
Les erreurs Windows se reproduisent … et la violation du chien de garde DPC en fait certainement partie. Si vous êtes confronté à l’erreur DPC Watchdog Violation, voici exactement comment vous le réparez.
Qu’est-ce que l’erreur de violation du chien de garde DPC ?
L’erreur DPC Watchdog Violation provient de problèmes matériels du système et vous suggère également que Windows n’a pas pu se connecter correctement au matériel.
Lorsque Windows 10 a été introduit pour la première fois en 2015, il y avait une surabondance d’erreurs de violation du chien de garde DPC associées aux disques SSD, telles que des micrologiciels SSD obsolètes, d’anciennes variations de pilotes SSD ou des problèmes d’incompatibilité matérielle. Le problème était que les fournisseurs de SSD n’avaient pas établi et publié de pilotes de véhicules mis à jour pour le tout nouveau système d’exploitation, ce qui causait une foule de problèmes, notamment l’erreur DPC Watchdog Violation.
DPC signifie appel téléphonique en procédure différée , un processus au niveau du système (c’est-à-dire qu’il se déroule en coulisses). Un DPC détaille essentiellement le moment où un élément matériel a l’intention de se connecter au processeur, mais le fait un peu hors de son tour. Si le DPC ne se résout pas sur une période donnée, il déclenche l’erreur DPC Watchdog Violation (où le Watchdog est une procédure garantissant que le DPC se résout dans le temps imparti).
La procédure différée appelle le travail parallèlement aux « perturbations du système », qui est une autre procédure au niveau du système. Chaque fois qu’un logiciel ou un équipement veut faire quelque chose, il « interrompt » le processeur pour l’informer de ce qui se passe. Si le système investit trop longtemps au niveau de la demande d’interruption (IRQL), il peut également déclencher des erreurs d’écran bleu.
Comment réparer l’erreur de violation du chien de garde DPC
En règle générale, une violation du chien de garde DPC est corrigée avec des mises à jour du pilote et du système, et offre également à votre matériel une excellente vérification. Cette vérification peut suggérer de remettre en place et de nettoyer votre équipement, ainsi que d’utiliser des outils tiers pour examiner si l’équipement ne tombe pas mécaniquement en panne.
1. Examinez et réinstallez le matériel de votre système
La première chose à faire est d’inspecter le matériel de votre système pour tout ce qui garde un œil hors de la zone. Cela pourrait suggérer une télévision par câble desserrée, un lecteur égaré, une RAM non installée ou toute autre chose entre les deux. La vidéo suivante décrit exactement comment réinstaller votre matériel et vérifier que tout est sûr et sécurisé :
Nettoyez votre ordinateur
Pendant que le boîtier de votre ordinateur est ouvert, vous devez nettoyer votre matériel. Pas avec du savon et une éponge, bien sûr ! Au lieu de cela, vous devez fournir à vos abonnés un peu d’air pressé et terminer certaines étapes générales de maintenance du PC. Gardez à l’esprit que votre PC est comme n’importe quel autre petit matériel que vous possédez. Prenez-en soin et il durera plus longtemps.
2. Vérification de l’état du système
Après avoir nettoyé physiquement votre système, vous devez exécuter une vérification de l’état du système. Une vérification du système utilise des appareils tiers pour montrer si un type de matériel est sur le point de tomber en panne. Il existe de nombreux outils de santé informatique Windows, mais l’un des outils les plus faciles à utiliser est Speccy. Speccy affiche un large éventail d’indications de santé et de bien-être PC dans un seul programme, ce qui en fait un outil d’analyse comparative fantastique.
Une fois installé, vous pouvez ouvrir les nombreux onglets et menus déroulants pour inspecter le bien-être du lecteur, les niveaux de température de fonctionnement, les tensions et bien plus encore. Si l’un de vos équipements présente une grande variété d’erreurs ou fonctionne à des niveaux de température élevés, vous devez envisager de déterminer ce qui ne va pas avec le composant ou de le remplacer complètement.
Si Speccy révèle des problèmes avec votre SSD, vous pouvez constamment explorer encore plus. Jetez un œil à la principale indication que votre SSD endommagera et tombera en panne.
3. Exécutez SFC ainsi que CHKDSK
Une autre solution pour l’erreur DPC Watchdog Violation consiste à exécuter la vérification intégrée des fichiers système Windows (SFC), un périphérique système qui analyse votre lecteur et corrige également les erreurs.
Avant d’exécuter la commande SFC, il est indispensable de vérifier son bon fonctionnement. Pour ce faire, nous utilisons l’outil de maintenance et de gestion des images de déploiement, ou DISME .
Comme SFC, DISM est un utilitaire Windows intégré avec une vaste gamme de fonctionnalités. Dans cette situation, la commande DISM Restorehealth garantit que notre prochain correctif fonctionnera certainement correctement.
Effectuez les actions suivantes.
- Taper Invite de commande (administrateur) dans la barre de recherche du menu Démarrer, après ce clic droit et choisissez Exécuter en tant qu’administrateur pour ouvrir une invite de commande en relief.
- Tapez la commande suivante et appuyez sur Entrée : DISM/ en ligne/ image de nettoyage/ restaurer la santé
- Attendez que la commande se termine. La procédure peut prendre jusqu’à 20 minutes, selon la santé et le bien-être de votre système. La procédure semble bloquée à des moments précis, mais attendez qu’elle se termine.
- Une fois la procédure terminée, tapez sfc/scannow et appuyez sur Entrée.
CHKDSK est un autre outil système Windows qui inspecte la structure de vos documents. Contrairement à SFC, CHKDSK analyse l’intégralité de votre lecteur à la recherche d’erreurs, tandis que SFC vérifie spécifiquement vos fichiers système Windows. Comme SFC, exécutez la vérification CHKDSK à partir de l’invite de commande pour réparer votre machine.
- Taper commander en temps opportun dans votre barre de recherche Démarrer la sélection d’aliments, puis cliquez avec le bouton droit sur le meilleur costume et sélectionnez Exécuter en tant que gestionnaire . (Vous pouvez également appuyer sur Touche Windows + X après ce choix Invite de commande (administrateur) de la sélection de nourriture.)
- Ensuite, gentil chkdsk/ r et appuyez sur Entrée. La commande analysera votre système à la recherche d’erreurs et prendra également en charge tout type de problème dans le processus.
4. Mettez à jour vos pilotes SSD
Dans l’ensemble, Windows 10 s’occupe des mises à jour de votre automobiliste. Les mises à jour sont également automatisées dans Windows 10, vous ne devriez donc jamais vous laisser distancer par le cycle de mise à jour. Cela dit, les points glissent avec Internet et les automobilistes peuvent être endommagés pour une ou plusieurs raisons.
Pour vérifier vos dernières mises à jour automatisées pour les automobilistes, rendez-vous sur Mise à jour et sécurité > Windows Update > Afficher l’historique des mises à niveau . Les mises à jour récentes du pilote apparaissent ci-dessous.
Maintenant, tapez Gestionnaire de périphériques dans la barre de recherche du menu Démarrer et choisissez la correspondance la plus efficace. Déroulez le Disques durs zone, puis cliquez avec le bouton droit sur le pilote du véhicule pour votre SSD et choisissez Mettre à jour le chauffeur . Sélectionner Rechercher automatiquement le logiciel de chauffeur mis à niveau pour permettre à Windows d’automatiser le processus de mise à niveau pour vous.
Mettre à jour Windows 10
Une autre solution consiste à examiner si Windows 10 a une mise à niveau en attente. Se diriger vers Mise à jour et sécurité > Windows Update. Si des mises à jour sont proposées, téléchargez-les et installez-les également.
5. Désinstaller le logiciel
L’erreur DPC Watchdog Violation a-t-elle commencé après l’installation d’un tout nouveau logiciel ? Si tel est le cas, vous devez éliminer le logiciel, redémarrer votre système et vérifier également si l’image continue.
Saisir programmes dans la barre de recherche de votre menu Démarrer et choisissez également la correspondance la plus efficace. Changer la Trier par menu déroulant sélection d’aliments à Jour d’installation , en triant la liste des programmes par jour d’installation. Désinstallez tout type de programmes installés récemment, puis redémarrez votre système. Si l’erreur DPC Watchdog Violation disparaît, vous avez localisé le malfaiteur.
La violation du chien de garde DPC dans Windows : corrigé !
Comme de nombreuses erreurs d’écran bleu de Windows 10, l’erreur DPC Watchdog Violation est une irritabilité. C’est similaire à l’erreur Clock Watchdog Timeout. Cependant, inévitablement, si vous suivez les actions de cette liste, vous pouvez vous occuper de l’erreur DPC Watchdog Violation sans déclencher une anxiété excessive.