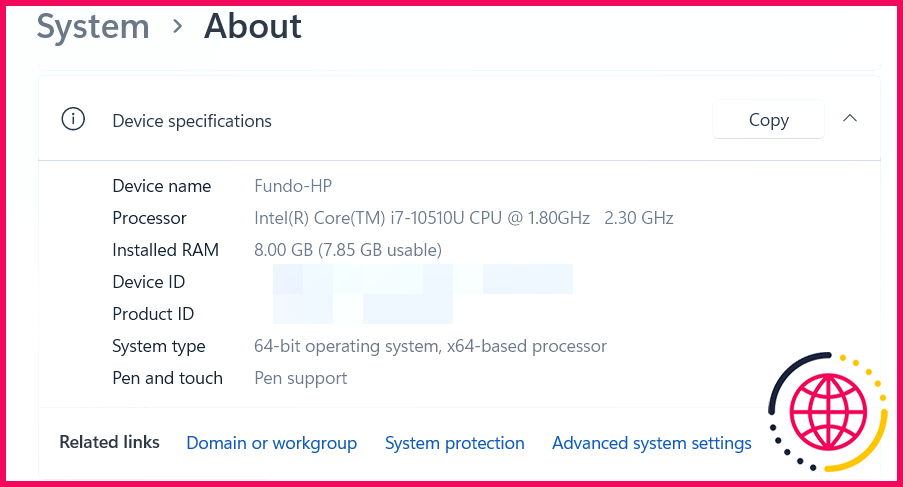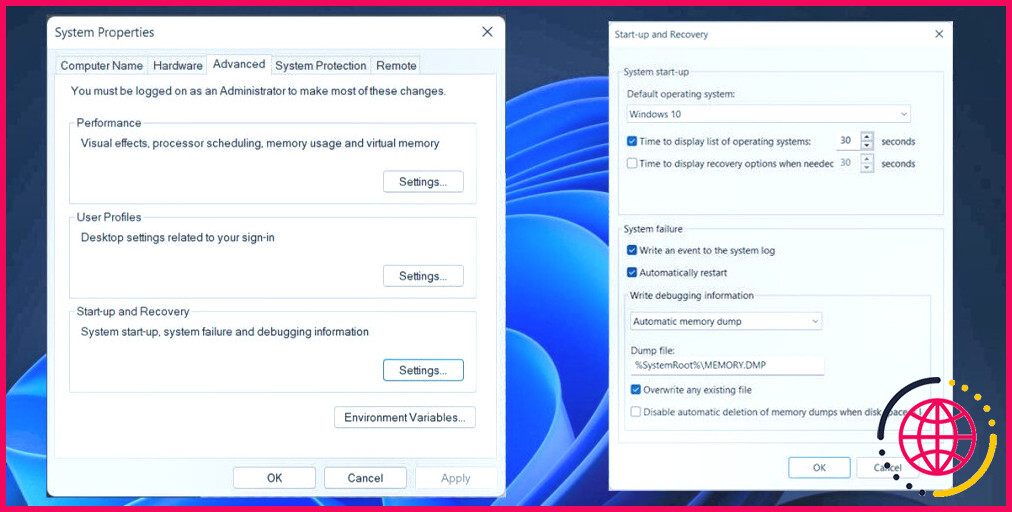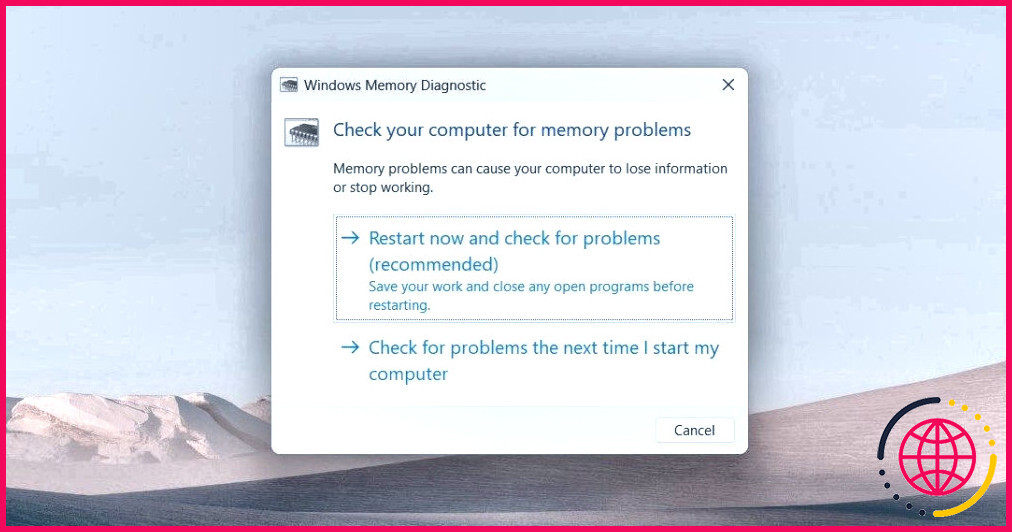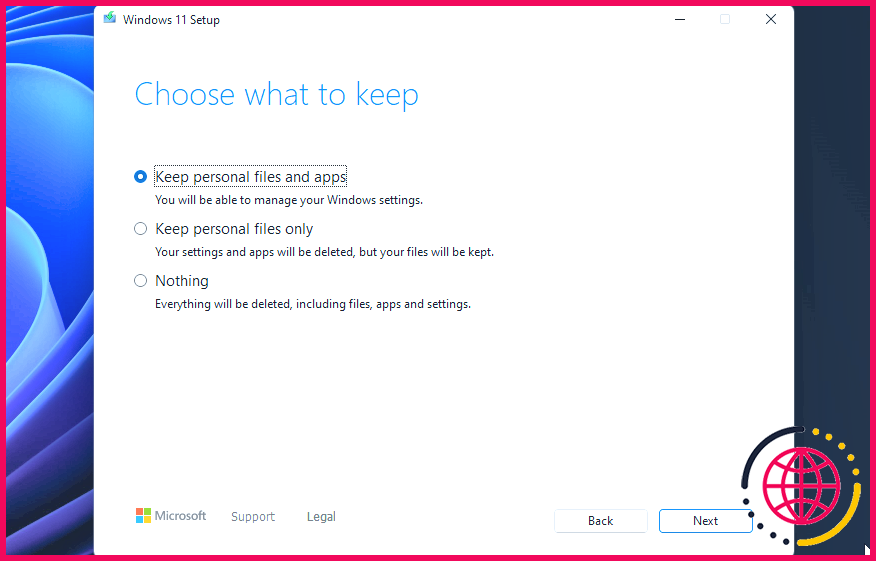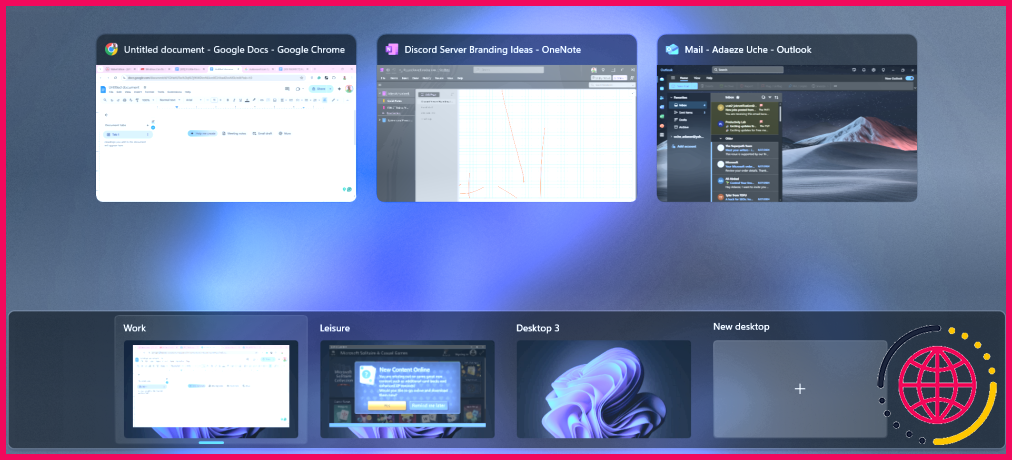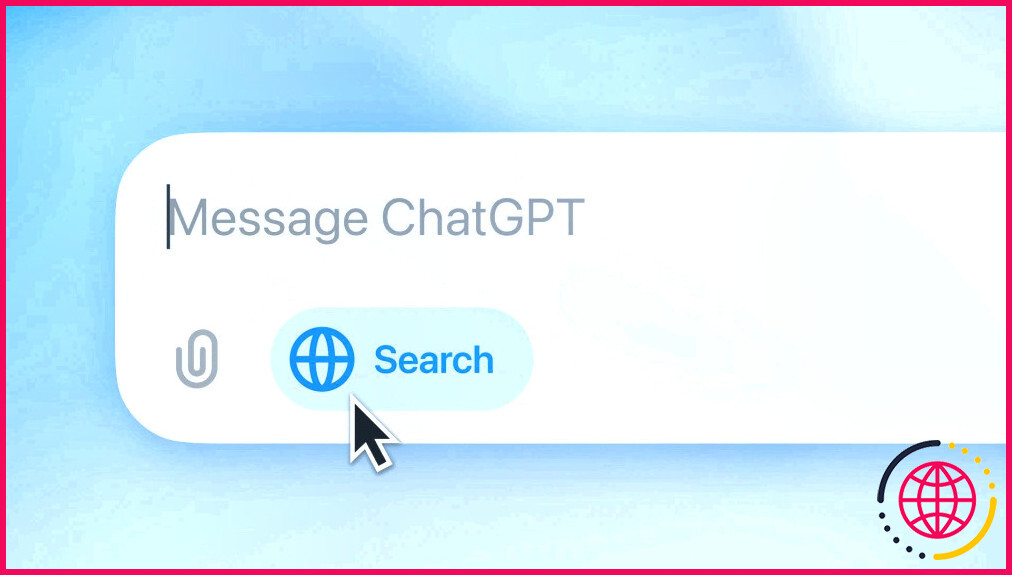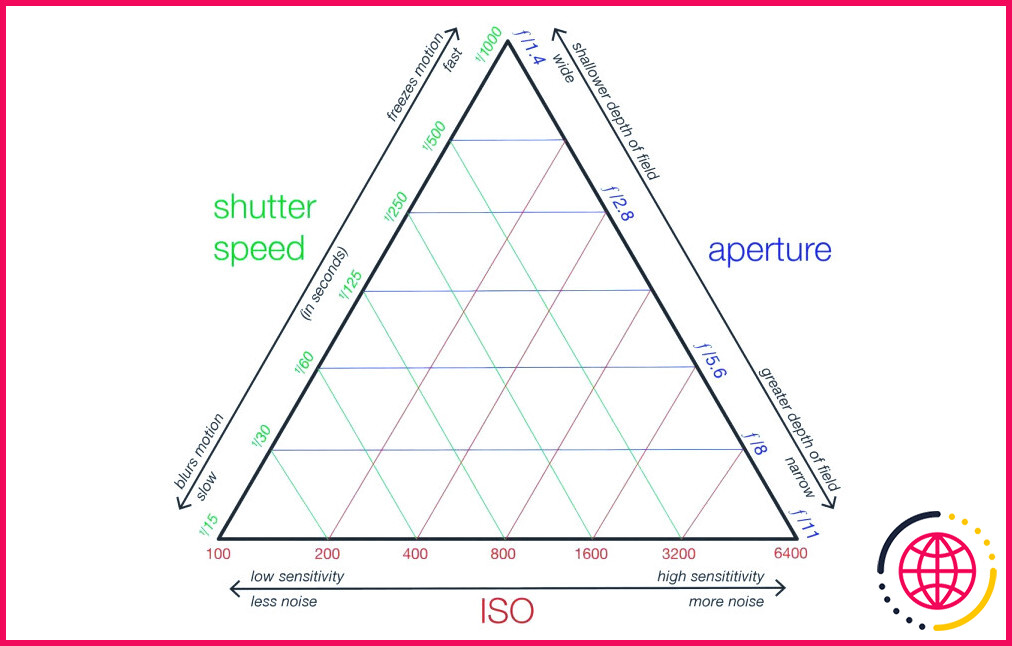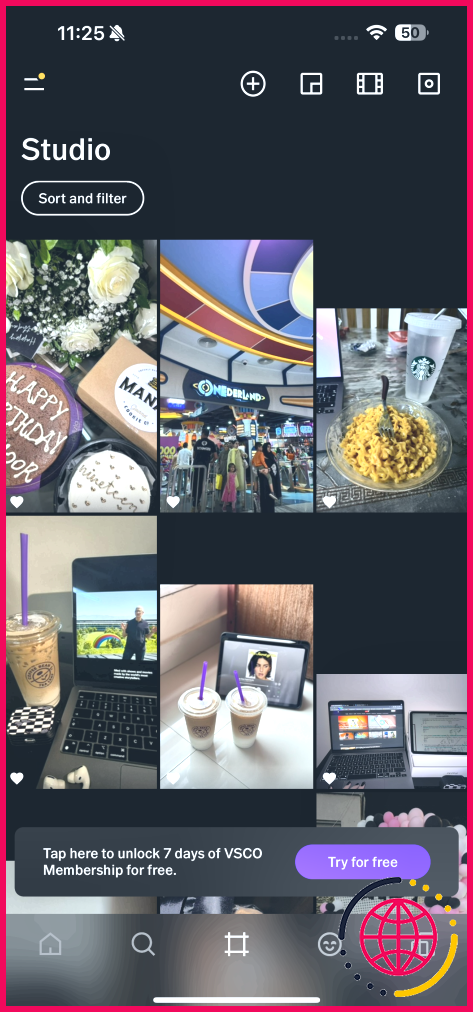Comment réparer Windows 11 lorsqu’il ne cesse de redémarrer
- Tout d’abord, essayez des solutions préliminaires, telles que vérifier la prise murale, déconnecter le matériel récemment installé, utiliser un point de restauration du système et rechercher les virus.
- Les étapes de dépannage plus complexes comprennent la désactivation de la fonction de redémarrage automatique, la prévention de la surchauffe, la vérification des problèmes de mémoire vive et l’exécution d’une mise à niveau sur place.
- N’hésitez pas à contacter un professionnel de la réparation d’ordinateurs si vous n’êtes pas doué pour vérifier ou réparer les problèmes matériels.
Si votre PC Windows 11 redémarre de manière aléatoire, cela peut vous empêcher de participer à des réunions, vous faire perdre du travail en cours ou mettre fin brutalement à votre session de jeu. En laissant ce problème non résolu, vous risquez même de rendre votre ordinateur inutilisable. Voici comment y remédier.
1. Commencez par quelques corrections préliminaires
Il se peut que vous deviez essayer des étapes de dépannage plus approfondies pour trouver le fond du problème. Mais avant que les choses ne se compliquent, vous devriez essayer ces solutions rapides pour voir si elles résolvent le problème :
- Vérifiez la prise murale: Si vous utilisez un ordinateur de bureau, les redémarrages constants peuvent être dus à une prise murale défectueuse. Les fluctuations peuvent provoquer des redémarrages aléatoires si votre ordinateur ne reçoit pas une alimentation stable. Essayez de brancher l’ordinateur sur une autre prise et voyez s’il continue à redémarrer tout seul.
- Déconnectez le matériel récemment installé: Si le problème a commencé juste après l’installation d’un certain matériel, celui-ci pourrait être à l’origine du problème. Retirez-le d’abord et voyez si le problème persiste.
- Essayez un démarrage propre: Lorsque vous effectuez un démarrage propre sur votre PC Windows, cela peut vous aider à isoler les applications et programmes tiers à l’origine de problèmes tels que des redémarrages aléatoires.
- Recherchez les virus: Les redémarrages aléatoires peuvent être le signe d’une infection par un logiciel malveillant, surtout s’ils sont accompagnés d’autres signes, tels que des performances léthargiques du système et des plantages fréquents d’applications. Essayez de scanner votre PC à la recherche de logiciels malveillants pour résoudre le problème.
- Résoudre les problèmes liés aux fichiers système: Des fichiers système corrompus ou manquants peuvent faire redémarrer votre PC de manière aléatoire. Heureusement, Windows dispose d’outils tels que SFC et DISM qui peuvent vous aider à les réparer.
- Utilisez un point de restauration du système: Des paramètres système mal configurés peuvent provoquer des redémarrages aléatoires. Si vous avez configuré votre ordinateur pour utiliser la fonction de restauration du système, lancez le point de restauration du système le plus récent. Cela peut ramener votre ordinateur à un état de fonctionnement parfait et éliminer le problème.
- Mettez à jour votre pilote graphique: Un pilote défectueux peut entrer en conflit avec d’importants paramètres système de votre PC, ce qui entraîne un redémarrage constant. Votre ordinateur pourrait cesser de le faire si vous trouvez et remplacez le pilote défectueux.
- Désinstaller les mises à jour de Windows: Les redémarrages aléatoires ont-ils commencé après l’installation d’une mise à jour de Windows ? Bien que les mises à jour aident votre ordinateur, elles peuvent parfois introduire des problèmes si elles contiennent des bogues. En attendant que Microsoft les corrige, essayez de désinstaller les mises à jour qui posent problème.
2. Désactivez le redémarrage automatique
Si vous ne parvenez pas à identifier la raison pour laquelle votre ordinateur redémarre de manière aléatoire, vous pouvez essayer de désactiver la fonction de redémarrage automatique. Toutefois, il ne s’agit pas d’une solution à long terme, car elle empêche votre ordinateur de redémarrer en cas de défaillance du système, ce qui peut entraîner d’autres problèmes à long terme. Cependant, la désactivation de la fonction de redémarrage automatique peut permettre à votre ordinateur de rester allumé suffisamment longtemps pour que vous puissiez essayer les autres étapes de dépannage.
Pour désactiver le redémarrage automatique, appuyez sur Win + i pour lancer les paramètres. Ensuite, dirigez-vous vers Système > A propos de et cliquez sur Paramètres avancés du système dans le menu Liens connexes section.
Dans la section Propriétés du système sélectionnez l’option Avancées et cliquez sur Paramètres dans l’onglet Démarrage et récupération . Dans la section Défaillance du système décochez la case Redémarrer automatiquement et cliquez sur OK pour appliquer les modifications.
Après le dépannage, n’oubliez pas d’activer à nouveau la fonction de redémarrage automatique, car cela vous permettra d’être alerté en cas de problèmes futurs.
3. S’assurer que l’ordinateur ne surchauffe pas
Si votre ordinateur Windows 11 ne cesse de redémarrer lorsque vous jouez à un jeu vidéo à forte intensité graphique ou lorsque vous utilisez un logiciel de conception, il se peut que votre matériel chauffe trop. La plupart du temps, la température du CPU ou du GPU devient trop élevée et Windows doit redémarrer le système pour protéger le matériel.
En général, le matériel surchauffe lorsque vous exécutez de nombreuses applications sur votre ordinateur et que vous utilisez une grande partie de ses ressources. Vous pouvez vérifier la température du processeur et, si elle semble suffisamment basse, jeter un coup d’œil à la température du processeur graphique.
Si vous remarquez que votre matériel atteint des températures élevées dès que vous démarrez votre ordinateur, il se peut que votre système de refroidissement soit défectueux. Dans ce cas, vous devriez le confier à un service professionnel et le faire réparer afin d’éviter tout dommage permanent.
4. Arrêtez d’overclocker votre ordinateur
L’overclocking de votre ordinateur pousse la RAM, le CPU ou le GPU au-delà de leurs limites. Bien que cela puisse vous donner de meilleures performances globales, cela endommagera votre ordinateur et augmentera la température du matériel, en particulier si vous n’avez pas mis à niveau le système de refroidissement.
Si votre système redémarre de manière aléatoire, vous devez le ramener à son état d’origine en désinstallant tout logiciel d’overclocking. Si vous ne souhaitez pas mettre à niveau votre matériel, vous devrez peut-être vous demander si l’overclocking en vaut la peine.
5. Vérifier l’alimentation électrique
Un bloc d’alimentation défectueux, incapable de fournir une tension constante, peut entraîner des redémarrages aléatoires. Même si vous utilisez une alimentation sans interruption, votre ordinateur peut redémarrer à cause d’un onduleur ou d’une batterie défectueux.
Si vous avez installé des lumières RVB et qu’elles semblent scintiller, c’est peut-être le signe qu’il faut mettre à niveau l’alimentation de votre ordinateur, car les lumières sont facilement influencées par les fluctuations de tension. Avant de changer le bloc d’alimentation, examinez son câblage pour vous assurer qu’un fil défectueux n’est pas à l’origine du redémarrage aléatoire de Windows 11.
6. Vérifier les problèmes de mémoire
Si votre mémoire vive fonctionne mal, votre PC peut redémarrer de manière aléatoire. Heureusement, vous pouvez exécuter l’outil de diagnostic de la mémoire de Windows pour identifier les problèmes.
Pour ce faire, appuyez sur Win + R pour ouvrir la boîte de dialogue Exécuter, entrez MdSched dans la zone de texte et cliquez sur OK pour lancer Windows Memory Diagnostic. Cliquez ensuite sur Redémarrer maintenant et vérifier les problèmes (recommandé) pour que l’outil commence à vérifier votre mémoire vive.
Windows analysera alors la mémoire vive de votre ordinateur et, en fonction des erreurs que l’outil découvrira, il se peut que vous deviez dépanner les bâtonnets de mémoire vive.
Si vous n’êtes pas doué pour le matériel, vous devrez peut-être faire appel à un professionnel. Les solutions possibles consistent à réinsérer la RAM ou à tester les barrettes de RAM individuellement et à remplacer celles qui posent problème.
7. Effectuer une mise à niveau en place
Si vous en êtes arrivé à ce stade, il est probable que les autres étapes de dépannage n’ont pas fonctionné. La réinstallation de Windows peut résoudre les principaux problèmes de système susceptibles d’être à l’origine du problème.
Une réinstallation peut entraîner la perte de toutes vos applications, de tous vos fichiers et de tous vos paramètres personnels. Il existe toutefois un moyen d’éviter ce problème : effectuer une mise à niveau sur place.
L’avantage de cette opération est qu’elle permet également de mettre à jour Windows vers la version la plus récente. Vous aurez ainsi accès à toutes les dernières fonctionnalités, aux corrections de bogues et aux améliorations de performances qui l’accompagnent.
8. Vérifier d’autres problèmes matériels
Si votre PC redémarre de manière aléatoire après avoir effectué toutes les étapes de dépannage ci-dessus, il se peut qu’il y ait un problème matériel plus profond. Outre la suppression du matériel récemment installé, la vérification du bloc d’alimentation et la recherche de problèmes dans la mémoire vive, vous devez également vérifier si le disque de stockage et la carte graphique de votre ordinateur sont défectueux. S’ils sont défectueux, ils peuvent déclencher des redémarrages aléatoires.
Vous devrez peut-être aussi faire appel à un professionnel du matériel informatique pour vérifier si la carte mère ne présente pas de problèmes. Il peut détecter des problèmes tels que des courts-circuits et des composants desserrés ou endommagés.
Dans tous les cas, n’oubliez pas d’être patient et de suivre les étapes de dépannage une à une. Il y a de fortes chances que vous puissiez résoudre ce problème vous-même. Si vous n’y parvenez pas, vous pouvez contacter le service d’assistance Microsoft pour obtenir de l’aide. Si vous constatez que l’ordinateur est à l’origine du problème et qu’il est sous garantie, vous pouvez contacter le magasin où vous l’avez acheté pour qu’il le répare ou le remplace.
Comment réparer Windows 11 bloqué au redémarrage ?
Ensuite, vous devez maintenir la touche de suppression. Maintenant, maintenez ces trois touches ensemble pendant 10 à 15 minutes.
Comment réparer la boucle de redémarrage de mon PC dans Windows 11 ?
Voici quelques étapes pour essayer de réparer Windows 11 bloqué sur un écran bleu qui ne cesse de redémarrer :
- Forcez le redémarrage de votre PC en maintenant le bouton d’alimentation enfoncé pendant 10 secondes pour l’éteindre.
- Démarrez en mode sans échec.
- Démarrez en mode de récupération.
- Rafraîchissez votre PC.
- Réinitialisez votre PC.
- Vérifiez s’il y a des conflits de pilotes.
- Vérifiez les problèmes matériels.
Comment empêcher la mise à jour de Windows 11 de redémarrer mon ordinateur ?
Allez dans Modèles d’administration > Composants Windows > Mise à jour Windows. Double-cliquez sur « Pas de redémarrage automatique avec les utilisateurs connectés pour les installations de mises à jour automatiques programmées ».
Comment résoudre le problème du redémarrage permanent de Windows ?
Tapez : sysdm. cpl ; Cliquez sur « Avancé » > « Paramètres » sous « Démarrage et récupération » ; Décochez « Redémarrer automatiquement » ; Cliquez sur « OK » et redémarrez l’ordinateur.