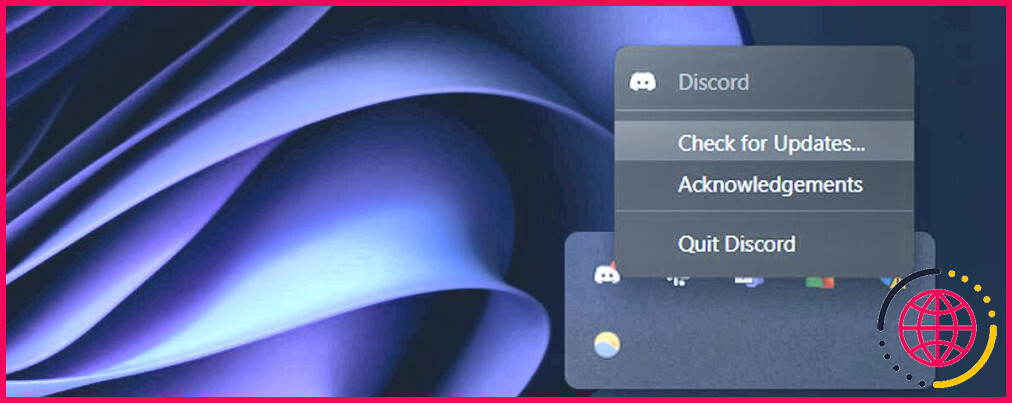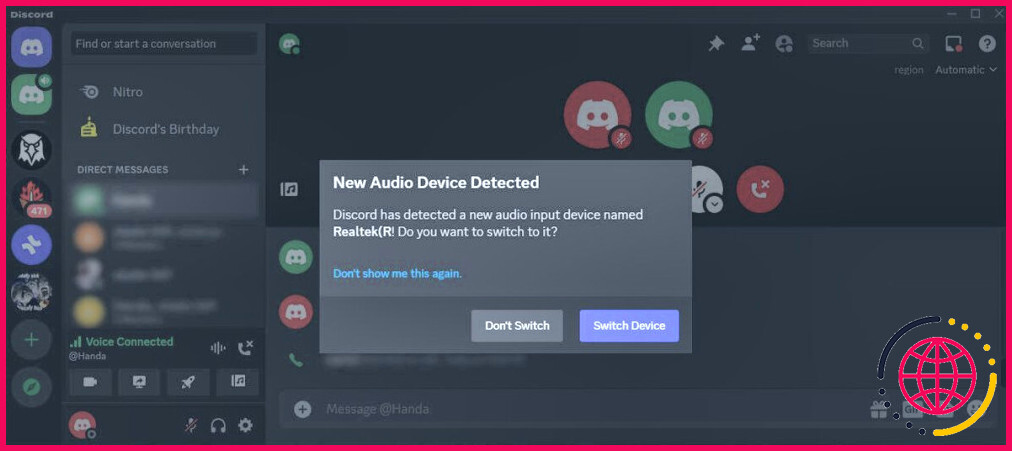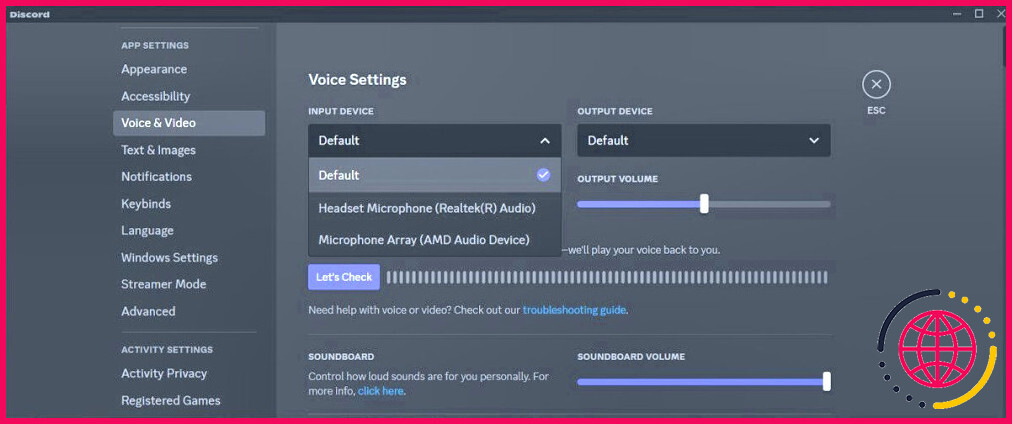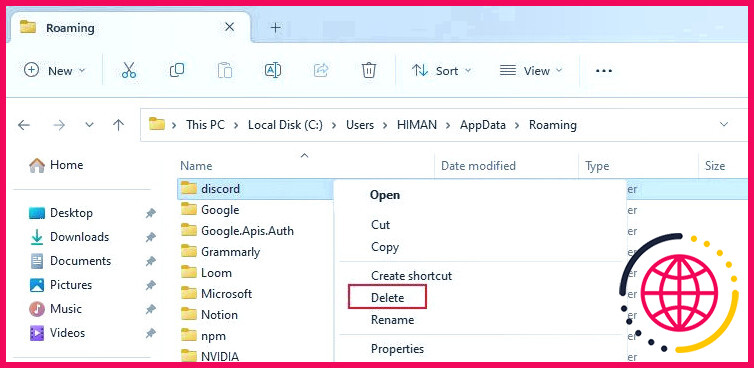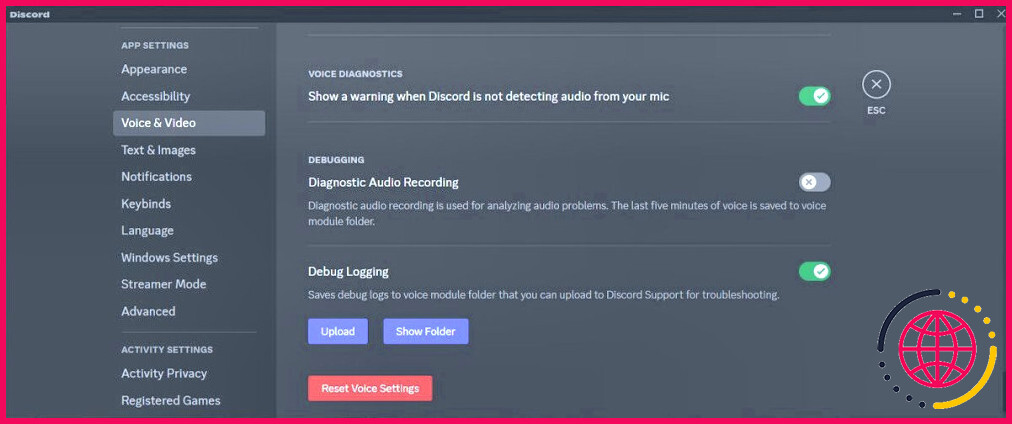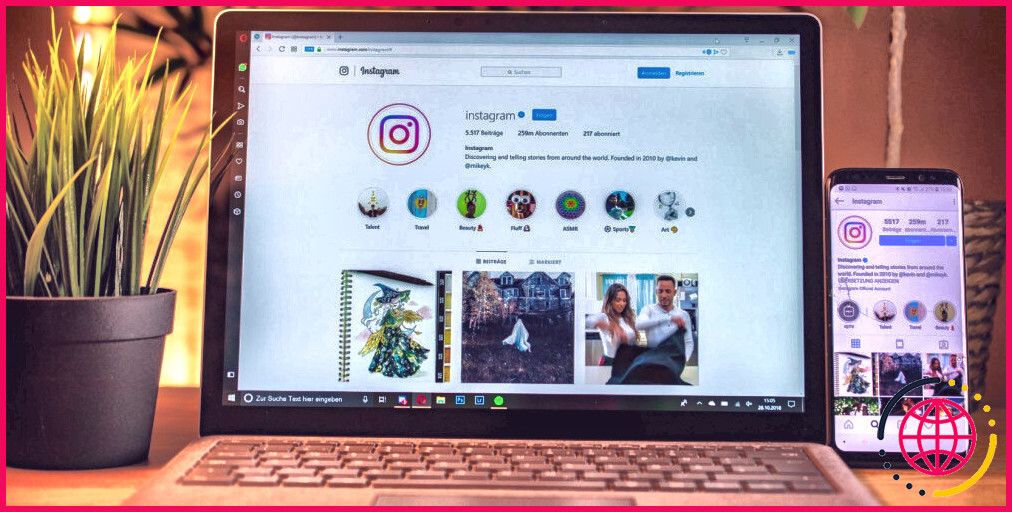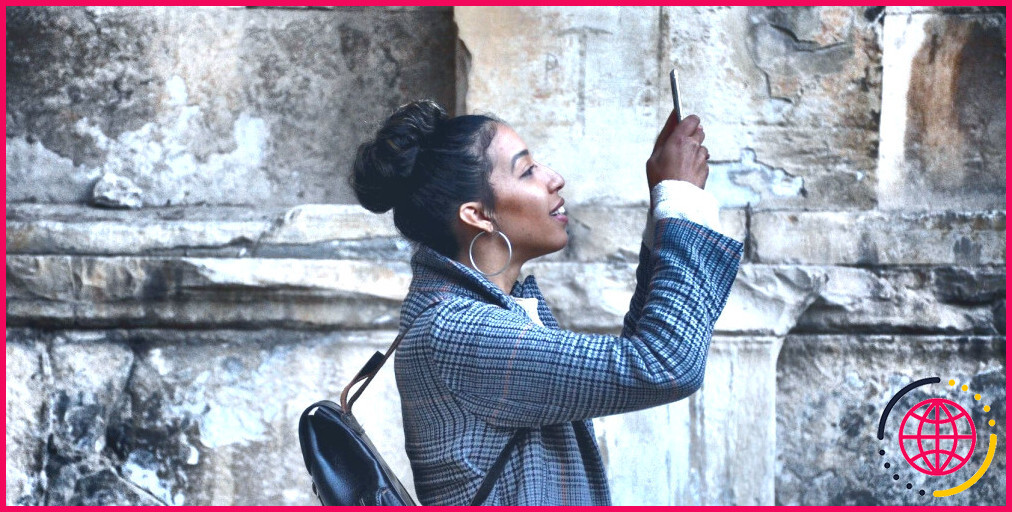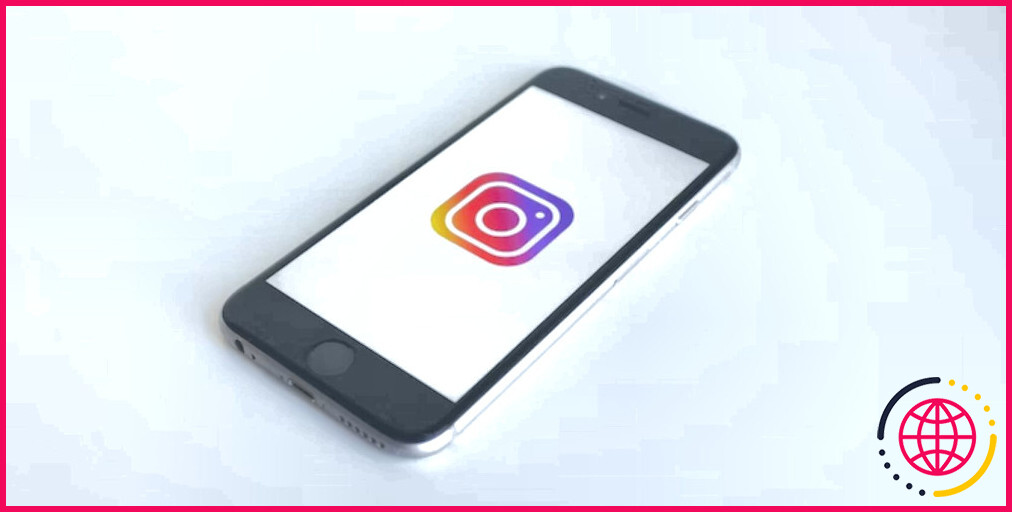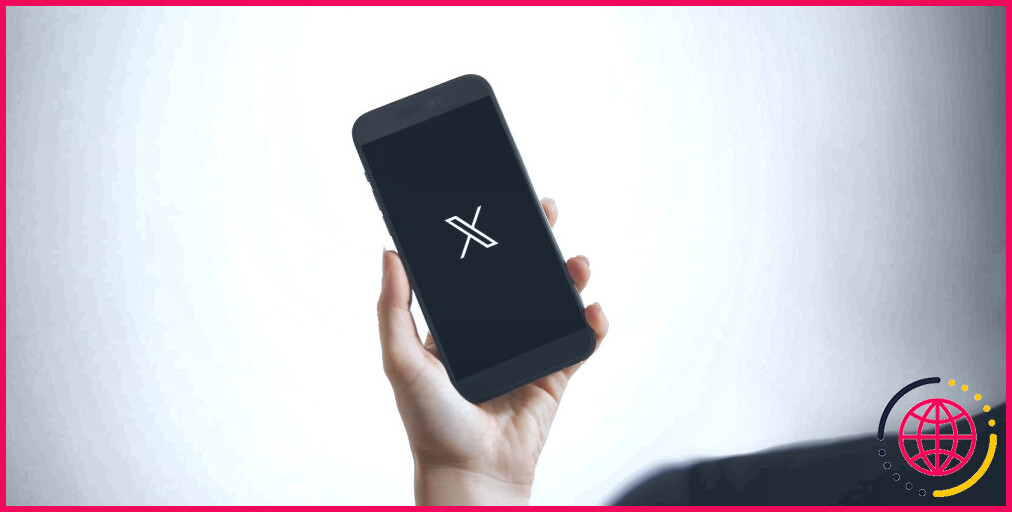Comment réparer Discord lorsqu’il demande sans cesse de changer d’entrée audio ?
Lorsque Discord détecte un nouveau périphérique audio, il vous demande si vous souhaitez modifier l’entrée audio. La plupart du temps, cette fonction est utile car vous pouvez utiliser un nouveau périphérique dès que vous le connectez à votre ordinateur.
Cependant, Discord peut continuer à poser la question, même si vous ne connectez ou déconnectez pas de périphérique audio. Si cela vous est arrivé, vous savez à quel point cela peut être perturbant. Mais comment y remédier ?
Voici quelques conseils pour vous débarrasser de la fenêtre contextuelle.
1. Mettez à jour Discord
Chaque fois que vous ouvrez l’application Discord, elle recherche automatiquement les mises à jour disponibles à télécharger et à installer. Mais si les mises à jour de Discord échouent, vous rencontrerez des bugs tels que Discord vous demandant de changer de périphérique d’entrée audio.
La première étape consiste donc à mettre à jour manuellement Discord. Lancez l’application et cliquez avec le bouton droit de la souris sur l’icône Discord dans la barre d’état système. Sélectionnez ensuite l’option Vérifier les mises à jour . S’il y a une mise à jour en attente, Discord devrait maintenant l’installer.
2. Cliquez sur « Ne plus me montrer cela »
Même si vous ne connectez pas de nouveau périphérique audio, Discord peut ouvrir la fenêtre Nouveau périphérique audio détecté (Nouveau périphérique audio détecté). Cependant, vous pouvez utiliser cette fenêtre contextuelle pour désactiver la notification.
Il vous suffit de cliquer sur Ne me montrez plus cela.
3. Modifier les paramètres vocaux
Même si vous avez défini le périphérique par défaut pour l’entrée audio dans les paramètres de votre système, Discord possède sa propre fonction de détection de périphérique. C’est pourquoi il ne cesse de changer de périphérique audio ou de demander quel périphérique il devrait utiliser.
Pour éviter que cela ne se reproduise, vous devez définir le périphérique d’entrée audio par défaut dans les paramètres de Discord.
- Dans l’application Discord, accédez à Paramètres utilisateur.
- Sélectionnez Voix & Vidéo dans le volet gauche.
- Faites défiler jusqu’à Paramètres vocaux et réglez votre appareil préféré à l’aide des touches Entrée et Dispositif de sortie menus déroulants.
4. Déconnecter ou désactiver des périphériques supplémentaires

Si Discord ne cesse de basculer sur un autre périphérique audio, l’une des solutions les plus simples consiste à déconnecter le périphérique dont vous n’avez pas besoin. Essayez de débrancher votre casque ou votre microphone et voyez si le problème persiste.
La plupart du temps, les gens connectent des périphériques audio pour améliorer la qualité de l’entrée et de la sortie audio de leur ordinateur. Il n’est donc pas judicieux de revenir aux périphériques audio intégrés de votre ordinateur.
Dans ce cas, vous devez utiliser Windows pour désactiver le périphérique audio que vous ne souhaitez pas utiliser. Vérifiez également la connexion de vos périphériques audio, car une connexion instable entraînera l’ouverture par Discord de l’invite Nouveau périphérique audio détecté. Si vous utilisez un périphérique USB, reconnectez-le ou branchez-le sur un autre port.
Il en va de même pour les appareils Bluetooth. Reconnectez-les, rapprochez-les de votre ordinateur et vérifiez le niveau de la batterie.
5. Supprimez Discord LocalAppdata
Discord peut changer de périphérique d’entrée audio si le cache de l’application a été corrompu d’une manière ou d’une autre. Dans ce cas, la suppression des données du cache devrait résoudre le problème.
Sur un ordinateur Windows, appuyez sur Touche Windows + R pour faire apparaître la boîte de dialogue Exécuter. Tapez %appdata% et appuyez sur Entrez. Ensuite, localisez et supprimez le fichier Discorde
Sur Mac, appuyez sur Maj + Cmd + G pour lancer le Finder. Tapez ensuite la touche ~/Bibliothèque/Application Support et supprimez le fichier Discord pour supprimer le cache.
6. Réinitialiser les paramètres vocaux de Discord
Si Discord vous demande toujours de changer de périphérique audio, vous pouvez réinitialiser les paramètres vocaux à leur valeur par défaut. Dans Discord, ouvrez le menu Paramètres et allez à Voix & Vidéo. Ensuite, faites défiler jusqu’au bas de la page et cliquez sur Réinitialiser les paramètres vocaux.
Relancez Discord et vérifiez si le problème est maintenant résolu.
7. Réinstallez Discord
Si Discord demande toujours de changer de périphérique d’entrée audio, il se peut que vous n’ayez pas d’autre solution que de réinstaller Discord.
Si vous devez constamment appliquer l’un des correctifs ci-dessus pour que Discord fonctionne, désinstallez l’application et rendez-vous sur la page le site web de Discord pour télécharger la dernière version.
Empêcher Discord de demander à changer de dispositif
Nous espérons qu’une ou plusieurs des solutions mentionnées vous aideront à réparer Discord lorsqu’il demande sans cesse de changer d’entrée audio.
Bien que vous puissiez toujours abandonner Discord et utiliser une autre application de chat vocal, vidéo et textuel, Discord reste une plateforme de chat vocal et textuel pratique.
S’abonner à notre lettre d’information
Comment empêcher Discord de demander de changer de périphérique audio ?
Il n’y a aucun moyen de désactiver cette invite pour l’instant. Cela montre à quel point Discord est un produit anti-privé. Ils veulent vraiment écouter ce que vous avez à dire tout le temps.
Comment changer l’entrée audio dans Discord ?
Discord : Comment changer le mode d’entrée vocale sur le bureau
- Étape 1 : cliquez sur l’icône de l’engrenage dans le coin inférieur gauche de l’application Discord.
- Étape 2 : cliquez sur « Voix et vidéo » sur le côté gauche de l’application.
- Étape 3 : dans la section « Mode d’entrée », cliquez sur « Activité vocale » ou « Push to Talk », selon vos préférences.
Comment corriger l’entrée audio sur Discord mobile ?
Les 7 meilleures façons de réparer le micro de Discord qui ne fonctionne pas sur Android et iPhone
- Autoriser Discord à utiliser le microphone.
- Activer l’accès au microphone à partir des paramètres de confidentialité (Android)
- Déconnectez tous les appareils Bluetooth.
- Vérifiez le mode de saisie vocale.
- Désactivez les fonctions de traitement de la voix.
- Effacez le cache de Discord.
- Mettez à jour l’application Discord.