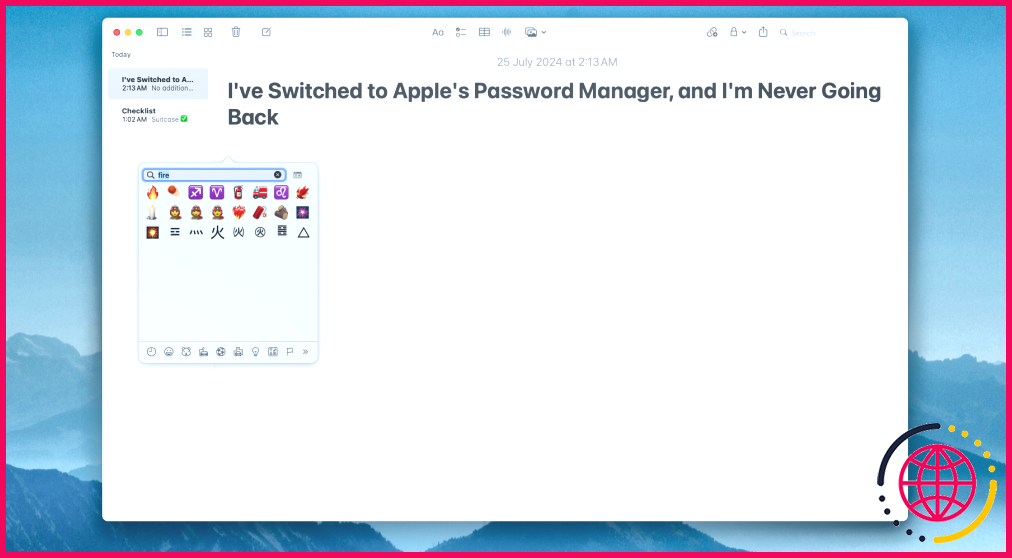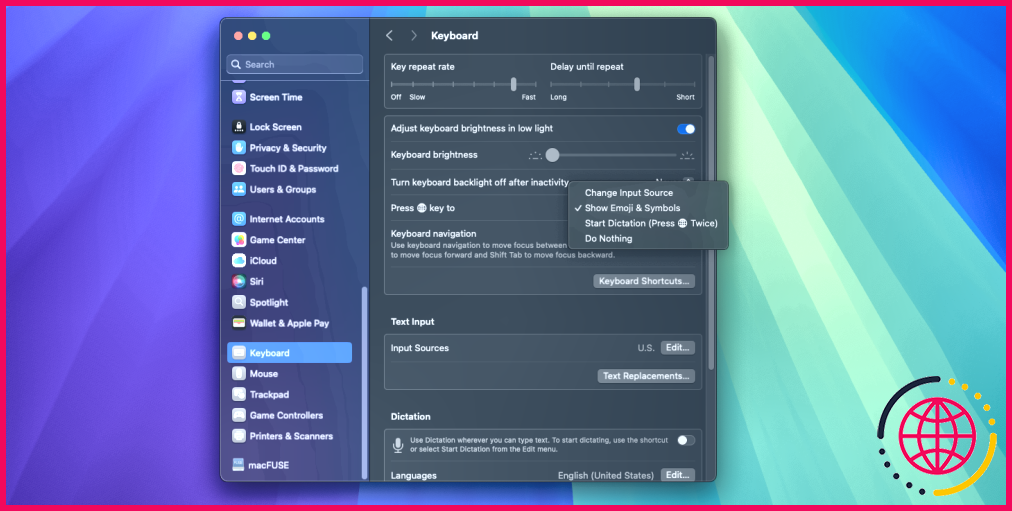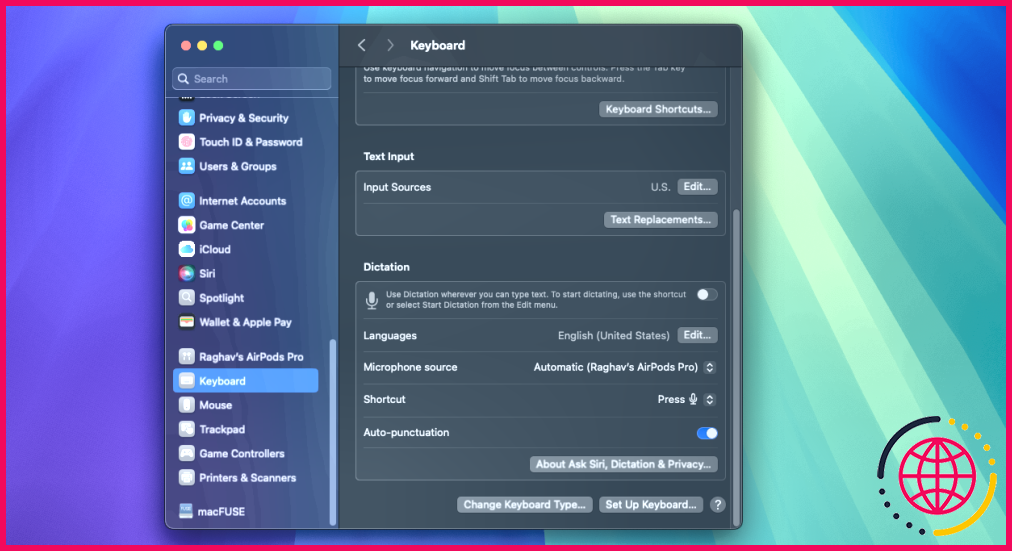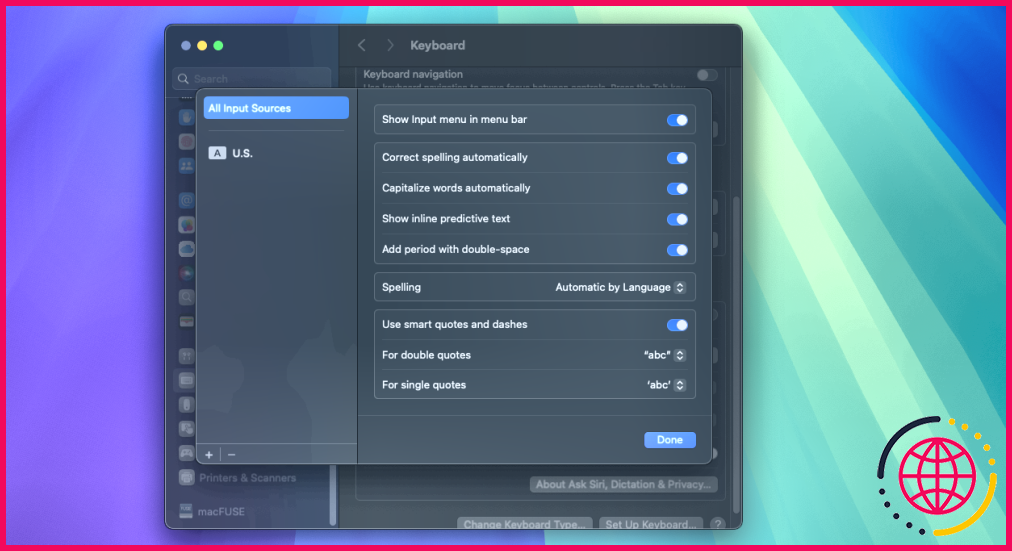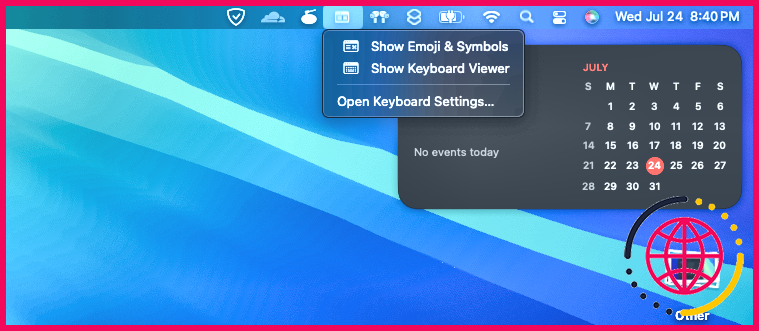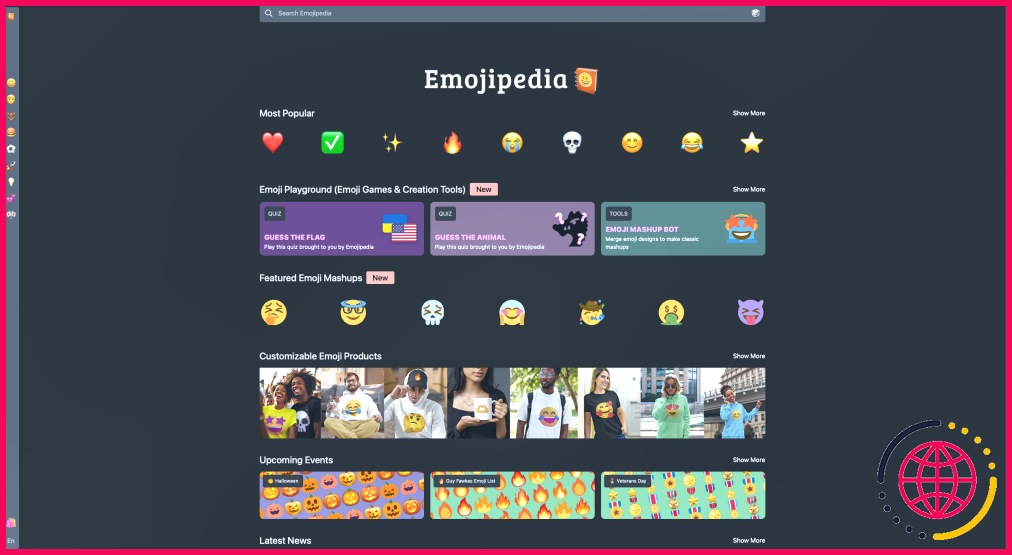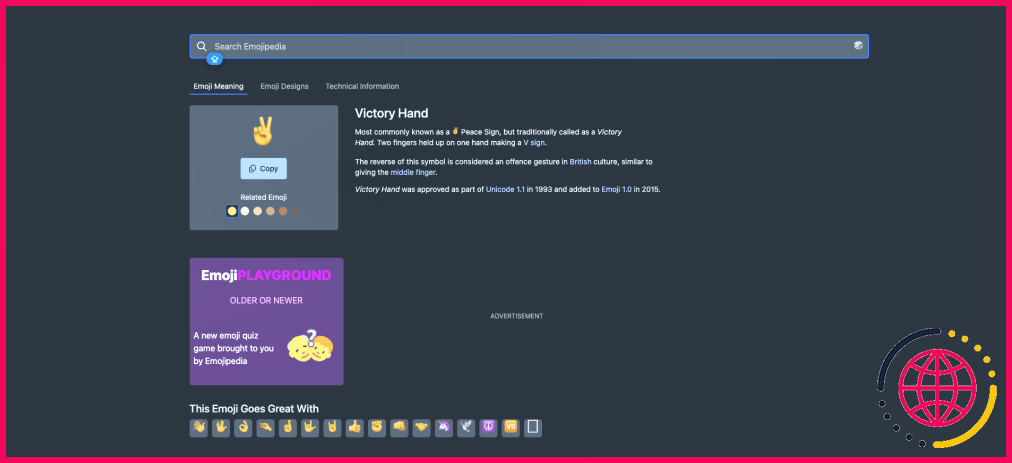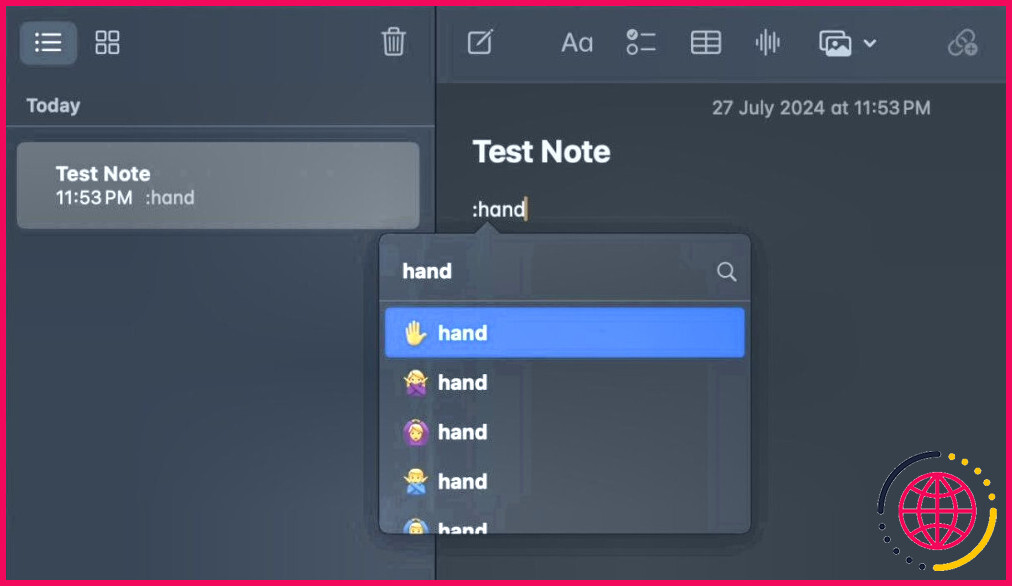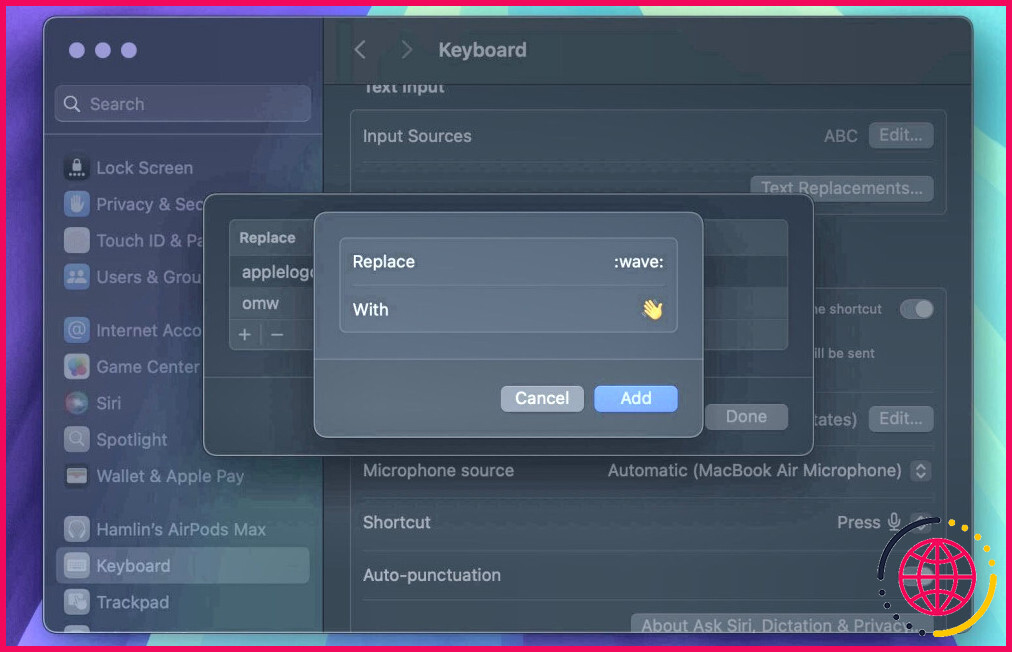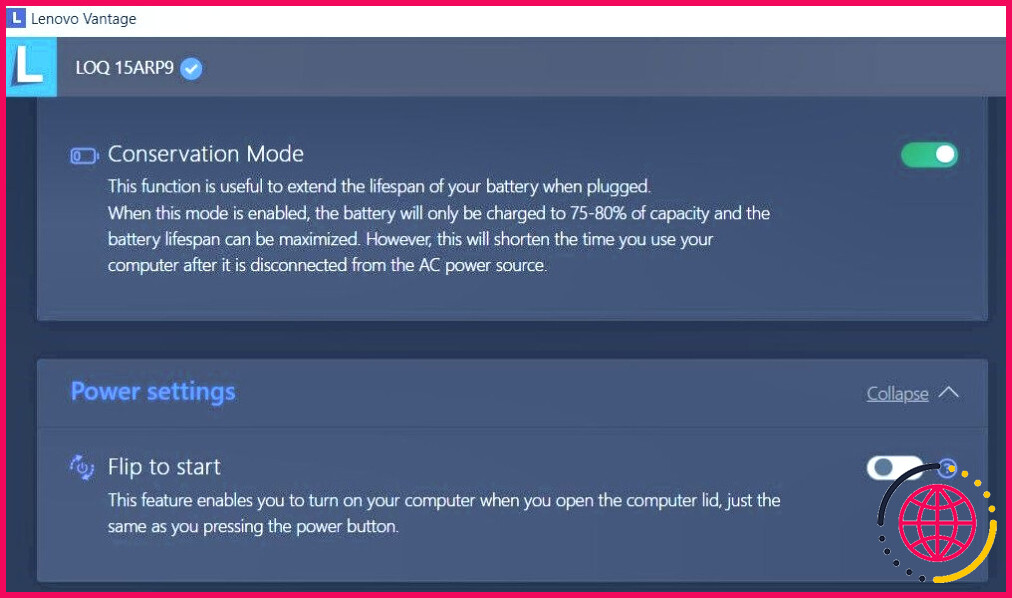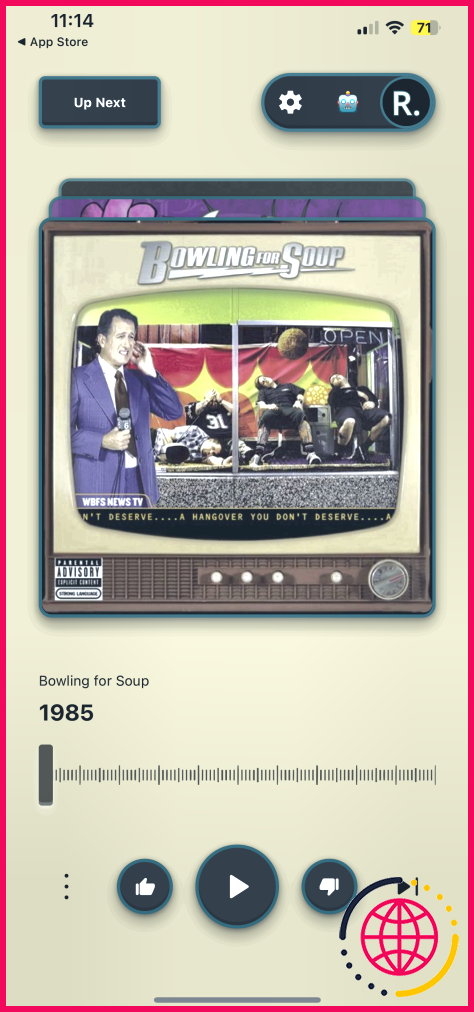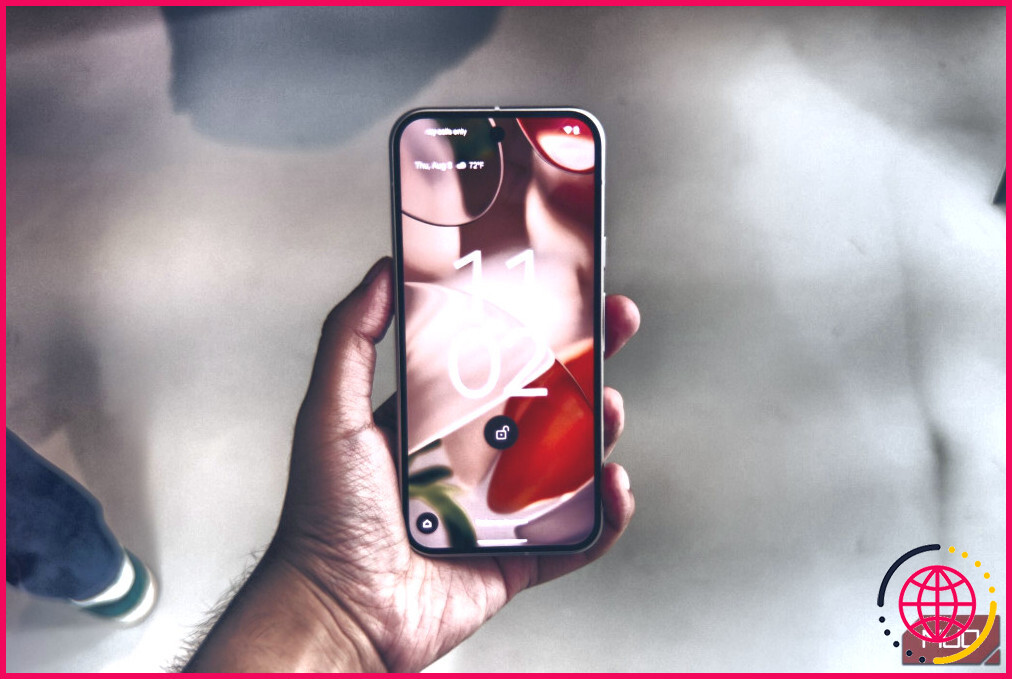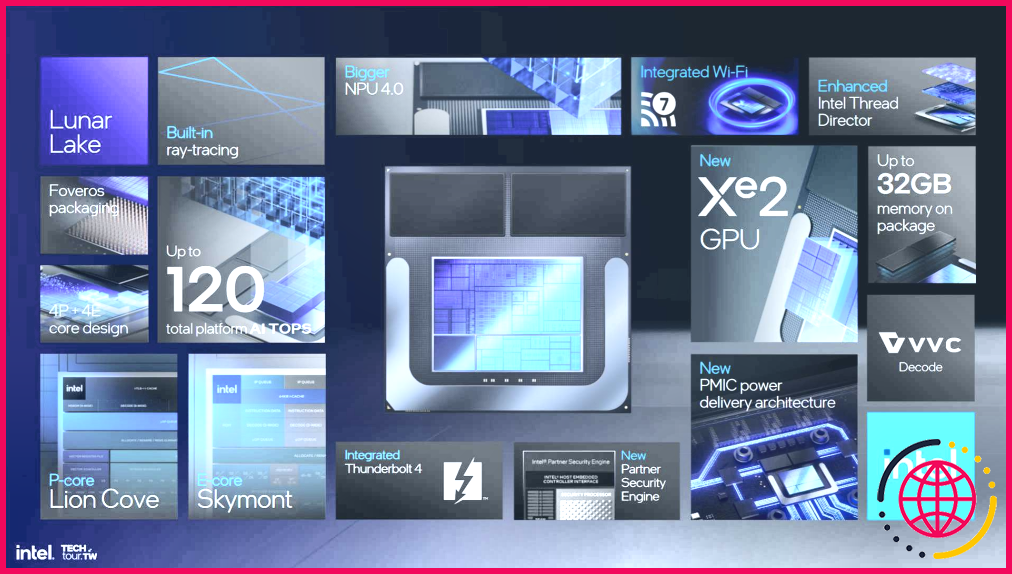Comment taper des Emojis sur un Mac : Le clavier Emoji et plus encore
- La façon la plus simple de taper des emojis sur votre Mac est d’utiliser le sélecteur d’emojis intégré.
- Si vous souhaitez taper des emojis comme vous le feriez sur Discord ou Slack dans n’importe quelle application, vous pouvez utiliser une application tierce comme Rocket.
- Pour une vaste bibliothèque d’emojis, consultez Emojipedia, qui contient presque tous les emojis existants.
La saisie d’emojis sur un Mac n’est pas aussi simple que sur votre iPhone, car le clavier physique ne dispose pas d’une touche emoji dédiée. Mais c’est tout de même assez facile une fois que vous savez quoi faire. Et vous disposez de plusieurs options. Voyons donc ce qu’il en est.
1. Utiliser le sélecteur d’emoji intégré
Si vous êtes un utilisateur Mac de longue date, vous connaissez peut-être le sélecteur d’emoji intégré. Lorsque votre curseur est actif dans un champ de texte, il vous suffit d’appuyer sur la touche Fonction (Fn)/Touche Globe ce qui fait apparaître le sélecteur d’emoji, dans lequel vous pouvez sélectionner et saisir l’emoji de votre choix.
Tous les emojis sont classés par catégories, et vous trouverez en haut la section que vous utilisez le plus souvent. Vous pouvez développer cette section en cliquant sur l’icône en haut à droite de la fenêtre contextuelle pour afficher davantage de catégories et de symboles différents. Il s’agit de la méthode la plus simple pour insérer et utiliser des emojis dans plusieurs applications sur votre Mac.
Si vous avez réaffecté le symbole Fonction (Fn)/Touche Globe à une autre action, vous pouvez toujours ouvrir le sélecteur d’emoji à l’aide de la balise Cmd + Ctrl + Espace pour ouvrir le sélecteur d’emoji.
Pour réaffecter le raccourci clavier Fonction (Fn)/Touche Globe pour revenir à l’ouverture du sélecteur d’emoji, allez à Paramètres du système > Clavier et réglez le paramètre Appuyez sur la touche Globe pour l’option sur Afficher les Emojis & Symboles. Maintenant, en appuyant sur la touche Fn fait apparaître automatiquement le sélecteur d’emojis, ce qui vous permet d’insérer facilement des emojis.
Si vous préférez utiliser un raccourci à l’écran plutôt qu’une touche dédiée, procédez comme suit :
- Allez à Paramètres du système > Clavier.
- Cliquez sur le bouton Editer à côté de Sources d’entrée sous Entrée de texte.
- Activez la fonction Afficher le menu de saisie dans la barre de menu dans la barre de menu.
- Vous pouvez maintenant faire apparaître le sélecteur d’emoji en cliquant sur l’option menu de saisie dans la barre de menu et en choisissant Afficher les Emojis & Symboles.
Bien qu’il s’agisse d’une méthode pratique pour saisir des emojis, vous souhaiterez peut-être explorer d’autres méthodes qui pourraient être plus rapides ou offrir plus de choix. Examinons donc quelques options supplémentaires.
2. Recherche sur Emojipedia
Pour quelqu’un qui n’a pas grandi en utilisant des emojis, Emojipedia est une véritable bouée de sauvetage. Comme son nom l’indique, il s’agit de l’encyclopédie des emoji. Elle répertorie tous les emoji connus de l’humanité et fournit un raccourci pratique pour en copier un.
Lorsque vous ouvrez le site web, vous pouvez soit sélectionner un emoji dans différentes catégories, soit rechercher un emoji spécifique. Après avoir choisi un emoji, il vous suffit de cliquer sur le bouton Copier et collez l’emoji où vous le souhaitez.
Vous pouvez également combiner deux emojis pour en créer un nouveau, mais n’oubliez pas qu’ils seront envoyés sous forme d’images plutôt que de caractères standard dans la plupart des applications.
Je trouve qu’il est très facile de rechercher des emojis inconnus sur Emojipedia en utilisant des termes descriptifs. Lorsque je suis en train d’écrire ou au milieu d’une conversation, Emojipedia me donne souvent des résultats meilleurs et plus rapides que les autres options.
Visitez :Emojipedia (Gratuit)
3. Utiliser Rocket pour taper rapidement des Emoji
De nombreuses applications de messagerie comme Slack ou Discord facilitent l’insertion d’emojis en tapant deux points ( 🙂 suivis d’un raccourci descriptif pour l’emoji. Vous pouvez activer cette méthode dans toutes vos applis à l’aide d’un outil tiers comme Rocket, qui vous permet de taper des emojis de la même manière dans toutes les applis.
Après avoir téléchargé l’installation, installez-la comme n’importe quel autre fichier DMG et suivez les instructions à l’écran. Une fois installé, vous pouvez commencer à utiliser Rocket en tapant des emojis après deux points ( :). Par exemple, en tapant :thumbsup, vous obtiendrez un emoji « like ».
La version gratuite de l’application est toutefois un peu limitée. Mais si vous payez 10 $, vous débloquerez la recherche complète d’emoji et un pack de GIF. Plus important encore, vous aurez également la possibilité d’ajouter des raccourcis personnalisés pour les emojis et les GIF, de sorte que vous n’aurez pas à adhérer à la nomenclature de Rocket. Vous pouvez également utiliser le bouton Rocket dans la barre de menu pour rechercher et insérer facilement des emojis n’importe où.
Télécharger :Rocket (Gratuit, version premium disponible)
4. Utiliser les raccourcis d’expansion de texte
Si vous ne souhaitez pas installer une application tierce comme Rocket, vous pouvez utiliser la fonction intégrée de remplacement de texte pour obtenir le même résultat. La fonction de remplacement de texte vous permet d’étendre les raccourcis à de longues phrases de texte, ce qui peut représenter un gain de temps considérable. Nous pouvons utiliser la même fonction pour les emojis.
Pour configurer des raccourcis pour les emojis, procédez comme suit :
- Allez à Paramètres du système > Clavier et cliquez sur le bouton Remplacements de texte sous le bouton Entrée de texte.
- Cliquez maintenant sur le bouton (+) sur le bouton (+)
- Dans l’espace Remplacer tapez votre texte de raccourci, et dans la section Avec collez l’emoji (vous pouvez trouver des emojis sur Emojipedia, par exemple).
La prochaine fois que vous taperez ce raccourci, macOS le remplacera par l’emoji. Répétez les étapes ci-dessus pour les emojis que vous utilisez fréquemment. Par exemple, pour utiliser :wave : pour un emoji qui fait un signe de la main, entrez :wave : dans le champ de saisie du raccourci. Remplacer et collez l’emoji vague dans la section Avec dans la section
Si taper des emojis sur un Mac peut sembler plus compliqué que sur un iPhone, il existe de nombreuses options à explorer. Je trouve que Rocket est la méthode la plus rapide, car elle est prête à l’emploi dès l’installation. Cependant, le sélecteur d’emoji intégré peut être le meilleur choix si vous préférez une interface plus visuelle.