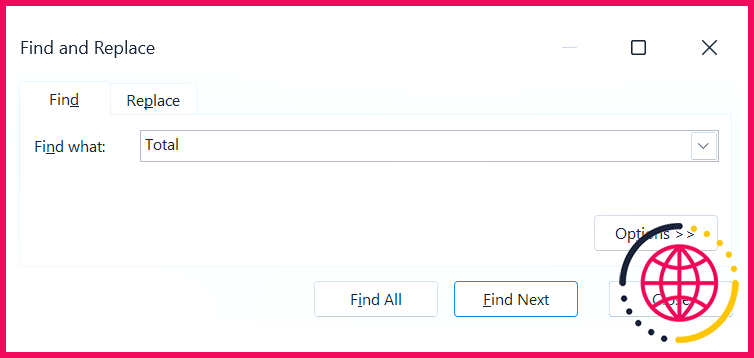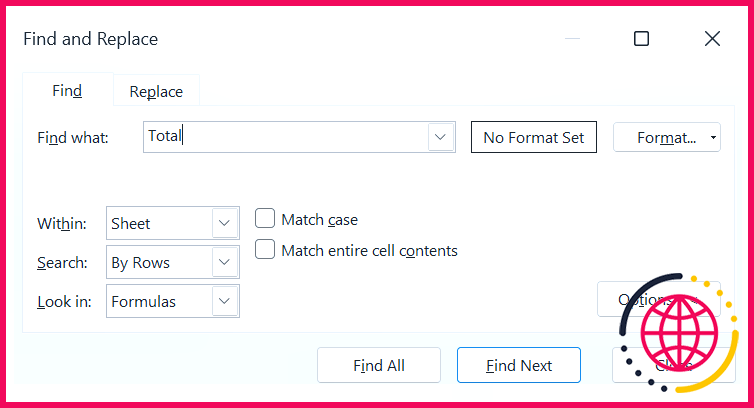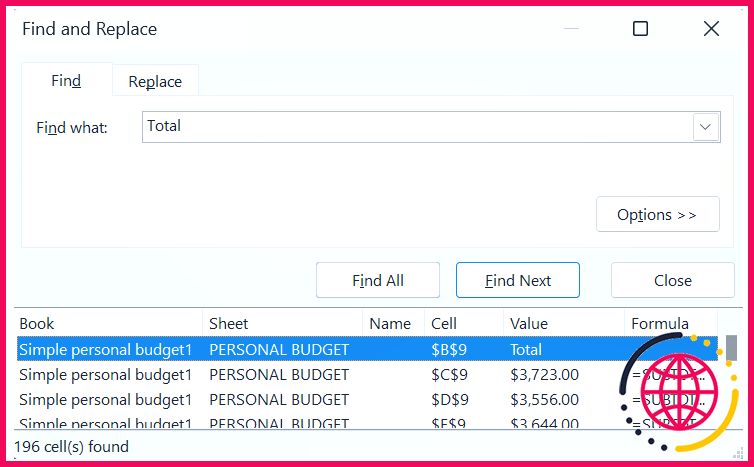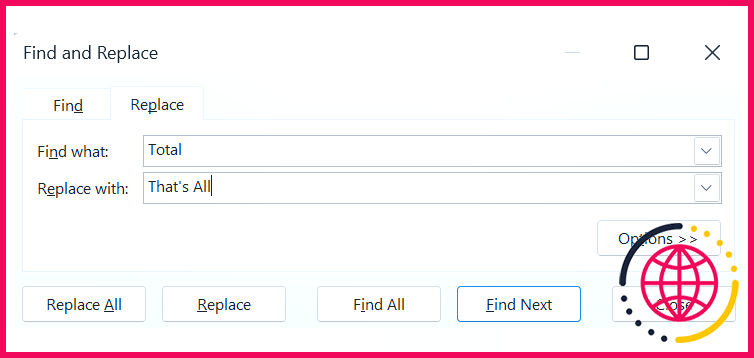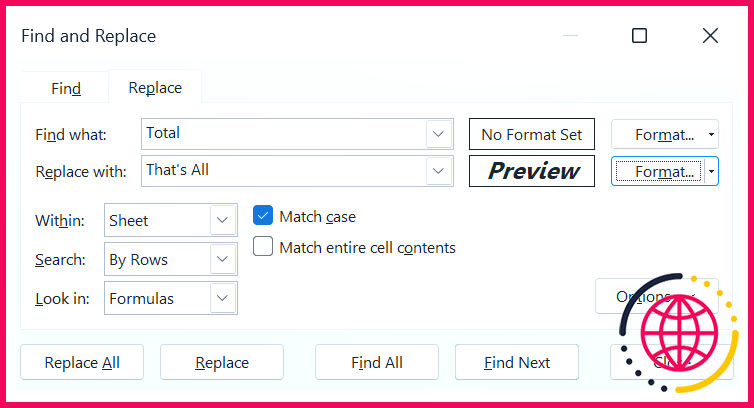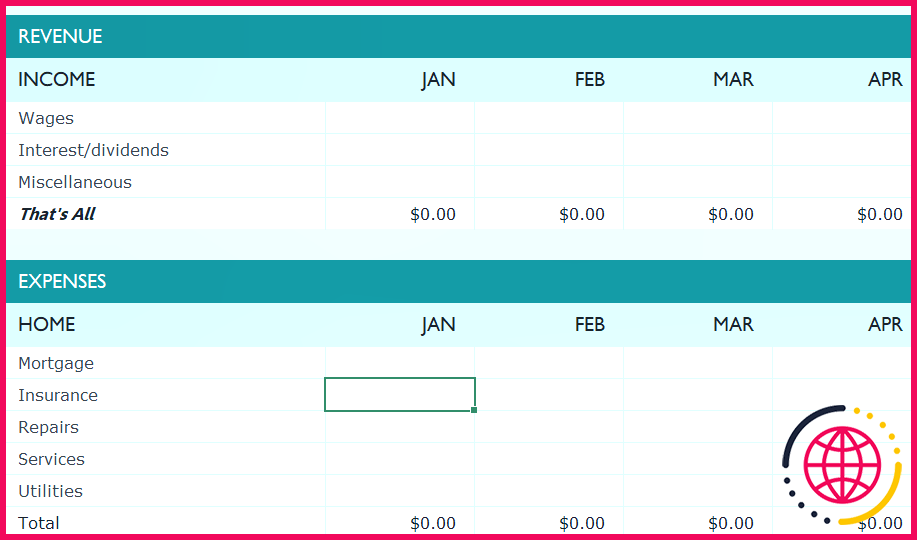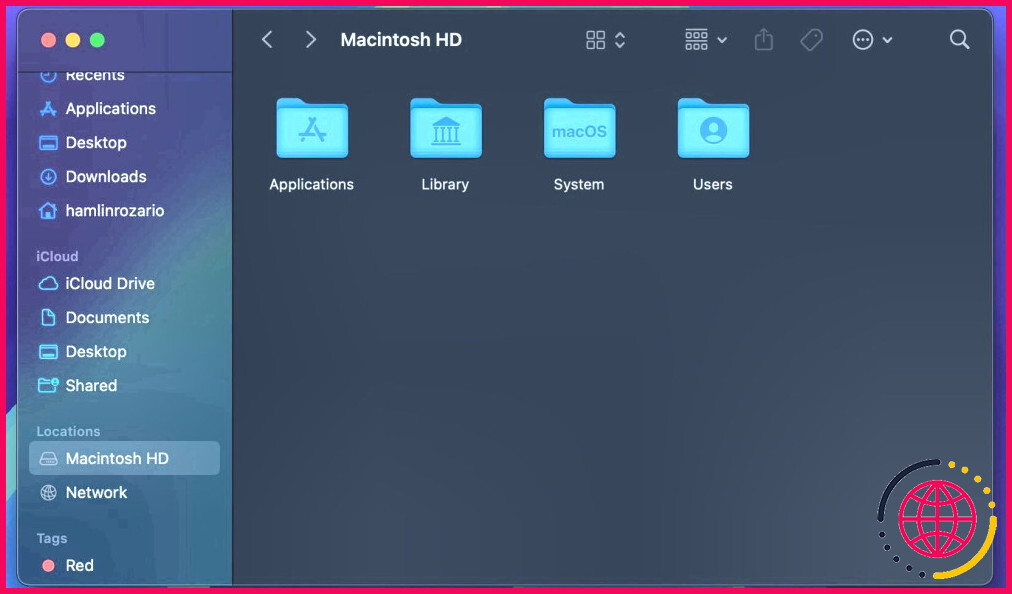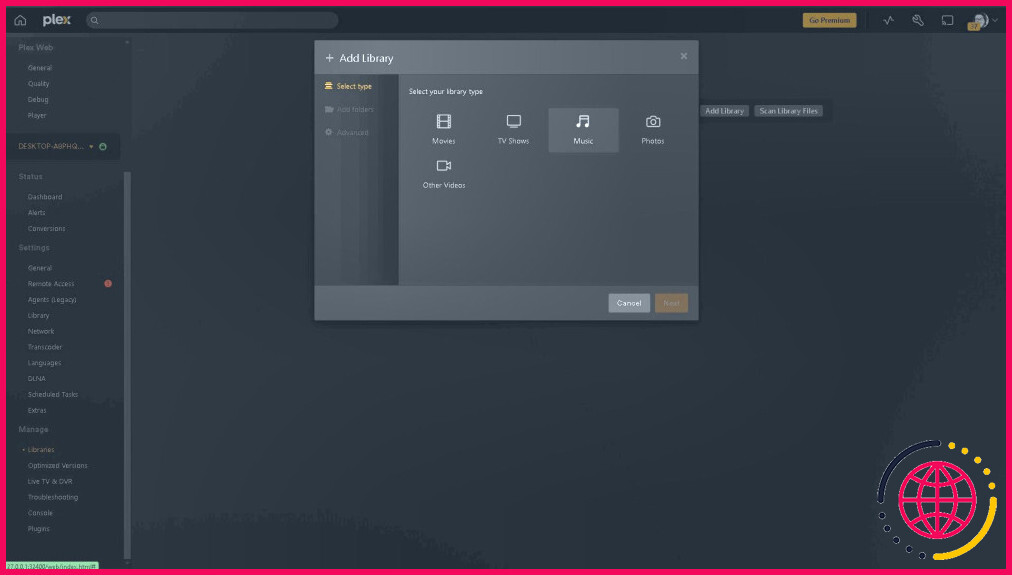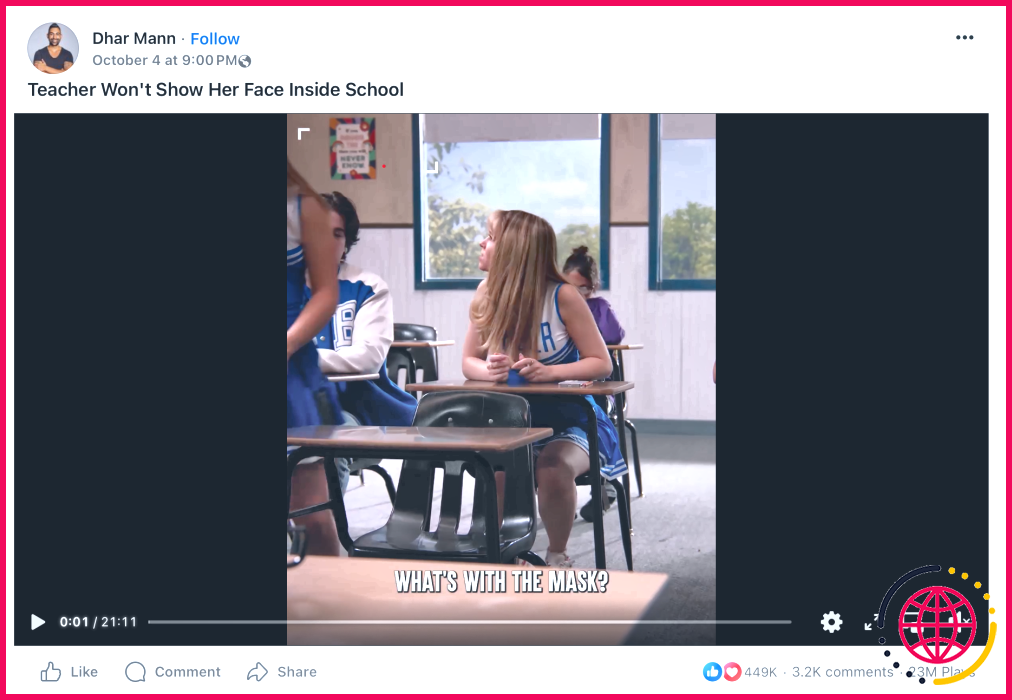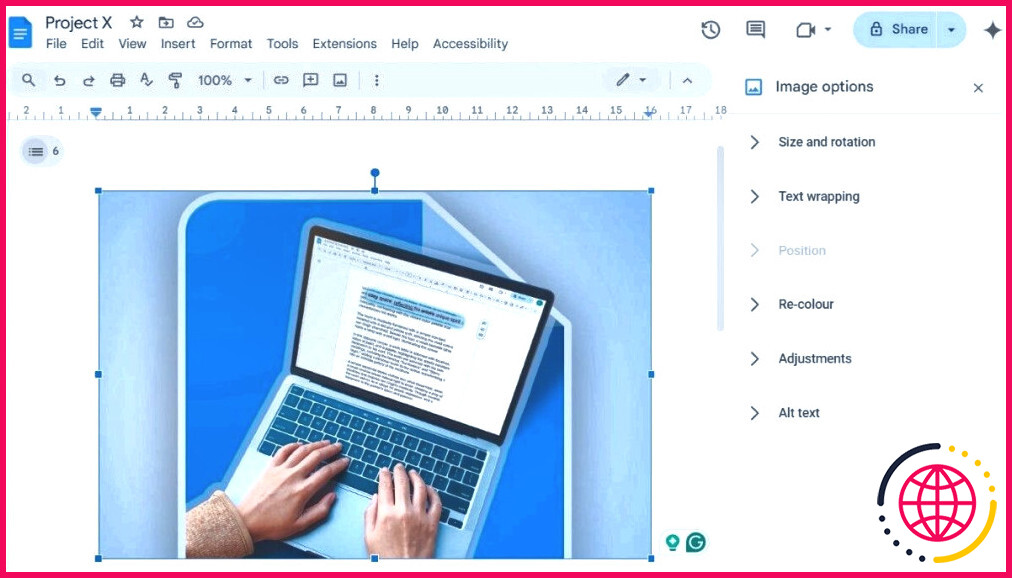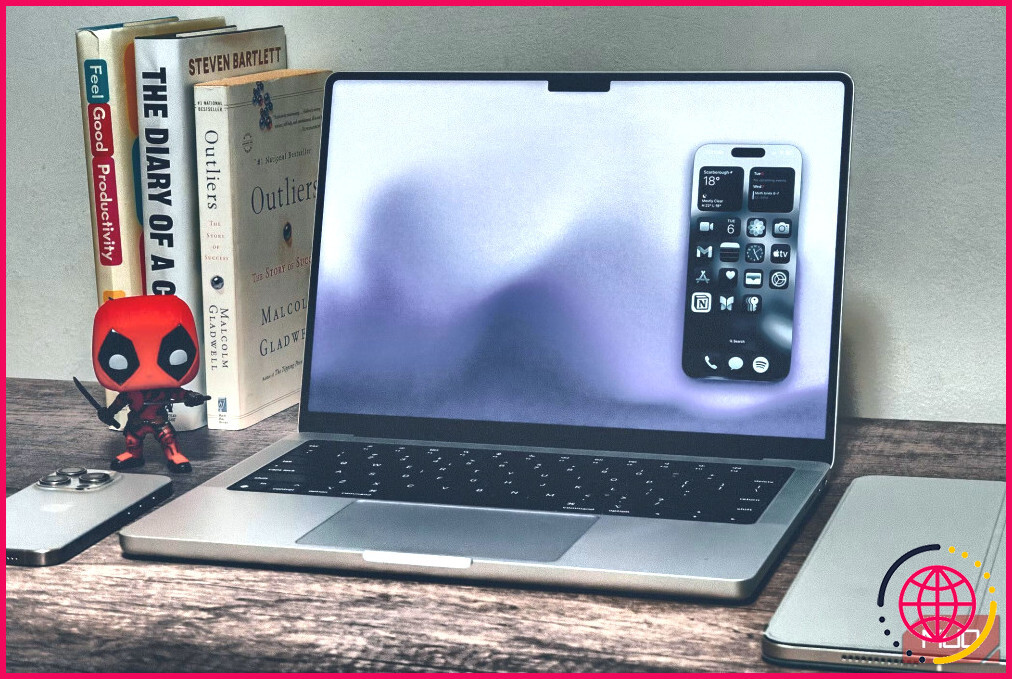Comment trouver et remplacer rapidement des données dans Excel
Que vous gériez une petite liste de contacts ou un énorme ensemble de données, l’outil Rechercher et remplacer d’Excel peut vous faire gagner un temps précieux. Au lieu de faire défiler manuellement les lignes et les colonnes, vous pouvez rapidement rechercher des données spécifiques ou les mettre à jour en une seule fois.
Comment trouver des valeurs dans Excel
La fonction Rechercher d’Excel vous permet de trouver rapidement ce dont vous avez besoin, quelle que soit la taille de votre classeur. Voici comment accéder à cet outil.
- Ouvrez votre classeur Excel et naviguez jusqu’à la feuille concernée.
- Cliquez sur Accueil > Trouver & Sélectionner > Recherche ou appuyez simplement sur Ctrl + F.
- Vous pouvez maintenant spécifier la valeur ou le texte que vous souhaitez trouver.
Lorsque la fenêtre Rechercher s’affiche, vous pouvez effectuer une recherche de base en insérant simplement ce que vous souhaitez trouver. Toutefois, si vous souhaitez disposer de plus d’options pour affiner votre recherche, cliquez sur Options >>.
Cette vue élargie vous offre davantage d’options de recherche. Par exemple, vous pouvez limiter votre recherche à la feuille active ou l’étendre à l’ensemble du classeur en utilisant les boutons Dans pour étendre la recherche à l’ensemble du classeur. Si vous souhaitez une correspondance exacte en termes de lettres majuscules ou minuscules, cochez la case Correspondre à la casse serait très utile.
Une fois que vous avez défini vos préférences de recherche, cliquez sur Rechercher suivant pour faire défiler chaque occurrence de la valeur, une à la fois, ou sur Trouver tout pour afficher une liste de toutes les occurrences en un seul endroit.
Comment remplacer des valeurs dans Excel
Il est tout aussi facile de remplacer ce que vous trouvez par quelque chose d’autre. Cliquez simplement sur Accueil > Trouver & Sélectionner > Remplacer ou appuyez sur Ctrl + H dans votre classeur Excel pour lancer l’outil Remplacer. Si ces outils ne fonctionnent pas, il existe un certain nombre de solutions simples pour résoudre le problème de la recherche et du remplacement dans Microsoft Excel.
Tout comme l’outil Rechercher, vous pouvez spécifier une valeur ou un texte à rechercher, mais avec l’ajout d’un champ Remplacer par dans lequel vous saisirez la nouvelle valeur ou le nouveau texte. En outre, en cliquant sur Options >> vous offrira d’autres options de recherche.
Par exemple, j’ai cliqué sur le bouton Format à côté du bouton Remplacer par pour sélectionner une nouvelle police, un nouveau style de police et une nouvelle taille de police. Mes modifications sont appliquées dans l’image ci-dessous.
Une fois que vous êtes prêt à rechercher et à remplacer, cliquez sur Remplacer pour remplacer la première occurrence de la valeur, une à la fois. Vous pouvez ainsi contrôler chaque remplacement. Vous pouvez également cliquer sur Remplacer tout pour mettre à jour toutes les instances de la valeur dans votre feuille de calcul ou votre classeur en un seul clic.
Vous avez accidentellement remplacé trop de choses ? Ne vous inquiétez pas. Vous pouvez annuler vos remplacements récents en appuyant sur Ctrl + Z immédiatement après un remplacement individuel ou une opération Remplacer tout.
Il est conseillé de vérifier vos données avant d’enregistrer les modifications, au cas où vous auriez besoin de les annuler.
Quel est le raccourci pour rechercher et remplacer des données dans Excel ?
Comment accéder à la fonction « Rechercher et remplacer » d’Excel ?
- « Ctrl+F » ouvre l’onglet Rechercher de la fonction Rechercher et remplacer.
- « Ctrl+H » ouvre l’onglet Remplacer de la fonction Rechercher et remplacer.