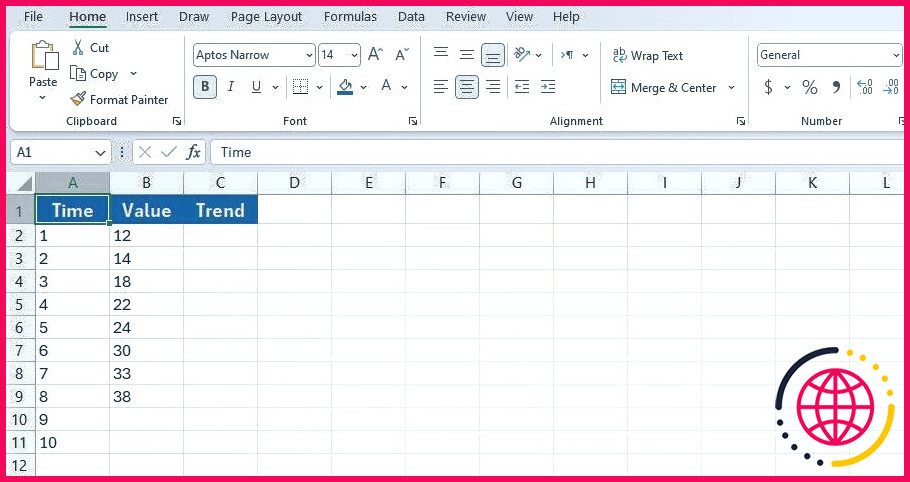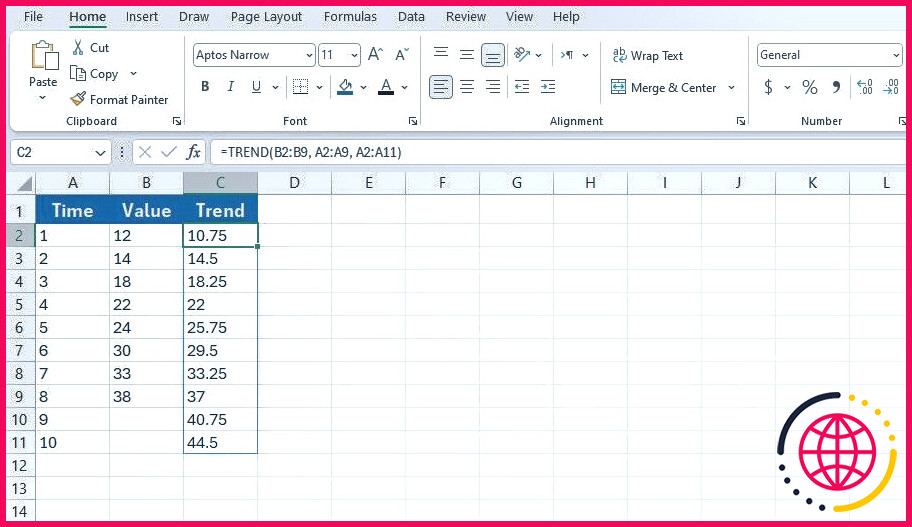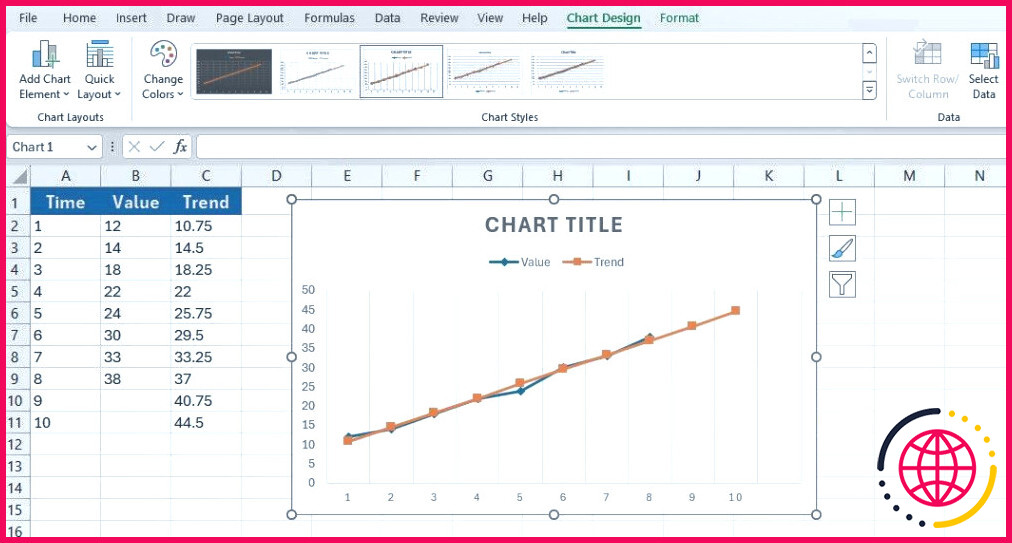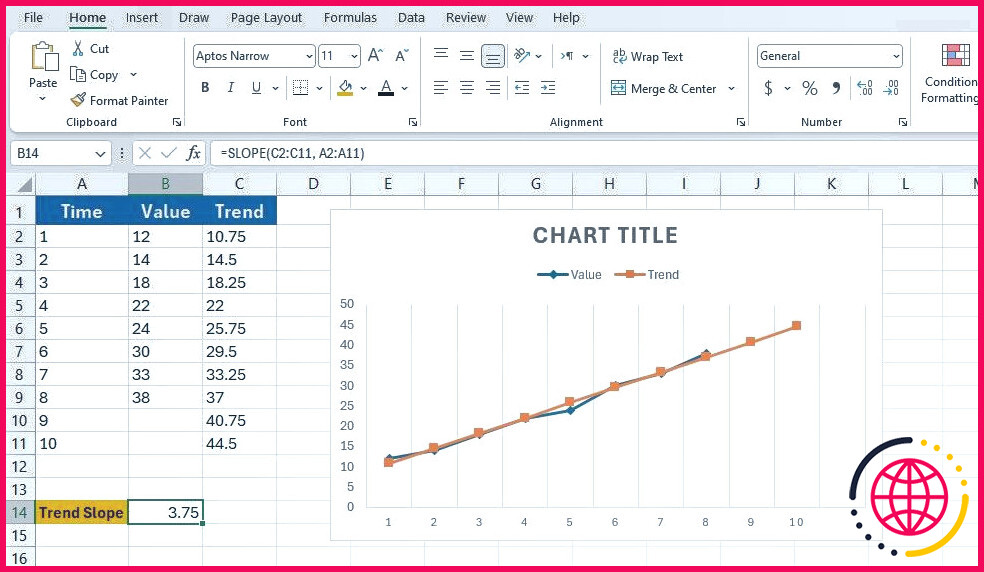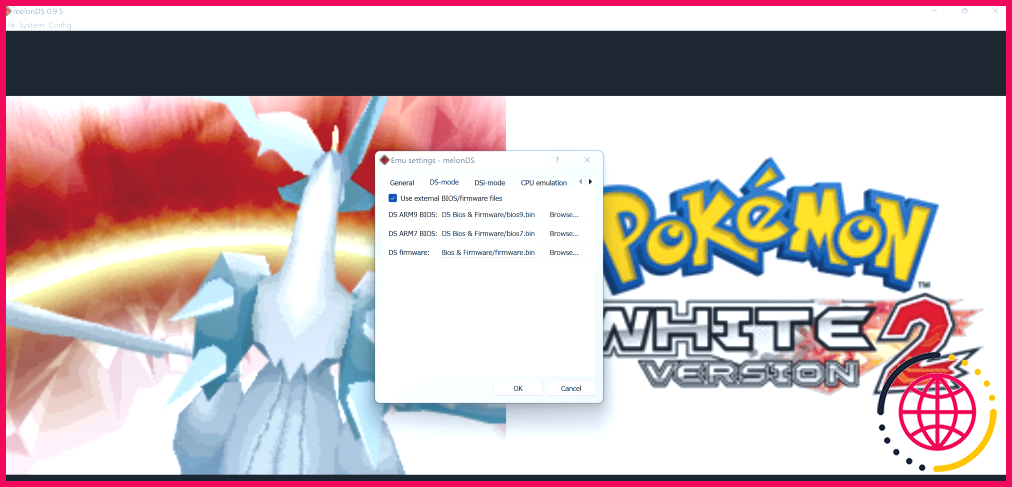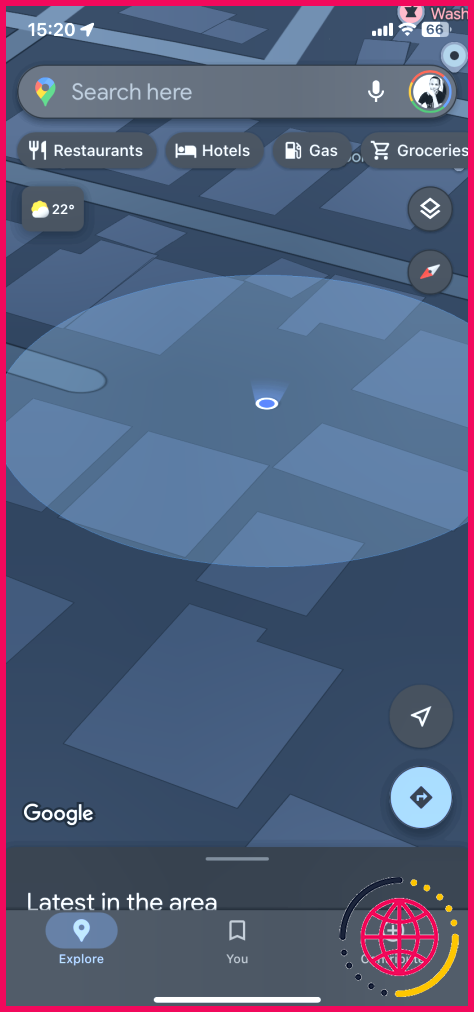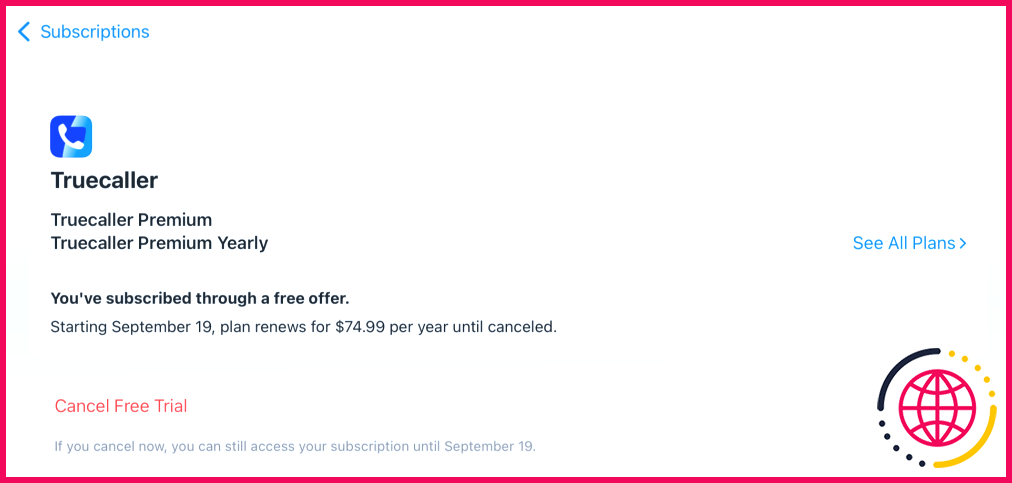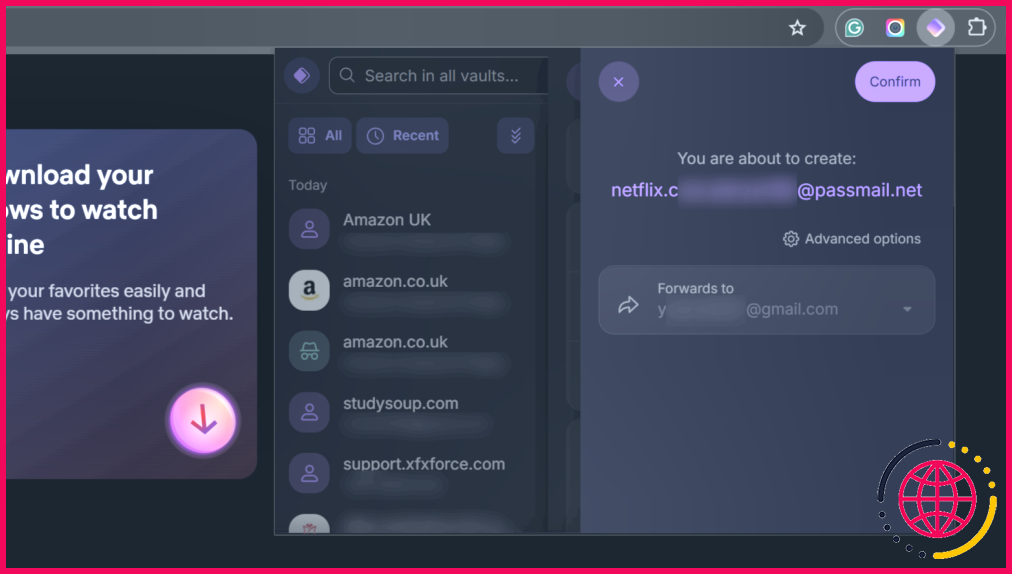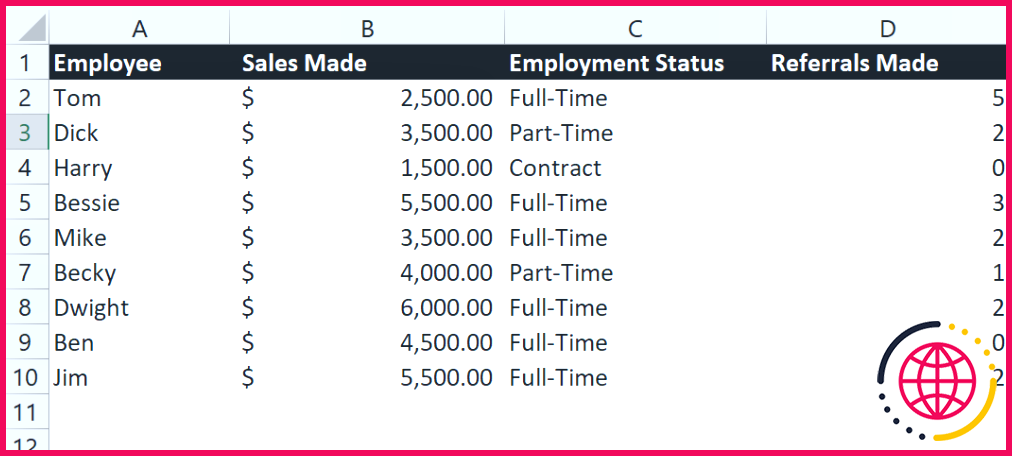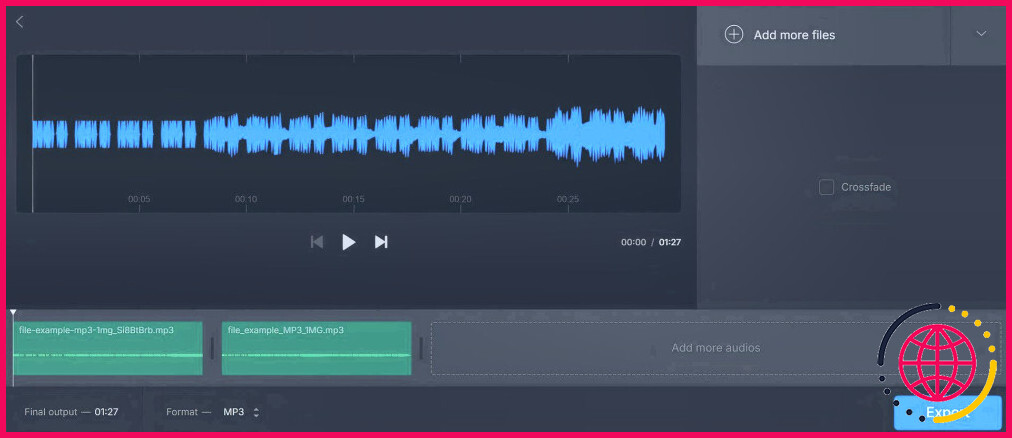Comment utiliser la fonction TREND dans Excel
- Les tendances dans Excel prédisent les valeurs futures à l’aide de la fonction TREND, révélant ainsi des informations sur les données.
- La fonction TREND utilise des données connues pour créer une ligne de tendance pour les prédictions.
- Vous pouvez visualiser et calculer les pentes de tendance avec précision dans Excel, en utilisant les fonctions TREND et SLOPE.
Les tendances indiquent l’orientation d’une série et la vitesse à laquelle elle évolue dans cette direction. Vous pouvez calculer et visualiser une tendance dans Excel à l’aide de la fonction TREND. Cela vous permettra de mieux comprendre vos données et de faire facilement des projections.
Qu’est-ce qu’une ligne de tendance ?
Une tendance est une ligne droite qui indique si les données augmentent ou diminuent au fil du temps. Elle est souvent appliquée aux séries chronologiques, où vous pouvez suivre une valeur sur des intervalles de temps spécifiques.
La ligne de tendance sert de représentation visuelle de cette tendance et indique la direction générale de vos données. Elle est rarement parfaitement adaptée à toutes les valeurs d’une série, à moins qu’elles ne soient déjà alignées sur une ligne droite. Il s’agit plutôt de la meilleure approximation possible, qui vous donne une idée claire du mouvement général.
L’une des utilisations les plus pratiques des lignes de tendance est la prédiction. En prolongeant une tendance, vous pouvez prévoir les valeurs futures. C’est là que la pente de la ligne devient essentielle : elle indique la vitesse et la direction de la tendance. Cependant, le calcul manuel des tendances est fastidieux et, bien sûr, sujet à l’erreur humaine. C’est pourquoi la fonction TREND d’Excel est inestimable.
Qu’est-ce que la fonction TREND d’Excel ?
TREND est une fonction statistique qui utilise vos données connues (X et Y) pour créer une ligne de tendance et prédire les valeurs futures. Sa syntaxe est simple :
Les deux premiers arguments, connu_Ys et connus_Xs sont les données dont vous disposez déjà. new_Xs sont les données pour lesquelles vous souhaitez prédire et calculer une tendance. Les const définit s’il faut inclure l’ordonnée à l’origine (b) dans l’équation de la ligne de tendance (y = ax + b). Si la valeur est fixée à VRAI ou omis, Excel le calculera ; s’il est fixé à FALSE, il suppose qu’il n’y a pas d’ordonnée à l’origine.
La fonction TREND analyse les données passées et observe les performances passées d’une série. En revanche, la fonction FORECAST prédit les performances futures d’une série. Cependant, les deux utilisent des algorithmes similaires, ce qui signifie qu’elles produisent des résultats identiques pour les séries temporelles. Par conséquent, vous pouvez utiliser les deux pour interpoler des données dans Excel.
Comment utiliser la fonction TREND dans Excel
Pour mieux comprendre la notion de TREND, prenons un exemple. Supposons que vous disposiez de huit valeurs Y connues (1 à 8) et des valeurs X correspondantes (également 1 à 8). Il vous manque les valeurs pour les temps 9 et 10, et vous souhaitez qu’Excel les projette.
Tout d’abord, cliquez sur la cellule dans laquelle vous souhaitez afficher vos nouvelles valeurs Y (C2 dans cet exemple). Ensuite, tapez la formule ci-dessous dans la barre de formule :
Cette formule appelle le TREND et alimente les cellules B2:B9 comme étant les Y connus. Ensuite, elle alimente les cellules B2:B9 A2:A9 comme étant les X connus. Enfin, la formule indique à TREND que A2:A11 seront les nouveaux Y. Ces nouveaux Y sont calculés à partir de la ligne de tendance.
Une fois que vous avez appuyé sur Entrer Excel remplit les cellules avec les valeurs de la tendance. Observez comment les Y projetés dans la tendance, bien qu’ils soient linéaires, sont proches des Y connus.
Visualisation de la tendance à l’aide d’un graphique linéaire
Une fois que les projections sont prêtes, vous pouvez visualiser la tendance en créant un graphique. Excel propose différents types de graphiques, mais le graphique linéaire est le meilleur choix.
- Sélectionnez les deux colonnes contenant les Y connus et les nouveaux Y. Dans cette feuille de calcul, il s’agira des colonnes B et C.
- Les colonnes étant sélectionnées, passez à Insérer.
- Cliquez sur l’icône du graphique linéaire dans la fenêtre Graphiques et sélectionnez ensuite Ligne avec marqueurs.
- Cliquez avec le bouton droit de la souris sur le graphique et, dans le menu déroulant, cliquez sur Sélectionnez les données.
- Cliquez sur Editer sous Étiquettes de l’axe horizontal.
- Sélectionnez les valeurs X connues. Ce sera A2 à A11 dans cet exemple.
- Cliquez sur OK.
Vous disposez à présent d’un graphique de vos séries temporelles et de leurs valeurs basées sur la ligne de tendance calculée par la fonction TREND. Le graphique final montrera clairement comment les Y projetés continuent à partir des données connues basées sur la ligne de tendance.
L’outil d’analyse rapide vous permet de visualiser vos données à l’aide de lignes d’étincelles dans une seule cellule, éliminant ainsi la nécessité d’une grande plage de graphiques.
Calculer la pente d’une tendance dans Excel
Maintenant que vous avez créé et visualisé votre tendance, vous souhaitez peut-être connaître sa pente, c’est-à-dire le taux de changement au fil du temps. Puisque la ligne de tendance est une droite y = ax + b vous pouvez calculer la pente ( a). Mais il s’agit d’Excel, alors laissez-le faire les calculs.
La fonction SLOPE d’Excel simplifie les choses :
Essayons d’obtenir la pente de la tendance dans l’exemple de la dernière section. Pour ce faire, nous utiliserons la fonction SLOPE sur les Y projetés de la fonction TREND. Pour calculer la pente, sélectionnez la cellule dans laquelle vous souhaitez que le résultat apparaisse et entrez la formule ci-dessous :
Cette formule indiquera les cellules C2:C11 comme les Y et les cellules connus A2:A11 comme étant les X connus pour la fonction SLOPE. Une fois que vous avez appuyé sur Entrer Excel affichera la pente, indiquant la vitesse à laquelle la tendance augmente ou diminue.
TREND vous permet d’obtenir des informations exploitables à l’aide de quelques formules seulement. Mais TREND n’est qu’un début : Excel offre une multitude d’outils statistiques, tels que FORECAST, LINEST et LOGEST, que vous pouvez utiliser pour approfondir vos données et prendre des décisions plus éclairées.
Comment fonctionne la fonction TREND d’Excel ?
La fonction TREND renvoie les valeurs selon une tendance linéaire. Elle ajuste une ligne droite (à l’aide de la méthode des moindres carrés) aux valeurs known_y et known_x du tableau. TREND renvoie les valeurs y le long de cette ligne pour le tableau de new_x’s que vous spécifiez.
Comment utiliser les prévisions de lignes de tendance dans Excel ?
Afficher la série de tendances à l’aide d’une ligne de tendance dans un graphique
- Sur votre graphique, cliquez sur la série de données à laquelle vous souhaitez ajouter une ligne de tendance ou une moyenne mobile.
- Dans l’onglet Conception du graphique, cliquez sur Ajouter un élément graphique, puis pointez sur Ligne de tendance.
- Cliquez sur le type de ligne de tendance ou de moyenne mobile que vous souhaitez utiliser.
- Cliquez sur OK.
Quelle est la formule de calcul de la TREND ?
La formule s’écrit comme suit : Pourcentage de tendance = ((valeur de la période en cours – valeur de la période de base) / valeur de la période de base) * 100. Valeur de la période en cours : Il s’agit du point de données le plus récent de la série. Valeur de la période de base : Il s’agit du premier point de données de la série.
Comment utiliser une TENDANCE de croissance dans Excel ?
Maintenez le bouton droit de la souris enfoncé, faites glisser la poignée de remplissage dans la direction où vous souhaitez remplir avec des valeurs croissantes ou décroissantes, relâchez le bouton de la souris, puis cliquez sur Tendance de croissance dans le menu contextuel.