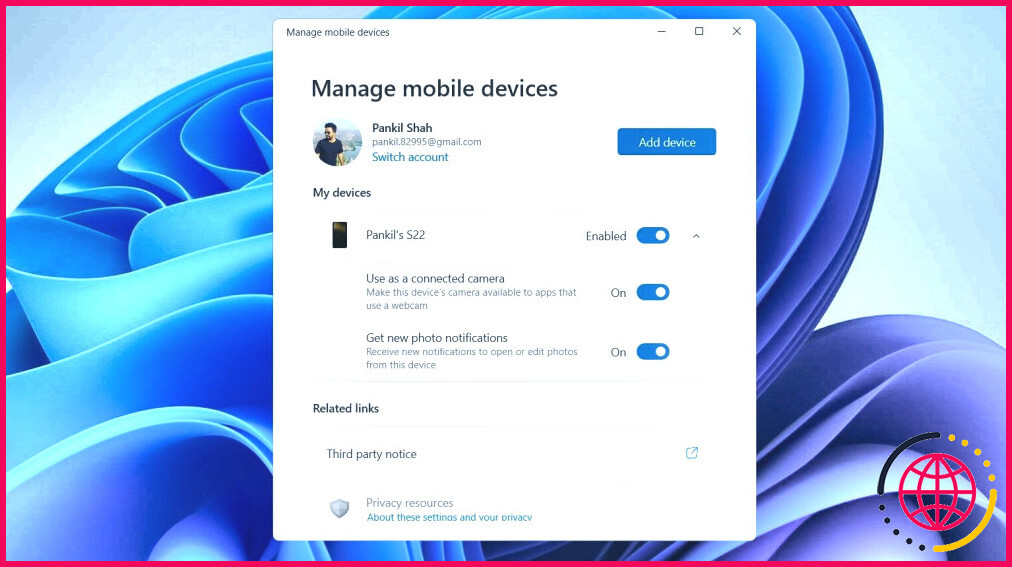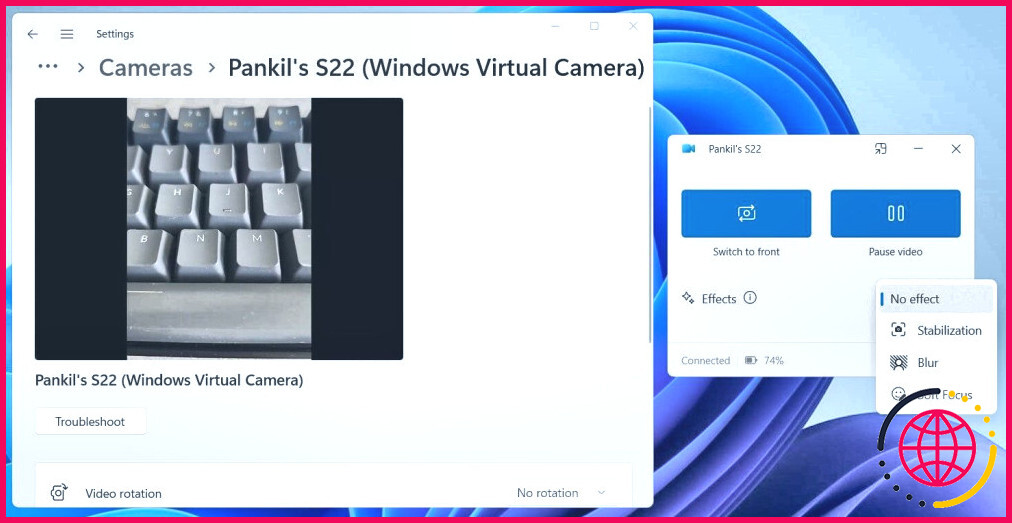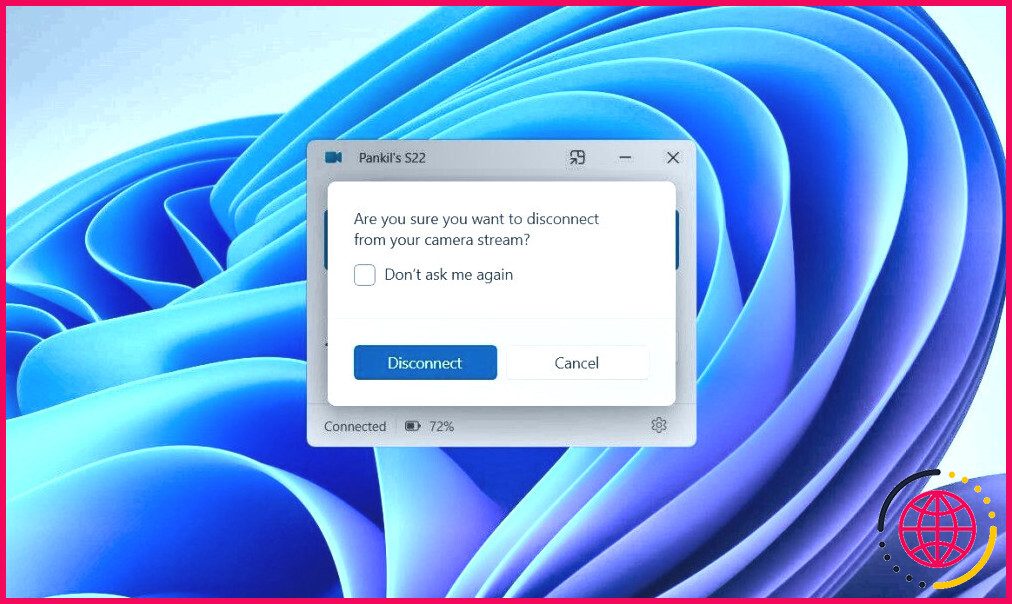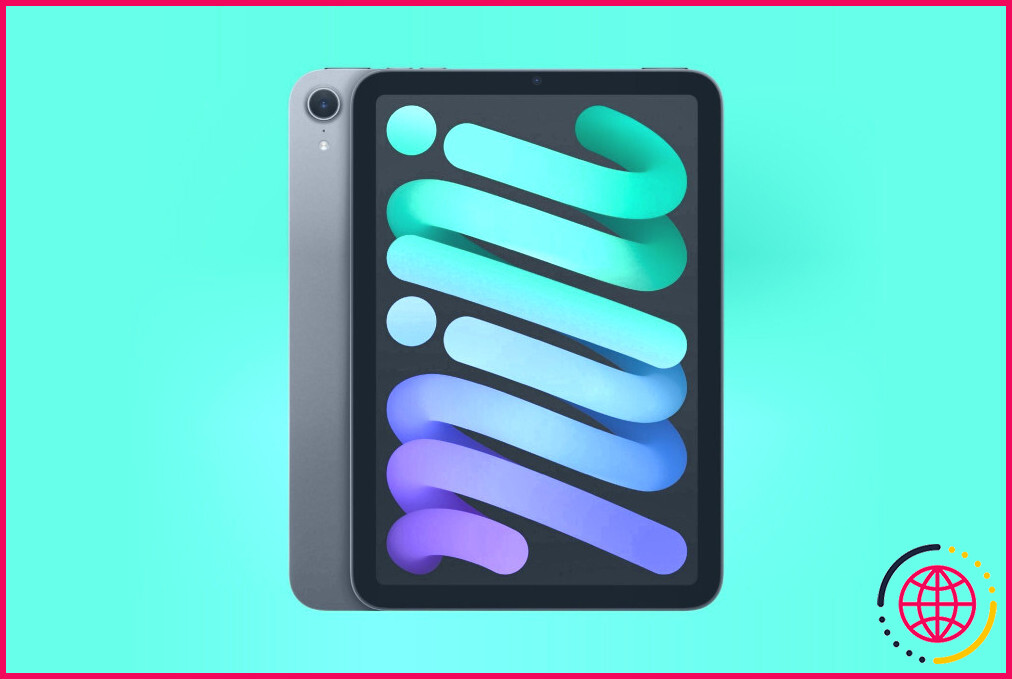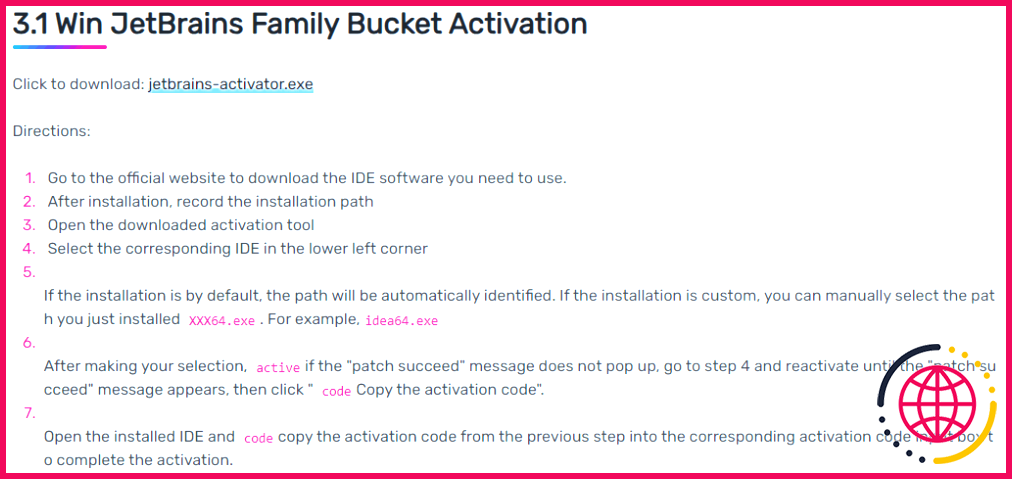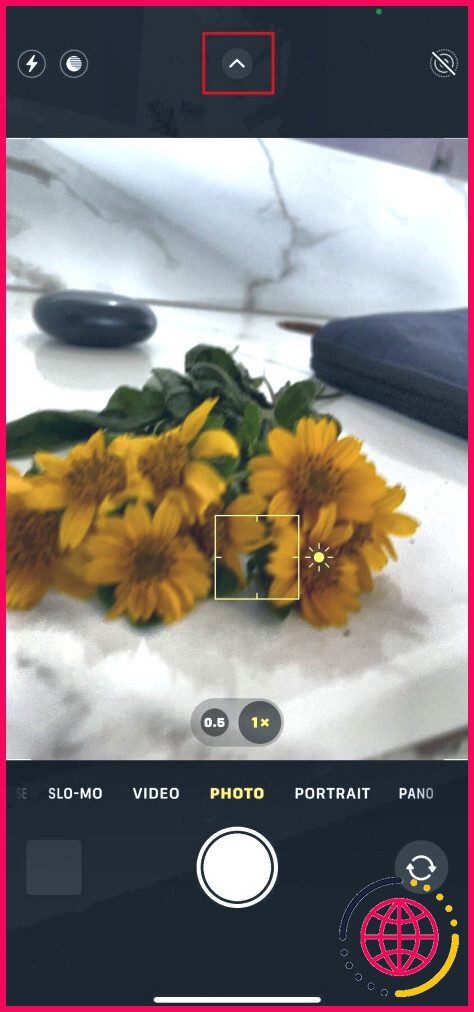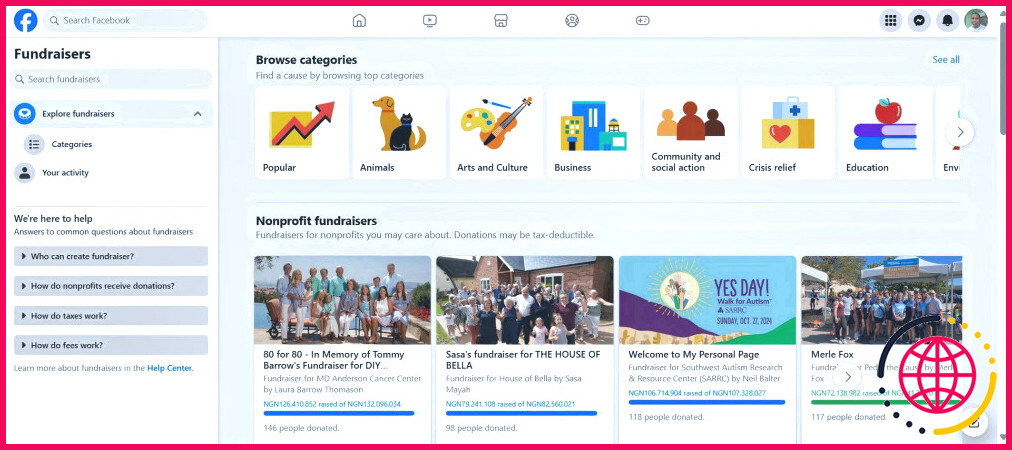Comment utiliser votre téléphone Android comme webcam sous Windows 11
Principaux enseignements
- Vous pouvez utiliser l’application Phone Link de Microsoft pour transformer votre téléphone Android en webcam pour votre PC Windows 11.
- Cette fonctionnalité est actuellement exclusive aux ordinateurs utilisant des versions initiales de Windows 11.
- Vous pouvez basculer entre les caméras avant et arrière et appliquer divers effets tels que le flou d’arrière-plan, le cadrage automatique, la mise au point douce et le HDR.
Vous n’êtes pas satisfait de la webcam de votre ordinateur Windows 11 ou vous n’en avez pas du tout ? Ne vous inquiétez pas, vous pouvez utiliser la caméra avant ou arrière de votre téléphone Android comme webcam sur votre ordinateur Windows 11 à l’aide de l’application Phone Link de Microsoft. Voyons comment procéder.
Ce qu’il faut pour utiliser un téléphone Android comme webcam sur Windows 11
Avant de commencer, passons en revue les conditions préalables à l’utilisation de votre téléphone Android comme webcam sur Windows 11.
- Actuellement, seuls les ordinateurs Windows 11 utilisant la version Release Preview, Dev ou Canari du programme Windows Insider sont pris en charge.
- La dernière version du Lien vers Windows sur votre téléphone et votre ordinateur.
- Votre téléphone doit être équipé de l’application Android 9.0 ou supérieur. Vous n’êtes pas sûr de la version de votre téléphone ? Consultez la rubrique « Comment savoir quelle version d’Android vous avez » pour le savoir.
Comment configurer Windows 11 pour utiliser l’appareil photo de votre Android comme une webcam ?
Pour commencer, vous devez configurer l’application Phone Link sur votre PC Windows 11 et la connecter au téléphone Android que vous souhaitez utiliser comme webcam. Une fois cela fait, suivez les étapes suivantes pour permettre à Windows 11 d’utiliser sans fil l’appareil photo de votre téléphone Android comme webcam :
- Appuyez sur Win + I pour ouvrir l’application Paramètres.
- Dirigez-vous vers Bluetooth & appareils > Appareils mobiles.
- Cliquez sur l’icône Gérer les appareils bouton.
- Sous le bouton Mes appareils activez la case à cocher située à côté de Utiliser comme caméra connectée.
Comment utiliser votre téléphone Android comme webcam sous Windows 11
Une fois que tout est configuré, vous pouvez commencer à utiliser votre téléphone Android comme une webcam dans n’importe quelle application sur votre PC Windows 11. Vous pouvez également tester la sortie de la caméra dans Windows en ouvrant l’application Paramètres et en naviguant vers Bluetooth & Bluetooth > Appareil photo > Caméra virtuelle Windows.
Vous devriez maintenant voir le flux de la caméra de votre téléphone sur Windows. Une petite fenêtre s’ouvrira également sur votre ordinateur, vous permettant de passer de la caméra avant à la caméra arrière ou de mettre la vidéo en pause. Dans la même fenêtre, vous pouvez appliquer divers effets tels que le flou d’arrière-plan, le cadrage automatique, la mise au point douce et le HDR.
Des commandes similaires apparaîtront également sur votre téléphone Android, ainsi qu’une notification « Votre caméra est connectée », indiquant que votre caméra est en cours d’utilisation. Il convient de noter que si vous verrouillez manuellement votre téléphone Android ou si vous recevez un appel téléphonique alors que vous l’utilisez comme webcam, le flux de la caméra s’interrompt automatiquement.
Vous pouvez utiliser votre téléphone Android comme webcam dans n’importe quelle application de vidéoconférence, comme Microsoft Teams, Google Meet, Zoom, etc. Une fois que vous avez fini d’utiliser votre téléphone comme webcam, il vous suffit de fermer la fenêtre de contrôle de la caméra et de sélectionner Déconnecter pour confirmer.
D’après notre expérience, les performances de la caméra étaient excellentes dans les différentes applications, et il n’y avait pas de décalage malgré la connexion sans fil. Une fois la fonction configurée, l’utilisation de votre appareil Android comme webcam est aussi simple que de changer le périphérique de caméra par défaut dans votre application de vidéoconférence, à condition que les deux appareils soient connectés via Phone Link.
Quelle est la comparaison avec la fonction « Continuity Camera » d’Apple ?
À première vue, la nouvelle fonctionnalité de Microsoft permettant d’utiliser un appareil Android comme webcam sous Windows semble assez similaire à la fonctionnalité Continuity Camera d’Apple. Il existe toutefois quelques différences notables.
Par exemple, vous ne pouvez pas utiliser le microphone de votre téléphone Android pour communiquer, contrairement à un iPhone sur un Mac. Toutefois, la bonne nouvelle est que vous n’avez pas besoin de verrouiller votre téléphone Android lorsque vous l’utilisez comme webcam sous Windows. Cela signifie que vous pouvez continuer à utiliser des applications sur votre téléphone sans interrompre le flux de la caméra, ce qui n’est pas possible lorsque vous utilisez un iPhone comme webcam sur un Mac.
Améliorez votre QI technologique grâce à nos lettres d’information gratuites
En vous abonnant, vous acceptez notre politique de confidentialité et pouvez recevoir des communications occasionnelles ; vous pouvez vous désabonner à tout moment.
Articles recommandés
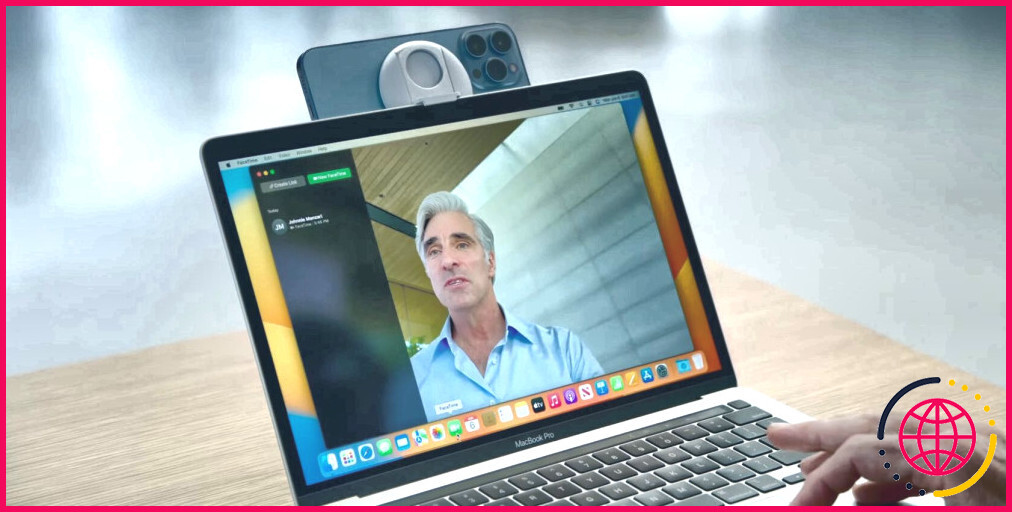
Voici comment utiliser votre iPhone comme webcam
Pourquoi acheter une webcam quand votre iPhone peut faire mieux ?
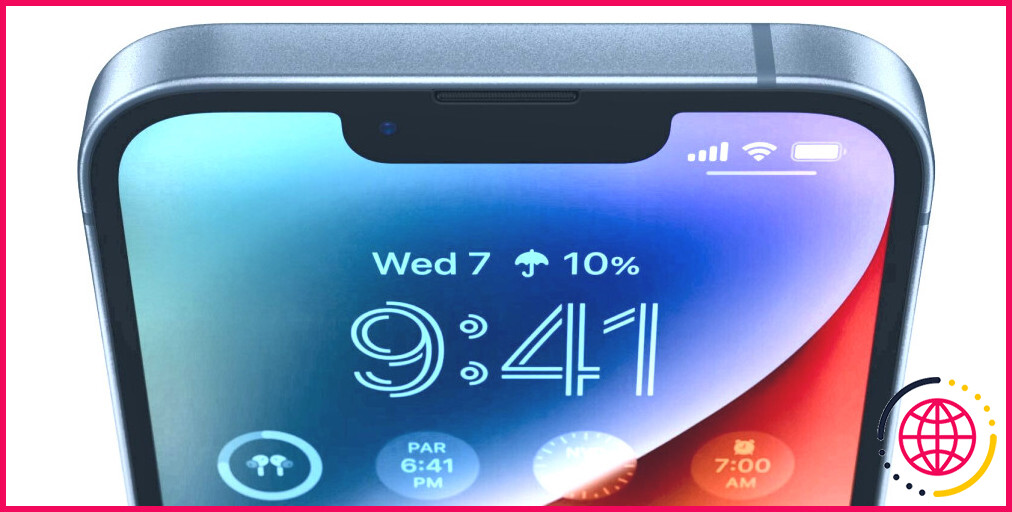
iPhone 14 vs. iPhone 13 : faut-il les acheter en 2024 ?
Apple veut que vous achetiez l’iPhone 15 en 2024, mais vous seriez mieux avec un iPhone 14 ou même l’ancien iPhone 13.
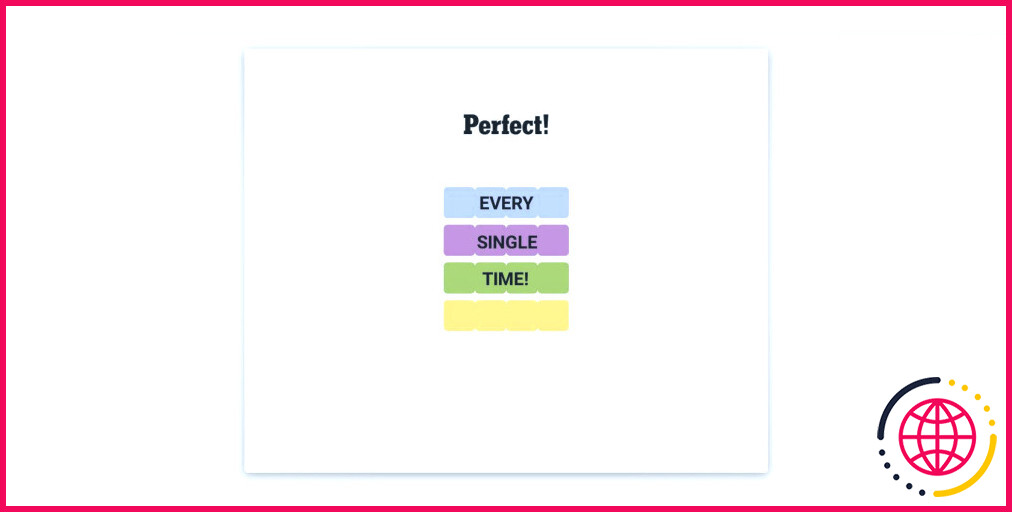
Connexions #299 : Réponse et indices du jour (vendredi 5 avril 2024)
Nous avons la réponse au jeu Connexions d’aujourd’hui, ainsi que quelques indices si vous souhaitez obtenir de l’aide pour le résoudre sans voir la solution exacte.
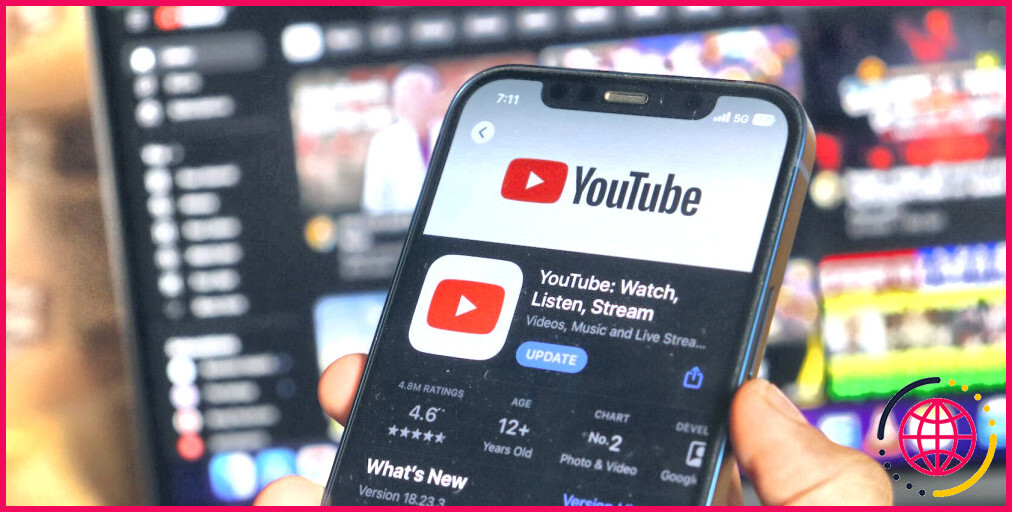
Comment utiliser le mode ambiant sur YouTube (et ce qu’il fait)
Plongez dans vos vidéos YouTube préférées grâce au mode ambiant. Voici comment utiliser cette fonctionnalité sur mobile et sur ordinateur.

Les 7 meilleurs réglages de l’appareil photo de l’iPhone pour enregistrer de meilleures vidéos
Vos vidéos sur iPhone seront encore plus belles une fois que vous aurez maîtrisé ces réglages.
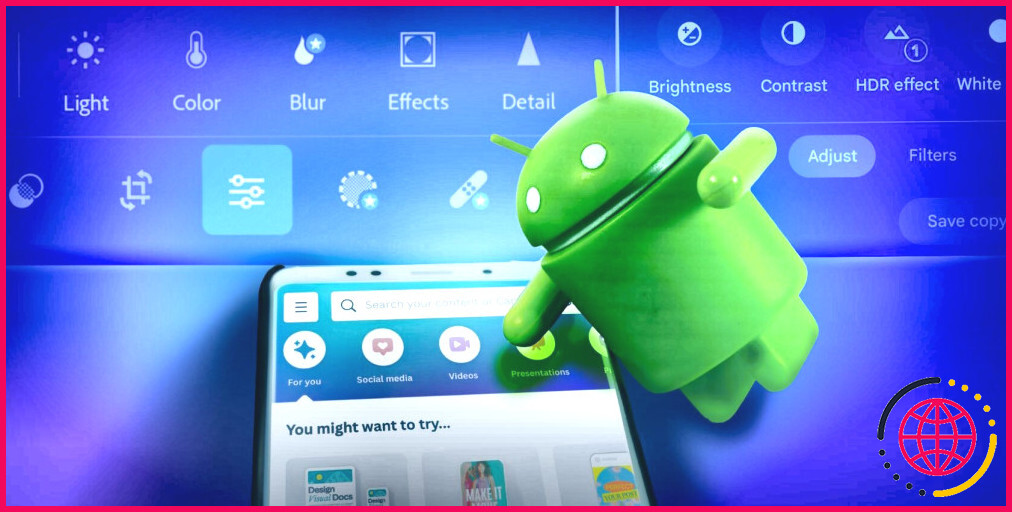
Les 9 meilleures applications gratuites de retouche photo pour Android et iPhone
Voici les meilleurs éditeurs de photos pour Android, pour tous les types d’utilisateurs et tous les niveaux de compétence.
Puis-je utiliser mon téléphone comme webcam sous Windows 11 ?
La possibilité d’utiliser la caméra d’un appareil mobile comme webcam sur votre PC commence à être déployée pour les Windows Insiders. MISE À JOUR 3/19 : Nous avons étendu le déploiement introduisant la possibilité d’utiliser la caméra de votre téléphone ou tablette Android dans n’importe quelle application vidéo sur votre PC Windows 11 à tous les Windows Insiders à travers tous les canaux Insider.
Puis-je utiliser mon téléphone Android comme webcam sur mon PC ?
L’une des meilleures choses à propos de DroidCam est qu’il est très facile à installer. Tout ce dont vous avez besoin, c’est d’un téléphone Android et d’un ordinateur avec une connexion internet. Une fois que vous avez installé l’application sur votre téléphone, il vous suffit de connecter votre téléphone à votre ordinateur via USB ou Wi-Fi et de suivre les instructions qui s’affichent à l’écran.
Comment puis-je connecter mon téléphone Android à Windows 11 ?
Dans la zone de recherche de la barre des tâches, tapez Phone Link, puis sélectionnez l’application Phone Link dans les résultats. Sélectionnez Android. Il vous sera demandé de vous connecter à votre compte Microsoft (vous devrez être connecté au même compte Microsoft sur votre appareil Android et sur votre PC pour pouvoir relier vos appareils).
Comment transformer mon téléphone en webcam ?
J’ai quelques contrôles différents sur mon téléphone, tout d’abord je peux retourner l’image. J’ai donc l’option