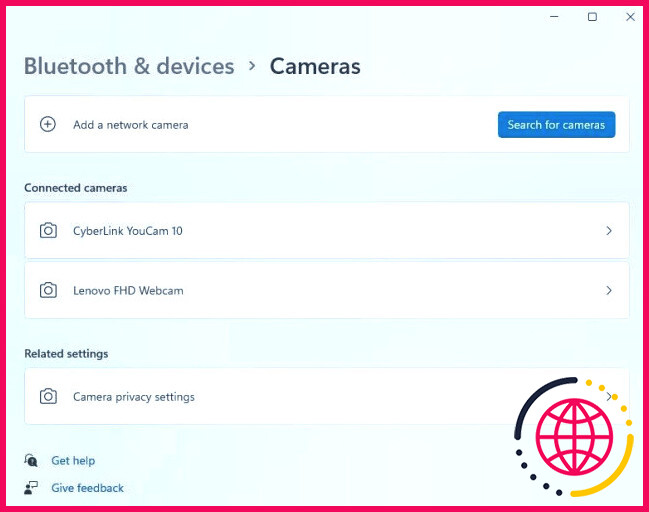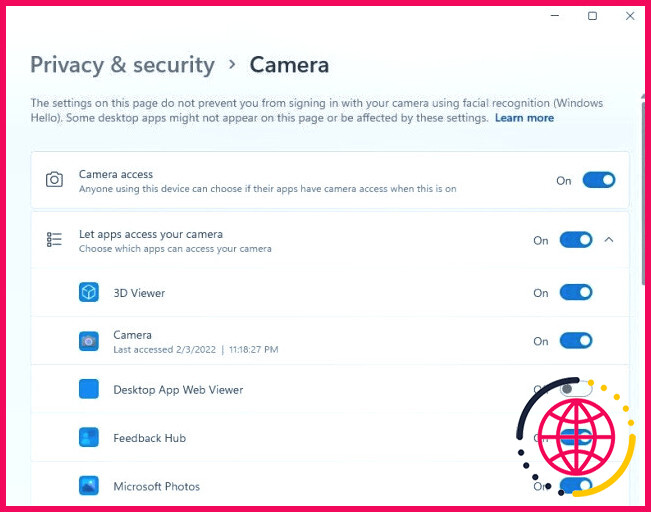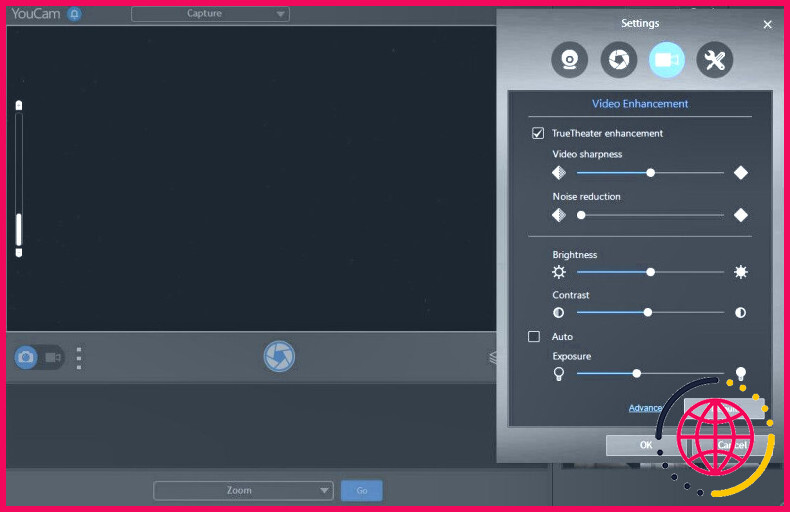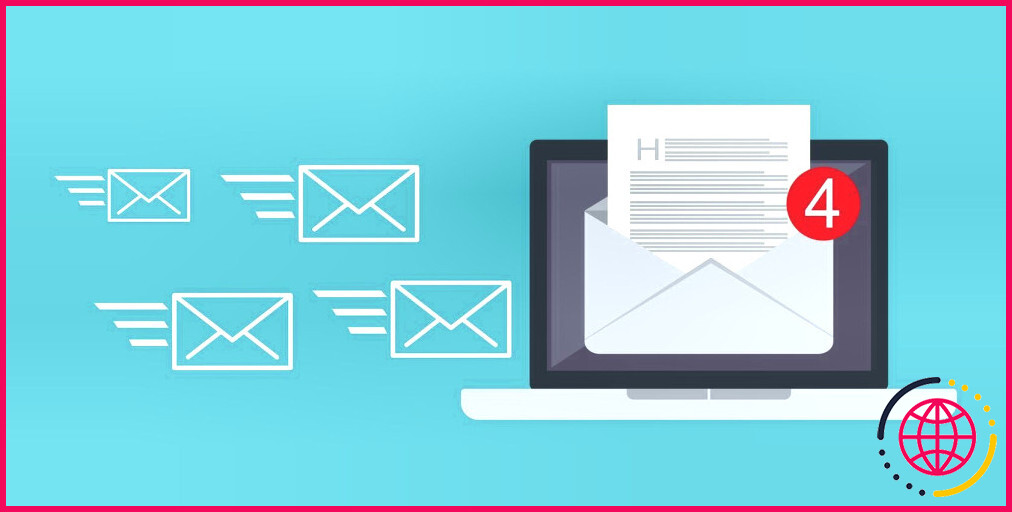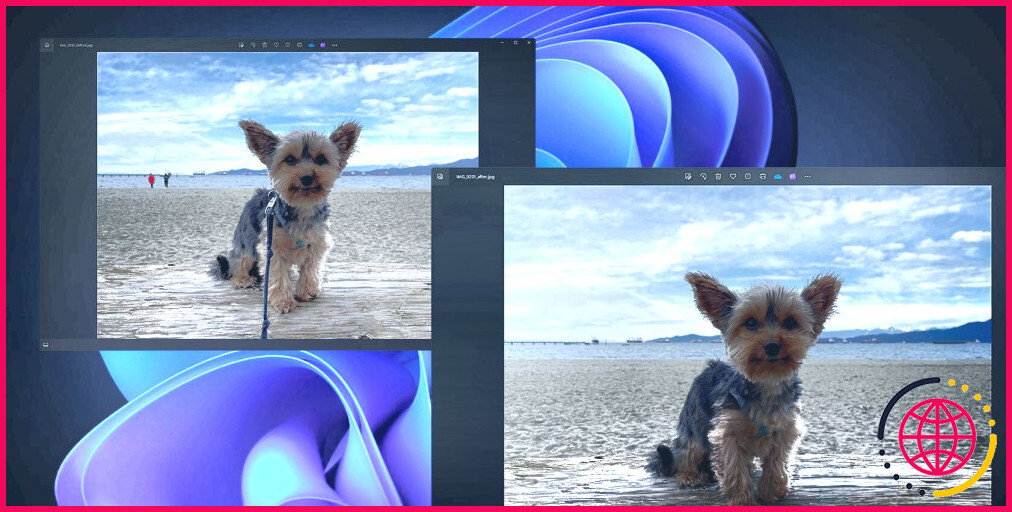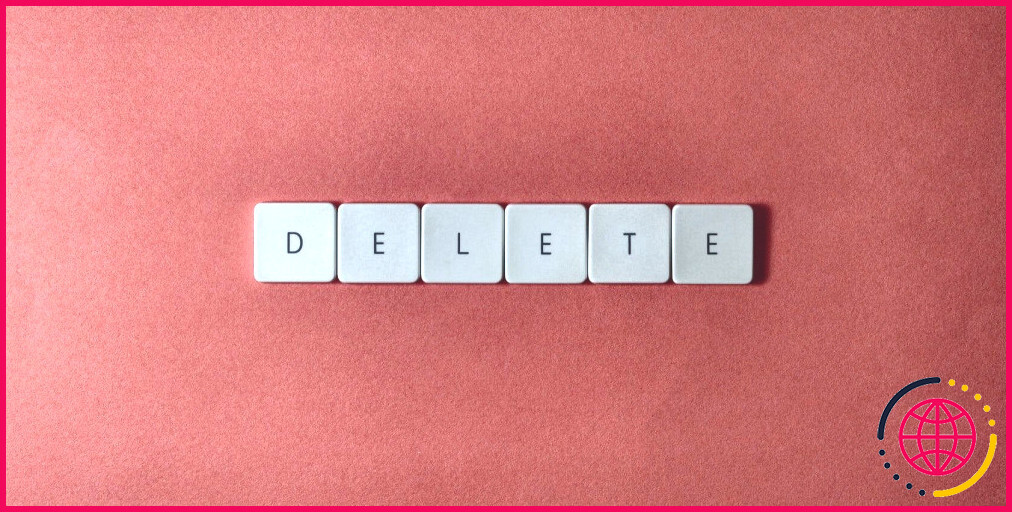Comment modifier les paramètres de la webcam sous Windows 11
Presque tous les experts utilisent leur webcam plus qu’avant, à condition de passer à des versions de travail à distance et hybrides. Si vous passez plus de temps à vérifier l’objectif d’une webcam qu’à rencontrer quelqu’un en face à face, il est logique d’avoir un contrôle total sur votre appareil.
Heureusement, Windows dispose d’un certain nombre de paramètres intégrés pour une caméra. De plus, vous pouvez également utiliser l’application logicielle du fournisseur ou d’un tiers pour modifier les réglages de votre webcam. Dans ce guide, nous vous expliquons comment.
Comment modifier les paramètres de base de la webcam
Les réglages de base de votre webcam consistent en l’illumination, le contraste et aussi la rotation du clip vidéo. Néanmoins, les paramètres précis que vous verrez peuvent varier en fonction de la cam que vous utilisez.
Vous pouvez transformer ces paramètres à partir de la zone de la caméra vidéo dans l’app Paramètres. Appuyez sur Win + I pour introduire l’application Paramètres. Sélectionnez Bluetooth & ; & gadgets dans la barre latérale gauche ainsi que sélectionnez Caméras dans le meilleur volet. Sélectionnez la webcam pour laquelle vous souhaitez modifier les réglages.
Vous verrez une image de web cam en temps réel en haut, ainsi que juste en dessous, vous verrez Paramètres photo par défaut . N’hésitez pas à jouer avec les alternatives Luminosité et Contraste à votre guise. Vous pouvez également faire pivoter l’image de votre caméra en utilisant le menu déroulant à côté du choix Tournage vidéo .
Si vous souhaitez revenir aux paramètres par défaut, il suffit de cliquer sur le bouton Réinitialiser les paramètres à côté du choix Réinitialiser les paramètres par défaut de la caméra vidéo .
Si votre matériel le prend en charge, vous verrez plus d’options comme Video HDR ainsi que « eye get in touch with » (qui donne l’impression que vous regardez directement dans la webcam).
Comment modifier les paramètres de sécurité de votre webcam.
Windows vous permet également de gérer les alternatives de sûreté et de sécurité de la webcam dans l’app Paramètres. Vous pouvez désactiver entièrement l’accès à la webcam si vous le préférez, ou choisir de permettre à quelques apps d’accéder à la webcam.
Commencez par appuyer sur Win + I pour libérer l’application Paramètres. Sélectionnez Privacy & ; & protection dans la barre latérale gauche. Passez au volet idéal ainsi que faire défiler vers le bas en essayant de trouver la zone Autorisations de l’application . Sélectionnez Caméra dans la liste des gadgets.
L’option supérieure appelée Accès à la caméra vous permet de rendre possible ou de désactiver entièrement l’accès à la caméra. Si vous voulez permettre à seulement des détails apps d’accéder à la webcam, vous pouvez choisir ces apps dans la liste dans l’alternative Let applications access your electronic camera . Basculer sur le bouton à côté d’une application permet l’accès à cette app tandis que basculer sur l’interrupteur retire l’accès à la caméra de l’application.
Comment utiliser une application de caméra
Votre producteur pourrait avoir une app de caméra vidéo qui va avec votre webcam. Inversement, vous pouvez de même utiliser des applications de caméra tierces comme YouCam pour transformer les paramètres de votre caméra.
Téléchargez et aussi paramétrez l’application de votre choix et découvrez l’interface en essayant de trouver des paramétrages. La plupart du temps, elles ne devraient pas être difficiles à trouver. Néanmoins, étant donné que chaque application a une interface utilisateur différente, nous ne pouvons pas discuter juste comment transformer les paramètres sur toutes les applications.
Par exemple, sur YouCam, vous pouvez cliquer sur la roue dentée en haut à droite pour faire sortir le panneau des paramètres. Vous obtenez de nombreuses sections de réglages. Si vous avez l’intention de transformer la luminosité et le contraste, par exemple, vous pouvez le faire à partir de la zone Amélioration vidéo .
Vous pouvez également faire beaucoup plus avec YouCam, cependant. Vous pouvez de même modifier des paramètres qui ne sont pas disponibles sur Windows 11. Par exemple, vous pouvez transformer la résolution de la caméra, faire un zoom avant ou arrière, ainsi que d’autres choses encore.
Configurez votre webcam en fonction de vos besoins.
Si vous n’utilisez la caméra que pour des conférences, vous pouvez autoriser uniquement des applications comme Zoom. En revanche, si vous utilisez également la webcam pour des appels téléphoniques amicaux avec vos amis et votre famille, vous voudrez peut-être inclure encore plus d’applications à la liste. Quelle que soit l’utilisation que vous faites de la webcam, vous avez la possibilité de la configurer.
Windows dispose de quelques paramètres intégrés, cependant vous pouvez toujours faire appel à des applications tierces si vous avez besoin de plus de paramètres. Dans un cas comme dans l’autre, assurez-vous d’utiliser les meilleurs paramètres de sûreté et de sécurité – les cams peuvent généralement être piratées.
Puis-je modifier les paramètres de ma webcam ?
Modifier les paramètres de l’appareil photo Ouvrez l’application Appareil photo. Balayez depuis le bord droit de l’écran, puis sélectionnez Paramètres. Sélectionnez les options. Réglez les paramètres de chaque option.
Comment zoomer ma webcam sous Windows 11 ?
Si vous avez un pavé tactile ou un écran tactile, il vous suffit de pincer. Si vous avez une souris, maintenez la touche Ctrl enfoncée et faites tourner la molette de la souris.
Comment modifier les paramètres de mon appareil photo ?
Pour modifier les paramètres de l’appareil photo, lancez l’appareil photo et appuyez sur l’icône des options.
- Lorsque l’écran Horloge s’affiche, touchez et faites glisser l’écran du haut vers le bas.
- Sélectionnez l’icône Options.
- Les paramètres de caméra disponibles (sous réserve du mode actuellement utilisé, « Caméra » ou « Vidéo »)