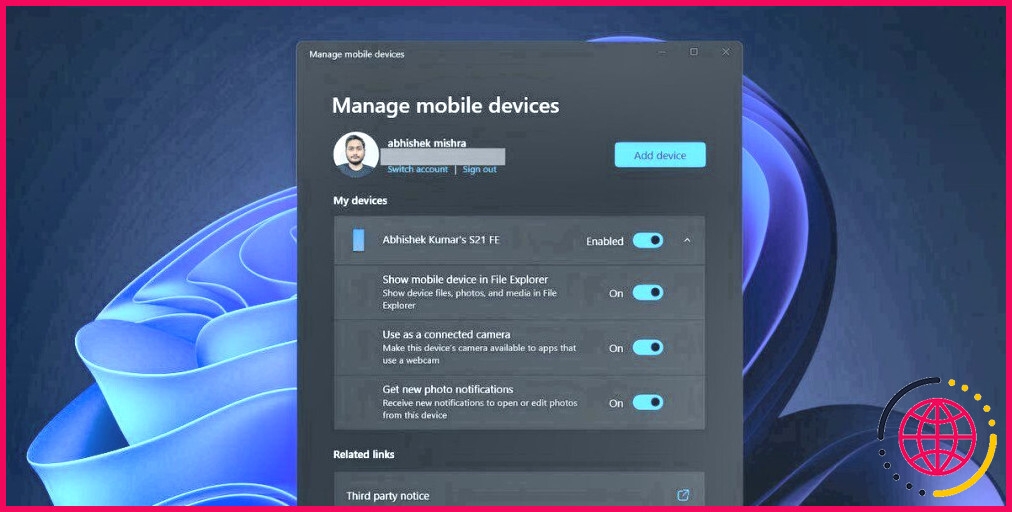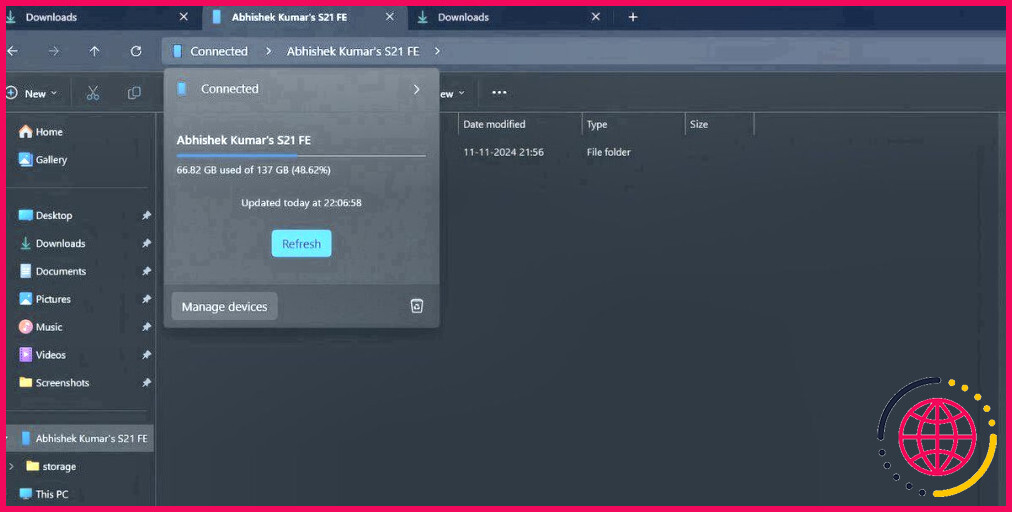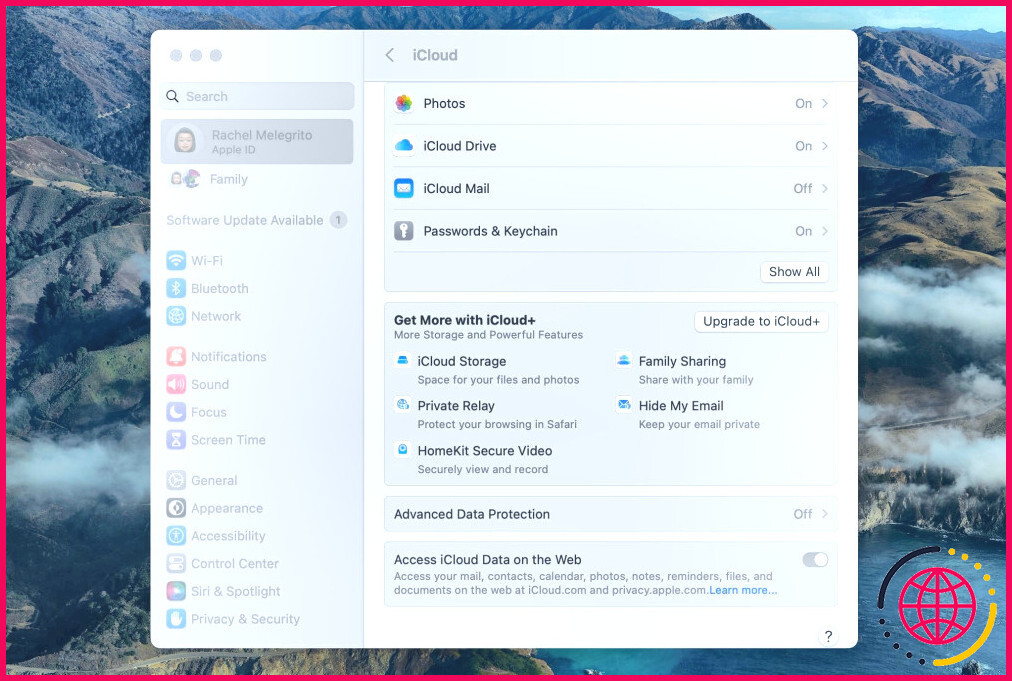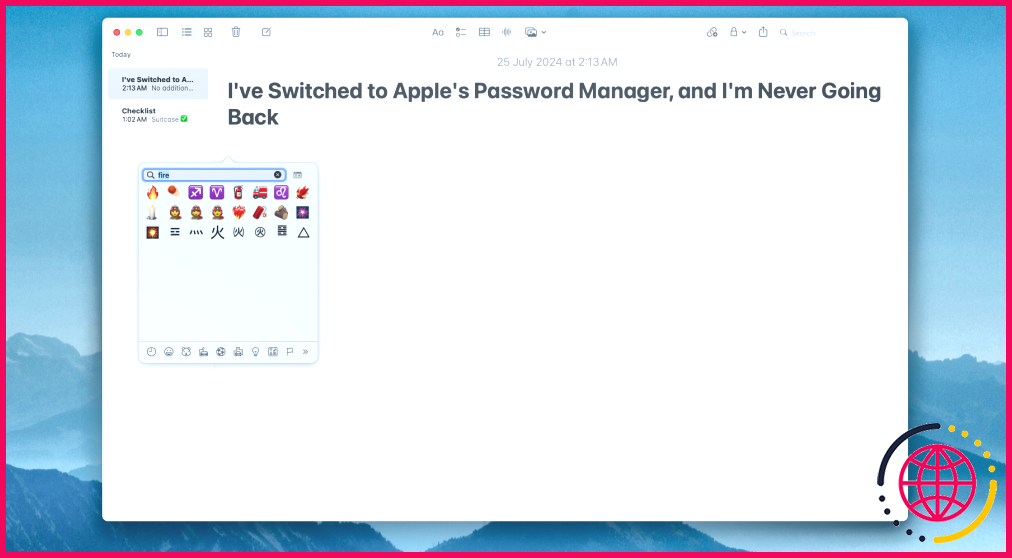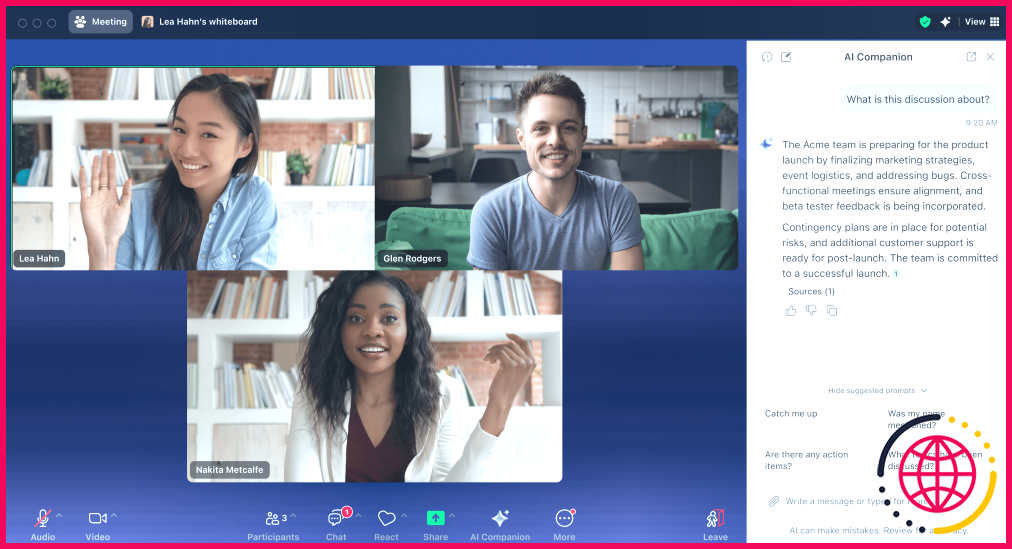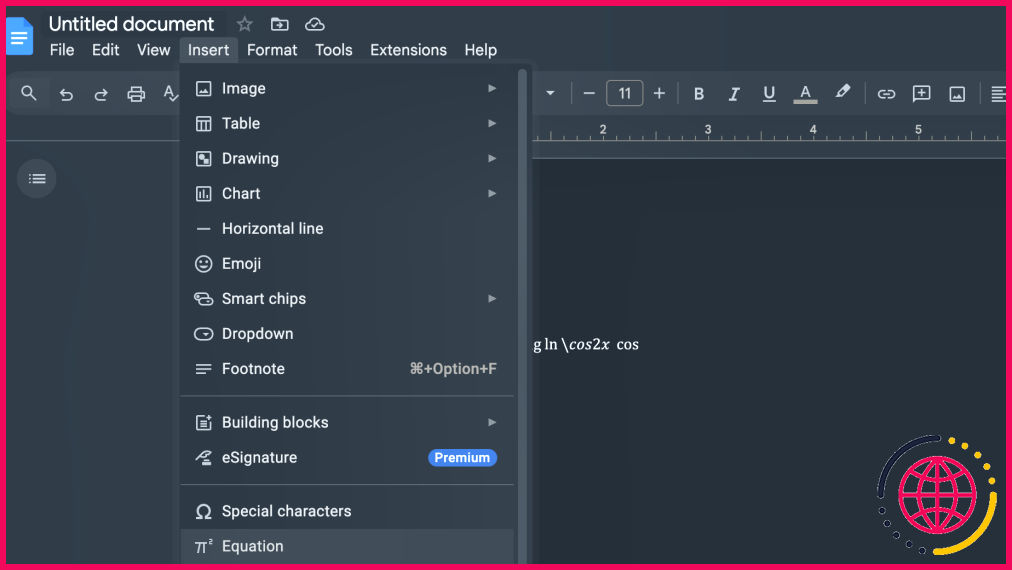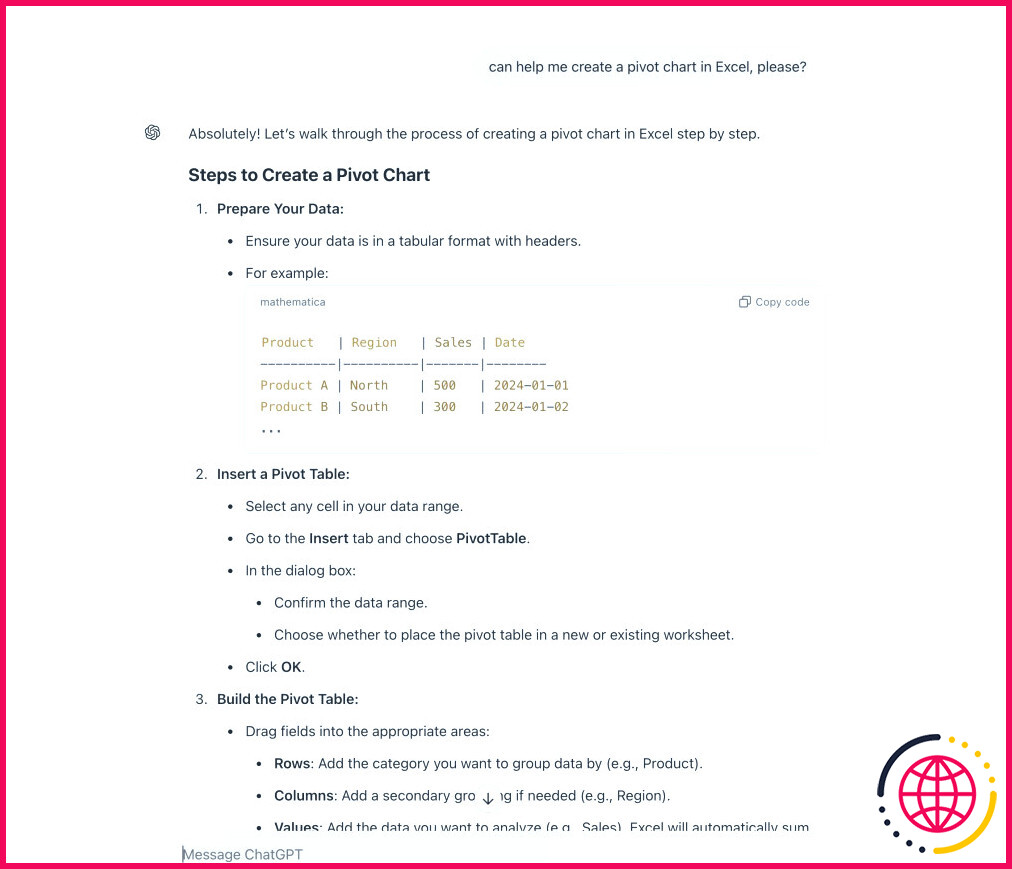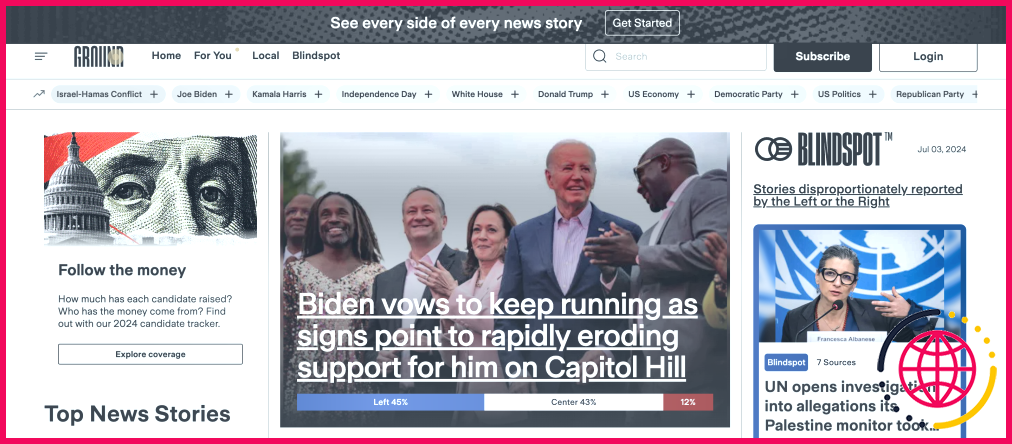Déplacer facilement des fichiers entre Android et Windows sans câbles
Auparavant, vous deviez brancher votre téléphone Android directement sur votre PC pour gérer vos fichiers mobiles. Grâce à l’une des dernières fonctionnalités de Microsoft, vous pouvez désormais connecter votre téléphone Android sans fil et gérer vos fichiers.
Comment afficher le stockage d’un téléphone portable dans l’explorateur de fichiers
Microsoft ajoute régulièrement de nouvelles fonctionnalités que vous pouvez utiliser avec votre appareil mobile. Vous pouvez déjà utiliser votre téléphone comme une webcam et éditer des captures d’écran de téléphone sur votre PC Windows.
Désormais, avec la nouvelle option « Afficher les appareils mobiles dans l’explorateur de fichiers », vous pouvez afficher sans fil le stockage de votre téléphone et même déplacer des fichiers comme vous le feriez avec une clé USB/disque.
Pour utiliser cette nouvelle fonctionnalité, vous devez disposer d’un téléphone Android doté de la version 11 d’Android ou d’une version ultérieure, de l’application Link to Windows et de la version 24H2 ou 23H2 de Windows 11 sur votre PC. L’ordinateur et le téléphone doivent également être connectés au même réseau Wi-Fi.
Pour commencer, installez l’application Link to Windows sur votre téléphone Android à partir du Play Store. Ensuite, connectez-vous avec le même compte Microsoft que celui que vous utilisez sur votre PC, et accordez toutes les autorisations demandées par l’application pour terminer la configuration mobile.
Sur votre PC, ouvrez l’application Paramètres et naviguez jusqu’à Bluetooth et périphériques > Appareils mobiles > Gérer les appareils.
Cliquez sur Ouvrez une session et sélectionnez le compte Microsoft auquel vous vous êtes connecté sur votre téléphone Android. Après avoir ouvert une session, vous devriez voir apparaître le message »Afficher les appareils mobiles dans l’explorateur de fichiers« sur la page Gérer les appareils mobiles. Activez-la.
Une fois la configuration terminée, ouvrez l’Explorateur de fichiers et recherchez le nom de votre téléphone Android au-dessus de l’icône Ce PC . Cliquez dessus pour accéder au dossier de stockage du téléphone.
Vous pouvez également vérifier la connexion du téléphone, l’état de la synchronisation et l’espace de stockage disponible à l’aide de l’icône du téléphone dans la barre d’adresse. Si votre téléphone est déconnecté, il s’affichera hors ligne.
Cette méthode vaut-elle la peine d’être utilisée ?
La prévisualisation de documents et d’images directement à partir de l’espace de stockage du téléphone est très pratique. Cependant, il n’est pas possible de visualiser plusieurs fichiers à la suite. Dans l’ensemble, cette fonction est suffisante pour copier de petits fichiers, des photos et des documents, mais elle rend l’affichage d’un grand nombre de fichiers consécutifs plus difficile qu’il ne devrait l’être.
Je ne recommanderais cependant pas de l’utiliser comme moyen principal de transfert de fichiers volumineux. J’ai essayé de transférer un échantillon de fichier vidéo de 200 Mo, et il a fallu une éternité pour le copier avec une vitesse moyenne inférieure à 1 Mbps. Mon téléphone et mon PC prennent tous deux en charge le Wi-Fi 6 et sont connectés à un routeur Wi-Fi de 300 Mbps. J’ai donc été assez surpris par la lenteur de la vitesse de transfert.
J’ai également essayé de supprimer certains fichiers et ils ont simplement été déplacés dans le dossier Corbeille du stockage du téléphone. Cependant, vous pouvez supprimer définitivement un fichier de la corbeille.
La vitesse de transfert des fichiers laisse beaucoup à désirer, même selon les normes sans fil. Je recommande d’utiliser cette fonction comme un outil d’accès rapide pour déplacer des documents entre votre PC et votre téléphone ou pour vérifier rapidement l’état du stockage de votre téléphone. Cependant, si vous avez besoin de transférer des fichiers plus volumineux, vous devrez certainement vous contenter de vous connecter à votre PC via un câble USB.
Comment transférer des fichiers d’Android vers Windows sans câble ?
Utilisation de Bluetooth
- Aller dans les paramètres > Appareils > Bluetooth & d’autres appareils sur votre ordinateur, et activez Bluetooth.
- Activez Bluetooth sur votre téléphone Android dans "Paramètres" > "Bluetooth."
- Une fois que votre téléphone a détecté l’ordinateur, appuyez sur son nom et cliquez sur Pair.
- Ensuite, sélectionnez des fichiers sur votre téléphone et appuyez sur l’icône Partager > Bluetooth.
Comment transférer facilement des fichiers entre Android et Windows ?
À l’aide d’un câble USB, connectez votre appareil à votre ordinateur. Sur votre appareil, appuyez sur la notification « Charger cet appareil via USB ». Sous « Utiliser l’USB pour », sélectionnez Transfert de fichiers. Une fenêtre de transfert de fichiers s’ouvre sur votre ordinateur.
Comment transférer des fichiers d’un téléphone Android vers une clé USB sans ordinateur ?
Utiliser des périphériques de stockage USB
- Connectez un périphérique de stockage USB à votre appareil Android.
- Sur votre appareil Android, ouvrez Files by Google .
- Vous'trouverez une notification qui dit "USB disponible."
- Appuyez sur le périphérique de stockage que vous souhaitez ouvrir.
- Pour trouver des fichiers, faites défiler jusqu’à "Périphériques de stockage" et appuyez sur votre périphérique de stockage USB.
Comment transférer sans fil des fichiers d’un PC vers Android ?
Comment partager des fichiers de votre PC vers votre appareil Android ?
- Sélectionnez le fichier que vous souhaitez partager sur votre PC.
- Cliquez avec le bouton droit de la souris sur le fichier et sélectionnez « Partager ».
- Recherchez Phone Link dans la section App de la fenêtre contextuelle de partage.
- Le partage de fichiers démarre sur votre appareil mobile connecté à Phone Link.